Как в эксель разделить дату на день месяц год
Навыки работы с функциями управления датами и временем должны быть в арсенале специалистов, которые анализируют данные или хотя бы работают с excel. Ниже я покажу как работают основные функции, которые могут быть вам полезны.
1. Как получить день, месяц и год из даты и собрать дату из составляющих. Это просто, когда знаешь какие функции использовать. Ниже на примере я покажу несколько из них:
- Функция ДЕНЬ возвращает номер дня;
- Функция МЕСЯЦ возвращает номер месяца;
- Функция ГОД возвращает год;
- Функция ДЕНЬНЕД возвращает порядковый номер дня недели, при этом 2 во втором аргументе означает, что неделя начинается с понедельника, а заканчивается воскресеньем;
- Функция ДАТА "собирает" из составляющих необходимую дату, т.е. делает обратное действие от первых трех функций.
2. Как получить часы, минуты и секунды из времени и собрать время из составляющих . В Excel существуют инструменты для извлечения времени, аналогичные функциям извлечения дня, месяца и года.
Предположим, что из времени 12 часов 33 минуты 13 секунд нужно вытащить по отдельности количество часов, минут и секунд. Для этого существуют отдельные функции:
- Функция ЧАС возвращает количество часов;
- Функция МИНУТЫ возвращает количество минут;
- Функция СЕКУНДЫ возвращает количество секунд;
- Функция ВРЕМЯ "собирает" из составляющих необходимое время, т.е. делает обратное действие от первых трех функций.
3. Расчет прошедшей и оставшейся частей года в % . Иногда в некоторых отчетах необходимо отразить какая часть года уже прошла и какая осталась до окончания года. В этом может помочь функция ДОЛЯГОДА . Она имеет 2 аргумента: начальная дата и конечная дата (иными словами отчетная дата, на основании которой мы и считаем долю):
4. Поиск даты последнего дня месяца . Если вам необходимо узнать какая дата является последней в определенном месяце - можно воспользоваться функцией КОНМЕСЯЦА . У этой функции два аргумента: первый - начальная дата, второй - количество месяцев вперед или количество месяцев назад (отрицательное значение) от начальной даты.
Чтобы узнать какая дата будет последней в текущем месяце, к этой формуле нужно добавить еще одну функцию - СЕГОДНЯ :
✔ Ищите ответы на свои вопросы в статье Фишки excel - подборка статей . Там я перечислила все свои статьи по разбору работы функций excel.
✔ Вот здесь есть подборка видео о том, как строить необычные диаграммы - Фишки Excel - подборка видеороликов .
При обработке данных даты в Excel вам часто нужно будет сделать запрос на разделение даты, месяца, года на три разных столбца или перенести дату, месяц, год рождения с числа на букву. Чтобы заняться любовью Этот мост очень прост, мы будем использовать основные функции Excel, такие как функция ГОД, функция ДЕНЬ и объединение функций времени для преобразования времени в текст. В следующей статье показано, как разделить день, месяц и год на 3 отдельных столбца и преобразовать время в буквы.
- Как преобразовать последовательность чисел в даты в Excel
- Как посчитать количество дней в Excel
- Как разделить тысячи запятыми в Excel
1. Разделите день, месяц и год в Excel на 3 отдельных столбца.
Вводим даты в таблицу Excel. Чтобы выделить дату в отдельный столбец в столбце «Дата», в ячейке C2 введите формулу = ДЕНЬ (B2) и нажмите Enter.

Тогда мы получим результат в виде отдельной даты. Перетащите результаты первой ячейки в оставшиеся ячейки в столбце «Дата», чтобы отобразить результаты.

В столбце Месяц введите формулу = МЕСЯЦ (B2) и также нажмите Enter, чтобы выполнить формулу.

Результат в первой ячейке также вытягивает остальные ячейки, чтобы отобразить полный столбец «Месяц».
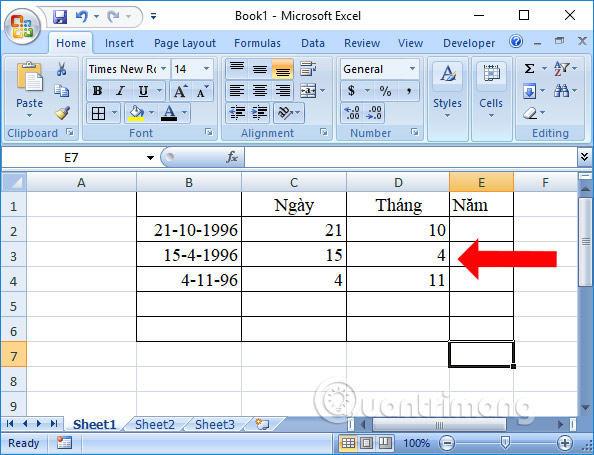
Затем в первой ячейке столбца введите формулу = ГОД (B2) и нажмите Enter, чтобы продолжить.
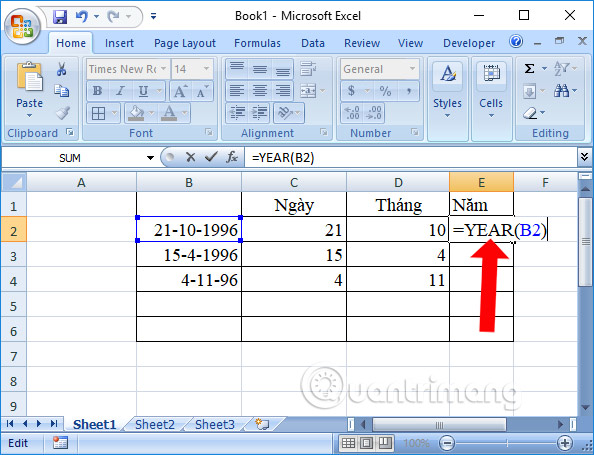
И результаты также будут разделены в столбце Год, как показано.
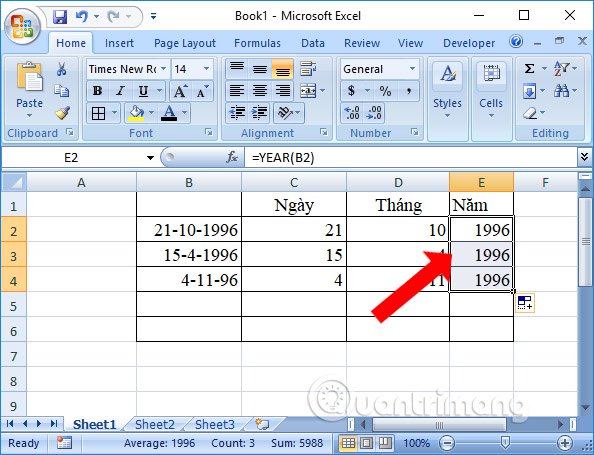
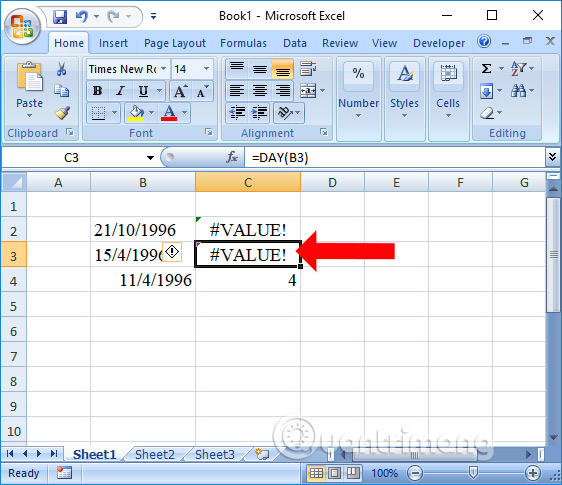
2. Преобразуйте дату, месяц и год из числа в Excel.
В результате мы получим количество дней прописью, как показано ниже.
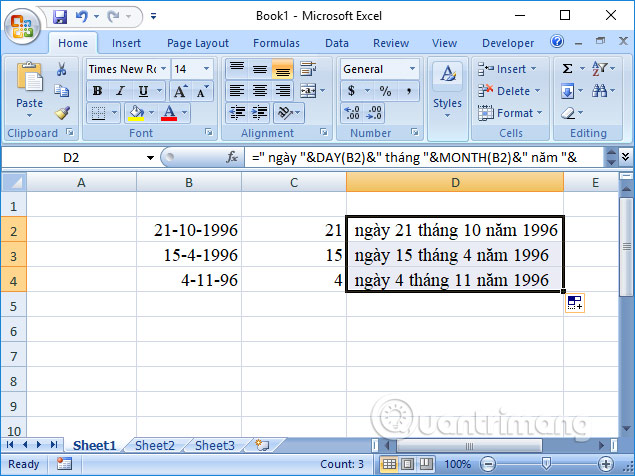
Операция разделения времени в Excel на отдельные столбцы не представляет сложности для пользователей. Вам просто нужно ввести формулу ДЕНЬ, МЕСЯЦ и ГОД для каждого столбца времени отдельно.
В таблицах Excel предусмотрена возможность работы с различными видами текстовой и числовой информации. Доступна и обработка дат. При этом может возникнуть потребность вычленения из общего значения конкретного числа, например, года. Для этого существует отдельные функции: ГОД, МЕСЯЦ, ДЕНЬ и ДЕНЬНЕД.
Примеры использования функций для обработки даты в Excel
Таблицы Excel хранят даты, которые представлены в качестве последовательности числовых значений. Начинается она с 1 января 1900 года. Этой дате будет соответствовать число 1. При этом 1 января 2009 года заложено в таблицах, как число 39813. Именно такое количество дней между двумя обозначенными датами.
Функция ГОД используется аналогично смежным:
Все они отображают числовые значения, соответствующие григорианскому календарю. Даже если в таблице Excel для отображения введенной даты был выбран календарь Хиджра, то при вычленении года и других составных значений посредством функций, приложение представит число, которое является эквивалентом по григорианской системе летоисчисления.
Чтобы воспользоваться функцией ГОД, нужно ввести в ячейку следующую формулу функции с одним аргументом:
=ГОД(адрес ячейки с датой в числовом формате)
Рассмотрим пример работы с функцией ГОД в Excel. Если нам нужно получить год из исходной даты нам не поможет функция ПРАВСИМВ так как она не работает с датами, а только лишь текстовыми и числовыми значениями. Чтобы отделить год, месяц или день от полной даты для этого в Excel предусмотрены функции для работы с датами.
Пример: Есть таблица с перечнем дат и в каждой из них необходимо отделить значение только года.
Введем исходные данные в Excel.

Для решения поставленной задачи, необходимо в ячейки столбца B ввести формулу:
=ГОД (адрес ячейки, из даты которой нужно вычленить значение года)

В результате мы извлекаем года из каждой даты.
Аналогичный пример работы функции МЕСЯЦ в Excel:

Пример работы c функциями ДЕНЬ и ДЕНЬНЕД. Функция ДЕНЬ получает вычислить из даты число любого дня:

Функция ДЕНЬНЕД возвращает номер дня недели (1-понедельник, 2-второник… и т.д.) для любой даты:

Во втором опциональном аргументе функции ДЕНЬНЕД следует указать число 2 для нашего формата отсчета дня недели (с понедельника-1 по восркесенье-7):

Если пропустить второй необязательный для заполнения аргумент, тогда будет использоваться формат по умолчанию (английский с воскресенья-1 по суботу-7).
Создадим формулу из комбинаций функций ИНДЕКС и ДЕНЬНЕД:

Получим более понятный вид реализации данной функции.
Примеры практического применения функций для работы с датами
Эти примитивные функции очень полезны при группировки данных по: годам, месяцам, дням недели и конкретным дням.
Допустим у нас имеется простой отчет по продажам:

Нам нужно быстро организовать данные для визуального анализа без использования сводных таблиц. Для этого приведем отчет в таблицу где можно удобно и быстро группировать данные по годам месяцам и дням недели:

Теперь у нас есть инструмент для работы с этим отчетом по продажам. Мы можем фильтровать и сегментировать данные по определенным критериям времени:

Кроме того, можно составить гистограмму для анализа самых продаваемых дней недели, понять на какой день недели приходится наибольшее количество продаж:

В таком виде очень удобно сегментировать отчеты по продажам за длительные, средние и короткие периоды времени.
Стоит сразу отметить что для того чтобы получить разницу между двумя датами нам не поможет ни одна из выше описанных функций. Для данной задачи следует воспользоваться специально предназначенной функцией РАЗНДАТ:

Тип значений в ячейках «дата» требует особого подхода при обработке данных. Поэтому следует использовать соответствующие данному типу функции в Excel.

Разделить дату на три столбца - день, месяц и год с формулами
Разделить дату на три столбца - день, месяц и год с текстом в столбец
Быстро разделить дату на день, месяц, год с помощью Kutools for Excel
Преобразование даты только в месяц и год или только месяц и день с помощью Kutools for Excel
Разделить дату на три столбца - день, месяц и год с формулами
В Excel вы можете использовать приведенные ниже простые формулы для извлечения дня, месяца или года только из ячейки даты.
1. Выберите ячейку, например, C2, введите эту формулу = ДЕНЬ (A2) , Нажмите Enter, В день опорной ячейки извлекается.


2. И перейдите к следующей ячейке, например D2, введите эту формулу = МЕСЯЦ (A2) , Нажмите Enter чтобы извлечь месяц только из ссылочной ячейки.


3. Щелкните следующую ячейку, E2, введите эту формулу = ГОД (A2) , и нажмите Enter key извлекается год ссылочной ячейки.


4. Затем выберите ячейки дня, месяца и года, в данном случае C2: E2, и перетащите маркер автозаполнения вниз, чтобы заполнить формулы в нужные ячейки. Смотрите скриншот:

Наконечник: В приведенных выше формулах A2 - это ячейка даты, которую вы хотите разделить на день, месяц и год.
Быстрое разделение одной ячейки на столбцы или строки на основе разделителя
Разделить дату на три столбца: день, месяц и год с текстом в столбец
В Excel вы также можете использовать функцию Text to Column, чтобы разделить дату столбца на три столбца с днем, месяцем и годом.
1. Выберите столбец даты, исключая заголовок, если он не имеет заголовка, и щелкните Данные > Текст в столбцы. Смотрите скриншот:


2. Проверьте разграниченный вариант в Мастер преобразования текста в столбцы - шаг 1 из 3, см. снимок экрана:
3. Нажмите Далее> идти на Шаг 2 из 3, и проверьте Другое вариант только в Разделители раздел и введите разделитель / в следующее текстовое поле. Смотрите скриншот:

4. Продолжайте нажимать Далее> , чтобы перейти к Шаг 3 из 3, и щелкните, чтобы выбрать ячейку для вывода разделенных данных.

5. Нажмите Завершить, а столбец даты разделен на три столбца с днем, месяцем и годом.
Быстро разделить дату на день, месяц, год с помощью Kutools for Excel
Если у вас есть Kutools for Excel, всего за 3 шага, вы можете быстро разделить ячейки даты на день, месяц и год в отдельной ячейке с его Разделить клетки утилита.
После установки Kutools for Excel, сделайте следующее: (Бесплатная загрузка Kutools for Excel прямо сейчас!)

1. Выберите даты, которые хотите разделить, нажмите Kutools > Текст > Разделить клетки.

2. в Разделить клетки диалог, проверьте Разделить на столбцы флажок, затем установите флажок Другое in Разделить на раздел, тип / в следующее текстовое поле.

3. Нажмите Ok и выберите ячейку для размещения разделенных данных, затем щелкните OK.

Теперь даты разделены на день, месяц и год.
Чаевые: Если вы хотите разделить дату в порядке дня, месяца, года, вы можете сначала отформатировать ячейки как дд / мм / гггг, а затем применить утилиту «Разделить ячейки».
Преобразование даты только в месяц и год или только месяц и день с помощью Kutools for Excel
В другом случае, если вы хотите преобразовать дату только в месяц и год или в месяц и год, как показано на скриншотах ниже, вы можете использовать Kutools for ExcelАвтора Применить Дата Fорматинг утилита для быстрого выполнения этой работы.
Преобразование даты только в месяц и день Преобразование даты только в год и месяц

После установки Kutools for Excel, сделайте следующее: (Бесплатная загрузка Kutools for Excel прямо сейчас!)
1. Выберите дату, необходимую для преобразования, и нажмите Kutools > Формат > Применить форматирование даты. Смотрите скриншот:

2. Затем в Применить форматирование даты диалоговое окно, выберите 03/2001 чтобы преобразовать дату только в месяц и год, и выберите 3/14 чтобы преобразовать дату только в месяц и день, и вы можете просмотреть результаты в предварительный просмотр панель. Смотрите скриншот:

3. Нажмите Ok or Применить, и все даты преобразуются в нужный вам формат.
В программе эксель можно легко разбить любую дату на три столбца. Чтобы это сделать, нужно, использовать несколько встроенных функций, которые позволят нам выполнить поставленную задачу. А решать её будем на основе следующего примера:

Первый шаг. Сначала отделим от общей даты только число (дополнительно читайте: "Как в экселе изменить формат даты"), т.е. нужно взять от неё первые два символа, обычно такую задачу решает функция ЛЕВСИМВ. Поэтому в ячейке «В2» пишем формулу =ЛЕВСИМВ(A2;2).

Второй шаг. Получаемый результат нас не устраивает, так как функция отделила не дату, а символы от числа. В программе эксель, любая дата, на самом деле представляется числом, которое просто отображается в виде даты. Поэтому нужно воспользоваться функцией ТЕКСТ, которое преобразует число в текст, при этом мы зададим следующий формат данного текста: ДД.ММ.ГГГГ. В итоге в ячейке «В2» пишем новую формулу =ЛЕВСИМВ(ТЕКСТ(A2;"ДД.ММ.ГГГГ");2). И результат нас уже устроит.

Третий шаг. Теперь отделим от общего числа год, т.е. последние четыре символа. Воспользуемся функцией ПРАВСИМВ и ТЕКСТ. Пишем в ячейке «D2» формулу: =ПРАВСИМВ(ТЕКСТ(A2;"ДД.ММ.ГГГГ");4).

Четвертый шаг. Чтобы отделить месяц, придется использовать три функции из второго и третьего шага. В ячейке «С2» пишем формулу =ПРАВСИМВ(ЛЕВСИМВ(ТЕКСТ(A2;"ДД.ММ.ГГГГ");5);2).
Дополнительно читайте по теме:

Пятый шаг. Выделяем диапазон ячеек с «В2» по «D2», нажимаем клавиши «Ctrl+C», после выделяем диапазон с «В3» по «D4» и нажимаем «Ctrl+V». В итоге мы все даты разбили на три столбца.
Читайте также:


