Outlook поиск по дате
Можете кидать тапками, сажать на кол и сжигать на костре. Сил больше нет терпеть этот рандомный поиск outlooka.
Сужение критериев поиска для оптимизации поиска в Outlook
точную фразу нужно брать в кавычки
По этой ссылке оператор И
Беги от этих извращенцев!
Вот, наглядный пример "юзабилити" продуктов от МС. А по теме, есть вариант подключить к аккаунту другой клиент по IMAP?
Увольняйся оттуда нахрен! Если они неспособны нанять нормальных админов - с такой конторой лучше никаких дел не иметь.
Аутглюк был уволен с первой моей винды за профнепригодность. Тхебать! - наше все.
Курсы пользователя ПК, не?
Вы знали что изображение контакта в Microsoft Outlook 2010 по умолчанию - это силуэт арестованного Билла Гейтса?
Билл Гейтс больше не играет активной роли в Microsoft, но клиенты, которые не обновились до последней версии пакета Office для повышения производительности, могут на самом деле видеть лицо основателя компании на регулярной основе.
Мало кто знает об этом, но Билл Гейтс пристально смотрит на пользователей каждый раз, когда они запускают Outlook 2010, поскольку Microsoft использовала его силуэт для изображения контакта по умолчанию в приложении.
Давайте по очереди объясним, как именно это произошло.
Панель людей в Outlook 2010 была скорее контактным центром, который включал всю информацию о пользователях, отправлявших вам электронные письма, и всё было сгруппировано в едином пользовательском интерфейсе. Например, при нажатии на контакт отображаются полученные электронные письма, а также встречи, контактные данные, сведения о социальных сетях и многое другое.

Когда данные социальных сетей не были доступны, на панели людей отображалось изображение-заполнитель, похожее на силуэт мужчины, как и многие другие сервисы, которые делали это позже.
Но в случае Outlook 2010 на самом деле это был основатель Microsoft Билл Гейтс, силуэт которого был использован для общей фотографии. И это не просто типичная фотография Билла Гейтса, а фотография, сделанная им после ареста в 1977 году.

С другой стороны, это был не первый арест Билла Гейтса, поскольку считается, что он был причастен к аналогичному происшествию за рулем двумя годами ранее.
Возвращаясь к снимку Гейтса, который использовался в качестве общего изображения профиля в Outlook 2010, Арс обнаружил, что силуэты на двух фотографиях идеально подходят. Никакого подтверждения от Microsoft по этому поводу не поступало, несмотря на очевидные доказательства, указывающие на то, что это так. Фотография Билла Гейтса использована в качестве аватарки.

Разработка компьютерной мышки для инвалида
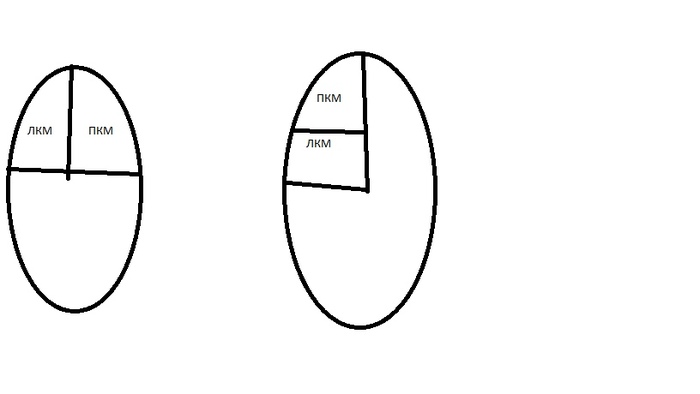
Как мошенники чинят компьютеры
Доброго вечера! Хочу Вам поведать историю про то, как мой друг вызвал мастера-фломастера дабы он починил компьютер. Своими силами не получилось отремонтировать, решил вызвать мастера. Ткнув по первой же ссылке в поисковике он попал в ООО "ПКП" территориально находящийся в Санкт-Петербурге, а дело происходило в Пензе. На том конце телефонной трубки сообщили, что диагностика бесплатна и было принято решение вызывать мастера. Прибыв на место фломастер начал подключать\отключать все из usb портов, вынимать и вставлять обратно оперативную память, протирать все до чего мог дотянуться, достал процессор, поменял термопасту, периодически пытаясь включить компьютер и вот в какой то из этих повторений он включился, начал туда-сюда лазить по биосу и в итоге со словами у вас вместо четырех ядер работал только один запустил винду, друг рассчитывал на стоимость такого ремонта в 3-4к но не тут то было, мастер протягивает ему квитанцию на 15810 рублей. Знатно удивившись позвонил мне. Я уже приехав к нему помог цене убавится с 16к до 2,5к. К чему я это все пишу, возможно я отстал от технологического прогресса и рыночных отношений и это нормально, но по моему мнению это мошенничество и введение в заблуждение. Из разговора с этим мастером он поделился, что таких кто соглашается отдать всю стоимость ремонта большинство. Предупредите мам, пап, дедушек, бабушек, подруг, друзей, что вместо качественных ремонтных работ можно получить горе специалиста который не понимает в чем проблема и который норовит развести на ощутимую сумму денежных знаков. Всем спасибо кто прочитал, крайне извиняюсь за пунктуацию и сложностями грамотно сформулировать мысль.
1. Замена термопасты 1290 (сделано)
2. Устранение КЗ на материнской плате 3490 (не сделано)
3. Снятие окиси с контактных площадок 3380 (не сделано)
4. Работа с BIOS 1670 (сделано?)
5. Восстановление Windows 2990 (. )
6. Настройка Windows 2990 (. )
Вообще говоря, при вводе даты, такой как 2016/5/1 , в поле Мгновенный поиск в Outlook, он обнаружит все электронные письма, созданные, измененные, полученные или отправленные 5 мая 2016 года. Эта статья поможет вам сузить область поиска и искать электронные письма, отправленные (измененные или полученные) в 2016/5/1 только в Outlook.
- Поиск писем по дате и времени отправки/удаления/получения с помощью функции мгновенного поиска
- Поиск писем по дате отправки/удаления/получения и время с функцией расширенного поиска
Поиск писем по отправленным/удаленным/полученным дата и время с функцией мгновенного поиска
Вы можете ввести критерии поиска в поле Instant Search , чтобы быстро искать электронные письма по отправленным /удалена/получена дата без труда в Outlook.
В представлении Mail щелкните, чтобы открыть почтовую папку, в которой вы будете искать электронные письма, а затем введите одно из критерии поиска в таблице ниже для поиска писем.
| Поиск по | Дата отправки | Дата удаления | Дата получения |
| 01.05.2016 | отправлено: 01.05.2016 | изменено: 01.05.2016 | получено: 01.05.2016 |
| До 1/5/1 | отправлено: | изменено: | получено: |
| После 2016 /5/1 | отправлено:> 01.05.2016 | изменено:> 01.05.2016 | получено:> 01.05.2016 |
| Между 2016/5/1 и 31.05.2016 | отправлено: 2016/5/1..2016/5/31 | изменено: 2016/5/1..2016 /5/31 | получено: 2016/5/1..2016/5/31 |
Например , вам нужно искать электронные письма, отправленные до 2016/5/1. Нажмите, чтобы открыть папку Отправленные , а затем введите критерии поиска отправлено: в Instant Поле поиска . См. Снимок экрана:

Быстрый поиск и удаление повторяющихся писем в Outlook

С помощью функции Дубликаты писем в Kutools for Outlook вы можете быстро найти и удалить их из нескольких почтовых папок или найти и удалить все дубликаты из выбранных в два клика в Outlook. Нажмите, чтобы получить 60-дневную бесплатную пробную версию без ограничений!
Поиск писем по дате и времени отправления/удаления/получения с помощью функции расширенного поиска
Если вы не предпочитаете вводить критерии поиска напрямую в поле Мгновенный поиск , вы можете указать критерии поиска в диалоговом окне «Расширенный поиск». коробка.
1. В представлении Почта щелкните, чтобы открыть почтовую папку, в которой вы будете искать электронные письма, а затем нажмите Ctrl + Shift + F одновременно, чтобы открыть диалоговое окно расширенного поиска.
(1) Выберите Отправленные ( или получено , изменено по мере необходимости) из раскрывающегося списка Время ;
(2) В правом раскрывающемся списке выберите диапазон времени поиска, например На этой неделе .
(3) Укажите другие критерии поиска, которые вам нужны, например добавьте ключевое слово в Найдите поле (а) .


И теперь все электронные письма, соответствующие критериям поиска, обнаружены и перечислены в нижней части диалогового окна «Расширенный поиск».
При использовании расширенного поиска для одного или нескольких полей могут быть заданы одно или несколько условий, включая условия, определяемые пользователем. Ниже приведены типичные условия поиска, задаваемые в диалоговом окне Расширенный поиск, для поиска следующих элементов и полей.
Встречи и собрания
В списке Просмотреть выберите «Встречи и собрания». Задайте следующие условия для поиска встреч и собраний.
- С участием конкретного лица или организованные им – введите имя в поле «Участники» или «Организатор», либо нажмите одну из кнопок, чтобы выбрать имя из списка;
- С конкретным временем начала – в первом списке Выбрать элементы выберите значение начинающиеся. Во втором списке Выбрать элементы выберите условие; например, завтра.
Элемент Microsoft Outlook любого типа
В списке Просмотреть выберите «Любой элемент Outlook». Задайте следующие условия для поиска элементов.
Использование сохраненных условий поиска
Файл с сохраненными условиями поиска имеет расширение имени .oss:
- В меню Файл выберите команду Поиск, а затем команду Расширенный поиск.
- В меню Файл диалогового окна Расширенный поиск выберите команду Открыть условия поиска.
- Чтобы открыть условия поиска, сохраненные в другой папке, щелкните эту папку на панели адресов или найдите ее с помощью поля «Папка».
- Дважды щелкните открываемые условия поиска.
- Если поиск не был начат автоматически, нажмите кнопку «Найти».
Поиск текста в открытом элементе
- Откройте элемент и выберите в меню Правка команду Найти.
- В поле «Образец» введите искомый текст.
- Выберите другие параметры, если сочтете это необходимым.
- Нажимайте кнопку «Найти далее», пока не найдете искомый текст.
Поиск элементов и файлов
Поиск флагов определенного цвета
Поиск связанных элементов
При выборе вкладки Действия в окне элемента контактов в списке Показать отображается группа папок «Все элементы», поскольку по умолчанию поиск ссылок на элементы выполняется только в основных папках Microsoft Outlook. Выполните одно или несколько следующих действий.
Строка поиска в Microsoft Outlook 2013 очень неинформативна. Это просто строка, в которой, по мнению неподготовленных пользователей, просто пишется слово и фраза, которую надо найти в письмах. Проблема в том, что такой поиск не может быть точным - находится слишком много писем.
В более старых версиях Outlook поиск осуществлялся из специального окна, в котором можно было настроить критерии поиска:

Найти его было несложно, но дизайнеры интерфейса Microsoft Outlook 2013 решили спрятать его куда подальше. Теперь оно скрывается за кнопкой, расположенной так: вкладка "Поиск", выпадающий список "Параметры" (опционально), выпадающий список "Средства поиска", пункт "Расширенный поиск". Причем, это меню появится только после того, как пользователь поставит курсор в строку поиска:

Согласен, выглядит жутко. Вместо этого кнопкотыканья вызвать окно поиска можно и с клавиатуры, путем нажатия Ctrl+Shift+F.
Не все знают, что в Microsoft Outlook 2013 есть встроенный язык запросов, который работает непосредственно в строке поиска:

Синтаксис поискового запроса, в общем виде, имеет простую форму:
[ключевоеслово:]критерий_поиска ОПЕРАТОР [ключевоеслово:]критерий_поиска
Где критерий поиска - это либо одно слово, либо строка, заключенная в кавычки, либо критерий, написанный в специальном синтаксисе.
Для уточнения критериев поиска можно использовать логические операторы И, НЕ, ИЛИ, <, >, = и т. д , что отмечено в нижеприведенной таблице. Логические операторы должны обязательно вводиться прописными (т. е. большими) буквами.
В запросах можно использовать круглые скобки ( ) для группировки условий и для определения границ условий. Указывать границы условий нужно в том случае, если запись с кавычками приводит к точному поиску фразы, а нужно найти слова в любом порядке. Другими словами, нижеприведенные запросы работают по-разному:
(откого:Вася Иванов) кукарямба
- запрос найдет письма от Васи Иванова и Иванова Васи, в которых будет слово "кукарямба". Причем, Иванов Вася будет найден не потому, что в поле "от кого" есть и "Вася" и "Иванов", а потому, что в поле "от кого" есть "Вася", а "Иванов" встречается в каком-то (любом) поле письма, в данном случае - в поле "от кого".
откого:"Вася Иванов" кукарямба
- запрос найдет письма только от Васи Иванова, в которых будет слово "кукарямба".
Вот сама таблица с синтаксисом запросов Outlook:
Элементы, содержащие ivan , IVAN , IvAn или любое другое сочетание строчных и прописных букв. Мгновенный поиск работает без учета регистра.
Элементы, содержащие оба слова ( ivan и voronkov ), но не обязательно в указанном порядке.
По-умолчанию считается, что если вводить слова через пробел, то на самом деле между ними будет логический оператор И.
ivan И voronkov
Элементы, содержащие оба слова ( ivan и voronkov ), но не обязательно в указанном порядке. Обратите внимание: логические операторы, такие как И, НЕ и ИЛИ, следует вводить прописными буквами.
ivan НЕ voronkov
Элементы, содержащие ivan , но не voronkov .
ivan ИЛИ voronkov
Элементы, содержащие ivan , voronkov или оба слова.
Элементы, содержащие точную фразу ivan voronkov . Обратите внимание на использование двойных кавычек: результаты поиска будут точно соответствовать фразе в кавычках.
Элементы, отправленные пользователем ivan voronkov . Обратите внимание на использование двойных кавычек: результаты поиска будут точно соответствовать фразе в кавычках.
откого:"ivan voronkov" содержимое:"отчет о состоянии"
Элементы, отправленные пользователем ivan voronkov и содержащие фразу отчет о состоянии в строке темы, тексте письма или вложениях. Обратите внимание на использование двойных кавычек: результаты поиска будут точно соответствовать фразе в кавычках.
Элементы, имеющие вложения. Те же результаты можно получить, используя запрос "свложениями:истина".
Элементы, имеющие вложения с именем презентация.pptx или вложения, которые содержат фразу презентация.pptx .
Элементы, в теме которых содержится фраза ivan voronkov .
Элементы, которые содержат слово ivan в строке темы и слово voronkov в любом другом месте.
Элементы, которые содержат отображаемое имя ivan voronkov в строке "Копия".
Элементы, содержащие имя ivan в строке "СК".
Элементы, размер которых меньше 10 КБ. Обратите внимание на использование оператора сравнения "меньше" (<).
Элементы, размер которых превышает 5 МБ. Обратите внимание на использование оператора сравнения "больше" (>).
Элементы, полученные 01.01.2006 г. Обратите внимание на использование оператора сравнения "равно" (=).
Элементы, полученные вчера. Функция "Мгновенный поиск" также распознает следующие значения дат:
- Относительные даты: например, сегодня , завтра , вчера ;
- Относительные даты из нескольких слов: например, эта неделя , следующий месяц , прошлая неделя , прошлый месяц , следующий год ;
- Дни: понедельник, вторник. воскресенье ;
- Месяцы: январь, февраль. декабрь .
Элементы, полученные на прошлой неделе. Обратите внимание: если выполнить этот запрос еще раз через месяц, результаты будут другими, так как используется относительное значение времени.
Элементы, помеченные к исполнению с датой выполнения на прошлой неделе.
Элементы, размер которых меньше 10 КБ.
Элементы, размер которых составляет от 10 до 25 КБ.
Элементы, размер которых составляет от 25 до 100 КБ.
Элементы, размер которых составляет от 100 до 500 КБ.
Элементы, размер которых составляет от 500 КБ до 1 МБ.
Элементы, помеченные к исполнению.
Элементы, размер которых превышает 5 МБ.
Элементы, помеченные к исполнению.
откого:ivan (получено: 07.01.2005 ИЛИ получено: 08.01.2005)
Элементы, полученные от пользователя ivan 07.01.2005 г. или 08.01.2005 г. Обратите внимание на использование скобок для группировки дат.
получено:>=01.10.2006 И получено:<=05.10.2006
Элементы, полученные с 01.10.2006 по 05.10.2006.
получено:>01.10.2006 И получено:<05.10.2006
Элементы, полученные позже 01.10.2006, но раньше 05.10.2006.
Элементы, отправленные вами вчера.
Элементы, которые вы отправили пользователю ivan (если поиск выполняется в папке Отправленные ).
Элементы, которые не были прочитаны. Те же результаты можно получить, используя запрос "прочитано:ложь".
Элементы, полученные от любых пользователей в мае (любого года) и содержащие слово состояние в строке темы.
начало:на следующей неделе тема:состояние
Элементы календаря, относящиеся к следующей неделе и содержащие слово состояние в строке темы.
Повторяющиеся элементы календаря.
Элементы календаря, для которых организатором является ivan .
Элементы, которые относятся к категории Бизнес .
Контакты, которые содержат слово ivan в поле "Имя".
Контакты, которые содержат слово voronkov в поле "Фамилия".
Контакты, которые содержат слово ivan в поле "Псевдоним".
Контакты, которые содержат слово терапевт в поле "Должность".
Контакты, которые содержат 555-01-00 в поле "Пейджер".
Контакты, которые содержат 555-01-00 в поле "Служебный телефон".
Контакты, которые содержат 555-01-00 в поле "Домашний телефон".
Контакты, которые содержат 555-01-00 в поле "Мобильный телефон".
Контакты, которые содержат 555-01-00 в поле "Телефон в машине".
Контакты, которые содержат 555-01-00 в поле "Факс".
Контакты, которые содержат 555-01-00 в поле "Факс дом."
работа,адрес:(ул. Вишневая, д. 345, Воронеж, Россия, 123456)
Контакты, которые содержат адрес ул. Вишневая, д. 345, Воронеж, Россия, 123456 в поле "Рабочий адрес". Обратите внимание на то, что адрес заключен в скобки.
дом,адрес:(ул. Вишневая, д. 345, Воронеж, Россия, 123456)
Контакты, которые содержат адрес ул. Вишневая, д. 345, Воронеж, Россия, 123456 в поле "Домашний адрес". Обратите внимание на то, что адрес заключен в скобки.
Контакты, которые содержат слово воронеж в поле "Город (раб. адрес)".
Контакты, которые содержат 123456 в поле "Индекс (раб. адрес)".
улица:(ул. Вишневая, д. 345)
Контакты, которые содержат строку "ул. Вишневая, д. 345" в поле "Улица (раб. адрес)". Обратите внимание на то, что адрес заключен в скобки.
дом,улица:(ул. Вишневая, д. 345)
Контакты, которые содержат строку "ул. Вишневая, д. 345" в поле "Улица (дом. адрес)". Обратите внимание на то, что адрес заключен в скобки.
Читайте также:
- Программа для создания сферических панорам для андроид
- Напишите программу которая просит пользователя что нибудь ввести с клавиатуры
- Windows не удается остановить устройство универсальный том поскольку оно используется программами
- Перечислите основные возможности bios по диагностике аппаратных проблем
- Tp link archer t2u как установить драйвера


