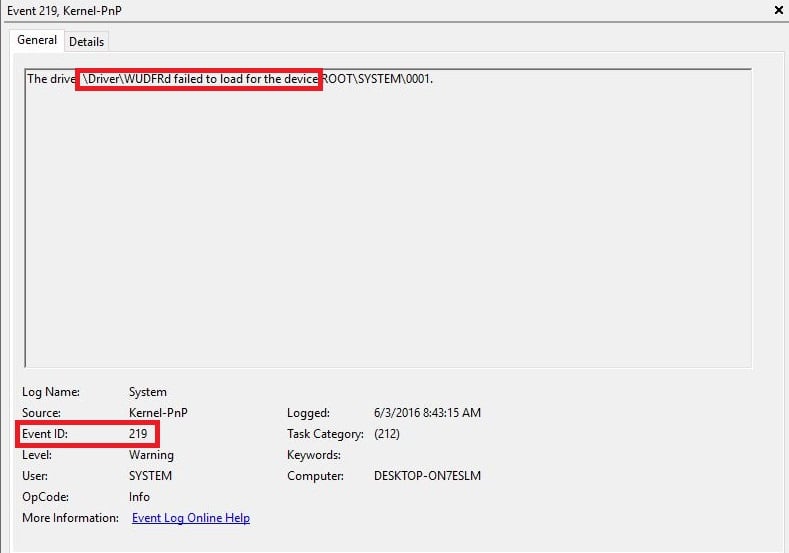Не удалось загрузить драйвер driver wudfrd для устройства acpi pnp0a0a 2 daba3ff 2
Этой записи предшествует еще одна (уведомление): Отражателю инфраструктуры драйверов пользовательского режима не удалось завершить запуск, так как не удалось найти службу WUDFPf. Службу можно запустить потом во время загрузки, при этом Windows попытается снова запустить устройство.
Проблема появляется при подсоединении флешек любого производителя после включения либо перезагрузки компьютера. При повторном подсоединении флешки запись в журнале отсутствует. Восклицательных знаков диспетчере нет.
Избавился от этого предупреждения путем перевода службы wudfsvc в автоматический режим (был режим запуска — ручной). Единственное, при подсоединении новой флешки и установке для нее драйверов служба wudfsvc самостоятельно переводится в ручной режим, а значит, предупреждение появляется вновь. В любом случае для себя эту проблему я в принципе решил. А еще где-то прочитал, что по умолчанию тип запуска службы wudfsvc автоматический. Почему она становится «ручной», мне неизвестно.
Добавить комментарий Отменить ответ
Этот сайт использует Akismet для борьбы со спамом. Узнайте как обрабатываются ваши данные комментариев.
Файл wudfrd.sys из Microsoft Corporation является частью Microsoft Windows Operating System. wudfrd.sys, расположенный в c:WindowsSystem32drivers с размером файла 132224.00 байт, версия файла 6.1.7600.16385, подпись F91FF1E51FCA30B3C3981DB7D5924252.

3- Настройка Windows для исправления критических ошибок wudfrd.sys:

Всего голосов ( 32 ), 12 говорят, что не будут удалять, а 20 говорят, что удалят его с компьютера.
Как вы поступите с файлом wudfrd.sys?
(wudfrd.sys) столкнулся с проблемой и должен быть закрыт. Просим прощения за неудобство.
(wudfrd.sys) перестал работать.
wudfrd.sys. Эта программа не отвечает.
(wudfrd.sys) — Ошибка приложения: the instruction at 0xXXXXXX referenced memory error, the memory could not be read. Нажмитие OK, чтобы завершить программу.
(wudfrd.sys) не является ошибкой действительного windows-приложения.
(wudfrd.sys) отсутствует или не обнаружен.
WUDFRD.SYS
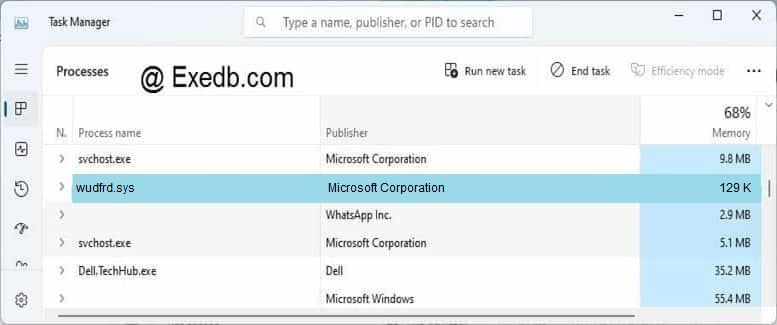
Проверьте процессы, запущенные на вашем ПК, используя базу данных онлайн-безопасности. Можно использовать любой тип сканирования для проверки вашего ПК на вирусы, трояны, шпионские и другие вредоносные программы.
процессов:

Лог о возникшей дисфункции
Что значит «сбой загрузки драйвера driverwudfrd»?
Ошибка driverwudfrd обычно вызвана каким-либо несовместимым (конфликтным) драйвером, установленным в пользовательской системе. При переходе с более ранних ОС на Виндовс 10 система вместо прежнего корректного драйвера может установить свой аналог от Майкрософт, который и будет вызывать конфликт имеющихся в системе устройств.
В других случаях указанная ошибка появляется из-за отключения (проблем с запуском) службы «Windows Driver Foundation», ответственной за работу с системными драйверами.
Также данная ошибка часто связана с ЮСБ-устройствами, подключаемыми к данному ПК (Event ID 219). Драйвер для такого устройства может работает некорректно, и вызывать рассматриваемую мной дисфункцию.
Чтобы избавиться от ошибки «Сбой загрузки драйвера DriverWUDFRd для устройства XXXXX» выполните следующее:
- Установите все требуемые апдейты для вашей ОС. Без установки необходимых обновлений изложенные далее шаги могут оказаться неэффективными;
- Переустановите все контроллеры ЮСБ. Перейдите в «Диспетчер устройств», для чего нажмите на Win+R, наберите там devmgmt.msc и нажмите ввод. В перечне устройств найдите «Контроллеры USB», дважды кликлите на них для раскрытия ветки, и последовательно удалите здесь каждое устройство ЮСБ с помощью клика на ПКМ и выбора «Удалить устройство».

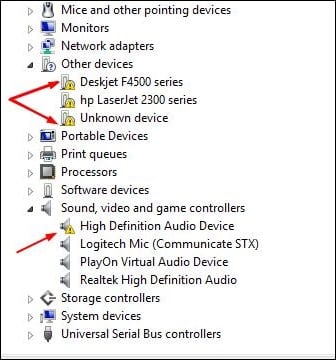
После удаления всех указанных устройств перезагрузите ваш PC, и понаблюдайте, будет ли проявлять себя данная ошибка. Если да – тогда идём дальше;
Проверьте, нет ли в Диспетчере устройств каких-либо девайсов, отмеченных восклицательным знаком. Если таковые имеются, необходимо установить для них необходимые драйвера. Это можно сделать как переходом на сайт разработчика данного устройства и скачиванием оттуда соответствующего драйвера (код драйвера можно узнать перейдя в свойства драйвера, вкладку «Сведения», и выбором параметра « >
Заключение
Ошибка 219 в Windows 10: вот 5 быстрых решений
- Проверка обновлений Windows вручную
- Проверьте настройки службы Windows Driver Foundation
- Переустановите USB-контроллеры
- Обновление несовместимых драйверов
- Выключить спящий режим жесткого диска
1. Проверьте вручную обновления Windows
- Поскольку обновления Windows также обновляют драйверы, ручная проверка новых обновлений может помочь решить проблему. Чтобы проверить наличие обновлений, нажмите кнопку Cortana на панели задач, чтобы открыть это приложение.
- Введите «обновление» в поле поиска Cortana и нажмите «Проверить наличие обновлений», чтобы открыть дополнительные параметры обновления.

- Затем нажмите кнопку Проверить обновления .
- Если есть доступные обновления, нажмите кнопку Загрузить .
2. Проверьте настройки службы Windows Driver Foundation
Служба Windows Driver Foundation является важной для водителей. Поэтому убедитесь, что эта служба включена при запуске Автоматически . Вы можете настроить сервис WDF следующим образом.
ТАКЖЕ ЧИТАЙТЕ: Исправлено: экран обновлялся после обновления Windows
3. Переустановите USB-контроллеры.
Ошибка 219 часто относится к драйверам USB (универсальная последовательная шина). Таким образом, переустановка USB-контроллеров является еще одним потенциальным исправлением ошибки 219. Вы можете переустановить USB-контроллеры следующим образом.
- Сначала нажмите горячую клавишу Win + X, чтобы открыть меню Win + X.
- Выберите Диспетчер устройств , чтобы открыть его окно.

- Дважды щелкните Контроллеры последовательной шины USB, чтобы развернуть список контроллеров USB, как показано ниже.

4. Обновление несовместимых драйверов
Когда ошибка 219 возникает сразу после обновления до Windows 10, возможно, существуют несовместимые драйверы, которые требуют обновления. Вы можете проверить это, открыв Диспетчер устройств из меню Win + X. Несовместимые драйверы, перечисленные в диспетчере устройств, будут иметь восклицательный знак рядом с ними.
- ТАКЖЕ ЧИТАЙТЕ: исправлено: «Не удалось подключиться к службе обновлений» ошибка Windows 10
Возможно, быстрее обновить несколько несовместимых драйверов устройств с помощью драйвера IObit следующим образом.
- Нажмите Бесплатная загрузка на этой веб-странице, чтобы сохранить мастер установки программного обеспечения.
- Откройте установщик IObit Driver, чтобы добавить программное обеспечение в Windows.
- Программное обеспечение автоматически сканирует драйверы, а затем отображает список устаревших драйверов при запуске.

5. Отключите режим гибернации жесткого диска.
- Выключение спящего режима жесткого диска также может устранить ошибку 219. Это можно сделать, нажав клавишу Win + горячую клавишу X и выбрав Параметры электропитания , чтобы открыть окно настроек ниже.

- Нажмите Дополнительные параметры питания , чтобы открыть панель управления, как показано ниже.

- Затем нажмите Изменить настройки плана и Изменить расширенную мощностьнастройки , чтобы открыть окно на снимке экрана ниже.

- Нажмите Жесткий диск и Отключить жесткий диск , чтобы расширить эти настройки, как показано ниже.

- Выберите Никогда для настройки «Вкл. Батарею».
- Нажмите кнопки Применить и ОК , чтобы подтвердить новый параметр.
Это пять решений, которые, вероятно, устранят ошибку 219. Если у вас есть какие-либо возможные исправления, поделитесь ими ниже.
Эффективные методы решения проблемы с кодом 219, драйвер Kernel-PnP WudfRd не удалось загрузить на ваш компьютер. Щелкните, чтобы прочитать и проверить.

Вы научитесь двум методам решения проблемы с драйвером:
Метод 1. Выявите неисправный драйвер вручную и обновите его через диспетчер устройств.
Используя этот метод, вы должны в первую очередь обнаружить неисправный драйвер.

1) На клавиатуре нажмите кнопку Логотип Windows ключ + р вместе, чтобы открыть окно «Выполнить». Затем введите devmgmt.msc в коробке и ударил Войти , чтобы открыть диспетчер устройств.
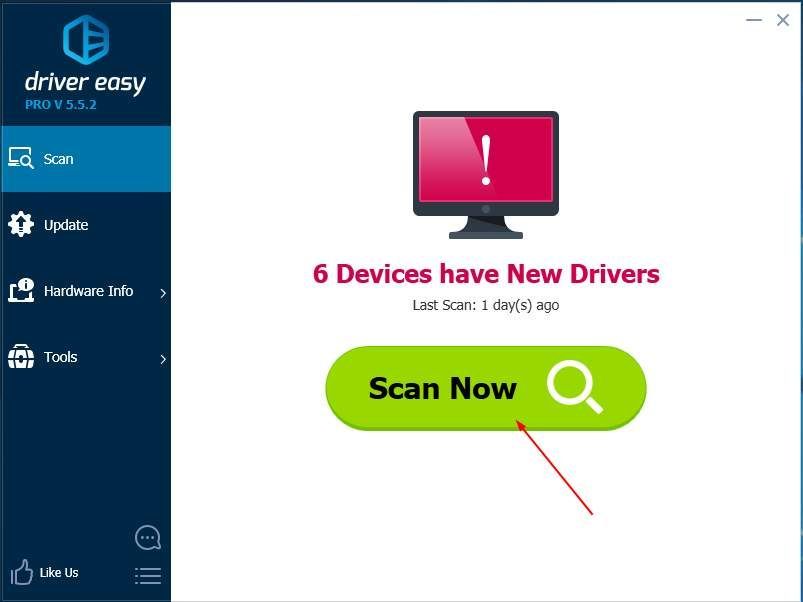
2) Во всплывающем окне диспетчера устройств разверните каждое диалоговое окно, чтобы узнать, какой драйвер с желтой отметкой . Водитель с желтой меткой означает, что он плохо себя ведет.
Запись: Не беспокойтесь, если желтой меткой будет не одно устройство. Просто обновите их один за другим, выполнив следующие действия.
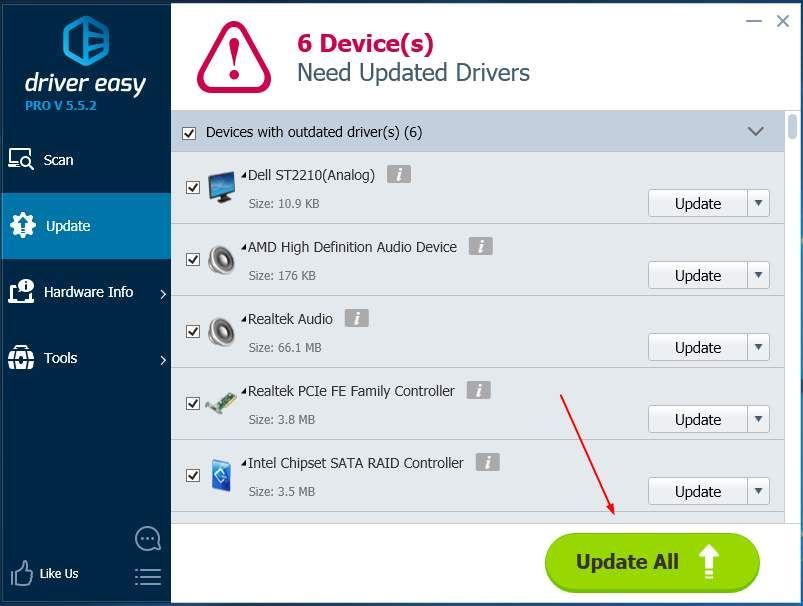
После того, как вы выясните, какой драйвер виноват в ошибке, выполните следующие действия, чтобы обновить его:
3) Щелкните правой кнопкой мыши драйвер с желтой меткой и выберите Обновить драйвер или что-то подобное.

4) Щелкните Автоматический поиск обновленного программного обеспечения драйвера.

Затем Windows автоматически обнаружит обновление для драйвера вашего устройства.

Проверка драйверов по одному в диспетчере устройств действительно отнимает много времени и раздражает. Если вы хотите быстро и легко решить проблему, воспользуйтесь методом 2.
Метод 2. Решите проблему с драйвером автоматически с помощью Driver Easy (рекомендуется)
Если у вас нет времени, терпения или навыков работы с компьютером для обновления драйверов вручную, вы можете сделать это автоматически с помощью Водитель Easy .
Driver Easy автоматически распознает вашу систему и найдет для нее подходящие драйверы. Вам не нужно точно знать, на какой системе работает ваш компьютер, вам не нужно рисковать, загружая и устанавливая неправильный драйвер, и вам не нужно беспокоиться о том, чтобы сделать ошибку при установке.
Вы можете автоматически обновлять драйверы с помощью БЕСПЛАТНОЙ или Pro версии Driver Easy. Но с версией Pro это займет всего 2 клика:
2) Запустите Driver Easy и нажмите Сканировать сейчас кнопка. Driver Easy просканирует ваш компьютер и обнаружит проблемы с драйверами.
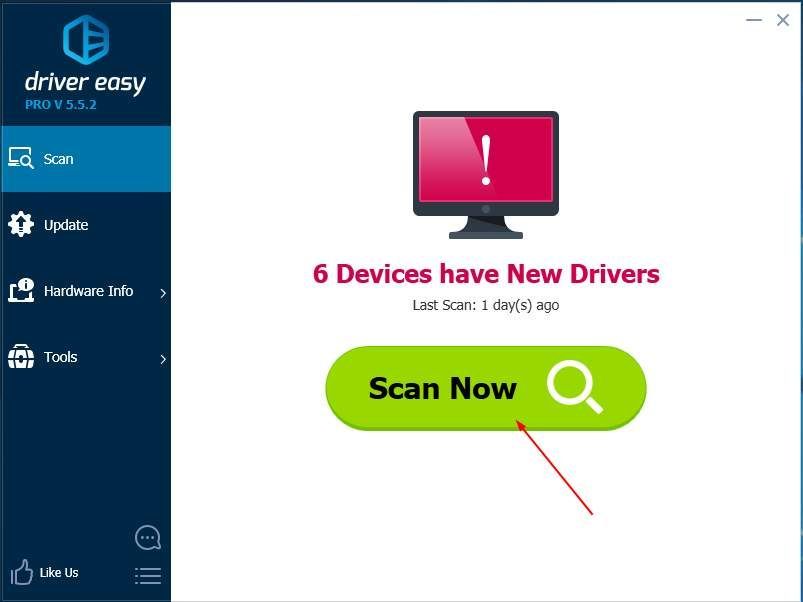
3) С лизать Обновить все для автоматической загрузки и установки правильной версии все драйверы, которые отсутствуют или устарели в вашей системе (для этого требуется Pro версия - вам будет предложено выполнить обновление, когда вы нажмете «Обновить все»).
Запись : Вы можете сделать это бесплатно, если хотите, но отчасти это делается вручную.
В сегодняшней статье мы будем разбирать ошибку driver wudfrd failed to load с кодом 219. Увидеть эту ошибку можно исключительно в журнале событий системы. В большинстве случаев, ошибка с этим кодом проявляется после обновления до Windows 10.
Встреча с ошибкой driver wudfrd failed to load происходит следующим образом: обновившись до новой версии ОС, пользователь понимает, например, что какое-то устройство начала работать некорректно работать или перестало работать вообще, после чего направляется в классическое приложение «Просмотр событий», чтобы понять, что произошло.
Как правило, оборудованием, которое получает код 219, является устройством, подключаемое к системе посредством USB-интерфейса, например, колонки, мышь, клавиатура и т.д. и т.п. Так как же устранить эту ошибку? Что же, именно в этом материале мы и попытаемся помочь вам устранить ошибку driver wudfrd failed to load.
Методы решения для ошибки driver wudfrd failed to load с кодом 219
Метод №1 Переустановка USB-контроллеров
Самым простым решением для устранения ошибки с кодом 219 является переустановка драйверов для USB-контроллеров. Выполнить это можно с помощью Диспетчера устройств.
- Нажмите Windows+X;
- выберите из контекстного меню пункт «Диспетчер устройств»;
- найдите в списке раздел «Контроллеры USB»;
- нажмите на каждый из контроллеров и выберите «Удалить устройство»;
- после удаления драйверов выполните перезагрузку своего компьютера.
По-сути, вы только что совершили переустановку драйверов для USB-контроллеров, так как система должна будет автоматически повторно установить их обратно при своей загрузке. Снова откройте журнал событий Windows 10, и проверьте, была ли устранена ошибка driver wudfrd failed to load с кодом 219.
Метод №2 Переустановка несовместимых драйверов
Метод №3 Установка обновления Windows 10
Если манипуляции с драйверами не помогли вам устранить ошибку driver wudfrd failed to load с кодом 219, то мы рекомендуем вам попробовать установить все доступные обновления для Windows 10. Нажмите комбинацию клавиш Windows+S и выполните поисковый запрос «Проверить наличие обновлений».
Попав в Центр обновления Windows, нажмите на кнопку «Проверить наличие обновлений». После нажатия начнется автоматический процесс проверки доступных обновлений, а также их установки. Установив обновления, перезагрузите свой компьютер, и проверьте наличие ошибки с кодом 219. Возможно, вы наконец-то смогли избавиться от проблем с оборудованием.
Метод №4 Проверьте блок питания
Самой неприятной причиной появления ошибки driver wudfrd failed to load с кодом 219 являются неполадки с блоком питания. Если вы заметили, что после появления данной ошибки ваш ПК начал периодически перезагружаться или с трудом включаться, то проблема, вероятно, заключается именно в блоке питания.
Читайте также: