Как закрыть скрытые программы на компьютере
Чтобы свернуть все окна в Windows 10, можно воспользоваться предустановленными в операционной системе (ОС) возможностями: комбинацией горячих клавиш или специальной кнопкой на панели задач. Еще у пользователя способен создать собственный скрипт или ярлык, которые позволят осуществить поставленную задачу.
Как закрыть все окна с помощью стандартных средств Windows 10
Разработчиками предусмотрены способы автоматического скрытия открытых окон программ, между которыми есть незначительные отличия. Все нюансы будут подробно рассмотрены далее по тексту.
Посредством комбинации горячих клавиш
Закрыть все окна в Windows 10 можно, воспользовавшись сочетанием горячих клавиш, которых существует несколько. Каждый метод отличен по функциональности, но в конечном итоге приводит к поставленной задаче.
Если необходимо плавно скрыть приложения, потребуется нажать Win + M . В конечном итоге каждое окно будет поочередно убрано с интерфейса заглавного экрана. Для возврата нужно с помощью мыши раскрыть каждое приложение повторно.

После использования комбинации Win + D заглавный экран очищается моментально. Повторное применение возвращает все программы обратно с сохранением их расположения.

Если воспользоваться комбинацией Win + Home свернуться все приложения, кроме активного. Это позволяет быстро освобождать рабочее пространство, чтобы сконцентрироваться на выполнении основной задачи. Повторное применение сочетания возвращает все в исходное состояние.

Через кнопку на панели задач
В качестве альтернативы вместо кнопок можно использовать специальный элемент интерфейса панели задач, который всегда активен и находится на видном месте. Требуется навести курсор до упора в правую часть экрана, после чего один раз кликнуть.

Важно! Если панель расположена вертикально, рассматриваемая кнопка будет находиться в нижней части.
Еще осуществить поставленную задачу можно через контекстное меню. Для этого необходимо щелкнуть правой кнопкой мыши (ПКМ) в любом пустом месте панели и выбрать опцию « Показать рабочий стол ».

Обратите внимание! Повторное открытие меню представляет пользователю опцию по восстановлению приложений.
Создание скрипта на выполнение действия
Для выполнения поставленной задачи можно создать специальный скрипт, в котором прописать команду на сворачивание программ. Впоследствии пользователю доступно перемещение файла в удобное место — на панель задач, рабочий стол или любую директорию на жестком диске.
- Воспользовавшись поиском по системе, найти и открыть приложение « Блокнот ».

- Вписать в появившийся документ пять команд:
- [Shell]
- Command=2
- IconFile=explorer.exe,3
- [Taskbar]
- Command=ToggleDesktop
- Раскрыть меню « Файл » и выбрать « Сохранить как ».

- Перейти в любую директорию. Рекомендуется выбрать рабочий стол, чтобы сразу было видно результат выполненной работы.
- В новом окне в поле « Имя файла » ввести « Скрыть все окна.scf », нажать кнопку Сохранить .

После запуска созданного файла окна на заглавном экране будут свернуты, а повторное нажатие вернет все в исходное состояние.
Создание пользовательского ярлыка
В качестве альтернативы можно создать специальный ярлык на рабочем столе, который впоследствии переместить в любое удобное место. Пошаговое руководство:
- Кликнуть ПКМ по пустому месту заглавного экрана, выбрать опцию « Создать » → « Ярлык ».

- Вставить команду C:\Windows\explorer.exe shell. и нажать Далее .


Обратите внимание! Повторная инициализация созданного файла вернет все программы на свои места.
Заключение
Неопытным пользователям рекомендуется для выполнения поставленной задачи пользоваться штатными средствами, которые не требуют особых навыков владения компьютером и просты в исполнении. Создание ярлыка или скрипта актуально в случае, если элемент нужно разместить в специальном месте, например, в папке на жестком диске.
Большинство приложений на компьютере запускается и закрывается схожим образом. Завершить работу той или иной программы, как правило, можно несколькими способами. В зависимости от обстоятельств, можно выбрать обычный выход из программы или экстренно прервать выполняемые ею процессы.

- Как закрыть приложение на компьютере
- Как закрыть программу из командной строки
- Как скрыть программу в панели задач
Для завершения работы в верхней строке меню запущенного приложения откройте пункт «Файл» и выберите команду «Выход». Для программ с интерфейсом на английском языке, соответственно, пункт File и команда Exit. Если программа работает в оконном режиме, подведите курсор к правому верхнему углу окна и нажмите на значок [x]. Программа будет закрыта. Большинство программ также реагирует на комбинацию клавиш Alt и F4, введенную на клавиатуре.
В других приложениях меню вызывается с помощью клавиши Esc. Такое чаще встречается в компьютерных играх. Вызовите меню игры и выберите из предложенных пунктов команду, связанную с прекращением работы: «Выход», «Вернуться на рабочий стол» и тому подобное. Если необходимо, подтвердите команду.
Для экстренного завершения работы приложения воспользуйтесь «Диспетчером задач». Вызвать его можно несколькими способами. Первый: кликните правой кнопкой мыши по панели задач и выберите в контекстном меню пункт «Диспетчер задач» левой кнопкой мыши. Второй: в меню «Пуск» выберите команду «Выполнить», впишите в пустое поле taskmgr.exe (без кавычек, скобок или других печатных знаков) и нажмите кнопку ОК или клавишу Enter. Третий способ: введите на клавиатуре сочетание клавиш Ctrl, Alt и Del.
В открывшемся окне «Диспетчера задач» откройте вкладку «Приложения», выделите нужную программу с помощью левой кнопки мыши и нажмите на кнопку «Снять задачу». Другой вариант: откройте вкладку «Процессы» и найдите в списке процесс своего приложения. Выделите его левой кнопкой мыши и нажмите на кнопку «Завершить процесс».
Альтернативный способ: кликните по выделенному процессу правой кнопкой мыши и выберите в контекстном меню одну из команд. Команда «Завершить процесс» соответствует одноименной кнопке; команда «Завершить дерево процессов» позволяет завершить все процессы, связанные с работой закрываемого приложения.
В операционных системах Windows XP, Vista и 7 существует ряд приложений, которыми пользователь будет пользоваться редко или вообще не будет. Их целый набор или, лучше сказать, список. Для каждого он разный, но проблема в том, что за нас с вами приняли однозначное решение, нужны ли они нам или нет, просто скрыв их от наших глаз. Их существование никак нас не обременит, однако у пользователя есть право принять решение, что с таким приложением делать. Эти скрытые приложения не очень-то, надо сказать, функциональны. Но это уж решать каждому из нас персонально. А мы сейчас взглянем на эти программы. Наша задача – отобразить их в списке программ, готовых к удалению средствами Windows. Этот список раньше можно было увидеть только пройдя по пути:
Пуск – Панель управления – Установка и удаление программ

В любом случае эти приложения и апплеты в нём в итоге появиться и должны.
Второй шаг – выудить из недр Windows файл под названием sysoc.inf. Он всегда находился по адресу C:\Windows\inf. В Windows 10 файла уже нет. Эта папка может быть скрыта от ваших глаз, тогда мы её сделаем видимой. Напомню, это делается, изменив свойства папки:
Пуск – Панель управления – Свойства папки
и во вкладке Вид выставить точку напротив функции Показывать скрытые файлы и папки.

Вернёмся к файлу sysoc.inf. Откроем его с помощью Блокнота, как на рисунке сверху. Чтобы не тратить время, откройте консоль команд cmd от имени администратора и введите команду
А теперь включите все знания английского языка, которые у вас имеются, и обратите внимание на строки с атрибутом HIDE (в переводе с английского «прятать, скрывать»). Удалите это слово в строках у приложений, на которые хотите посмотреть. Сохраните изменения в Файл – Сохранить. Теперь отправляйтесь в Установка и удаление программ и взгляните на обновлённый список в разделе установки или удаления компонентов Windows.
Cкрытые приложения Windows: текстовый редактор MS-DOS Editor
Это уже, скорее, из раздела Скрытых возможностей системы. Да, в Windows до последнего времени был ещё один полноценный текстовый редактор. Он доступен только пользователям 32-х битных версий Windows. И он является абсолютно полновесным заменителем встроенного в Windows Блокнота со всеми функциями, позволяя работать со множественными файлами. Видит до 65 279 строк. Появился в Windows 95, но дожил до Windows 7 точно. Полный к нему путь:
Можно запустить из cmd, но доступен и из строки Выполнить командой
Скрытые приложения в Windows 10?

Вы увидите примерно следующее:

Так что, если только что увиденное вам пришлось по душе, вы можете создать для этого ярлык прямого доступа с Рабочего стола. Обратитесь к статье по ссылке вверху абзаца.
Новый проводник?
На тот же манер можно создать для обновлённого проводника ярлык, при создании которого в строке расположения объекта указать:

Однако, при внимательном осмотре проблему обнаружить довольно легко.
Для этого достаточно просто взглянуть в строку состояния Диспетчера задач.

Число 77 как-то не сочетается с количеством в списке процессов, представленных выше. Оказывается, в операционной системе Windows имеется возможность скрывать процессы в списке и этим, конечно же, не могли не воспользоваться различные программы с не очень хорошим функционалом (троянцы, рекламные и прочие). Чтобы просмотреть полный список выполняемых процессов придётся воспользоваться сторонним программным обеспечением. В Сети его довольно много, я же воспользовался программой Spyware Process Detector. Она условно-бесплатна, но 14-дневного триального периода для наших целей вполне достаточно. После запуска этой программы картина вырисовывается уже не такая радужная.
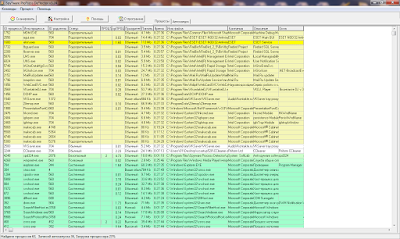

После этого переходим в раздел Автозагрузка и удаляем все подозрительные пункты в этом списке, выделив его и нажав кнопку Удалить. Но лучше, если вы сомневаетесь в каком-то пункте или боитесь удалить что-то нужное, вместо кнопки Удалить нажмите Выключить. В этом случае вы всегда сможете включить назад ошибочно отключённый пункт, а удалить можно будет и потом, когда убедитесь, что всё сделали правильно.
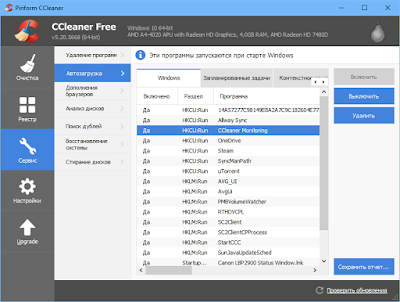
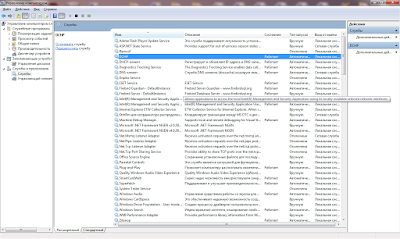
Тут сразу бросаются в глаза пресловутый DCHP, Bamcof, Dripkix Service, System Tester Service, Zitenop. Как несложно заметить, у этих служб отсутствуют описания. На такие всегда в первую очередь следует обращать внимание. Но не стоит забывать, что и у вполне полезных служб могут отсутствовать описания, поэтому всё описанное дальше следует делать только в том случае, если вы уверены в своих действиях. Иначе лучше обратиться к специалисту.
Итак, подозрительные службы нужно попробовать отключить. Для этого делаем двойной щелчок на выбранной службе и в открывшемся окне в поле Тип запуска выбираем Отключена. Затем нажимаем ОК. И так для всех подозрительных служб.

После всех этих действий перезагружаем компьютер. Если всё сделали правильно и ничего лишнего не отключили/удалили, то сразу после перезагрузки можно будет ощутить результаты работы в виде более шустрой работы ПК, отсутствия запуска "лишних" приложений или открытия страниц. В Диспетчере задач картина тоже прояснится.

В следующей статье поговорим о том, как окончательно удалить отключённые вами раннее вредоносные или ненужные службы.
Читайте также:


