Не удалось выполнить сканирование так как устройство находится под управлением другой программы
Измените способ передачи данных в разделе «Параметры сканера»: вместо значения «Режим памяти» выберите «Собственный режим». В режиме памяти используется один и тот же способ передачи данных, как в предыдущих версиях Acrobat, в результате которого отсканированные материалы отправляются непосредственно в память компьютера. В собственном режиме сканирование выполняется прямо в файл, и этот способ считается более совместимым с большинством сканеров.
Общие задачи поиска и устранения неполадок
Выполните следующие действия, чтобы определить, что вызывает проблему — неполадки сканера, системные настройки или ошибки драйвера.
1. Убедитесь в том, что сканер работает, выполнив сканирование в другом приложении.
Убедитесь в том, что сканер работает правильно, выполнив сканирование в другое приложение (например, Microsoft Word), используя те же настройки, с которыми возникает проблема в Acrobat.
Примечание. Photoshop и Photoshop Elements не всегда дают хорошие результаты при тестировании. Производители сканеров разрабатывают программное обеспечение специально для определенных продуктов, чтобы снизить вероятность возникновения проблем.
Если проблема при сканировании в другое приложение все же возникает, свяжитесь с производителем сканера.
2. Выполните сканирование с помощью Службы загрузки изображений Windows (WIA) вместо TWAIN (только для Windows XP).
Acrobat поддерживает драйверы Службы загрузки изображений Windows (WIA). Если сканер поддерживает оба драйвера, выберите драйвер WIA в меню устройства в диалоговом окне «Создать PDF-файл из сканера». Отсканируйте документ.
3. Установите самый последний драйвер сканера.
Для получения последней версии драйвера свяжитесь с поставщиком оборудования. Чтобы переустановить драйвер, удалите все файлы и папки, имена которых начинаются с Twain (например, «Twain_32.dll») в папке Windows или Winnt. Затем перезапустите Windows и установите последний драйвер сканера с соблюдением инструкций разработчика.
4. Перезагрузите компьютер с отключенными элементами автозагрузки.
Некоторые программы при одновременной работе с Adobe Acrobat могут вызывать системные ошибки или зависания. Перед запуском Acrobat отключите другие приложения, включая элементы автозагрузки (которые загружаются автоматически вместе с Windows).
Чтобы отключить элементы автозагрузки в Windows XP, выполните следующие действия:

Причинами поломки сканера на принтере становятся различные факторы и ситуации. Мог произойти программный сбой, в результате которого устройство просто отключилось. Или же были нанесены какие-либо физические повреждения. В этой статье будут рассмотрены несколько популярных причин того, почему принтер не сканирует на компьютер, а также приведены способы их исправления.
Что может оказаться провокатором?

Ниже приведен перечень ситуаций и факторов, которые могут привести к прекращению работы сканера. Вот их перечень:
- при подключении к нему произошла аппаратная ошибка;
- во время работы компьютер перестал отвечать или не был обнаружен при попытке соединения;
- невозможно выполнить сканирование в настоящий момент;
- еще одна причина того, почему принтер не сканирует на компьютер - неудачная процедура сканирования;
- устройство не было обнаружено компьютером.
Теперь стоит приступить к рассмотрению самых актуальных решений данной проблемы.
Перезагрузка всех устройств
Первое и самое очевидное, что приходит в голову - это перезагрузка принтера и компьютера. Для этого:
- отключите устройство печати и сканирования от ПК и от сети питания;
- закройте все приложения и программы компьютера. Выполните перезагрузку;
- воткните кабель питания принтера в розетку и запустите его;
- попробуйте повторить процедуру со сканером.
ВНИМАНИЕ! В том случае, если устройство для печати подключено к питанию через сетевой фильтр, постарайтесь найти возможность его включения напрямую. Это может вызывать некоторые проблемы в работе устройства.
USB-кабель
Еще одна причина того, почему принтер не хочет сканировать, может заключаться в неправильной работе USB-шнура. Чтобы проверить догадку, выполните следующие процедуры:
- попробуйте подключить кабель в другие порты или же вовсе на дополнительные устройства, если проблема не решена, перейдите к следующему пункту;
- в том случае, если устройство сканирования подключено через USB-концентрацию или док-станцию, но при этом не работает, попробуйте включить его напрямую в компьютер;
- еще одной причиной того, почему принтер не сканирует документ, может стать неисправный шнур USB: попробуйте подключить другой, но его длина не должна превышать трех метров;
- если практически все порты компьютера заняты разными устройствами, попробуйте отключить некоторые из них - недостаток напряжения, подаваемого к ним, может сказываться на работе принтера.
После этого повторно выполните процедуру сканирования. Если ничего из этого не помогло, переходите к другому разделу.
Удалите все ПО принтера

- отключите устройство печати и сканирования от компьютера;
- используя строку поиска найдите раздел под названием "Программы и компоненты", запустите его;
- среди перечня программ, установленных на компьютере, отыщите официальную утилиту принтера, нажмите на нее и активируйте процедуру удаления;
- чтобы успешно выполнить процесс, просто следуйте появляющимся подсказкам;
- после того как программа окажется полностью удалена с вашего компьютера, выполните его повторный запуск.
Теперь можно приступать к следующему пункту решения вопроса о том, почему не сканирует принтер.
Сторонние принтеры
После удаления специального программного обеспечения устройства сканирования и печати, необходимо удостовериться в том, что на компьютере не установлены другие девайсы. Делается это по следующему алгоритму:
- используя строку поиска, найдите утилиту под названием "Устройства и принтеры", выполните ее запуск;
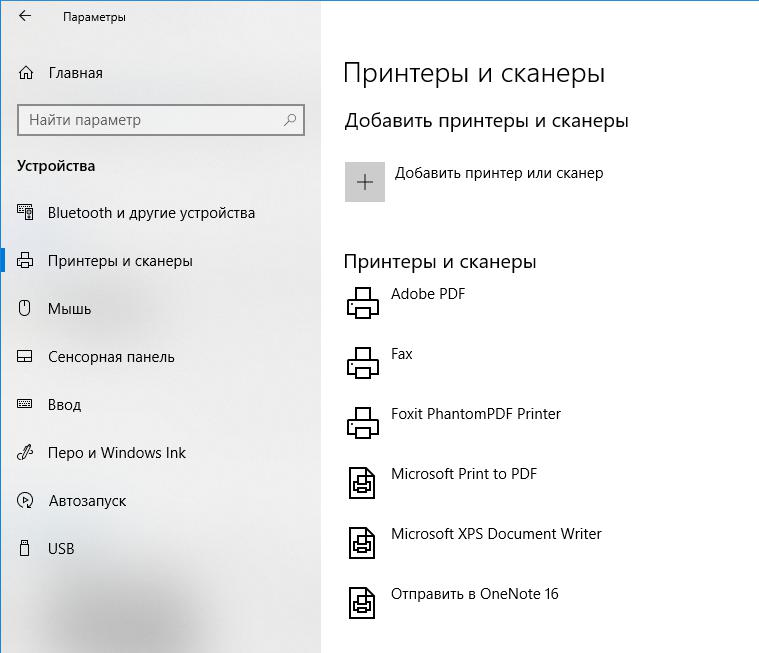
- если среди подключенных элементов вы обнаружите иконку старого принтера, то нажмите на нее правой клавишей компьютерной мышки и удалите;
- после этого, отключите устройство сканирования и печати от компьютера и от сети питания;

- выполните перезагрузку последнего и дождитесь момента, когда запустится операционная система.
Теперь можете перейти к следующему этапу разбора того, почему принтер не сканирует.
Повторная установка специального ПО
Необходимо заново установить драйвера устройства сканирования и печати. Для этого пройдите в Интернете на сайт изготовителя, скачайте оттуда актуальное программное обеспечение. Или же просто используйте диск, который шел в комплекте. Далее выполняйте следующие инструкции:
- запустите принтер;
- выполните установку самого драйвера устройства.
Программа "Сканер"
Если вам так и не удалось разобраться с тем, почему принтер не сканирует документ на компьютер, то попробуйте воспользоваться сторонним программным обеспечением:
Причины, почему не сканирует принтер, можно разделить на программные (системные) и аппаратные. Первые относятся к настройкам операционной системы Windows или сбоям в ней, которые касаются драйверов или конкретного софта. Вторая категория включает в себя неисправности самого принтера и составляющих (шнуров, внутренних механизмов, электроники).

Диагностика причины, по которой не работает сканер, должна проводиться поэтапно и зависит от того, сканирование перестало выполняться после какого-то времени или же сканер сразу после подключения не запускался.
Также все зависит от самой техники. Если не сканирует МФУ, то проблема может крыться дополнительно в неустановленном драйвере на устройство. Часто бывают случаи, когда сам принтер работает, печать выполняется, а вот сканер отказывается переносить информацию на компьютер.
Простое исправление проблемы
Иногда помогает решить проблему перезагрузка всей системы. Выключите компьютер и МФУ или отдельный сканер. Отсоедините оргтехнику от компьютера и выньте кабель из розетки. Подождите 1-2 минуты, чтобы память обоих устройств сбросилась. Далее заново подключите сканер к компьютеру, включите в сеть.
Запустите в работу комп и МФУ (сканер), попробуйте сделать сканирование. Если заработало, значит, произошел одноразовый сбой, который в будущем можно решить таким же способом. В случае слишком частого повторения проблемы рекомендуется обратиться в сервисный центр.
Подобные сбои могут происходить, если принтер включен в розетку, к которой также подключены другие приборы с периодическим включением/отключением (холодильники, кондиционеры и другие подобные).
Аппаратные причины
Сначала проверьте, подключен ли аппарат к компу. Зайдите в окно «Устройства и принтеры». Для этого нажмите одновременно на клавиатуре комбинацию клавиш «Windows+R». Далее выполните команду «control printers».


В списке оборудования должен находиться нужный к работе сканер или печатающее устройство.
Если техника отображается и ее значок не осветлен, не содержит рядом никаких иконок предупреждения (например, восклицательный знак), то с подключением все нормально.
Дополнительно можно провести диагностику устройства на предмет неполадок. Кликните правой кнопкой мышки на значок сканера, выберите «Устранение неполадок».

Далее пошагово следуйте мастеру и при обнаружении проблем попробуйте избавиться от них. Если проблем не выявлено, и мастер диагностики пишет, что устройство работает нормально, тогда причина в другом.
Ситуация, когда значка техники нет в оборудовании, или он неактивен в данный момент, требует диагностики устройства.
Сперва убедитесь, что сканер вообще включен. Иногда по невнимательности пользователи забывают нажать кнопку включения. Если даже после нажатия кнопки на корпусе принтера не загораются никакие индикаторы, значит не поступает питание от сети или присутствуют проблемы внутри самого аппарата. В таком случае осмотрите шнуры.
-
Проверьте, нет ли сильных перегибов проводов. При их наличии, возможно, что внутри под изоляцией провода повредились. Тогда возьмите другой кабель для теста и попробуйте сделать включение. Такую же проверку необходимо сделать и для USB-шнура, которым принтер соединяется с компьютером. Проще всего взять новый кабель.
Блок исправный, шнуры не повреждены, а аппарат все равно отключен, значит, высокая вероятность выхода из строя «внутренней начинки». Неопытному человеку выявить неисправность практически невозможно. Поможет только обращение к специалистам.
Дополнительно попробуйте вставить USB-шнур от МФУ в другой разъем на компьютере. USB-вход банально может выйти из строя или слететь драйвер на него. В первом случае поможет перестановка шнура в другой USB. Во втором случае переустановка драйвера на USB-контроллеры. Зайдите в диспетчер устройств через свойства «Мой компьютер» и посмотрите, нет ли восклицательных знаков возле контроллеров. При их наличии сделайте обновление драйверов через свойства конкретного USB. Может помочь удаление контроллера, а потом добавление его по новому с помощью функции обновления конфигурации оборудования.

Устаревший интерфейс USB (1.1) может сильно влиять на скорость работы оргтехники. При слишком медленном запуске или процесса сканирования, сделайте подключение к USB 2.0.
Для беспроблемной связи компьютера с периферийным устройством не рекомендуется использовать шнур длиной более полутора метров и подключать его через переходники, USB-хабы.
Проблемы с Wi-Fi связью
Убедитесь, что сигнал Wi-Fi на достаточном уровне. Попробуйте переподключиться, предварительно выключив и обратно включив Wi-Fi на ноутбуке.
Желательно, чтобы поблизости с МФУ не было приборов, излучающих сильные электромагнитные волны (микроволновые печи, акустические системы, радиотелефоны и так далее). Также рекомендуется сделать перезапуск роутера – два раза нажмите кнопку питания на раздающем устройстве.
Характерные проблемы конкретно для МФУ
- В данный момент выполняется другая операция. Например, если печатаются листы, тогда сканер вряд ли отсканирует. Надо дождаться завершения текущей операции и попробовать отсканировать еще раз. Аналогично касается и зависшей очереди печати, которую надо очистить. Задание на печать отправлено, но принтер по каким-либо причинам не запустил распечатку. Но задание все равно висит, а значит, МФУ занят процессом печати. После удаления документов с очереди сканер должен заработать.
- Когда в МФУ с принтером проблем не возникает, а сканер не работает, причина может быть в отсутствии драйвера именно на сканирующее устройство. В большинстве случаев в комплекте с техникой или на сайте производителя предоставляется общий драйвер. Во время его установки копируются все необходимые файлы в систему для корректной работы всех узлов МФУ. Но иногда для работы каждого механизма (принтера, копира или сканера) надо устанавливать отдельное программное обеспечение. Инсталлируйте все пакеты драйверов с диска. Если диска нет – скачайте ПО с оф. сайта компании. Обязательно перезагрузите компьютер, чтобы изменения вступили в силу.
- Сканер является самостоятельным устройством и даже если принтер перестанет печатать по причине закончившихся чернил, то сканирование продолжит работать. Но в некоторых моделях может автоматически блокироваться работа всего МФУ, если есть какие-то проблемы, например, те же пустые картриджи. Аналогично касается и замены картриджей на новые и некорректной их установке. Проблему легко диагностировать, просто имея понимание, когда перестало запускаться сканирование. Если после манипуляций с картриджами, то причина очевидна. Как правило, при проблемах с картриджами на корпусе аппарата мигают индикаторы, или выводится уведомление на встроенный дисплей МФУ.
Для МФУ Canon характерна проблема конфликта фирменного ПО Canon Toolbox и стандартной программы «Факсы и сканирование Windows». Решением будет отключение последней. Зайдите в панель управление, далее в разделы «Программы»-«Программы и компоненты». Затем перейдите по ссылке «Включение или отключение компонентов Windows».

Найдите раздел «Службы печати и документов», внутри него снимите галочку с нужного пункта.

Перезагрузите Windows и попробуйте сделать скан-копию.
Программные причины

- Убедитесь, что на этапе настроек сканирования выбрана правильная модель устройства. Особенно важно контролировать это при большом количестве подключенных принтеров. Windows может сам выбрать другой устройство. Рекомендуется сделать принтер по умолчанию, чтобы при следующем сканировании был задан правильный аппарат.
- Полное отсутствие драйверов, их повреждение вследствие вирусов или других факторов. Решение – установка «дрова», проверка компьютера на вирусы с последующим лечением и переустановкой драйверов. Сначала рекомендуется полностью удалить драйвер принтера, а потом поставить с нуля. После выполняется перезагрузка.
- Несовместимость драйверов с версией Windows. Обычно такое происходит на устаревших моделях техники, для которой программное обеспечение уже не обновляется, а Windows постоянно дорабатывается. Отсканировать тогда получится только на другом компьютере с подходящей версией ОС.
- Попробуйте воспользоваться другой программой для сканирования. Для начала сканируйте через официальные программы от разработчиков. Затем скачайте софт от сторонних разработчиков. Не лишним будет проверка сканирования в стандартных средствах: «Сканер» в Win 10, «Paint». Подробнее в статье: как сканировать на компьютер с принтера.
Дополнительно
В каждом МФУ должна быть возможность запуска в так называемом сервисном режиме. Инструкцию можно найти в руководстве по эксплуатации. Проверьте работоспособность сканирования в таком режиме. Также проверьте работу ксерокса в автономном режиме без соединения с компом. Дело в том, что по принципу действия копир и сканер похожи, поэтому если не работает первый, то очень вероятна именно поломка устройства и без ремонта никак.
Наблюдайте за индикацией на корпусе МФУ. Любое мигание лампочек или кнопок может сигнализировать о проблеме в МФУ, из-за чего все остальные функции блокируются. Контролируйте и возникающие ошибки на дисплее МФУ или на мониторе компьютера. Коды ошибок должны быть рассмотрены в документации к устройству. После исправления ситуации возобновление работы должно произойти.
В крайнем случае сделайте сброс устройства. Как это сделать написано в инструкции к МФУ.

Довольно частая проблема, с которой сталкиваются владельцы МФУ – не работает сканер, притом что принтер функционирует в нормальном режиме. Данная ситуация распространена не только при первой установке изделия, но и случается с устройствами, которые долгое время исправно работали у своих владельцев. Ниже мы рассмотрим наиболее распространённые причины, приводящие к неработоспособности сканера и способы их устранения.
Способ 1: Проверка подключения
В первую очередь следует проверить именно соединение с устройством, поскольку проблемы с кабелем или портом чаще всего возникают при попытке сканирования. Убедитесь в том, что все провода находятся в надлежащем состоянии и надежно сидят в своих разъемах.

Вы можете переподключить их и использовать другой свободный разъем USB на компьютере или ноутбуке. Дополнительно перезагрузите ПК вместе с печатающим оборудованием, чтобы сбросить оперативную память и удалить ошибочные задачи из очереди печати.
Способ 2: Использование средства устранения неполадок
Встроенное в операционную систему средство устранения неполадок нечасто оказывается эффективным, когда речь идет о решении ошибок при сканировании, однако благодаря работе в автоматическом режиме оно не требует от пользователя выполнения сложных действий. Просто запустите этот инструмент и посмотрите на результат.
-
Откройте «Пуск» и перейдите к приложению «Параметры», кликнув по значку с шестеренкой.






Рекомендации
Иногда проблема, при которой сканер отказывается работать, заключается не в самом устройстве или софте, а в неподходящем «железе». Это можно легко проверить, зайдя в «Диспетчер устройств» компьютера. Напротив контроллера не должно быть желтого восклицательного знака. Если он есть, то возникла аппаратная несовместимость. Можно попробовать переустановить или обновить драйвера. Если это не поможет, тогда единственным выходом станет подключение сканирующего устройства к другому компьютеру.
Отсутствие цветового индикатора питания говорит о том, что поврежден сетевой шнур или адаптер переменного тока. В таком случае необходимо заменить вышедший из строя элемент. Светящийся красным индикатор сигнализирует о неисправности устройства.
При медленном сканировании документов нужно проверить порт, к которому подключен сканер. Если он подсоединен к USB 1.1, то решением проблемы станет смена порта на USB 2.0.


Важно! При устранении неисправностей сканера очень важно соблюдать правила техники безопасности. Нельзя прикасаться к токоведущим частям устройства и его батарее.

О том, как решить данную проблему, смотрите в следующем видео.
Способ 3: Использование альтернативного метода сканирования
Еще один вариант решения появившейся неполадки — использование другого средства запуска сканирования. Лучше всего для этого подойдет фирменное приложение производителя принтера, которое устанавливается на компьютер вместе с драйвером.
-
Для его запуска в том же меню «Параметры» выберите раздел «Устройства».





Если сканирование запустилось, вполне возможно, что на самом принтере вы жали не на ту кнопку или встроенное в Виндовс средство по работе с копированием документов дало сбой. В любом случае проверьте Способ 6, если речь идет о встроенном в ОС средстве сканирования, а также убедитесь в том, что ранее вы нажимали на верную кнопку на принтере.
Способ 4: Отключение бесшумного режима
Бесшумный режим настраивается вручную для любого принтера и позволяет значительно уменьшить уровень издаваемых звуков при печати или копировании документов. Если вы намеренно или случайно активировали его, при использовании сканера могут возникнуть проблемы, которые решаются путем выхода из этого режима.
-
В меню устройств снова выберите свое оборудование, но на этот раз перейдите к категории «Управление».





Параметры сразу же обновятся, попробуйте повторный запуск сканирования, чтобы убедиться в успешном решении проблемы. Если этот метод не принес должного результата или бесшумный режим и так отключен, переходите к разбору следующих вариантов.
Способ 5: Очистка очереди печати
Печатающее оборудование не в состоянии выполнять несколько действий одновременно, поэтому они помещаются в специальную очередь и запускаются по одному. Если при осуществлении какой-либо задачи возникла ошибка, следующие запущены не будут. Это может сказаться и на сканировании, поэтому следует проверить очередь печати на наличие ошибок и полностью очистить ее. Информацию об этом вы найдете в отдельной статье на нашем сайте и узнаете, что делать, если обычная очистка очереди не помогает.
Подробнее: Очистить очередь печати принтера

Способ 6: Проверка компонента сканирования Windows
- Откройте меню «Параметры» и перейдите к разделу «Приложения».





После применения изменений перезагрузите компьютер.
Способ 7: Смена учетной записи Windows
Предпоследний метод, который может оказаться эффективным в сложившейся ситуации, заключается в смене пользователя Windows на того, кто имеет права администратора. Это поможет избавиться от проблем, связанных с ограниченным уровнем доступа. Детальнее о том, как сменить пользователя в операционной системе, читайте в материалах по ссылкам ниже.
Подробнее:
Получение прав Администратора на компьютере с Windows 10
Используем учетную запись Администратора в Windows

Способ 8: Переустановка драйвера
Редко ошибка со сканированием с принтера случается, когда он при этом нормально печатает документы. Однако бывает быть связано с проблемным или устаревшим драйвером, поэтому в качестве проверки его рекомендуется переустановить. Старый драйвер деинсталлируется крайне просто, о чем мы уже рассказывали в другой инструкции.
Подробнее: Удаление старого драйвера принтера

Что касается метода инсталляции нового драйвера, то он зависит от модели принтера. Вы можете воспользоваться универсальным руководством, кликнув по следующему заголовку, или перейти к поиску по нашему сайту, введя в строке точное название используемого устройства. Так вы найдете индивидуальное руководство по инсталляции ПО к конкретному оборудованию.
Подробнее: Установка драйверов для принтера
Если ничего из перечисленного выше не помогло, скорее всего, неполадка аппаратная, а решить ее можно только путем полной диагностики модуля сканирования устройства, обратившись в специализированный сервисный центр.
Мы рады, что смогли помочь Вам в решении проблемы.
Опишите, что у вас не получилось.Наши специалисты постараются ответить максимально быстро.
Помогла ли вам эта статья?
Возможные причины
Принтер может начать «капризничать» по многим причинам. Их можно разделить на две группы.
Программные
Любой современный принтер имеет не только драйвера, но и предустановленную сервисную программу, которая упрощает работу с устройством. Иногда случается так, что программное обеспечение случайно удаляется или устанавливается неправильно, и, как следствие, принтер начинает работать «криво».
Наличие вирусов на компьютере также может вызвать сбой в работе сканера. Наименее распространенной проблемой является конфликт драйверов. Чаще такая ситуация возникает, если к одному компьютеру подключено несколько МФУ. Возможна такая проблема и у аппаратов, соединенных вместе посредством локальной сети.


Аппаратные
А также некоторые электрические приборы могут создавать помехи в работе сканера, например, микроволновые печи. Неисправность блока питания также может вызвать отказ некоторых функций. Иногда в устройстве банально заканчивается бумага или картридж, используемые для печати.
Сканер перестал работать
- Проверьте кабель питания, подключено ли ваше устройство к сети.
- МФУ может быть занят инициализацией или какими-то задачами по обслуживанию. Кнопка питания в этом случает обычно моргает, подождите пока устройство будет готово к работе.
- Принтер может выдавать код какой-либо ошибки. Например, требуется замена картриджа. И хотя для сканирования чернила не требуются, большинство МФУ в этом случае не будет выполнять никаких функций. Устраните все ошибки.
- Выключите и отключите кабели питания как у принтера, так и у компьютера. Подключите снова через 1-2 минуты. Если это был разовый сбой, сканер заработает после такой перезагрузки.
- Проверьте USB-кабель:
- Подключите его к другому порту, напрямую, а не через хаб.
- Используйте порт на задней части компьютера, если это ПК.
- Длина кабеля должна быть как можно короче, желательно не больше 1,5 м.
- Скачки напряжения тоже могут вызвать сбой в работе сканера. Нежелательно включать МФУ в сеть, куда подключены электроприборы, которые постоянно включаются и выключаются: кондиционеры, выключатели с таймерами и тому подобные устройства.
- МФУ не должно находиться в непосредственной близости с акустическими системами, базами радиотелефонов и другими источниками электромагнитных помех (микроволновыми печами в том числе). Особенно актуально, если ваш принтер подключен по Wi-Fi.
- Если принтер печатает, подождите пока задание будет выполнено.
- Проверьте очередь печати и при необходимости очистите ее (как очистить).
Драйверы и приложения для сканирования
- МФУ не сканирует, потому что нет драйвера:
- Установите драйвер сканера с диска, входящего в комплект поставки или сайта производителя. Можно также с этого сайта (как скачивать с ILovePrinting).
- У некоторых производителей нет драйвера сканера отдельно, он входит в состав приложения для сканирования. Например, у Epson это утилита с драйвером EpsonScan, у Canon — программа ScanGear.
- Если непонятно что именно скачивать, выбирайте полный комплект или программу-установщик.
- Большинство приложений (например, платная утилита VueScan) совместимы с TWAIN-драйверами.
- Сканирование средствами Windows (программой Paint или службой Сканеры и камеры) происходит с помощью WIA-драйвера.
- Откройте Панель управления и войдите в раздел Программы.
- Кликните Включение или отключение компонентов.
- Снимите галочку со строки Факсы и сканирование.
- Перезагрузите компьютер.
Если ничего из вышеперечисленного не помогло, попробуйте подключить МФУ к другому компьютеру. Так и не заработавший сканер придется отнести в сервис. Если же он рабочий, нужно разбираться с операционной системой на вашем компьютере.
Читайте также:


