Как узнать путь к файлу в браузере
Путь к файлу описывает расположение файла в структуре папок веб сайта.
Примеры пути к файлам
| Путь | Описание |
|---|---|
| <img src="picture.jpg"> | picture.jpg находится в той же папке, что и текущая страница |
| <img src="images/picture.jpg"> | picture.jpg находится в папке images в текущей папке |
| <img src="/images/picture.jpg"> | picture.jpg находится в папке images в корне текущего веб-сайта |
| <img src="../picture.jpg"> | picture.jpg находится в папке на один уровень выше текущей папки |
Пути к HTML файлам
Путь к файлу описывает расположение файла в структуре папок вебсайта.
Пути к файлам используются при связывании с внешними файлами, например:
- Веб-страницы
- Изображения
- Таблицы стилей
- JavaScripts
Абсолютные пути к файлам
Абсолютный путь к файлу - это полный URL адрес файла:
Пример
Теги <img> и атрибуты src и alt описаны в главе HTML Изображения.
Относительные пути к файлам
Относительный путь к файлу указывает на файл относительно текущей страницы.
В этом примере путь к файлу указывает на файл в папке images, расположенной в корне текущего веб-сайт:
Пример
В этом примере путь к файлу указывает на файл в папке images находятся в текущей папке:
Пример
В этом примере путь к файлу указывает на файл в папке images находятся в папке на один уровень выше текущей папки:
Пример
Практика лучше всего
Рекомендуется использовать относительные пути к файлам (если возможно).
При использовании относительных путей к файлам, веб-страницы не будут привязаны к вашему текущему базовому URL-адрес. Все ссылки будут работать на вашем собственном компьютере (localhost), а также на вашем текущем общественном домене и вашем будущем публичном домене.
Упражнения
Тесты
КАК СДЕЛАТЬ
ПОДЕЛИТЬСЯ
СЕРТИФИКАТЫ
Сообщить об ошибке
Если вы хотите сообщить об ошибке или сделать предложение, не стесняйтесь, присылайте нам электронное письмо:
Ваше предложение:
Спасибо, за вашу помощь!
Топ Учебники
Топ Справочники
Топ Примеры
Веб Сертификаты
SchoolsW3 оптимизирован для обучения, тестирования и тренировки. Примеры упрощают и улучшают чтение и базовое понимание. Учебники, справочники, примеры постоянно пересматриваются, для того, чтобы избежать ошибки, невозможно гарантировать правильность всего содержимого. Используя данный сайт, вы соглашаетесь прочитать и принять условия использования, cookie и Политика конфиденциальности. Авторское право 1999 - 2021 Все права защищены.
Работает на W3.CSS.
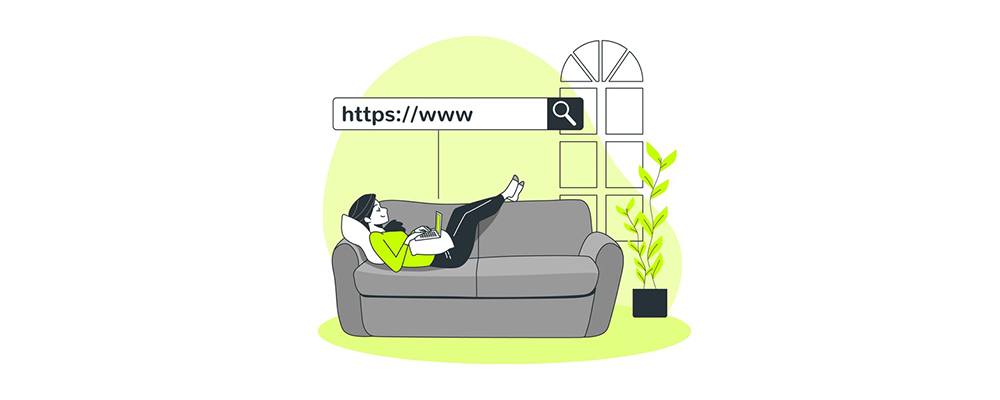
Английская аббревиатура URL расшифровывается как Uniform Resource Locator, что в переводе на русский означает «унифицированный указатель ресурса». Впервые URL стал применяться в 1990 году. Слава его изобретения принадлежит создателю Всемирной паутины — Тиму Бернерсу-Ли.
Что такое URL

Определить URL-адрес веб-страницы просто — он показан в адресной строке браузера. Оттуда его можно скопировать, кликнув по адресной строке правой кнопкой мыши (при этом адрес выделяется) и в контекстном меню выбрав команду «Копировать».
Чтобы скопировать адрес отдельного изображения на странице, нужно кликнуть правой кнопкой мыши по картинке и выбрать пункт «Копировать адрес изображения» или «Копировать URL картинки» (в разных браузерах название команды может отличаться).
Для копирования адреса документа в контекстном меню ведущей к нему ссылки следует выбрать команду «Копировать адрес ссылки».
Структура URL адреса
URL-адрес, который мы видим в адресной строке браузера, состоит из нескольких частей:
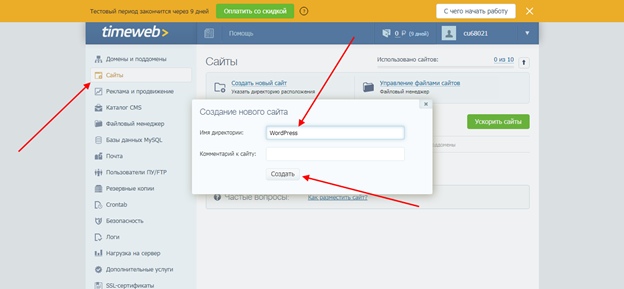
Затем указывается путь к странице (3), состоящий из каталогов и подкаталогов, который, в свою очередь, включает в себя ее название.
URL также может включать параметры, которые указываются после знака «?» и разделяются символом «&». Пример адреса страницы с результатами поиска по слову «url» в поисковой системе Google:
Виды URL
URL-адреса веб-страниц бывают статические и динамические.
С точки зрения SEO предпочтительнее статические ссылки, так как динамические URL имеют ряд недостатков:
- они бывают очень длинными, настолько, что могут не помещаться в строке поиска и обрезаться при копировании.
- динамические адреса сложно запоминаются и не дают пользователю понимания, какое содержимое отобразится на странице при переходе по ссылке;
- CTR (click-through rate — показатель кликабельности) у них ниже, чем у статических;
- в динамических URL не учитываются ключевые слова.
Форматы URL
Транслитерация
Для обозначения названий статей обычно используют транслитерацию. Такие адреса легко читаются и понятны для восприятия пользователей.
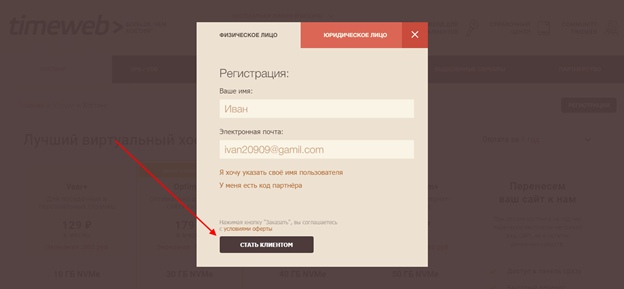
По такому адресу сразу можно судить, какое содержимое вы увидите на странице. Поисковые системы легко распознают в подобных адресах ключевые слова, что также оказывает положительное влияние на SEO. Если в URL используется транслитерация, становится четко видна структура сайта и, чтобы попасть в нужный раздел, пользователь просто может стереть в адресной строке часть адреса.
Латиница
Латинские URL представляют собой адреса, переведенные на английский язык. Например, вместо «/novosti/» в адресе будет значиться «/news/».
Такой формат УРЛ часто используется для обозначения веб-страниц категорий и рубрик. Этот вариант считается универсальным, так как легко воспринимается пользователями и без труда обрабатывается поисковыми роботами.
Кириллические URL
Такой формат URL чаще всего применяют в кириллических доменах или когда часть адреса не очень длинная.
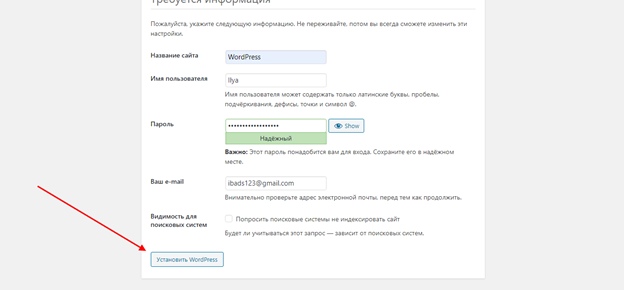
К их преимуществам относятся:
- удобство и простота запоминания;
- достаточное количество свободных доменов из-за невысокой популярности кириллицы;
- возможность использования ключевых слов в УРЛ.
Это объясняется тем, что запись URL-адресов возможна только определенными символами из разрешенного набора, а символы кириллицы в него не входят. Поэтому адрес, в котором используется кириллица, шифруется, хотя при этом ссылка все равно будет работать.
К минусам кириллических УРЛов можно отнести и трудность для восприятия зарубежными пользователями, привыкшими к латинским символам, а также сложности при чтении адресов этого формата поисковыми роботами (такие URL приходится переводить в понятный для робота вид).
Человекопонятные URL
Кроме того, что они позволяют понять содержание веб-страницы еще до перехода по ссылке, подобные адреса имеют и другие преимущества:
При формировании ЧПУ на своем сайте следует придерживаться определенных правил:
- использовать транслитерацию в соответствии с приведенной ниже таблицей (с одним исключением — «ый» — транслитерируется как «iy»).

- пробелы, а также знаки препинания менять на дефис или нижнее подчеркивание, а два таких символа подряд заменять на один;
- удалять символ «-» в начале или в конце адреса;
- не использовать заглавные буквы, так как УРЛы чувствительны к регистру;
- стараться формировать короткие URL.
Рекомендации по созданию URL
- Правильно сформированный URL должен включать в себя ключевые слова, так как поисковые системы учитывают этот фактор при ранжировании. Однако не стоит злоупотреблять ими в УРЛ, чтобы поисковик не посчитал, что вы применяете спамные методы продвижения.
- Следует создавать максимально короткий URL, желательно не более 4-5 слов, а общая длина адреса не должна быть более 80 символов. Длинные ссылки не показываются в поисковой выдаче, адрес может обрезаться на середине.
- Чем дальше подраздел сайта или веб-страница находится от главной, тем длиннее будет URL конечной страницы. Поэтому иногда необходимо убирать из URL упоминания о категориях и рубриках.
- Латинские символы в URL более предпочтительны, чем символы кириллицы, так как такие сайты легче продвигать.
- Рекомендуется разделять слова в адресе веб-страницы символом дефиса «-», а не нижнего подчеркивания «_».
- Если вы хотите изменить адреса страниц, чтобы избежать их дублирования, вам обязательно нужно настроить 301 редирект.
Соблюдайте указанные выше рекомендации, формируйте человекопонятные URL, чтобы при прочих равных условиях получить преимущество над другими сайтами.
В Интернете доступны миллионы статей по устранению неполадок, которые помогут решить проблемы с вашим компьютером. В большинстве случаев при чтении этих статей вам будет предложено открыть определенный файл, папку или приложение для устранения проблемы. Как правило, легко найти местоположение исходного файла в Windows и Mac. Однако это не всегда так, особенно для ярлыков приложений и системных приложений. Если вы не можете найти местоположение файла, вот как это можно сделать в Windows и Mac.
Поиск местоположения исходного файла
Процесс очень прост как в Windows, так и в Mac. Однако это зависит от типа файла, в котором вы хотите найти исходное местоположение.
Получить расположение файла в Windows 10
Мы объясним все возможные сценарии на компьютере с Windows 10.
1. Поиск местоположения с помощью свойств файла
Многие пользователи хранят ярлыки приложений на своем рабочем столе. Кроме того, системные приложения, такие как браузер Edge, будут иметь ярлык по умолчанию на рабочем столе. Давайте займемся поиском местоположения приложения Chrome, для которого вы создали ярлыки на рабочем столе.
- Сначала щелкните правой кнопкой мыши ярлык приложения Chrome на рабочем столе и выберите «Свойства». Кроме того, вы можете выбрать значок и нажать сочетания клавиш «Alt + Enter».
- Откроется окно свойств файла ярлыка.
- Сведения о расположении в разделе «Общие» покажут вам расположение файла ярлыка. Это бесполезно, поскольку вы уже знаете, что файл ярлыка находится на вашем рабочем столе.
- Щелкните вкладку «Ярлык» и установите флажок «Цель». Здесь вы можете найти расположение исходного файла ярлыка.
- Щелкните «Открыть расположение файла», чтобы открыть файл в проводнике. Кроме того, вы можете скопировать целевой путь и сохранить его для дальнейшего использования.
Это полезно, особенно если вы установили приложения на дисках, отличных от C :.
Статьи по Теме:
2. Поиск местоположения с помощью поиска в Windows 10
- Введите «край» в поле поиска Windows и щелкните маленькую стрелку вниз, показанную в правой части.
- Это покажет некоторые дополнительные параметры и нажмите «Открыть расположение файла».
- Теперь вы увидите приложение Edge в проводнике. Однако это будет ярлык Edge, а не исходный файл приложения.
- Щелкните правой кнопкой мыши ярлык Edge и откройте окно свойств файла. Как объяснено в приведенном выше методе, вы можете найти местоположение исходного файла в разделе «Ярлык» в поле «Цель».
Однако поле поиска работает по-разному для разных типов файлов. При поиске изображений Windows покажет параметры «Открыть расположение файла» и «Копировать полный путь».

Расположение файлов изображений
Кроме того, вы можете увидеть список «Лучшие приложения», щелкнув поле поиска. Отсюда вы также можете щелкнуть правой кнопкой мыши и открыть расположение файла.

3. Получить расположение файла в проводнике.
Приложение File Explorer покажет полный путь к файлу, который вы просматриваете в данный момент. В случае, если вы хотите скопировать местоположение в проводнике, просто щелкните адресную строку. Это покажет полный путь к файлу и нажмите «Control + C», чтобы скопировать местоположение в буфер обмена.

Получить расположение файла на Mac
Подобно Windows, Mac также предлагает различные методы поиска местоположения файла.
1. Определите местоположение с помощью Get Info
Щелкните файл, местоположение которого нужно найти, и нажмите сочетания клавиш «Command + I». Либо щелкните файл правой кнопкой мыши и выберите параметр «Получить информацию».

Откроется диалоговое окно свойств файла. Проверьте путь к файлу «Исходный» в разделе «Общие».

Исходное местоположение
2. Найдите расположение приложений в Dock.
Если вы хотите найти расположение файла приложения, доступного на вашей док-станции, щелкните его правой кнопкой мыши. Перейдите в «Параметры»> «Показать в Finder», чтобы открыть местоположение файла в Finder.

Найти местоположение из Finder
3. Откройте расположение файла в поиске Spotlight.

Путь к файлу в поиске Spotlight
Вопрос о том где найти скачанные файлы очень часто возникает у начинающих пользователей ПК. Почти каждый неопытный пользователь сталкивается с ситуацией, когда файл загрузился, но найти его на компьютере не получается. Чтобы не столкнуться с подобной проблемой, необходимо знать, куда именно наиболее популярные браузеры скачивают файлы.
Как узнать, в какую папку скачиваются файлы и как ее изменить в различных браузерах

Пользователи интернета ежедневно скачивают сотни файлов на свои компьютеры. Каждый браузер устроен немного по-разному, и даже самые элементарные функции могут отличаться. Например, если пользователь браузера Opera перешел на браузер Internet Explorer, ему придется достаточно долго искать папку, в которую скачиваются файлы.
Где найти загрузки в браузере Firefox?
Найти папку с загрузками в браузере Firefox можно буквально за несколько секунд. В правом верхнем углу откройте меню «бургер» и выберите из появившегося списка пункт «Настройки».

Если вы не можете найти этот пункт, просто введите в поисковом поле, расположенное в верхней части окна, слово «Загрузки».
Где находятся загрузки в браузере Google Chrome?
Чтобы узнать, в какую папку сохраняет скачанные файлы браузер Google Chrome, нужно зайти в опции, которые располагаются в верхней панели справа и выбрать в выпадающем списке пункт «Настройки». В самом низу открывшейся страницы перейдите в раздел «Дополнительные настройки». Пролистав вниз, вы увидите пункт «Загрузки», в котором будет указан путь к папке, в которую по умолчанию сохраняются скачиваемые файлы. Выглядит это примерно так: C:UsersAdminDownloads.
Как открыть загрузки в браузере Internet Explorer?
Нажмите на значок шестеренки, расположенный вверху справа, и в открывшемся окне выберите пункт «Просмотреть загрузки», после чего откроется новое окно со скачанными файлами. Чтобы узнать, где располагаются эти файлы, нажмите на любой из них правой кнопкой мыши и выберите в контекстном меню пункт «Открыть содержащую объект папку».

Как посмотреть загрузки в браузере Microsoft Edge?
По умолчанию браузер Microsoft Edge скачивает файлы в строго определенное место: C:UsersAdminDownloads. Чтобы убедиться в этом, откройте меню, расположенное справа, и выберите пункт «Загрузки». После этого откроется панель, в верхней части которой нужно будет выбрать пункт «Открыть папку», и вы окажетесь в папке со скачанными файлами.
Где хранятся загрузки в Яндекс Браузере?
По умолчанию Яндекс.Браузер сохраняет файлы в папку «Загрузки». Если вы меняли стандартное местоположение, но не можете вспомнить, на какое, зайдите в меню, расположенное в правом верхнем углу, откройте раздел «Инструменты» и пролистайте вниз, пока не увидите блок «Загруженные файлы». Рядом с ним будет указан путь к папке.
Куда скачивает файлы браузер Opera?
Чтобы найти папку с загрузками в браузере Opera, перейдите в меню, расположенное слева вверху, и из появившегося списка выберите пункт «Настройки». В открывшемся окне листайте в самый низ и после раздела «Языки» вы увидите раздел «Загрузки». Ниже будет указано местоположение папки со скачиваемыми файлами. По умолчанию там должна быть указана папка «Downloads».

Как поменять папку для загрузок скачанных файлов
По умолчанию файлы всегда скачиваются в папку «Загрузки», которая, как правило, располагается на диске C. Это не всегда удобно, так как свободного места на этом диске обычно меньше. При желании можно выбрать любое другое место на компьютере, в которое будут сохраняться скачанные картинки, музыка, документы и прочее.
В браузере Firefox
Чтобы изменить папку для загрузок в браузере Firefox, нужно зайти в меню, расположенное в правом верхнем углу, и в открывшемся списке выбрать пункт «Настройки». В появившемся окне листайте до блока «Файлы и Приложения». Рядом с полем, в котором указана текущая папка для загрузок, будет располагаться кнопка «Обзор», нажав на которую можно будет сменить стандартное место для скачивания файлов.
В браузере Google Chrome
Откройте меню, расположенное в верхней боковой панели, и выберите пункт «Настройки». В открывшемся окне внизу перейдите в раздел «Дополнительные настройки». Пролистав страницу вниз, вы увидите блок «Загрузки», в котором будет указана стандартная папка для загрузок, а рядом будет располагаться кнопка «Изменить».
В браузере Internet Explorer
Справа вверху нажмите на шестеренку, затем выберите пункт «Просмотреть загрузки». Далее откроется окно с загрузками, где в левом нижнем углу нужно будет нажать на кнопку «Параметры». В параметрах скачивания будет доступна кнопка «Изменить». Нажмите на нее и выберите нужное расположение на компьютере.
В браузере Microsoft Edge
Перейдите в меню, расположенное справа вверху, и выберите пункт «Параметры», (предпоследний снизу). Далее откроется меню с общими настройками. Пролистайте его примерно до середины, и вы увидите блок «Загрузки», в котором можно будет изменить папку для хранения загрузок.
В Яндекс.Браузере
Перейдите в настройки, доступные в верхней панели справа, и выберите раздел «Инструменты». В блоке «Загруженные файлы» нажмите на кнопку с названием текущей папки, в которую сохраняются скачиваемые файлы и выберите необходимое вам расположение.
Если вы хотите, чтобы в будущем браузер каждый раз спрашивал, куда необходимо сохранять скачиваемый файл, поставьте галочку рядом с функцией «Всегда спрашивать, куда сохранять файлы».
В браузере Opera
Откройте меню Opera, расположенное слева вверху, и перейдите к настройкам. На открывшейся после этого странице в самом низу расположен блок «Загрузки», в котором указано местоположение файла, а рядом размещена кнопка «Изменить».
Все браузеры по умолчанию сохраняют скачанные файлы в папку «Загрузки». В этом можно убедиться самостоятельно, перейдя в меню с настройками. Там же можно сменить стандартную папку для загрузок на любую другую. Во всех браузерах это делается примерно одинаково, за исключением Internet Explorer.
Пожалуйста, оставляйте свои комментарии по текущей теме статьи. За комментарии, подписки, дизлайки, лайки, отклики низкий вам поклон!
Пожалуйста, опубликуйте свои комментарии по текущей теме статьи. За комментарии, дизлайки, лайки, подписки, отклики огромное вам спасибо!
Читайте также:


