Не сохраняется подпись в outlook



Уже несколько раз встречался с багом Outlook разных версий, когда перестает работать кнопка создания подписи. Сколько раз не нажимай на кнопку Подпись, окно создания подписи не появляется.
В это раз баг проявился в свеже-установленной RTM версии Outlook 2016. При попытке нажать на кнопку «Подпись» в меню Файл -> Параметры -> Почта ничего не происходит, окно с настройками подписи не появляется.
Восстановление, удаление, очистка реестра и переустановка также Office не помогают. Как настроить подпись пользователю в этом случае?

В одной из предыдущих статей мы рассказывали, как автоматически сформировать подпись в Outlook на основе данных пользователя из Active Directory. Там мы упомянули, что в Windows 7 и выше файлы с подписями Outlook хранятся в профиле пользователя в каталоге %APPDATA%\Microsoft\Signatures (C:\Users\username\AppData\Roaming\Microsoft\Signatures). Поэтому, если вы сформируете HTML/RTF/TXT файл с текстом подписи и поместите его в указанный каталог, то при создании нового письма в Outlook или ответе на письмо, вы можете вставлять вашу подпись с помощью соответствующей кнопки в интерфейсе Outlook (Outlook нужно перезапустить).

Но это довольно неудобно, каждый раз нужно вручную вызывать кнопку подписи. Можно выставить этот файл с подписью в качестве подписи по-умолчанию через реестр. Для этого нужно удалить параметр First-Run в ветке HKCU\Software\Microsoft\Office\<Версия Office>\Outlook\Setup и создать 2 строковых параметра NewSignature и ReplySignature в ветке HKEY_CURRENT_USER\Software\Microsoft\Office\16.0\Common\MailSettings (для Outlook 2016) в качестве значения данных параметров нужно указать имя файла с подписью.
Но это тоже по сути костыль.

Если это не помогло, на технических форумах я нашел мнения, что проблема с подписью часто возникает после миграции почты в другой домен или на компьютерах с предустановленным Office.
Чтобы заработала кнопка подписи, попробуйте:
В следующих ветках реестра (на x64 и x86 версиях Office соответственно) нужно изменить значения параметров Default и LocalServer32 на полный путь к файлу outlook.exe в вашей системе (например, для Outlook 2016 на C:\Program Files (x86)\Microsoft Office\Office16\Outlook.exe):
Если данный метод не сработал, попробуйте применить следующий reg-файл (для Office 2016 или Office 365):
Windows Registry Editor Version 5.00
[HKEY_CLASSES_ROOT\Outlook.Application]
@="Microsoft Outlook 16.0 Object Library"
[HKEY_CLASSES_ROOT\Outlook.Application\CLSID]
@=""
[HKEY_CLASSES_ROOT\Outlook.Application\CurVer]
@="Outlook.Application.16"
[HKEY_CLASSES_ROOT\Outlook.Application.16]
@="Microsoft Outlook 16.0 Object Library"
[HKEY_CLASSES_ROOT\Outlook.Application.16\CLSID]
@=""
[HKEY_CLASSES_ROOT\Wow6432Node\CLSID\]
[HKEY_CLASSES_ROOT\Wow6432Node\CLSID\\InprocServer32]
"Assembly"="Microsoft.Office.Interop.Outlook, Version=16.0.0.0, Culture=neutral, PublicKeyToken=71E9BCE111E9429C"
"Class"="Microsoft.Office.Interop.Outlook.ApplicationClass"
"RuntimeVersion"="v2.0.50727"
[HKEY_CLASSES_ROOT\Wow6432Node\CLSID\\InprocServer32\16.0.0.0]
"Assembly"="Microsoft.Office.Interop.Outlook, Version=16.0.0.0, Culture=neutral, PublicKeyToken=71E9BCE111E9429C"
"Class"="Microsoft.Office.Interop.Outlook.ApplicationClass"
"RuntimeVersion"="v2.0.50727"
[HKEY_CLASSES_ROOT\Wow6432Node\CLSID\\LocalServer32]
@="C:\\Program Files\\Microsoft Office\\Office16\\OUTLOOK.EXE"
[HKEY_CLASSES_ROOT\Wow6432Node\CLSID\\ProgID]
@="Outlook.Application.16"
[HKEY_CLASSES_ROOT\Wow6432Node\CLSID\\Typelib]
@=""
Если проблема возникает в Office 2010, замените 16 на 14, если в Outlook 2013 – на 15.
Если вы хотите увидеть, как это делается, посмотрите видеоролик ниже.
В диалоговомокне Выбор подписи для редактирования выберитеНовая подпись , а затем введите имя подписи.
В области Редактированиеподписи со составляете подпись. Вы можете изменять шрифты, цвета и размеры шрифтов, а также выравнивание текста. Если вы хотите создать более надежную подпись с маркерами, таблицами или границами, отформатируйте текст в Word, а затем скопируйте подпись и вкопируйте ее в поле Изменить подпись. Вы также можете использовать один из предварительно разработанных шаблонов для подписи. Скачайте шаблоны в Word, настройте их с учетом личных сведений, а затем скопируйте и вкопируйте в поле Изменить подпись.

Вы также можете добавить значки социальных сетей и ссылки в подпись или настроить один из предварительно разработанных temlates. Дополнительные сведения см. в документе Создание подписи на шаблоне.
Чтобы добавить изображения в подпись, см. добавление логотипа или изображения в подпись.
В разделе Выбор подписи по умолчанию настройте следующие параметры для подписи:
В поле Учетная запись электронной почты выберите учетную запись электронной почты, которая будет связываться с подписью. Можно использовать разные подписи для каждой учетной записи электронной почты.

Добавление логотипа или изображения в подпись
Если вы хотите добавить в подпись логотип компании или изображение, с помощью следующих действий:
В поле Выбор подписи для редактирования выберите подпись, в которая вы хотите добавить логотип или изображение.

Выберите значок изображения , найдите файл изображения и выберите Вставить.
Чтобы выбрать изображение, щелкните его правой кнопкой мыши и выберите рисунок. Выберите вкладку Размер и используйте параметры для настройки размера изображения. Чтобы сохранить пропорции изображения, не снимайте его.
Когда все будет готово, выберите ОК, а затем еще раз ОК, чтобы сохранить изменения в подписи.
Вставка подписи вручную
Выберите подпись в появившемся выпадающем меню. Если у вас несколько подписей, вы можете выбрать любую из созданных подписей.
Посмотрите, как это делается

Создание подписи

На вкладке Электронная подпись нажмите кнопку Создать.
Введите имя для подписи и нажмите кнопку ОК.
В поле Изменить подпись введите текст, который необходимо включить в подпись.
Чтобы отформатировать текст, выделите его, а затем с помощью кнопок форматирования и выбора стиля задайте нужные параметры.
Чтобы добавить другие элементы, кроме текста, щелкните в расположении, куда их нужно вставить, и выполните любые из указанных ниже действий.
Добавление электронной визитной карточки
Щелкните Визитнаякарточка , а затем выберите контакт в списке Поданных как. Затем нажмите кнопку ОК.

Щелкните вставитьгиперссылки , введите сведения или перейдите к гиперссылке, щелкните, чтобы выбрать ее, а затем нажмите кнопку ОК.

Щелкните рисунок, перейдите к рисунку, щелкните его и нажмите кнопку ОК. Обычно файлы изображений имеют расширения BMP, GIF, JPG или PNG.
Чтобы завершить создание подписи, нажмите кнопку ОК.
Автоматическая вставка подписи

В разделе Выберите подпись, используемую по умолчанию выберите в списке Учетная запись электронной почты учетную запись, с которой будет связана подпись.
Вставка подписи вручную

См. также
Отзывы о создании подписи Outlook документа



В Outlook довольно много настроек и особенностей, из-за которых в письмах могут не отображаться (не загружаться) вложенные картинки. Попробуем описать самые частые проблемы.
В Outlook по-умолчанию отключена автоматическая загрузка рисунков в тело письма со сторонних сайтов. В таких случаях вместо картинок в Outlook может присутствовать красный крест и надпись: “Чтобы загрузить рисунки, щелкните правой кнопкой мыши. Автоматическая загрузка рисунка из Интернета в Outlook была отменена в целях защиты конфиденциальности личных данных” (Right-click here to download pictures. To help protect your privacy, Outlook prevented automatic download of this picture from the Internet).


Вы можете загрузить рисунки в письмо по одному либо все сразу, если в заголовке письма щелкните по надписи “Чтобы загрузить рисунки, щелкните эту ссылку. Автоматическая загрузка некоторых рисунков в Outlook была отменена в целях защиты конфиденциальности личных данных” (Click here to download pictures. To help protect your privacy, Outlook prevented automatic download of some pictures in this message) и выберите “Cкачать рисунки” (Download Pictures).
Чтобы автоматически загружать картинки для определенных доверенных адресатов, вы можете добавить их в список доверенных отправителей или доменов (Safe Senders List).




В этом случае сначала проверьте настройки прокси-сервера в IE (если в IE выставлены неправильные настройки прокси, Outlook не сможет скачать изображения из интернета). Если вы не используете прокси-сервер для доступа в Интернет, проверьте что прокси сервер отключен (Панель управления -> Сеть и интернет -> Свойства браузера -> Подключения -> Настройка сети).

Там же в настройках IE на вкладке Дополнительно (Advanced) снимите галку с опции “Не сохранять зашифрованные страницы на диск” (Do not save encrypted files to disk) и перезагрузите Outlook.

В Outlook 2016/2013/2010 эта настройку можно проверить, создав новое письмо (Ctrl+N), а затем перейти в Файл -> Параметры -> Почта -> Параметры редактора -> Дополнительно (File -> Options -> Mail -> Editor Options -> Advanced). В секции “Отображать содержимое электронной почты” проверьте, что опция “Показывать замещающие рамки рисунков” (Show picture placeholders) отключена, а “Показывать рисунки и надписи” включена. После изменения настроек перезапустите Outlook.

Outlook может не показывать изображения в письмах, если переполнена или повреждена папка Temporary Internet Files. В этом случае проще всего ее пересоздать.
Войдите на компьютер под другим аккаунтом с правами администратора, найдите и удалите каталог проблемного пользователя C:\Users\%username%\AppData\Local\Microsoft\Windows\INetCache (в Windows 10) или C:\Users\%username%\AppData\Local\Microsoft\Windows\Temporary Internet Files (в Windows 7).

При открытии любых вложений Outlook автоматически сохраняет все файлы вложений и изображения в специальный кэш. Если размер каталога с кэшем превысил определенный лимит, Outlook может некорректно отображать картинки. В этом случае рекомендуется очистить это хранилище. Путь к каталогу кэша задается в параметре реестра OutlookSecureTempFolder. Его значение можно найти в следующих ветках реестра (в зависимости от версии Office):
- Outlook 2010: HKEY_CURRENT_USER\Software\Microsoft\Office\14.0\Outlook\Security\
- Outlook 2013: HKEY_CURRENT_USER\Software\Microsoft\Office\15.0\Outlook\Security\
- Outlook 2016: HKEY_CURRENT_USER\Software\Microsoft\Office\16.0\Outlook\Security\

В моем случае путь к каталогу с кэшем Outlook выглядит так: C:\Users\%username%\AppData\Local\Microsoft\Windows\INetCache\Content.Outlook\YMDO3NB9\ . Откройте этот каталог и очистите его содержимое, после чего перезапустите Outlook.
В этом случае нужно открыть ветку реестра HKEY_CURRENT_USER\Software\Microsoft\Office\16.0\Common и создать параметр AllowImageProxyAuth типа REG_DWORD со значением 2. При этой настройке Outlook будет запрашивать пароль для аутентификации на прокси (один раз для всей сессии Outlook).
Приведен путь к параметру реестра для Outlook 2016. Для других версий Outlook нужно изменить значение на 14.0 или 15.0.Подпись в электронном письме не менее важна чем его содержание или тема, поскольку именно из подписи можно понять, кто его написал (ФИО), его должность, узнать компанию, контакты. В этой статье я пошагово опишу как сделать подпись в Microsoft Outlook 2007/ Outlook 2010/ Outlook 2013, как вставить в подпись изображение (например лейбл компании), как настроить автоматическое появление подписи для каждого нового письма.
Создание и настройка подписи в Microsoft Outlook 2007.
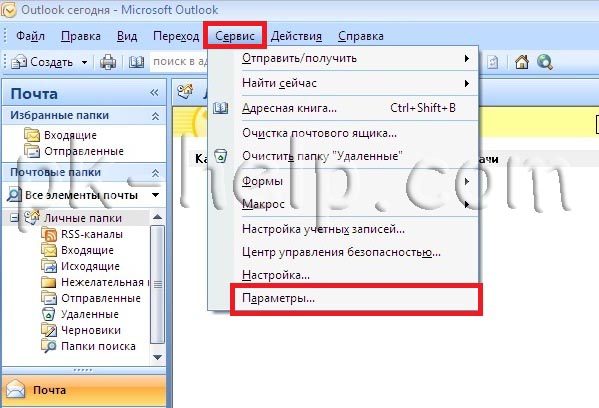
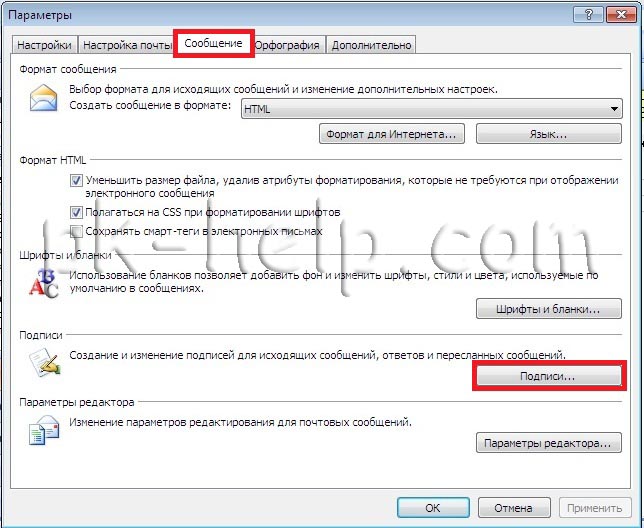
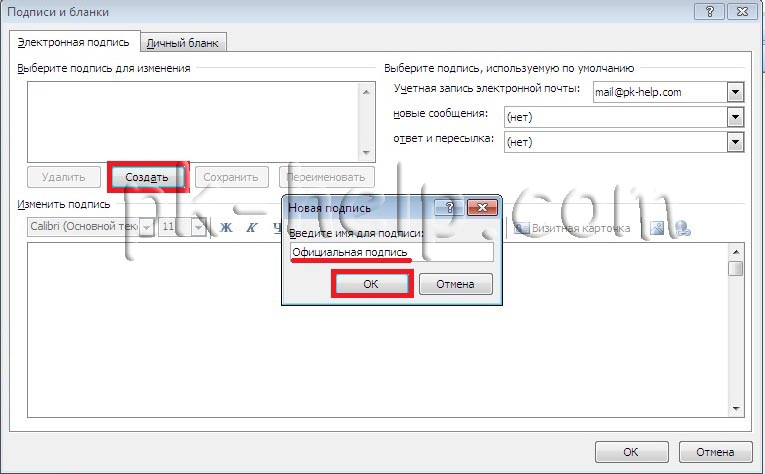
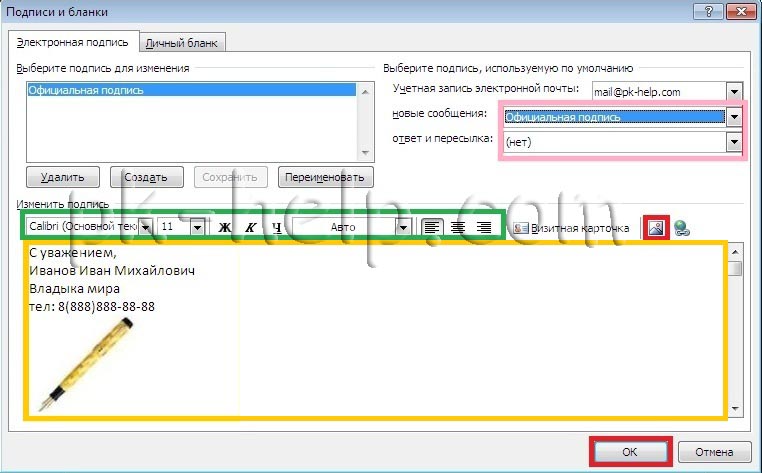
Теперь, если вы будете писать новое письмо или отвечать кому то, вы можете увидеть все созданные вами подписи и подставить необходимую, если они у вас не появляются по умолчанию.
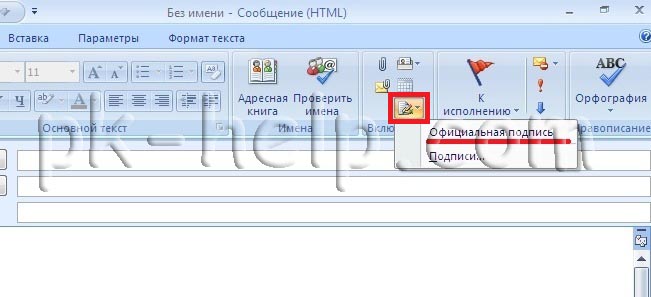
Создание и настройка подписи в Microsoft Outlook 2010.
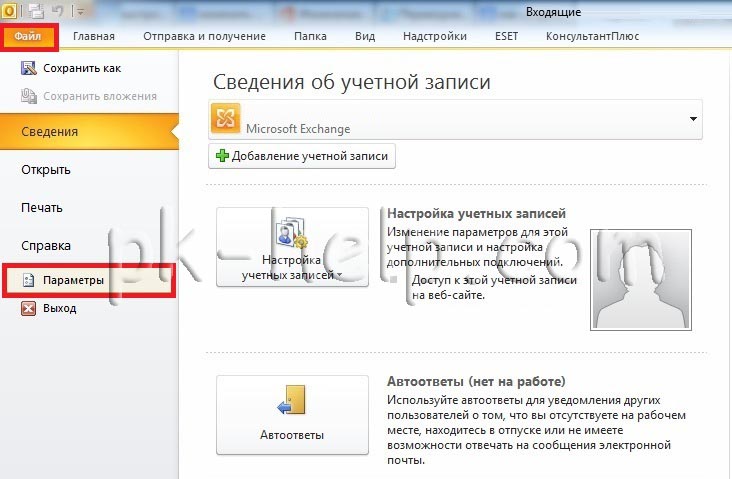
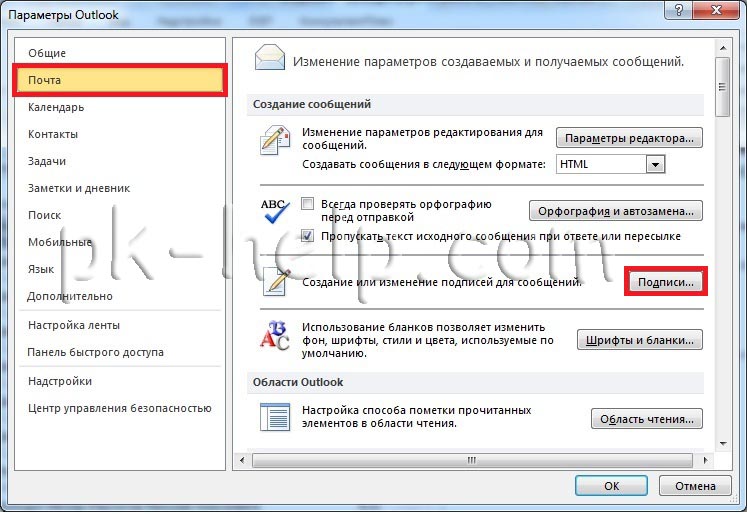
Дальнейшие настройки ничем не отличаются от того как настроить подписи в Outlook 2007, переходите по ссылке и настраиваете дальше.
Теперь если вы будете писать новое письмо или отвечать кому то, вы можете увидеть все созданные вами подписи и подставить нужную, если подпись у вас не появляется по умолчанию.

Создание и настройка подписи в Microsoft Outlook 2013.
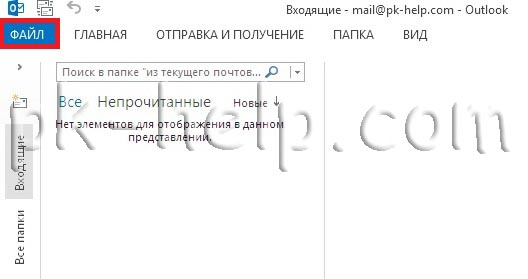
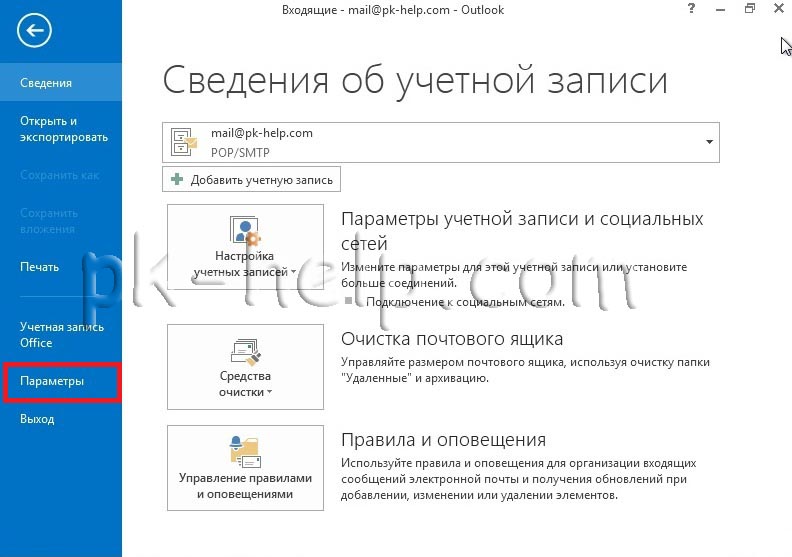
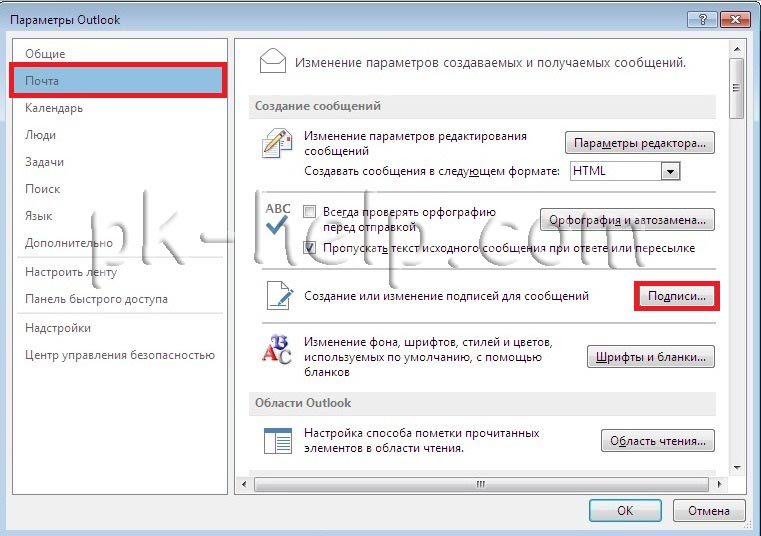
Дальнейшие настройки ничем не отличаются от настроек Outlook 2007, переходите по ссылке и продолжаете настройку.
Теперь, если вы будете писать новое письмо или отвечать кому то, вы можете увидеть все созданные вами подписи и подставить необходимую, если они у вас не появляются по умолчанию.
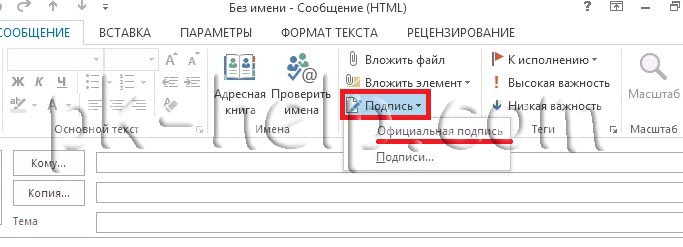
Информация для администраторов Exchange:
Если вы хотите сделать для всех пользователей одинаковый стандарт подписи рекомендую прочитать статью- Создание корпоративной подписи в Outlook (Exchange 2010) .
Если вы хотите увидеть, как это делается, посмотрите видеоролик ниже.

В разделе выберите подпись для изменениянажмите кнопку создать, а затем в диалоговом окне Новая подпись введите имя для подписи.
В разделе изменить подписьсоздайте подпись. Вы можете изменять шрифты, цвета и размеры шрифта, а также выравнивание текста. Если вы хотите создать более надежную подпись с маркерами, таблицами или границами, воспользуйтесь приложением Word, чтобы отформатировать текст, а затем скопируйте и вставьте подпись в поле изменить подпись . Вы также можете использовать один из готовых шаблонов для подписей. Скачайте шаблоны в Word, настройте их с помощью личных сведений, а затем скопируйте и вставьте их в поле изменить подпись .

Вы можете добавлять ссылки и изображения в свою подпись электронной почты, изменять шрифты и цвета, а также выровнять текст по ширине с помощью палитры с мини-форматированием в разделе изменить подпись.
Вы также можете добавить значки и ссылки в социальных сетях или настроить один из предварительно разработанных темлатес. Дополнительные сведения можно найти в разделе Создание подписи на основе шаблона.
В разделе Выбор подписи по умолчанию настройте следующие параметры для подписи:
В раскрывающемся списке учетная запись электронной почты выберите учетную запись электронной почты, которая будет связана с подписью. Можно использовать разные подписи для каждой учетной записи электронной почты.

Добавление логотипа или изображения в подпись
Если у вас есть логотип компании или изображение, которое нужно добавить в свою подпись, выполните указанные ниже действия.
В поле выберите подпись для редактирования выберите подпись, в которую вы хотите добавить эмблему или изображение.

Щелкните значок изображения , найдите файл изображения и нажмите кнопку Вставить.
Чтобы изменить размер изображения, щелкните его правой кнопкой мыши и выберите пункт Рисунок. Откройте вкладку Размер и измените размер изображения с помощью параметров. Чтобы сохранить пропорции изображения, убедитесь, что флажок Сохранить пропорции замка установлен.
Когда все будет готово, нажмите кнопку ОК, а затем нажмите кнопку ОК еще раз, чтобы сохранить изменения в подписи.
Вставка подписи вручную
Выберите подпись в появившемся выпадающем меню. Если у вас несколько подписей, вы можете выбрать любую из созданных подписей.
Посмотрите, как это делается
Создание подписи

На вкладке Электронная подпись нажмите кнопку Создать.
Введите имя для подписи и нажмите кнопку ОК.
В поле Изменить подпись введите текст, который необходимо включить в подпись.
Чтобы отформатировать текст, выделите его, а затем с помощью кнопок форматирования и выбора стиля задайте нужные параметры.
Чтобы добавить другие элементы, кроме текста, щелкните в расположении, куда их нужно вставить, и выполните любые из указанных ниже действий.
Добавление электронной визитной карточки
Чтобы завершить создание подписи, нажмите кнопку ОК.
Автоматическая вставка подписи

В разделе Выберите подпись, используемую по умолчанию выберите в списке Учетная запись электронной почты учетную запись, с которой будет связана подпись.
Вставка подписи вручную

Дополнительные сведения
Отзыв о создании подписи Outlook
Как настроить подпись в Outlook?
С помощью почтового клиента Microsoft Outlook юзер может создать электронное письмо и отредактировать текст произвольным образом. Программу часто используют не только для отправки писем по почте, но и в качестве своеобразного органайзера. Как сделать подпись в Аутлуке? Какие настройки нужно поменять, чтобы текст заканчивался картинкой?
Как в Аутлуке сделать подпись?



- Вводим название для подписи и подтверждаем действие.

- Набираем нужный текст, форматируем его необходимым образом и нажимаем на OK.

Как видно, сделать подпись не сложнее, чем выполнить настройки Яндекс.Почты в Outlook или узнать свой IP. Чтобы добавить шаблон к самому электронному письму, необходимо:
Читать еще: Куда устанавливаются игры из магазина в Windows 10
- Нажать на вкладку «Подпись» и выбрать созданный ранее вариант.

- Теперь текст письма изменится соответствующим образом.
Внимание: в Outlook можно сделать множество разных вариантов подписей.
Как в Outlook добавить картинку в подпись?
Пользователи приложения Аутлук всегда могут изменить созданную ранее подпись. Например, к тексту удастся добавить изображение. Как поменять настройки в этом случае?
- Переходим в раздел «Подпись» и подраздел «Подписи».

- Выбираем созданный ранее шаблон и нажимаем на кнопку рисунка.

- Находим изображение, кликаем по нему левой кнопкой мыши и подтверждаем действие.


Никаких сложностей с тем, чтобы настроить шаблон снова, не возникнет. Поставить подпись с картинкой в Outlook тоже довольно легко:

- Нажимаем на вкладку «Подпись» и выбираем отредактированный вариант.

- Теперь окончание электронного письма имеет несколько иной вид.

Подводим итоги
Как видно, сделать подпись в Outlook очень легко. С задачей без особых проблем справится даже далекий от работы на ПК человек. Поменять настройки созданных ранее шаблонов тоже не составит особого труда. С приложением Аутлук эффективность использования электронной почты существенно возрастает.
Подпись в Outlook 2013

Параметры Outlook 2013

Настройки почты в Outlook 2013

Подписи в Outlook 2013

Создание подписи в Outlook 2013
Теперь приступаем к редактированию самого текста подписи. Например, так.

Ввод текста подписи

Вставка обратного адреса в подпись

Ввод адреса для ответа в подписи
Нажимаем ОК и получаем вот такую красоту.

Подпись в Outlook 2013 с вставленным адресом

Добавление еще одной подписи

Установка подписи по умолчанию в Outlook 2013
Настройка подписей закончена, нажимаем ОК. попробуем создать новое письмо.

Подпись в новом письме
Читайте также:


