Как вставить ссылку на документ в ворде в презентацию
Большинство приложений Microsoft Office отлично работают вместе, Word и PowerPoint не являются исключением. В этом уроке, я научу вас как вставляется документ Word в вашу презентацию PowerPoint.
А ещё у нас есть полезное дополнение к этому уроку. Скачаете нашу БЕСПЛАТНУЮ электронную книгу: The Complete Guide to Making Great Presentations. Получите книгу прямо сейчас.



Примечание: В этом уроке мы используем PowerPoint шаблон Simphony. Вы можете найти отличные шаблоны для презентаций PPT на Envato Elements или GraphicRiver, или в нашем полном руководстве по лучшим шаблонам — Ultimate Guide to the Best Microsoft PowerPoint Templates.
Как быстро вставить документы Word в PowerPoint
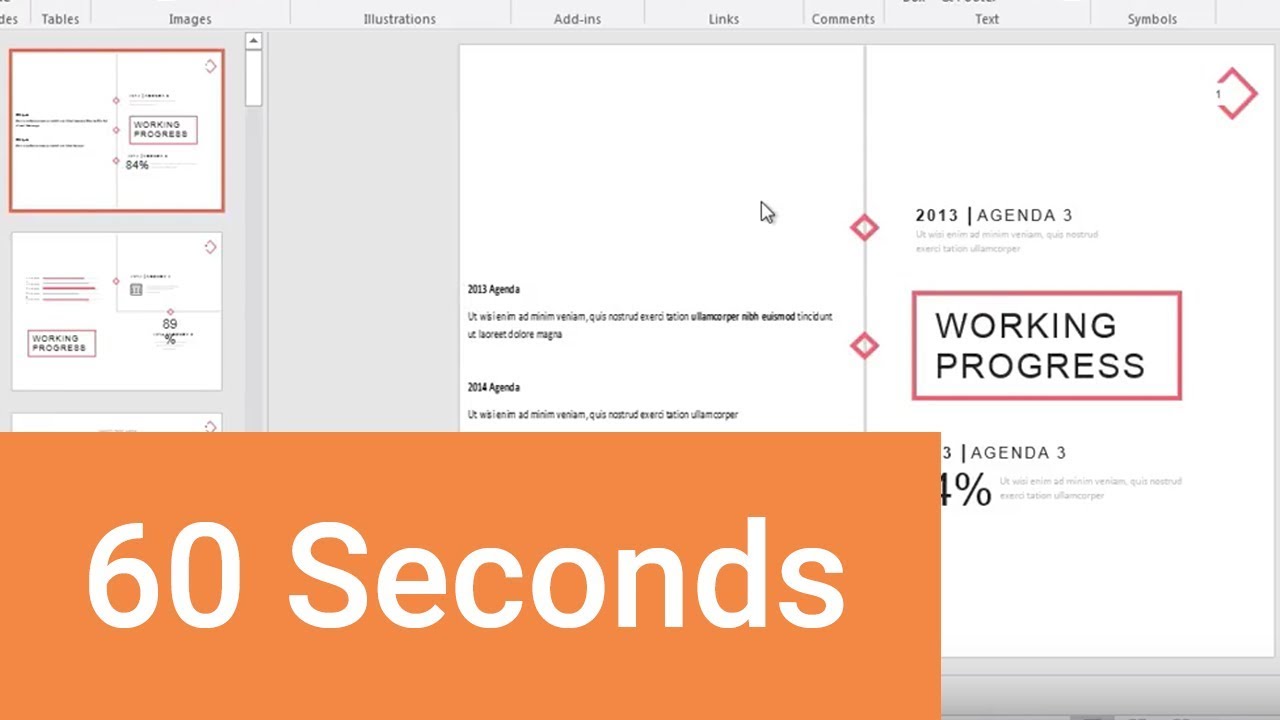
Примечание: посмотрите этот короткий видео урок или следуйте шагам, описанными ниже.
1. Вставка файла документа Word в PowerPoint
Первый способ, которым можно добавить документ Word в презентацию PowerPoint, это пойти на вкладку Вставка и выбрать Объект. Давайте выберем Создать из файла, а затем найдём и укажем наш документ Word.
Найдите файл документа Word, который вы хотите вставить в PowerPoint и нажмите Открыть.
Для нашего первого примера, давайте отметим Как значок и нажмём ОК. Теперь вы можете видеть значок документа Word в презентации. Файл на самом деле вставлен в презентацию PowerPoint. Вы можете открыть этот файл в Word двойным кликом по значку.
Теперь файл документа Word находится в презентации PowerPoint.
Даже если вы отправите кому-то эту презентацию, файл документа Word все ещё будет в ней и они смогут открыть его.
2. Вставка текста документа Word в
Другой способ, который работает с документами Word это ставка некоторого содержимого из файла в презентацию. Давайте повторим те же шаги, но в этот раз, мы не будем отмечать опцию Как значок.
Если вы хотите добавить только содержимое файла Word в PowerPoint, не отмечаете опцию Как значок.
Когда мы нажимаем OK, мы увидим текстовое поле с содержимым файла Word. Может потребоваться повторное форматирование текста, но все же это намного быстрее, чем создавать его заново.
Завершаем!
Вы только что изучили как вставить документ Word в PowerPoint двумя разными способами. Не забудьте отдать их способах, когда вам потребуется работать с документами Word и PowerPoint.
Больше уроков по PowerPoint на Envato Tuts+
Учитесь большему из наших уроков по PowerPoint и коротких видео-уроков на Envato Tuts+. У нас есть ассортимент материалов по PowerPoint, который поможет вам освоить работу с изображениями в презентации:
Так же, вы можете найти отличные шаблоны презентаций для PowerPoint с премиум оформлением на GraphicRiver или Envato Elements. Или просмотрите нашу выборку лучших оформлений для Microsoft PowerPoint:
Создание отличных презентаций (скачать бесплатно книгу в PDF)
А ещё у нас есть идеальное дополнение к этому уроку, которое проведёт вас через весь процесс создания презентаций. Научитесь как писать вашу презентацию, оформлять как профессионал, подготовиться к эффектному показу.



Скачайте нашу новую eBook: The Complete Guide to Making Great Presentations (Полное руководство по созданию отличных презентаций). Она доступна бесплатно при подписке на новостную рассылку от Tuts+ Business.

Ссылка на веб-сайт
Выделите текст, фигуру или рисунок, который вы хотите использовать как гиперссылку.
На вкладке Вставка нажмите Гиперссылка.
Выберите Существующий файл или веб-страница и добавьте:
Текст. Введите текст, который должен отображаться в качестве гиперссылки.
Подсказка. Введите текст, который должен отображаться при наведении указателя мыши на гиперссылку (необязательно).
Текущая папка, Просмотренные страницы или Последние файлы: Выберите, куда должна вести ссылка.
Адрес. Если вы еще не выбрали расположение выше, вставьте URL-адрес веб-сайта, на который должна указывать ссылка.
Если создать ссылку на файл, расположенный на локальном компьютере, и перенести презентацию PowerPoint на другой компьютер, необходимо также перенести все связанные файлы.
4. Нажмите ОК.
Создание ссылки на место в документе, новый документ или адрес электронной почты
Выделите текст, фигуру или рисунок, который вы хотите использовать как гиперссылку.
Выберите Вставка > Гиперссылка и выберите подходящий вариант:
Место в документе: Используется для создания ссылки на определенный слайд в презентации.
Новый документ: Используется для создания ссылки на другую презентацию.
Электронная почта. Используется для создания ссылки на отображаемый адрес электронной почты, с помощью которой запускается почтовый клиент пользователя.
Заполните поля Текст, Подсказка и укажите, куда должна указывать ссылка.
Нажмите ОК.
Изменение цвета гиперссылки
Вы можете изменить цвет гиперссылки по своему усмотрению. Если вы хотите изменить отображение текста ссылки, щелкните правой кнопкой мыши и выберите Изменить ссылку.
Выделите гиперссылку, у которой необходимо изменить цвет.
На вкладке Главная на ленте нажмите стрелку рядом с кнопкой Цвет шрифта, чтобы открыть меню палитры цветов.
Выберите цвет для гиперссылки.
Проверка гиперссылки
После вставки ссылки вы можете протестировать ее (в обычном режиме), кликнув по гиперссылке правой кнопкой мыши и выбрав Открыть гиперссылку.
Показ и возврат
Поле Показ и возврат неактивно, если только вы не создаете ссылку на произвольный показ в презентации.
Если вы Microsoft 365подписчик и хотите использовать такую функцию, как Показ и возврат , щелкните здесь, чтобы узнать о том, как создать ссылку на другой слайд с помощью команды "Масштаб" в приложении PowerPoint, а затем см. функции "Выбор возврата" в конце этой статьи.
См. также
Выберите заголовок раздела ниже, чтобы открыть подробные инструкции.
Ссылка на веб-страницу
В обычном режиме просмотра выделите текст, фигуру или рисунок, который требуется использовать как гиперссылку.
На вкладке Вставка нажмите кнопку Гиперссылка.
Открывается диалоговое окно Вставка гиперссылки.

1. Отображаемый текст: связанный со ссылкой текст в документе.
2. Всплывающая подсказка: Текст, который отображается при наведении указателя мыши на текст ссылки на слайде.
Изменение цвета гиперссылки
Эта функция доступна в версии PowerPoint 2016 для Mac 16.14.18061000. Определение версии Office
Выделите гиперссылку, у которой необходимо изменить цвет.
На вкладке Главная на ленте нажмите стрелку рядом с кнопкой Цвет шрифта, чтобы открыть меню палитры цветов.
Выберите цвет для гиперссылки.
В диалоговом окне Вставка гиперссылки выберите Этот документ.
В разделе Выберите место в документе щелкните слайд, на который нужно создать ссылку.
В диалоговом окне Вставка гиперссылки выберите Веб-страница или файл.
Щелкните Выбрать и выберите нужную презентацию или файл.
Примечание: В PowerPoint для macOS нельзя создать ссылку на конкретный слайд в другой презентации.
В диалоговом окне Вставка гиперссылки выберите Адрес эл. почты.
В поле Адрес эл. почты введите адрес электронной почты, на который будет указывать ссылка, или выберите адрес электронной почты в поле Недавно использовавшиеся адреса электронной почты.
Выберите заголовок раздела ниже, чтобы открыть подробные инструкции.
Выберите текст или объект, который требуется превратить в гиперссылку.
На вкладке Главная в группе Вставить нажмите кнопку Текст и выберите пункт Гиперссылка.
В поле Связать с введите веб-адрес.
Примечание: Чтобы связать объект с определенным расположением на веб-странице, щелкните вкладку Веб-страница и следуйте инструкциям в разделе Привязка.
Вы можете добавить текст или объект как гиперссылку, которая будет открывать определенный слайд презентации PowerPoint или произвольное слайд-шоу. Также можно создать ссылку на документ Word, книгу Excel, файл или адрес электронной почты.
Выберите текст или объект, который требуется превратить в гиперссылку.
На вкладке Главная в группе Вставить нажмите кнопку Текст и выберите пункт Гиперссылка.
Перейдите на вкладку Документ или Адрес электронной почты, чтобы выбрать нужный тип гиперссылки.
Следуйте инструкциям, чтобы создать ссылку.
Примечание: Гиперссылка активна в режиме слайд-шоу.
Вы можете создавать ссылки на определенные участки или объекты презентации, например первый, последний, последующий слайды или на заголовки слайдов.
Выберите текст или объект, который требуется превратить в гиперссылку.
На вкладке Главная в группе Вставить нажмите кнопку Текст и выберите пункт Гиперссылка.
Перейдите на вкладку Документ и в разделе Привязка щелкните Найти.
Выберите место в документе, на которое должна указывать ссылка.
Примечание: Гиперссылка активна в режиме слайд-шоу.
Гиперссылки на произвольные показы позволяют быстро открывать их из основной презентации. Например, вы можете создать слайд содержания презентации, пункты которого будут гиперссылками. С такого слайда содержания можно переходить к различным разделам презентации, а следовательно выбирать, какие из них показывать аудитории в тот или иной момент. Далее описывается, как создавать один или несколько произвольных показов и добавлять на них гиперссылки из основной презентации.
Примечание: Если требуется создать гиперссылку из одной презентации на другую, можно добавить гиперссылку на другой документ. Дополнительные сведения см. в статье Создание, изменение и удаление гиперссылок.
Откройте презентацию, которая будет использоваться для создания произвольного показа по гиперссылке.
На вкладке Показ слайдов в группе Воспроизвести слайд-шоу щелкните Произвольные показы и нажмите кнопку Изменить произвольные показы.
В поле Слайды презентации выберите слайды, которые нужно включить в произвольный показ, а затем нажмите кнопку Добавить.
Совет: Чтобы выбрать несколько последовательных слайдов, щелкните первый из них и, удерживая нажмите клавишу SHIFT и, ее, щелкните последний нужный слайд. Чтобы выбрать несколько непоследовательных слайдов, удерживая клавишу COMMAND, щелкните все нужные слайды.
Чтобы изменить порядок отображения слайдов, в разделе Слайды произвольного показа выберите слайд и щелкните или для его перемещения вверх или вниз по списку.
Введите имя в поле Имя слайд-шоу, а затем нажмите кнопку ОК. Для создания других произвольных показов, содержащих слайды из вашей презентации, повторите шаги 2–6.
Чтобы создать гиперссылку из основной презентации на произвольный показ, выберите в своей презентации текст или объект, который будет представлять гиперссылку. Также можно создать содержание, сделав его пункты гиперссылками для быстрой навигации по произвольному показу. Для этого вставьте новый слайд в презентацию, введите текст содержания и создайте ссылку для каждой записи.
На вкладке Показ слайдов в группе Настройка щелкните Настройка действия.
В диалоговом окне Настройка действия выберите способ вызова действия, выполнив одну из указанных ниже операций.
Выделите гиперссылку, которую требуется изменить.
В меню Вставка выберите Гиперссылка.
Внесите необходимые изменения.
Выберите текст или объект, представляющие гиперссылку, которую требуется удалить.
На вкладке Главная в группе Вставить нажмите кнопку Текст и выберите пункт Гиперссылка и нажмите кнопку Удалить ссылку.
Выделите текст, который хотите использовать в качестве гиперссылки.
На вкладке Вставка нажмите кнопку Гиперссылка.

Откроется диалоговое окно Ссылка.
В поле Отображаемый текст введите текст, который будет отображаться на слайде для гиперссылки.
Нажмите Вставка.
Чтобы проверить гиперссылку, выберите вкладку Слайд-шоу на ленте и нажмите кнопку Воспроизвести с начала.
(Если вы отключили упрощенную ленту, вкладка Слайд-шоу не отображается. Используйте вместо нее вкладку Вид, чтобы начать слайд-шоу.)
Кроме того, вы можете создать гиперссылку на адрес электронной почты. Вместо того чтобы вводить веб-адрес в поле Адрес (шаг 4 выше), введите mailto:// , а затем полный адрес электронной почты.
Вставка гиперссылки
На слайде коснитесь места, на котором вы хотите добавить ссылку.
На вкладке Вставка на ленте выберите Ссылка.
Выберите Вставить ссылку.
Или: Вы можете добавить ссылку на последний веб-адрес или недавно открытый файл, выбрав пункт из появившегося списка Последние элементы.
В поле Отображаемый текст введите текст гиперссылки.
Нажмите Вставка.
Изменение цвета гиперссылки

Эта возможность в настоящее время доступна только участникам программы предварительной оценки Office.
Выделите гиперссылку, у которой необходимо изменить цвет.
На вкладке Главная на ленте нажмите кнопку Цвет шрифта, чтобы открыть меню палитры цветов.
выберите цвет для гиперссылки.
Вставка гиперссылки
На слайде коснитесь места, на котором вы хотите добавить ссылку.
На вкладке Вставка на ленте выберите Ссылка.
Выберите Вставить ссылку.
Или: Вы можете добавить ссылку на последний веб-адрес или недавно открытый файл, выбрав пункт из появившегося списка Последние элементы.
В поле Отображаемый текст введите текст гиперссылки.
Нажмите Вставка.
Изменение цвета гиперссылки
Выделите гиперссылку, у которой необходимо изменить цвет.
На вкладке <ui>Главная</ui> на ленте, нажмите стрелку рядом с кнопкой <ui>Цвет шрифта</ui>, чтобы открыть меню палитры цветов.
выберите цвет для гиперссылки.
Вставка гиперссылки
На слайде введите текст, который вы хотите преобразовать в гиперссылку.
На вкладке Вставка на ленте выберите Ссылка.
Выберите Вставить ссылку.
Или: Вы можете добавить ссылку на недавно открытый файл, выбрав его в появившемся списке Последние элементы.
Нажмите Вставка.
Изменение цвета гиперссылки
Выделите гиперссылку, у которой необходимо изменить цвет.
На вкладке <ui>Главная</ui> на ленте, нажмите стрелку рядом с кнопкой <ui>Цвет шрифта</ui>, чтобы открыть меню палитры цветов.
Сегодня я расскажу, как самому сделать кликабельную ссылку в разных редакторах и программах – во Вконтакте, в документах Word и Excel, в PowerPoint презентациях и, конечно же, с помощью HTML тегов.

Трудно себе представить, что бы было с интернетом, если бы нельзя было переходить с одного сайта на другой простым нажатием на ссылку. Уставшие пользователи набивали бы в адресной строке своих браузеров полный URL каждой желаемой страницы, путаясь в буквах и непрерывно матерясь. Я думаю, общая посещаемость сети снизилась бы на порядок. Но, к счастью, есть такая штука как гиперссылки, которые позволяют не писать адреса сайтов, а, иногда, даже их не читать – кликнул мышкой по тексту или картинке и перешёл к нужной информации.
Содержание:
Содержание получилось насыщенным. Все от того, что в разных местах процесс создания ссылок существенно отличается, хотя, в конечном виде, когда посетитель видит ссылку на странице какого-либо документа, все они выглядят одинаково.
Все различия вытекают из того, что исходный код документов обрабатывается разными программами с разными алгоритмами. Например, Web браузеры обрабатывают HTML код, а Microsoft Office со своими текстовыми и табличными документами работает совсем по-другому.
Но вас пугать все эти различия не должны, так как процесс создания гиперссылок прост везде. Прежде чем перейдем к инструкциям, давайте определимся с несколькими терминами, чтобы в будущем не запутаться:
Гиперссылка (ссылка, линк, link) – это элемент документа (текстовый или графический) нажатие на который мышью приводит к переходу на другой интернет адрес (URL). Текстовые ссылки, как правило, отображаются синим цветом и подчеркнуты сплошной линией, хотя, их стиль может быть изменен на другой.
URL – это адрес интернет страницы. URL размещенный на странице не обязательно является гиперссылкой, ссылка должна быть кликабельной (активной), а URL может быть написан в виде текста и клик по нему ни к чему не приводит.
Анкор (анкорный текст) – это текст ссылки. Текст анкора может быть любым, иногда он совпадает с URL, в этом случае говорят, что ссылка без анкорная.
Как сделать гиперссылку в ВК
Начнем изучение с ВК, так как поисковики интернета в своей статистике говорят, что этот запрос самый популярный. Видимо, с этой сетью у пользователей возникает больше всего затруднений, а ставить ссылки хочется.
Социальная сеть имеет два совершенно разных подхода к ссылкам, они зависят от типа целевых URL адресов:
- ссылки на внутренние страницы Вконтакте (страницы пользователей, групп, фотографий и т.д.);
- ссылки на внешние страницы, принадлежащие другим доменам.
Как сделать ссылку Вконтакте на страницу или группу
Для оформления ссылки на внутренние вконтактовские страницы достаточно прописывать «хвостики», не надо вводить полный URL адрес.
Хвост ссылки в ВК – это та часть, которая идет после доменного имени и является уникальным идентификатором.

Идентификатор может быть:
- числовой в виде id**цифры* (персональная страница), club**цифры* (группа), public**цифры* (публичные страницы)
- буквенный, если его настроил владелец страницы, например, dmitriyzhilin – идентификатор моей страницы
Гиперссылки на внутренние страницы социальной сети можно сделать двумя методами.
Макет с круглыми скобками:
@идентификатор (текст ссылки)
Например, @dmitriyzhilin (страница Дмитрия Жилина) будет выглядеть так:

Макет с квадратными скобками:
Например, [dmitriyzhilin|страница Дмитрия Жилина] будет выглядеть один в один, как и предыдущий вариант.
Какой из этих способов использовать для создания гиперссылки в ВК решайте сами, по функционалу они не отличаются.
Как в ВК сделать гиперссылку на внешний сайт
Работа с внешними ссылками в ВК ограничена. В частности, Вконтакте не позволяет публиковать на стенах, в комментариях и дискуссиях текстовые гиперссылки с произвольными анкорами.
В связи в этим у нас есть 3 варианта:
- Использование безанкорной ссылки
- Использование автоматически подобранного анкора
- Использование вместо анкора изображения
Автоматический анкор во Вконтакте создается на основе информации, размещенной на той странице, ссылку на которую мы хотим запостить. ВК автоматически извлекает с этой страницы ее title (это заголовок, прописанный в соответствующем теге) и устанавливает его в качестве анкора. Если, при этом, на странице есть графические элементы, то будет предложена и картинка. Вот так выглядит добавление ссылки по умолчанию:

Мы можем отказаться от автоматической картинки и от анкора, оставив только изначальный URL – получим безанкорную ссылку. Можно убрать картинку и оставить только автоматический текст. Весь блок удаляется крестиком, находящимся над блоком ссылка, удаление изображения производится большим крестом справа вверху внутри блока.

Как в ВК сделать внешнюю ссылку с произвольным анкором
Самый хитрый вариант – это грамотно подобранная картинка, которая будет работать лучше любого анкора. Допустим мы хотим опубликовать анонс и в конце призвать посетителей перейти по ссылке словами перейти, купить, заказать или читать далее. Для этого мы может сделать картинку с соответствующим текстом добавить ее в конце анонса и сделать ссылкой. Вариант, вообще анонс не писать, а сделать его полностью картинкой.
Для этих целей подойдет не любое изображение, необходимо, чтобы оно было не менее 537 пикселей в ширину – это минимальная ширина картинок, которые Вконтакте делает ссылками, более мелкие не сработают.

Как это сделать:
Если что-либо осталось непонятным с картинками, то более подробно в статье «Как сделать картинку ссылкой в ВК»
Как сделать гиперссылку в Ворде
При создании текстовых документов гиперссылки используются очень часто, особенно, если этот документ планируется распространять в Интернете в виде электронной книги или чего-то аналогичного. Кстати, рекомендую книги после написания преобразовать из word в pdf – этот формат защищен от внесения изменений и никто не сможет присвоить себе авторство или изменить другие данные внутри.
Еще pdf удобен тем, что ссылки в нем открываются автоматически по клику, а в doc файле при удержании кнопки ctrl, но это так, мелочи и отступление.
Ссылки на сайты в MS Word делаются в 2 шага:
- Выделяем текст, который должен стать ссылкой (анкорный текст) и кликаем правой кнопкой мыши. Далее выбираем в контекстном меню пункт «Гиперссылка»


Выделенный текст станет синим и подчеркнутым, а при наведении на него курсора будет появляться подсказка с веб-адресом и предложением нажать Ctrl и кликнуть на ссылку мышкой.

Для удаления активной ссылки, снова пользуемся правой кнопкой мыши и в выпадающем меню выбираем «Удалить ссылку». На этом c гиперссылками в Ворде закончили, двигаемся дальше.
Как сделать гиперссылку в Excel
Схема настройки ссылок в Excel очень похожа, на Word, отличие заключается лишь в том, что в Excel сделать гиперссылкой любой произвольный текст не получится. Активный линк присваивается только целой ячейке в таблице.
По шагам это выглядит вот так:
- Выделяем нужную ячейку или группу ячеек (есть и такая возможность)
- Правой клавишей кликаем по выделенным элементам и выбираем в меню «Гиперссылка»

- В окно вставляем необходимый адрес и тычем «ОК», все также, как в Word

На этом ссылочка готова, чтобы по ней перейти надо будет ткнуть левой кнопкой мыши, ничего дополнительно удерживать, как это было в Word, необходимости нет.

Клик сразу будет открывать веб страницу в браузере, который у вас настроен по умолчанию.
Как сделать гиперссылку в презентации PowerPoint
При создании презентаций, как правило, в слайдах все пишут тезисно. Подразумевается, что более полная информация будет раскрываться спикером, который эту презентацию будет озвучивать, либо в самих слайдах будет идти отсылка к поясняющим документам в виде их наименований или гиперссылок на интернет страницы.
Для того, чтобы снабдить ваши слайды активными ссылками, по которым пользователи смогут добраться до нужных web страниц, необходимо сделать следующее:
- Выбираем нужный слайд и выделяем с помощью мыши фрагмент текста или изображение (в зависимости от того, что необходимо превратить в линк) и вызываем контекстное меню щелчком по правой кнопке мыши. Нам нужен пункт «Гиперссылка».

- В окно вставляем адрес web страницы и подтверждаем действие кнопкой «ОК».

Ссылка сразу станет активной и те, кто будут пользоваться вашей презентацией, смогут легко переходить по ней. Только имейте ввиду, что в презентациях PowerPoint ссылки делаются для работы в режиме просмотра, а не редактирования.
Как сделать гиперссылку в HTML
В подавляющем большинстве графических HTML редакторов процесс создания гиперссылок один в один похож на аналогичную процедуру в Ворде (нажатие на кнопку в виде цепочки и внесение в окно анкора с URL адресом), но это не настоящий HTML, а программная оболочка, которая его создает. Если вы смотрели мои уроки по WordPress, то могли видеть такую цепочку.

Реальные гиперссылки в веб документах создаются с помощью специальных тегов (элементов кода), которые превращаются из символов в кликабельный элемент с помощью браузера, об этом я писал в статье про браузеры.
Выглядит тег, выводящий ссылку, следующим образом:
Это базовый макет ссылки, который может быть существенно усложнен, если мы решим придать элементу особые свойства. Например, кроме текста могут быть использованы изображения. Для этого вместо «анкорный текст» вставляется тег, выводящий картинки, получится:
Что такое якорь
- Вставляем внутрь кода документа специальные идентификаторы;
- Прописываем в ссылке вместо URL адреса хэштег идентификатора.
Вставка идентификаторов
Первый способ – к одному из тегов в тексте добавляем атрибут например, к подзаголовку:
Второй способ – добавить пустую ссылку с идентификатором в атрибуте name в то место, куда нужен переход:
Добавление якорной ссылки
Идентификаторы в тексте есть, теперь можем делать ссылки на них:
Наиболее популярные атрибуты HTML ссылок
Атрибуты – это специальные элементы, добавление которых к тегу приводит к изменению или появлению новых свойств. Одновременно может использоваться несколько атрибутов, для этого все они вставляются внутрь конструкции <a href> через пробел.
Target – задает целевую страницу для открытия гиперссылки. По умолчанию (если его не прописывать или задать значение _self) ссылка открывается в том же окне браузера. Для открытия в новой вкладке используется _blank:
Title – название ссылки. Текст, указанный в этом атрибуте появляется в виде всплывающей подсказки, когда курсор мыши наводится на ссылку.
Rel – этот атрибут не является видимым для пользователя и не отображается в браузере, но читается поисковыми системами. Его значением определяется отношение исходной страницы к целевой (указанной в href). Значение nofollow рекомендует поисковикам не передавать вес целевой странице. Особенно актуальным было его значение в период, когда ссылки играли важнейшую роль в ранжировании сайтов в результатах поиска.
Class – данный атрибут является универсальным для множества HTML тегов. Он предназначен для присвоения определенного класса для конкретной ссылки, чтобы иметь возможность изменить стилевое оформление (цвет, шрифт, подчеркивание и т.д.) всех элементов данного класса через CSS. С помощью классов можно придать группе ссылок один внешний вид, а остальным другой, не прописывая подробные свойства каждой из них.
Для чего нужны ссылки
Основное назначение ссылок всех видов и мастей заключается в комфортном серфинге по сети. Пользователи должны легко перемещаться как внутри отдельных сайтов и страниц (привет якорям), так и переходить на другие веб ресурсы.
Все побочные факторы связанные со ссылками, в частности, SEO влияние при продвижении, должны отходить на второй план, так как положительный эффект при продвижении оказывают только те ссылки, которые нужны пользователю.

Презентация далеко не всегда используется только для показа в то время, как выступающий зачитывает речь. На самом деле, данный документ можно превратить в очень функциональное приложение. И настройка гиперссылок является одним из ключевых моментов в достижении этой цели.
Суть гиперссылок
Гиперссылка – это специальный объект, который при нажатии во время просмотра производит определенный эффект. Подобные параметры можно назначать на что угодно. Однако механика при этом различается при настройке для текста и для вставленных объектов. На каждом из них следует остановиться конкретнее.
Основные гиперссылки
Данный формат применяется для большинства видов объектов, в числе таковых:
- Картинки;
- Текст;
- Объекты WordArt;
- Фигуры;
- Части объектов SmartArt и т.д.
Про исключения написано ниже. Способ применения данной функции следующий:
Нужно правой кнопкой мыши нажать на требуемом компоненте и нажать на пункт «Гиперссылка» или «Изменить гиперссылку». Последний случай актуален для условий, когда на данный компонент уже наложены соответствующие настройки.
Откроется специальное окно. Здесь можно выбрать, каким образом установить переадресацию на данном компоненте.

Слева в столбике «Связать с» можно выбрать категорию привязки.
- «Файлом, веб-страницей» имеет наиболее широкое применение. Здесь, как можно судить по названию, можно настроить перелинковку на какие-либо файлы на компьютере либо на страницы в интернете.

- Для поиска файла используются три переключателя возле списка – «Текущая папка» отображает файлы в одной папке с текущим документом, «Просмотренные страницы» выдаст перечень недавно посещенных папок, а «Последние файлы», соответственно, то, чем недавно пользовался автор презентации.
- Если это не помогает найти нужный файл, то можно нажать на кнопку с изображением директории.






Также стоит отметить кнопку вверху окна – «Подсказка».

Эта функция позволяет ввести текст, который будет высвечиваться при наведении указателя курсора на объект с гиперссылкой.
После всех настроек нужно нажать кнопку «ОК». Настройки применятся и объект станет доступен для использования. Теперь во время демонстрации презентации можно будет нажать на этот элемент, и ранее настроенное действие будет совершено.
Если настройки применялись к тексту, то изменится его цвет и появится эффект подчеркивания. На другие объекты это не распространяется.
Данный подход позволяет эффективно расширять функционал документа, позволяя открывать сторонние программы, сайты и какие угодно ресурсы.
Специальные гиперссылки
К объектам, которые являются интерактивными, применяется несколько другое окно для работы с гиперссылками.
Например, это относится к управляющим кнопкам. Найти их можно во вкладке «Вставка» под кнопкой «Фигуры» в самом низу, в одноименном разделе.

У таких объектов окно настройки гиперссылки собственное. Вызывается оно точно так же, через правую кнопку мыши.
Здесь есть две вкладки, содержимое которых полностью идентично. Разница заключается лишь в том, как будет приводиться в работу настроенный триггер. Действие в первой вкладке срабатывает при нажатии на компонент, а во второй – при наведении на него курсора мыши.

В каждой вкладке существует широкий спектр возможных действий.
После выбора и настроек нужного действия остается нажать «ОК». Гиперссылка будет применена и все будет работать так, как было установлено.
Автоматические гиперссылки
Также в PowerPoint, как и в других документах Microsoft Office, присутствует функция автоматического применения гиперссылок на вставленные ссылки из интернета.
Для этого нужно вставить в текст любую ссылку в полном формате, после чего произвести отступ от последнего символа. У текста автоматически изменится цвет в зависимости от настроек дизайна, а также будет применено подчеркивание.

Теперь при просмотре нажатие на такую ссылку автоматически открывает расположенную по этому адресу страницу в интернете.
Упомянутые выше управляющие кнопки также имеют автоматические настройки гиперссылки. Хоть при создании такого объекта и появляется окно для задания параметров, но даже при отказе действие при нажатии будет срабатывать в зависимости от типа кнопки.
Дополнительно
В конце следует сказать еще пару слов о некоторых аспектах работы гиперссылок.
- Гиперссылки не применяются к диаграммам и таблицам. Это относится как к отдельным столбцам или секторам, так и ко всему объекту вообще. Также такие настройки нельзя произвести к текстовым элементам таблиц и диаграмм – например, к тексту названия и легенды.
- Если гиперссылка ссылается на какой-то сторонний файл и презентацию планируется запускать не с компьютера, где ее создавали, могут возникнуть проблемы. По указанному адресу система может не найти нужный файл и просто выдаст ошибку. Так что если планируется делать такие перелинковки, следует закладывать все нужные материалы в папку с документом и ссылку настраивать по соответствующему адресу.
- Если применить к объекту гиперссылку, которая активируется при наведении курсора мыши, и растянуть компонент на весь экран, то действие не будет происходить. По какой-то причине в таких условиях настройки не срабатывают. Можно сколько угодно водить мышью по такому объекту – результата не будет.
- В презентации можно создать гиперссылку, которая будет ссылаться на эту же самую презентацию. Если гиперссылка будет находиться на первом слайде, то при переходе визуально ничего не будет происходить.
- При настройке перемещения на конкретный слайд внутри презентации ссылка идет именно на этот лист, а не на его номер. Таким образом, если после настройки действия изменить положение данного кадра в документе (перенести в другое место или создать перед ним еще слайды), гиперссылка все равно будет работать правильно.
Несмотря на внешнюю простоту настройки, спектр применения и возможности гиперссылок действительно широки. При кропотливой работе можно вместо документа создать целое приложение с функциональным интерфейсом.

Отблагодарите автора, поделитесь статьей в социальных сетях.

Помогла ли вам эта статья?
Еще статьи по данной теме:
Не указано как переходить по гиперссылке
Аноним, нажмите на гиперссылку, когда будет будите в полном режиме
В том-то и дело, что не открывает ссылку и на сайт.. На ноутбуке через Ctrl открывается, а на телефоне надо провести ряд манипуляций: открыть отдельно слайд, потом при нажатии на ссылку предлагается меню из Копировать, Выделить, Ссылка и тд, после выбора в меню Ссылка предлагается ее: Копировать, Выделить или Открыть. И только после этого она открывается.
Крутяк.. А есть варианты как сделать презентацию, чтобы ссылки открывались на телефоне? Может не в PowerPoint, а в какой-то другой программе?
Пробуйте, тем более что Google Презентации, в отличие от PP, бесплатные.
Виталий, большое спасибо за рекомендации. Испробую сегодня 🙂
Не за что, обращайтесь. Всегда рады помочь.

Если проблема на стороне почты, что странно, попробуйте заархивировать презентацию. Кроме того, Вы можете просто предоставить доступ к презентации по ссылке, и тогда никаких файлов сохранять, отправлять вообще не потребуется. Для этого непосредственно на странице с презентацией сделайте следующее:
Я хотела узнать, как поменять цвет шрифта при гиперссылке, потому что ЖЁЛТЫЙ не вписывается в МОЮ ЧУДЕСНУЮ ПРЕЗЕНТАЦИЮ.
Задайте вопрос или оставьте свое мнение Отменить комментарий

Гиперссылка — это элемент управления, необходимый для навигации внутри презентации или для перехода к другому внешнему ресурсу, в качестве которого может выступать адрес в сети Интернет, адрес электронной почты, новый документ или любой другой файл. Как создать гиперссылки в PowerPoint?
Объектом, для которого создается гиперссылка, может быть текст, фигура, рисунок, объект WordArt.
Как создать гиперссылку в презентации?
Перед тем как вставить гиперссылку в презентацию, на слайде нужно создать любой объект. Для примера вставим прямоугольник, при щелчке на которой у нас будет срабатывать гиперссылка. Откроем вкладку Вставка, в группе Иллюстрации выберем Фигуры — Прямоугольник. Построим на слайде прямоугольник.

Выделим прямоугольник и настроим гиперссылку.
Способы создания гиперссылок:
Способ 1.
На вкладке Вставка в группе Связи (для версии MSOffice 2007) выберем Гиперссылка. (Для версии 2010: Вставка — Ссылки — Гиперссылка).

Способ 2.
Щелкнуть правой кнопкой мыши по созданному прямоугольнику и в контекстном меню выбрать Гиперссылка.

Откроется диалоговое окно Вставка гиперссылки. В этом окне можно выбрать, с чем нужно связать объект на слайде (Связать с…).
Виды гиперссылок
Что может открываться при щелчке на гиперссылке (связать гиперссылку с. )?
Если нужно, чтобы при нажатии на кнопку был открыт какой-либо файл, то указываем путь к файлу (открываем нужную папку и выбираем файл) и нажимаем ОК.
В режиме показа презентации при щелчке мыши на объекте с гиперссылкой откроется выбранный файл.

Данный вид гиперссылки используется, когда необходимо настроить переход с одного слайда на другой. В этом случае выбираем место в документе (слайд), куда будет осуществляться переход.

Этот вид гиперссылки нужен, если мы хотим создать новый документ (новую презентацию, рисунок, текстовый документ и др.) Нужно ввести имя нового документа и выбрать место на диске, где он будет создан (Путь — Изменить).
Например, нам нужно создать текстовый документ. Нажимаем кнопку Изменить, в строке Имя набираем название нового документа Гиперссылки.docx, указываем путь к папке, в которой документ будет создан, и нажимаем ОК.
Останется только выбрать, когда нужно вносить изменения в документ: позже (он будет открыт при просмотре презентации и нажатии на объект с гиперссылкой) или сейчас (документ будет открыт сразу же после создания гиперссылки и нажатии на кнопку ОК).

Используется для создания электронного письма с заданной темой и электронным адресом.
Выбираем Связать с электронной почтой, вводим Адрес и Тему письма, нажимаем ОК.

Мы рассмотрели основные виды гиперссылок в презентации. Нужно отметить еще один момент. При создании любой гиперссылки в окне Вставка гиперссылки мы можем ввести текстовую подсказку, которая будет появляться в режиме показа презентации при наведении указателя мыши на объект. Для этого в окне Вставка гиперссылки нажимаем Подсказка, вводим текст подсказки и нажмем ОК.
Важно: все гиперссылки будут работать только в режиме просмотра презентации.

Как только мы настроили гиперссылку, которая будет срабатывать при щелчке кнопки мыши по фигуре, можем выбрать оформление для этой фигуры (Выделить фигуру — Формат — группа Стили фигур — Заливка, Контур, Эффекты настраиваем на свое усмотрение).
Управляющие кнопки
Управляющие кнопки — готовые кнопки, которые можно использовать в презентации в качестве гиперссылок. О том, как создать их, можно прочитать на странице Управляющие кнопки.
Использования текста в качестве гиперссылки
Выделим на слайде часть текста, который будет использоваться в качестве гиперссылки. Гиперссылка для текста создается по тому же алгоритму, что и для фигуры.
В качестве примера возьмем текст «Сообщество взаимопомощи учителей Pedsovet.su». В данном тексте установим гиперссылку на следующий текст: "Pedsovet.su". Выделим его; щелчком правой кнопки мыши по этому тексту вызовем контекстное меню, в котором выберем Гиперссылка (можно использовать Вставка — Гиперссылка).


Мы можем заметить, что текст окрасился в синий цвет и стал подчеркнутым. Это значит, что на данный текст установлена гиперссылка.

— Как изменить цвет гиперссылки в PowerPoint?
Синий цвет текста, который по умолчанию приобретает гиперссылка, может не подходить к оформлению слайда. Если мы хотим выбрать другой цвет, то нужно выполнить следующие действия.
Откроем вкладку Дизайн, в группе Темы раскроем список Цвета. Мы увидим готовый набор цветовых схем, любой из которых можно воспользоваться. Но наша задача задать свой цвет гиперссылке, поэтому выбираем в списке Создать новые цвета темы.

Откроется диалоговое окно Создание новых цветов темы. Нас интересуют две последние строки Гиперссылка и Просмотренная гиперссылка. По умолчанию для первой установлен синий цвет, а для второй — фиолетовый. Это значит, что в режиме просмотра презентации после перехода по гиперссылке цвет с синего поменяется на фиолетовый.

Изменим эти два цвета на свое усмотрение, введем имя цветовой схемы, нажмем Сохранить и посмотрим, что произойдет с гиперссылкой. Мы видим, что текст ссылки изменился. Стоит заметить, что для изменения цвета гиперссылки не нужно выделять сам текст. Во всей презентации цвет для гиперссылок изменится автоматически.


ЧастыеВопросы
— Как изменить гиперссылку?
— Чтобы изменить гиперссылку, выделим объект, на который она установлена, откроем Вставка — Гиперссылка и изменим ее параметры.
Или другой способ. Щелкнем правой кнопкой мыши по объекту с гиперссылкой и выберем Изменить гиперссылку.
— Как удалить гиперссылку в презентации?
— Чтобы удалить гиперссылку, выделим объект, на который она установлена, откроем Вставка — Гиперссылка — Удалить ссылку.
Или другой способ. Щелкнем правой кнопкой мыши по объекту с гиперссылкой и выберем Удалить гиперссылку.
Кратко об авторе:

Шамарина Татьяна Николаевна — учитель физики, информатики и ИКТ, МКОУ "СОШ", с. Саволенка Юхновского района Калужской области. Автор и преподаватель дистанционных курсов по основам компьютерной грамотности, офисным программам. Автор статей, видеоуроков и разработок.
Спасибо за Вашу оценку. Если хотите, чтобы Ваше имя
стало известно автору, войдите на сайт как пользователь
и нажмите Спасибо еще раз. Ваше имя появится на этой стрнице.
Читайте также:


