Как в фотошопе перейти на следующую страницу
Объединив слои, вы сможете манипулировать ими как одним цельным изображением. Действия инструментов будут распространяться на всё его содержимое, что иногда удобнее, чем редактирование каждого слоя по отдельности. При этом верхние пиксели навсегда перекроют собой нижние, а размер PSD-файла уменьшится.
1. Как объединить слой с предыдущим
Кликните правой кнопкой мыши по нужному слою и выберите «Объединить с предыдущим». Или щёлкните по слою левой кнопкой и нажмите Ctrl + E (Windows) или Command + E (macOS).
2. Как объединить выделенные слои в Photoshop
Щёлкните по любому из них правой кнопкой и выберите «Объединить слои». Или просто нажмите Ctrl + E (Windows) или Command + E (macOS).
3. Как объединить выделенные слои с образованием нового слоя (склеить выделенные)
Кликните по любому из выделенных слоёв правой кнопкой и нажмите клавиши Ctrl + Alt + E (Windows) или Command + Option + E (macOS). Копии объединятся в новом слое с приставкой «объединённое», а их оригиналы останутся нетронутыми.
4. Как объединить видимые слои в Photoshop
Оставьте отметку в виде глаза только рядом с теми слоями, которые хотите объединить. Кликните по любому из них правой кнопкой и выберите «Объединить видимые». Или просто нажмите Shift + Ctrl + E (Windows) либо Shift + Command + E (macOS).
5. Как объединить видимые слои с образованием нового слоя (склеить видимые)
Оставьте отметку в виде глаза только рядом с теми слоями, которые хотите склеить. Затем нажмите Shift + Ctrl + Alt + E (Windows) либо Shift + Command + Option + E (macOS). Копии видимых слоёв объединятся в новом слое, а их оригиналы останутся нетронутыми.
6. Как объединить связанные слои в Photoshop
Кликните по любому из них правой кнопкой мыши и выберите «Выделить связанные слои». Затем нажмите Ctrl + E (Windows) или Command + E (macOS).
7. Как объединить слои внутри обтравочной маски
Щёлкните правой кнопкой мыши по базовому (нижнему слою) в обтравочной маске и выберите «Объединить обтравочные маски». Базовый слой должен быть растровым.
8. Как объединить слои в смарт-объект в Photoshop
Выделите нужные слои. Кликните по любому из них правой кнопкой мыши и выберите «Преобразовать в смарт-объект».
9. Как объединить все видимые слои и удалить остальные (свести все слои)
Оставьте отметку в виде глаза только рядом с теми слоями, которые хотите объединить. Кликните по любому из них правой кнопкой мыши и выберите «Выполнить сведение». В результате все прозрачные области будут заполнены белым цветом.
10. Как объединить слои в группу в Photoshop
Выделите нужные слои. Щёлкните по любому из них правой кнопкой мыши и выберите «Группа из слоёв». Или просто нажмите Ctrl + G (Windows) или Command + G (macOS).
Перечисленные в предыдущих пунктах действия по объединению точно так же работают со слоями внутри группы.
Начинающий пользователь Photoshop? Хотите научиться работать с инструментом «Текст»? Вы обратились по адресу.
Быстро находите понятные ответы, советы и учебные видеоролики по самым часто задаваемым вопросам об инструменте «Текст».

Загрузить файл примеров и шрифты для пробного использования
Мы подготовили пример файла, на котором можно попрактиковаться и создать что-нибудь красивое. Загрузите и откройте этот документ PSD (ZIP, 1,35 МБ) и попробуйте выполнить все задания в своем собственном файле. Поэкспериментируйте с размером и цветом шрифта, а также с расположением текста, чтобы получить желаемые результаты.
Если на компьютере не установлены шрифты, используемые в образце файла, можно заменить их шрифтами по умолчанию. Вы также можете получить шрифты, используемые в этом файле: Nunito и Roboto. Дополнительные сведения см. в разделе Активация шрифтов.
Оставьте комментарий, если у вас возникнут вопросы, ответы на которые вы не найдете здесь.
Откройте фотографию или документ Photoshop (PSD).

На панели инструментов выберите инструмент Текст или просто нажмите клавишу «Т» для быстрого выбора.По умолчанию выбран пункт Инструмент «Горизонтальный текст» , с помощью которого можно добавить текст в горизонтальной плоскости. Если требуется добавить текст в вертикальной плоскости, еще раз щелкните инструмент «Текст» и выберите Инструмент «Вертикальный текст» в контекстном меню.

Хотите добавить несколько слов в качестве заголовка? Щелкните в любом месте холста, чтобы ввести текст. В Photoshop это называется короткий текст.
Еще один тип текста в Photoshop — текст абзаца. Как можно понять из названия, этот тип текста используется для ввода абзаца текста. Щелкните и перетащите курсор на холсте, чтобы создать ограничительную рамку, в которой можно будет ввести текст абзаца. Она поможет эффективно редактировать и выравнивать абзац в дальнейшем.

Сложность урока: Легкий

Я хотела бы рассказать вам, какие клавиши на клавиатуре применяются чаще всего при работе в Фотошоп. Использование горячих клавиш поможет существенно увеличить скорость работы в Фотошопе и существенно сэкономить время. Многие комбинации могут быть вам уже известны, а с некоторыми познакомитесь впервые.
Стандартные операции с документами
Ctrl + N – создать новый документ
Ctrl + O – открыть документ, сохранённый на жёстком диске
Ctrl + S – сохранить документ в формате PSD
Shift + Ctrl + S – сохранить документ как…
Ctrl + Alt + S – сохранить для Web
Escape – отменить любое диалоговое окно
Ctrl + Z – отмена последнего произведённого действия. Повторное нажатие данной комбинации отменяет отмену действия*
Alt + Ctrl + Z – вернуть историю изменений на шаг назад*
Shift + Ctrl + Z – переместиться в истории изменений на шаг вперед
*Начиная с Adobe Photoshop CC 2019 Ctrl + Z возвращает на шаг назад
Вызов часто используемых инструментов:
«H» – рука (то же действие выполняет зажатая клавиша Пробел)
«V» – перемещение
Работа со слоями
Shift + Ctrl + N – создать новый слой
Ctrl + J – создать слой методом копирования
Shift + Ctrl + J – создать слой методом вырезания
Ctrl + E – объединить слой с нижним слоем
Shift + Ctrl + E – объединить видимые слои
Ctrl + ] – поднять выбранный слой на один уровень
Ctrl + [ – опустить выбранный слой на один уровень
Shift + Ctrl + ] – сделать выбранный слой самым верхним
Shift + Ctrl + [ – сделать выбранный слой самым нижним
Выделение
Ctrl + A – выделить все
Ctrl + D – сбросить выделение
Shift + Ctrl + D – вернуть выделение
Shift + Ctrl + I – инвертировать выделение
зажатая клавиша Alt + выделение – исключить часть выделенной области
зажатая клавиша Shift + выделение – добавить новую область к уже выделенной
зажатая клавиша Alt + щелчок инструментом «Кисть» – выбрать цвет на изображении
Коррекция изображений
Ctrl + L – открыть окно «Уровни»
Ctrl + M – открыть окно «Кривые»
Ctrl + B – открыть окно «Цветовой баланс»
Ctrl + U – открыть окно «Цветовой тон / Насыщенность»
Ctrl + Shift + U – обесцветить изображение
Ctrl + Alt + I – открыть окно «Размер изображения»
Ctrl + T – перейти в режим свободного трансформирования
Ctrl + Alt + G – создать или отменить обтравочную маску
Ctrl + I – инвертировать цвета
«D» – установить цвета черный/белый
«X» – поменять цвета местами
Управление масштабом
Ctrl + Alt + 0 – просмотреть изображение в масштабе 100%
Ctrl + 0 – подстроить масштаб изображения под размер окна
Ctrl + «+» – увеличить масштаб изображения
Ctrl + «-» – уменьшить масштаб изображения
Кисти
[ – уменьшить размер кисти
] –увеличить размер кисти
> – увеличить жёсткость кисти
«,» – переключиться на предыдущую кисть
«.» – переключиться на следующую кисть
«<» – переключиться на первую кисть
«>» – переключиться на последнюю кисть

Сложность урока: Легкий
В прошлом уроке мы рассмотрели основы работы с инструментом «Текст» в программе Фотошоп. Я уже упоминал, что в программе существует два способа ввода текста – ввод строкой и в область. В прошлом уроке мы изучили ввод текста строкой. В этом уроке, мы рассмотрим ввод текста в область, что позволит с легкостью вводить большие объемы текста нескольким строками в заранее выбранную область.
Как мы уже с Вами изучили, для того чтобы добавить текст в документ любым из двух способов, мы применяем инструмент «Горизонтальный текст» (Type Tool), который находится на панели инструментов. Мы также можем выбрать данный инструмент, нажав клавишу T:
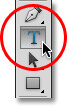
Выбираем инструмент «Горизонтальный текст» на панели инструментов
Выбрав инструмент «Горизонтальный текст», далее мы задаем на панели настроек нужный шрифт с помощью опций шрифта:

Мы также можем выбрать для нашего текста любой цвет, кликнув по значку образца цвета на панели настроек. По умолчанию, цвет текста черный, но если мы кликнем по образцу цвета, откроется Палитра цветов, где мы сможем выбрать другой цвет, если захотим. В моем случае, я оставлю для текста черный цвет:

Кликните по значку образца цвета на панели настроек, чтобы выбрать для текста другой цвет
И, наконец, мы можем задать на панели настроек расположение текста с помощью параметров выравнивания текста – по левому краю, по центру или по правому краю. По умолчанию, выбран параметр «Выравнивание по левому краю» (Left Align Text):

Слева направо – опции выравнивания по левому краю, по центру и по правому краю
Ввод текста строкой
Разница между вводом текста строкой и в область заключается в том, что в первом случае программа просто добавляет текст в указанное место, куда мы кликнем курсором мышки при выбранном инструменте «Горизонтальный текст» (Type Tool). Данный способ наиболее популярен, поскольку в большинстве случаев нам нужно добавить несколько слов текста в одну строчку, и это наиболее удобно делать как раз при помощи ввода текста строкой.

При вводе текста строкой мы просто выбираем инструмент «Текст», кликаем курсором мышки в нужное место и начинаем печатать
До тех пор, пока мы вручную не ввели перенос строки при вводе текста строкой, весь наш текст будет добавлен единой строкой, и если мы продолжим печатать, даже выйдет за границы документа:

При вводе текста строкой слишком большой объем текста может даже выйти за пределы документа
Для того чтобы разбить текст на несколько строк, нам нужно вручную добавить перенос строки, нажав клавишу Enter (Win) / Return (Mac), что напоминает использование старинных печатных машинок:
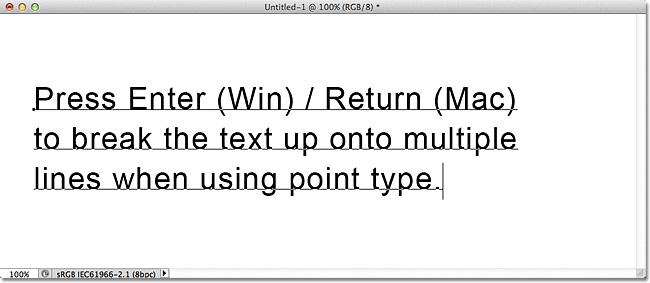
Нажимаем клавишу Enter (Win) / Return (Mac),чтобы добавить перенос строки при вводе текста строкой
Ввод текста в область
Если мы будем использовать ввод текста строкой для добавления больших текстовых фрагментов, нам, возможно, станет неудобно работать. Хорошим решением будет воспользоваться вводом текста в область, потому что это позволит нам разместить текст в заранее заданной области, при этом переход на новую строку будет осуществляться автоматически по мере достижения края рамки
Печать в область не требует применения специальных инструментов. Мы используем тот же самый инструмент «Горизонтальный текст» (Type Tool), что и при вводе текста строкой. Разница заключается в том, как мы работаем данным инструментом. Для того чтобы добавить текст строкой, мы просто кликаем в нужном месте и начинаем печатать. Чтобы добавить текст в область, мы выбираем инструмент «Горизонтальный текст», и, удерживая кнопку мыши нажатой, растягиваем рамку для будущего ввода текста, почти таким же образом, как мы рисовали выделение инструментом «Прямоугольное выделение». Мы можем задать рамку квадратной формы, нажав и удержав нажатой клавишу Shift по мере перемещения курсора:
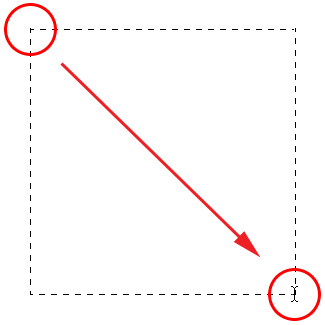
Для того чтобы добавить текст в область, выберите инструмент «Горизонтальный текст» и, удерживая кнопку мыши нажатой, растяните рамку для будущего ввода текста
Отпустите кнопку мышки, когда закончите перемещать курсор, и программа создаст рамку для будущего ввода текста, внешне похожую на рамку команды «Свободное трансформирование», имеющую маркеры (маленькие квадратики) для изменения размера, о чем мы поговорим далее:
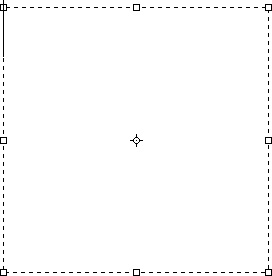
Когда вы отпустите кнопку мышки, программа создаст рамку для ввода текста
Как только вы нарисуете рамку, внутри нее, в левом верхнем углу, появится мерцающий курсор (при условии, что выбран параметр «Выравнивание по левому краю»). Для добавления текста, просто начните печатать:

По умолчанию, текст начнет печататься в левом верхнем углу рамки
Как только вы достигнете края рамки, программа автоматически перенесет текст на следующую строчку. Самим вручную добавлять переносы строк необходимости нет:

При вводе текста в область программа автоматически переносит текст на следующую строчку
Если вам нужно переместить рамку ввода текста внутри документа во время добавления текста, передвиньте курсор мыши за пределы рамки. Курсор временно изменит свой вид как при работе с инструментом «Перемещение» (Move Tool). Переместите рамку ввода текста на новое место, затем продолжите печатать:
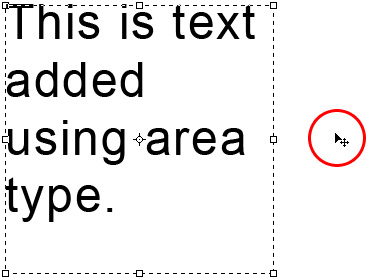
Переместите курсор за пределы рамки, чтобы временно переключиться на инструмент «Перемещение»
Для того чтобы подтвердить ввод текста, кликните по галочке на панели настроек. Или если у вас есть цифровая клавишная панель, нажмите на ней клавишу Enter. Если у вас нет такой панели, вы можете нажать сочетание клавиш Ctrl+Enter (Win) / Command+Return (Mac). Однако помните, что простое нажатие обычной клавиши Enter на клавиатуре добавит перенос строки, также как и в случае с вводом текста строкой:

Нажатие на галочку на панели настроек – один из способов подтвердить ввод текста
После подтверждения ввода текста, рамка исчезнет, и останется только сам текст:
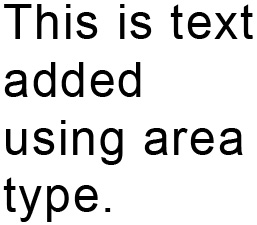
Рамка ввода текста видна только, когда мы добавляем или редактируем текст
Как и в случае с вводом текста строкой, программа размещает область печати текста на отдельном слое и использует первую часть текста в качестве названия слоя:
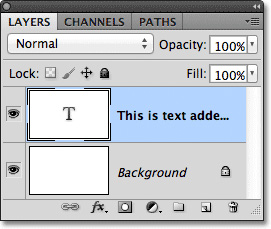
Программа размещает текст на отдельном слое и при вводе текста строкой, и при вводе текста в область
Для того чтобы снова отобразить рамку ввода текста, кликните где-нибудь внутри текста при выбранном инструменте «Горизонтальный текст» (Type Tool). В результате вы вернетесь в режим редактирования текста, и рамка снова появится:
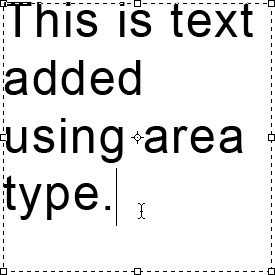
Кликните где-нибудь внутри текста при выбранном инструменте «Горизонтальный текст», для того чтобы снова отобразить рамку ввода текста
Мы можем выделять текст внутри рамки так же, как мы делали это при вводе текста строкой. Для выделения отдельной буквы, кликните слева или справа от буквы при выбранном инструменте «Горизонтальный текст» и, удерживая кнопку мыши нажатой, протяните курсор, чтобы выделить букву:
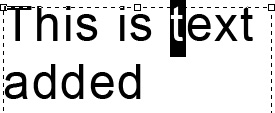
Протяните курсор мышки, чтобы выделить отдельную букву
Для того чтобы быстро выделить целое слово, дважды кликните по нему:
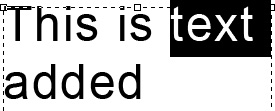
Дважды кликните кнопкой мышки по слову, чтобы выделить его за раз
Для выделения всей строки в тексте, кликните три раза в любом месте этой строки:

Трижды кликните кнопкой мышки для выделения целой строчки текста
Для того чтобы выделить весь текст внутри рамки, дважды кликните по миниатюре текстового слоя на панели слоев:

Дважды кликните по миниатюре текстового слоя
Это действие позволит за раз выделить весь текст:
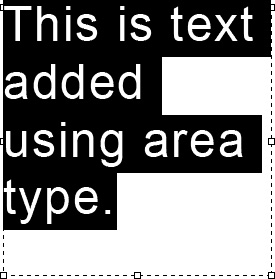
Весь текст внутри рамки теперь выделен
Выделив весь текст, я могу с легкостью заменить его другим текстом, просто напечатав нужный текст. И снова, по мере достижения края рамки, программа автоматически перенесет текст на новую строку:

Обратите внимание, что не весь текст поместился у меня в границах моей рамки. Как нам об этом узнать? Как только текст превышает размеры рамки и выходит за ее границы, в нижнем правом углу рамки появляется символ переполнения (похожий на маленький плюсик внутри квадрата). Я увеличил изображение, чтобы его легче было рассмотреть:

Символ переполнения дает нам знак, что часть текста выходит за пределы рамки
Существует несколько способов, как решить эту проблему. Во-первых, можно просто выделить и отредактировать текст, чтобы он поместился в рамку. Если этот способ не подходит, мы можем просто изменить размер самой рамки. Для этого нам понадобятся маркеры (маленькие квадраты), расположенные по периметру рамки. Кликните по одному из этих маркеров и, удерживая кнопку мыши нажатой, переместите маркер для изменения размера рамки до тех пор, пока текст не окажется внутри нее. По мере перемещения маркера программа переставит текст внутри рамки:
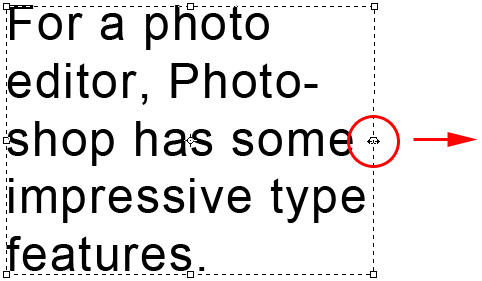
Для изменения размера рамки кликните по одному из маркеров и переместите его
Когда вы закончите изменять размеры рамки, кликните по галочке на панели настроек, нажмите клавишу Enter на цифровой клавишной панели или сочетание клавиш Ctrl+Enter (Win) / Command+Enter (Mac) для подтверждения изменений:
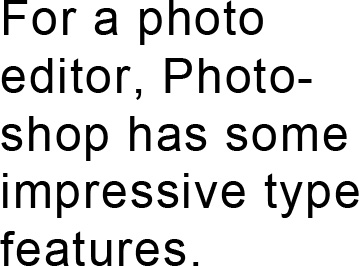
Изменение размера рамки позволит нам поместить весь текст внутрь нее
Если редактирование текста или изменение размера рамки вам не подходит, другой способ подогнать текст под размеры рамки – это изменить размер самого текста и сделать его меньше. Для этого, я дважды кликну по миниатюре текстового слоя на панели слоев для выделения всего текста:
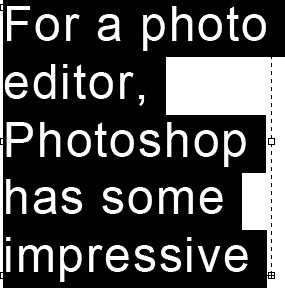
После двойного нажатия на миниатюру текстового слоя весь текст выделен
После выделения текста, мы можем перейти на панель настроек и изменить любой из параметров шрифта. Я оставлю без изменения шрифт Arial Regular, но уменьшу его размер до 36 пунктов (изначально он был 48 пунктов):

Уменьшаем размер шрифта, чтобы текст поместился в рамке
И теперь весь текст уместился в границах рамки. Значок переполнения в правом нижнем углу рамки исчез:

Изменение размера шрифта позволило нам уместить весь текст в границах рамки
Мы закончили! Подведём краткие итоги: чтобы добавить текст в документ с помощью ввода строкой (наиболее подходящий способ для небольшого количества слов), кликните по инструменту «Горизонтальный текст» (Type Tool), затем начинайте печатать. Для того чтобы добавить текст в область (подходит для большого объема текста, расположенного на нескольких строках), выберите инструмент «Горизонтальный текст» и, удерживая кнопку мышки нажатой, протяните курсор для создания рамки ввода текста и затем начинайте печатать. Далее вы можете изменить размер рамки при необходимости с помощью перемещения маркеров.
Итак, мы рассмотрели основы добавления текста строкой и в область. В следующих уроках мы изучим дополнительные опции для работы с текстом, которые доступны на панели абзацев и на панели символов!
Читайте также:


