Не перетаскиваются файлы в дискорд
Решил побыть пользователем Windows 11 и обнаружил неприятный для себя факт - в Проводнике Windows 11 просто исчезли функции «Переместить в…», «Копировать в…».
Можно копировать, вставить вырезать. но я не понимаю каким образом это может быть удобнее - вырезать файл, открывать другое окно и уже тогда его вставлять (ну или вырезать файл, заходить в папку нужную и там уже нажимать вставить). Раньше мне всегда было удобно находясь в одном окне перемещать и копировать файлы в другие папки, а сейчас, получается, отобрали эту возможность - нужно куда-то заходить или держать второе окно с нужной папкой. Возможно это и было бы удобно, если бы в проводнике была функция вкладок, как в браузерах. но ведь ее нет.
И что меня смущает - похоже ни для кого другого это проблемой не является. потому я подумал может это проблема со мной и все другие занимаются менеджментом файлом иначе, быстрее и удобнее? Я ведь, по сути, обычный пользователь. Подскажите, пожалуйста, каким образом и с помощью чего вы занимаетесь копированием и перемещением файлов? Желательно стандартными функциям Windows.
Может я не знаю чего-то и люди через стандартный проводник спокойно, быстро и удобно копируют и перемещают файлы. Спасибо!
PS - Я знаю, что можно зайти в реестр Windows 11 и вернуть контекстное меню с командами по нажатию правой клавиши мыши, но я предпочитаю никогда не соваться в реестр; сами эти команды видны только через "Показать дополнительные параметры"; да и кто знает сколько эта лазейка будет доступна.
CTRL+X (вырезать) CTRL+V (вставить), формально даже не надо из одного окна выходить, нашел файл CTRL+X переходишь в нужный каталог CTRL+V (есть еще SHIFT+INSERT) ред.
Судя по количеству плюсов на вашем комментарии - большинство действительно всегда использовали сочетание клавиш и держали два окна или переходили в нужную папку. И как правильно прокомментировали - Microsoft посмотрела статистику и решила, что таких как я меньшинство. Что же, судя по всему - придется переучиваться и привыкать.
Просто со времен Windows XP привык на протяжении 15 лет пользоваться "Переместить в. Копировать в. " и для меня сейчас происходит маленький шок. T_T
Можно ещё юзать расширение для проводника(к примеру QTTabBar), добавляющие вкладки и не нужно постоянно открывать новые окна. Но как оно работает с вин11, я без понятия
спасибо. как раз недавно искал подобный плагин
это не плагин, а отдельная программа.
Я без неё вообще бы проводником никогда не пользовался
Комментарий удален по просьбе пользователя
Поставь себе тотал командер, ну или FAR, если фанат классики. И радуйся жизни.
Да, можно и так.
Но тут обязательны и вкладки и "избранные папки".
Гении, он же написал, что копипаст его не удовлетворяет
Хорошо. Пускай он откроет консоль, пропишет cd в директорию с файлом и пропишет MOVE файлу куда б он его там не хотел.
Так тут читать не привыкли. Парень пишет, что "копировать-вставить" ему не удобно и объясняет почему. Топовый комментарий предлагает связку копировать-вставить. Заплюсованный. DTF такой DTF.
Кнтрлц следовательно кнтрлв
А ты проницательный.
Я впервые вижу человека который намеренно отказывается от удобства в пользу вот этого аххаха чел иди форточку там открой я не знаю.
Объясните пожалуйста где удобство? Сочетанием клавиш пользоваться я могу, это все знаю. Просто раньше копирование и перемещение делались в одном окне, ничего открывать не нужно было, а теперь - получается, нужно открывать несколько окон. ред.
видимо, этим просто никто не пользовался. они глянули статистику использования этих клавиш, а там только ты. и решили выпилить их
у нас тут на сайте так статистику выпилили
справедливо. я вообще не знал о ее существовании, пока панасоник не начал трубить)
но это не значит, что решение правильное
Зато вкус у кактуса небыкновенно вкусен, ням-ням, як конхвета "Тузік"!
Воу, я вообще никогда не пользовался этими функциями в проводнике. Кынтрыл Цэ и Кынтрыл Икс это же самое удобное, что можно придумать
Хмммм. Судя по всему этими пунктами почти никто не пользовался вот и удалили. В десятке эти пункты предлагают перемещение и копирование только в избранное и библиотеки.
Что удобно, только когда у тебя мало файлов и их не надо сортировать далее по папкам. Или чтобы скопировать что-то в корневой каталог съёмного носилея. Но если у тебя файлов много, то тебе всё равно придётся идти в эти дирректории, после переноса\копирования и то, что ты туда скопировал шурудить.
Так-то я в стандартном проводнике я всегда открывал два окна или Ctrl x\ Ctrl c, Ctrl v.
Когда нужно сортировать и работать с кучей файлов куда удобнее использовать двухпанельный файловый менеджер навроде total commander. В каждой из панелей которого, можно ещё и вкладки иметь.
edit: в total commander ещё есть крайнеполезная функция пометки файлов по маске или с использованием регулярных выражений. Даже самые базовые регулярные выражения, для которых не нужно ничего учить, вроде ввода череды букв крайне полезны. ред.
Ого, кто-то пользовался риббоном
Не думал, что кто-то на полном серьёзе пользуется этими кнопками
" знаю, что можно зайти в реестр Windows 11 и вернуть контекстное меню с командами по нажатию правой клавиши мыши" - Это не шутка, контекстное меню на ПКМ не включено по умолчанию в 11 винде? X_X
Если не ошибаюсь, этих команд в контекстном меню по нажатию правой клавиши не было и в Windows 10, но я всегда для этого использовал верхнее меню (увы, не знаю как оно правильно называется).
А так, то меню, что есть сейчас по нажатию правой клавиши в Windows 11 - не очень удобное и чтобы увидеть весь нормальный функционал, нужно нажать еще "Показать дополнительные параметры", что требует лишний клик.
А, я просто так и не смог воспринять интерфейс 10ки, хотя целый месяц пытался и сначала прям разрывался энтузиазмом при переходе :Т
Хах, понял спасибо. Хотя не могу представить, как можно без всех тех функций на пкм пользоваться виндой. И да, оно понятно, лишние клики бесят, несомненно.
да всё там есть, что ты его слушаешь, он из заморозки видимо
Тут возможно несколько вариантов. Либо восстановить оригинальный Ribbon через реестр, там эти команды сохранились. Отключить новое контекстное меню и через реестр добавить туда нужные команды. Гайды в сети есть. С помощью AHK можно повесить эти команды контекстного меню на хоткеи, через последовательное нажатие Shift+F10 и клавишу быстрого вызова (зависит от локализации).
Либо использовать QTab или Clover для добавления вкладок и закладок ( если они конечно работают в Win11).
СПАСИБО огромное! :)
Попробую!
о! ура!! я не одна такая xDD
для меня проблема даже не с кучей окон, а в том, что я терпеть не могу копировать, а потом удалять. проще переместить сразу и все. копирование предполагает что тебе нудна копия, а не расположение файла поменять.
Ничего лучше пока еще не придумали.
Вот честно, мне путь проще написать, чем вот так по дереву директорий выбирать ) Банально быстрее.
Хотя, должен признать, это в основном работает, когда ты хорошо себе представляешь структуру с которой работаешь.
Это гениально, нет, это шедевр.
Впервые про это слышу. Попробовал. Не кажется сильно удобным если надо сделать перемещение куда-то далеко в каталоги. А в основные библиотеки итак легко всё перемещается. Горячие клавиши, кнопка мыши с двойными нажатием для быстрого перехода по папкам. Ну и два окна, каждому по полэкрана, если надо. Вполне удобно. А так, эта менюшка у меня перманентно скрыта, чтобы глаз на мозолила, место не занимала. Больно уж она крупная. ред.
Можно копировать, вставить вырезать. но я не понимаю каким образом это может быть удобнее - вырезать файл, открывать другое окно и уже тогда его вставлять (ну или вырезать файл, заходить в папку нужную и там уже нажимать вставить).
всю сознательную жизнь так и делаю
И что меня смущает - похоже ни для кого другого это проблемой не является. потому я подумал может это проблема со мной и все другие занимаются менеджментом файлом иначе, быстрее и удобнее?
Я тебя, видимо, сейчас шокирую, я 20 лет на Виндоуз и ни разу этими командами не пользовался.
Не шокировали, ведь я как раз и пытался выяснить у других их пользовательский опыт. "Каждый ***чит как он хочет", как говорится. Я уже лет 15 копировал/премещал с помощью тех команд, так как однажды мне показали люди, что так правильно и просто. Но раз многие живут спокойно и без них - значит, видимо, нужно переучиваться работать по другому.
Про фломастеры разные и дрочит как он хочет это не сюда выражение. Тут как быстрее и удобнее люди стараются, ну, по крайней мере все, кроме вас))
Названую операцию я выполняю 4-5 разными методами, зависит от ситуации, просто переместить зажимаю правой кнопкой на файл и перетаскиваю в нужное окно. Вызывая его по alt+tab.
Часто перемещаю в материнский каталог, часто на другой диск, щас вот активно пользуюсь ДОпусом.
Совершенно солидарен.
Однопанельными эксплорерами без этих фич пользоваться нельзя.
Не понимаю таскунов-копипастеров с 5 открытыми окнами "проводников". ред.
Вообще есть горячие клавиши, но дело не в них. Дело в самой сути виндоус, которая скрыта в её названии. Окна существуют для того, чтобы их открывали по нескольку штук и оперировали этим.
В этом плане прорывной являлась седьмая винда, которая ввела простую но гениальную функцию - возможность хуйнуть окно о край экрана и этим разделить его надвое, чтобы удобно всё перетаскивать.
Но это так, зумерское брюзжание. Вам, как любителю олдскула, советую присмотреться к программе Total Commander или чему-то аналогичному, которая и существует для того, чтобы перемещать файлы. Ну ли FAR для совсем олдскулов.
Discord - очень популярная программа, которая используется для общения с другими игроками. Discord использует сервер, который может быть создан любым пользователем. Создание сервера совершенно бесплатно, и игрок также может свободно настраивать и создавать множество серверов.
Каждый сервер обычно создается для определенной темы, которая также используется для привлечения определенной аудитории. . Например, пользователь может также создать частный сервер, на который он может пригласить нескольких своих друзей. Затем сервер может иметь несколько текстовых и голосовых каналов.
Популярные уроки Discord
Как и во многих других социальных приложениях, вы можете перетащить файл, чтобы поделиться им. К сожалению, пользователи сталкивались с проблемами, когда пытались использовать эту функцию. По их словам, функция перетаскивания в Discord вообще не работает.
Одно из самых простых решений этой проблемы - просто прекратить запуск Discord от имени админ. Причина в том, что когда вы запускаете Discord от имени администратора, Windows может не позволить вам использовать функцию перетаскивания из-за ограничений безопасности.
Это просто из-за того, как работает Windows. В результате вы не можете использовать функцию перетаскивания между приложением администратора и приложением, не являющимся администратором. Если это так и для вас, вам просто нужно перезапустить Discord, не запуская его от имени администратора.
Кроме того, файл, которым вы пытаетесь поделиться, может иметь формат, не поддерживаемый Discord. Убедитесь, что это не так.
Последнее, что вы можете сделать, это переустановить Discord. Просто убедитесь, что вы перезагрузили компьютер после полного удаления программы с компьютера. После этого загрузите и установите последнюю версию Discord.
Итог
Функция перетаскивания не работает в Discord? Просто выполнив 3 шага, упомянутых выше, вы можете легко решить проблему навсегда.

Как и в любом другом приложении для социальных сетей, вы можете загружать изображения, видео и отправлять эмоции своим друзьям. Основная цель Discord - дать игрокам возможность общаться друг с другом. Играя в игры, вы также можете использовать ботов, которые являются неотъемлемой частью Discord. Эти боты помогают вам делать то, на что они запрограммированы.
Популярные уроки Discord
Многие пользователи Discord жаловались на некорректную загрузку изображений. По их словам, их изображения вообще не загружаются. Они либо не загружаются, либо не загружаются и вместо этого выдают белый экран. Большинство игроков разочарованы тем, что не могут делиться мемами с другими игроками.
Одна вещь, которую вы должны отметить, это то, что действительно не рекомендуется загружать большие файлы в Раздор. В идеале вы хотели бы поделиться изображением, которое занимает менее 1 МБ места. Вы можете спросить: «А что, если размер файла слишком велик?»
Что ж, в этом случае вам просто нужно сжать изображение. Есть десятки интернет-сайтов, которые могут помочь вам эффективно сжать размер файла до более чем половины исходного размера. Вы можете использовать любой из них.
Одна из основных причин, по которой ваши файлы не загружаются, может быть связана с вашим подключением к Интернету. Сначала проверьте подключение к Интернету, выполнив тест скорости. Если вы не получаете достаточную пропускную способность или испытываете проблемы с задержкой, то это может быть причиной. Вам нужно будет связаться с вашим интернет-провайдером и сообщить ему о своем соединении.
Даже если вы уверены, что с вашим интернет-соединением все в порядке, мы все равно рекомендуем вам попробовать использовать VPN или что-нибудь в этом роде. Убедитесь, что вы используете надежный VPN.
Возможно, прямо сейчас существует постоянная проблема с Discord. В этих условиях вы ничего не можете сделать. Вам придется подождать, пока команда разработчиков исправит это.
В любом случае мы рекомендуем вам обратиться в службу поддержки. Если с Discord действительно есть проблема, они должны сообщить вам об этом. Даже если нет, служба поддержки поможет вам решить эту проблему.
Итог
Ваш Discord не загружает изображения? Мы настоятельно рекомендуем вам выполнить эти 3 различных шага, упомянутых выше. Это должно помочь вам навсегда решить проблему.


Отправка файлов в Discord через ПК
Отправка файла через ПК - очень простой процесс с Discord. Символ + расположен в левой части поля ввода текста в нижней части окна. Нажмите здесь. Появится окно выбора файла, в котором вы можете выбрать файл для загрузки. Выберите файл и нажмите «Загрузить». Если поставить отметку «Отметить как спойлер», файл с изображением спойлера будет скрыт. Помните, что Discord имеет ограничения на загрузку файлов, которые вам разрешено отправлять.
Значки справа от поля ввода текста - это значок подарка, значок gif и значок смайлика.
Это оно! Не забывайте, что для того, чтобы Discord работал супер гладко и фантастически, нам нужно, чтобы все файлы изображений были меньше 8 МБ, а встроенные медиа-файлы - менее 8 МБ. В противном случае вы можете забрасывать своих друзей изображениями покемонов, как вам заблагорассудится!

Как обойти ограничение на размер файла Discord?
К сожалению, реального способа обойти Ограничение размера файла Discord, но вы можете сжать файлы, чтобы уменьшить их размер, прежде чем загружать их в Discord для успешной загрузки. Другой вариант - переключиться на Nitro, чтобы увеличить ограничение на размер файла до 50 МБ. Это потрясающе, правда?
Для тех, кто никогда не слышал о Nitro, это усилитель разногласий, который дает неограниченный доступ к большому количеству игр. Обладая фантастическими преимуществами, Nitro позволяет вам улучшить голосовые, видео и текстовые чаты в Discord.
Если вы хотите поделиться файлом Discord без Nitro, разделите файлы на файлы размером менее 8 МБ с помощью инструмента сжатия или просто загрузите их на другой бесплатный файловый хост и скопируйте ссылку в чат.
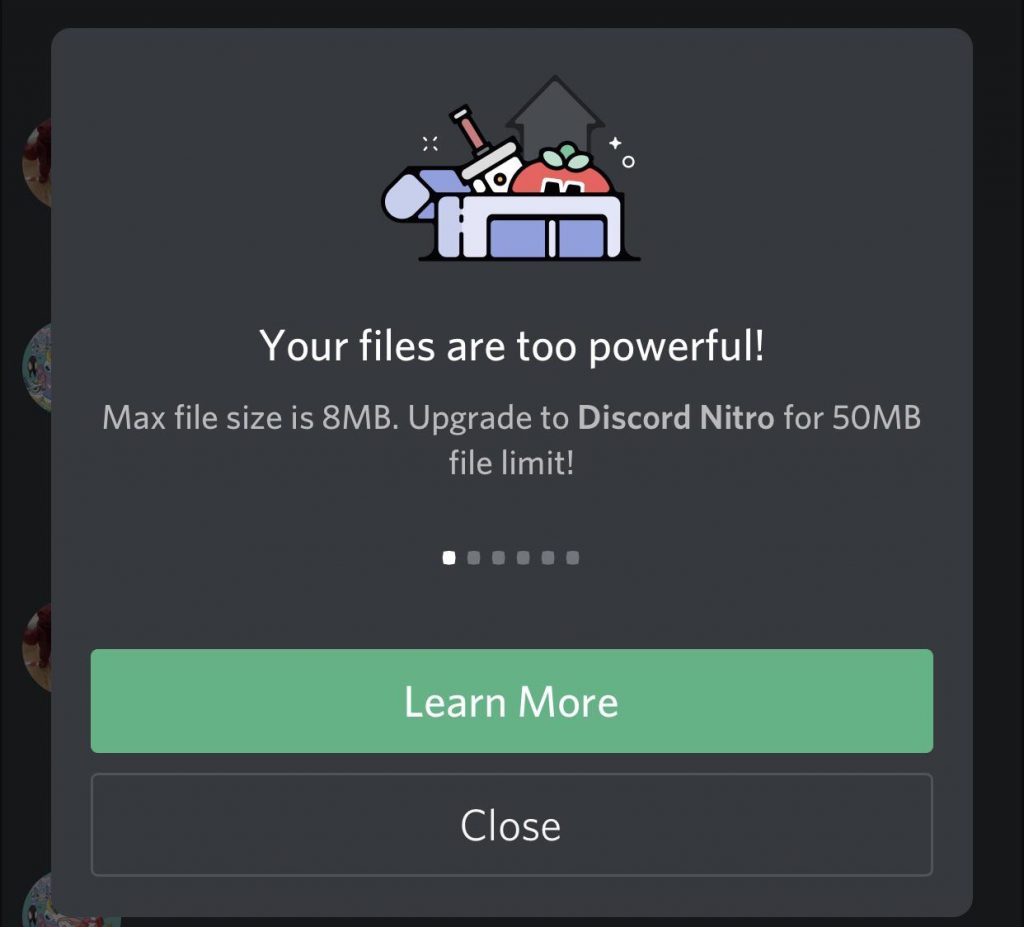
Измените ограничение на размер загружаемых файлов
Перед загрузкой файлов в Discord вы должны сначала настроить их ограничение на размер.
Узнайте, как изменить ограничение размера для загрузки файлов в любой форме:
- Добавьте поле для загрузки файла в форму
- Щелкните значок шестеренки, чтобы открыть его свойства.
CCNA, веб-разработчик, ПК для устранения неполадок
Я компьютерный энтузиаст и практикующий ИТ-специалист. У меня за плечами многолетний опыт работы в области компьютерного программирования, устранения неисправностей и ремонта оборудования. Я специализируюсь на веб-разработке и дизайне баз данных. У меня также есть сертификат CCNA для проектирования сетей и устранения неполадок.
Читайте также:


