Excel закрепить строку vba excel
Закрепление областей окна для блокировки строк и столбцов
В этом курсе:
Чтобы определенная область листа оставалась видимой при прокрутке к другой его области, перейдите на вкладку Вид и выберите команду Закрепить области, чтобы закрепить на месте определенные строки и столбцы, или команду Разделить области, чтобы создать отдельные окна в одном листе.
Закрепление строк и столбцов
Закрепление первого столбца
На вкладке Вид нажмите кнопку Закрепить области и выберите пункт Закрепить первый столбец.
Неяркая линия между столбцами A и B указывает на то, что первый столбец закреплен.
Закрепление первых двух столбцов
Выберите третий столбец.
На вкладке Вид нажмите кнопку Закрепить области и выберите пункт Закрепить области.
Закрепление столбцов и строк
Выберите ячейку, расположенную над строками и справа от столбцов, которые вы хотите закрепить.
На вкладке Вид нажмите кнопку Закрепить области и выберите пункт Закрепить области.
Снятие закрепления строк и столбцов
На вкладке Вид выберите пункты Окно > Снять закрепление областей.

Примечание: Если вкладка Вид не отображается, вероятно, вы используете Excel Starter. В Excel Starter поддерживаются не все функции.
Дополнительные сведения
Вы всегда можете задать вопрос специалисту Excel Tech Community, попросить помощи в сообществе Answers community, а также предложить новую функцию или улучшение на веб-сайте Excel User Voice.
Примечание: Эта страница переведена автоматически, поэтому ее текст может содержать неточности и грамматические ошибки. Для нас важно, чтобы эта статья была вам полезна. Была ли информация полезной? Для удобства также приводим ссылку на оригинал (на английском языке).
Как закрепить строку и столбец в Excel при прокрутке
Программа Microsoft Excel создана таким образом, чтобы было удобно не только вносить данные в таблицу, редактировать их в соответствии с заданным условием, но и просматривать большие по объему блоки информации.
Наименования столбцов и строк могут быть значительно удалены от ячеек, с которыми пользователь работает в этот момент. И все время прокручивать страницу, чтобы увидеть название, некомфортно. Поэтому в табличном процессоре имеется возможность закрепления областей.
Как закрепить строку в Excel при прокрутке
В таблице, как правило, шапка одна. А строк может быть от нескольких десятков до нескольких тысяч. Работать с многостраничными табличными блоками неудобно, когда названия столбцов не видны. Все время прокручивать к началу, потом возвращаться к нужной ячейке – нерационально.
Чтобы шапка была видна при прокрутке, закрепим верхнюю строку таблицы Excel:
Под верхней строкой появляется отграничивающая линия. Теперь при вертикальной прокрутке листа шапка таблицы будет всегда видна:

Предположим, пользователю нужно зафиксировать не только шапку. Еще одна или пару строк должны быть неподвижны при прокрутке листа.
Как это сделать:
- Выделяем любую ячейку ПОД строкой, которую будем фиксировать. Это поможет Excel сориентироваться, какая именно область должна быть закреплена.
- Теперь выбираем инструмент «Закрепить области».

При горизонтальной и вертикальной прокрутке остаются неподвижными шапка и верхняя строка таблицы. Таким же образом можно зафиксировать две, три, четыре и т.д. строки.
Примечание. Данный способ закрепления строк актуален для Excel версий 2007 и 2010. В более ранних версиях (2003 и 2000) инструмент «Закрепить области» находится в меню «Окно» на главной странице. И там нужно ВСЕГДА активизировать ячейку ПОД фиксируемой строкой.
Как закрепить столбец в Excel
Допустим, информация в таблице имеет горизонтальное направление: сосредоточена не в столбцах, а в строках. Для удобства пользователю нужно при горизонтальной прокрутке зафиксировать первый столбец, в котором содержатся названия строк.

- Выделяем любую ячейку нужной таблицы, чтобы Excel понимал, с какими данными ему работать. В выпадающем меню инструмента выбираем значение «Закрепить первый столбец».
- Теперь при горизонтальной прокрутке листа вправо зафиксированный столбец будет неподвижен.

Чтобы зафиксировать несколько столбцов, необходимо выделить ячейку в САМОМ НИЗУ таблицы СПРАВА от фиксируемого столбца. И нажать кнопку «Закрепить области».

Как закрепить строку и столбец одновременно
Задача: при прокрутке зафиксировать выделенную область, которая содержит два столбца и две строки.
Делаем активной ячейку на пересечение фиксируемых строк и столбцов. Но не в самой закрепляемой области. Она должна быть сразу под нужными строками и справа от нужных столбцов.

В выпадающем меню инструмента «Закрепить области» выбираем первую опцию.

На рисунке видно, что при прокрутке выделенные области остаются на месте.
Как убрать закрепленную область в Excel
После фиксации строки или столбца таблицы в меню «Закрепить области» становится доступной кнопка «Снять закрепление областей».

После нажатия все зафиксированные области рабочего листа разблокируются.
Примечание. Кнопка «Снять закрепление областей» Excel 2003 и 2000 находится в меню «Окно». Если кнопки инструментов часто используются, можно добавить их на панель быстрого доступа. Для этого щелкаем правой кнопкой мыши и выбираем предложенный вариант.
Как в excel закрепить (зафиксировать) ячейку в формуле
Очень часто в Excel требуется закрепить (зафиксировать) определенную ячейку в формуле. По умолчанию, ячейки автоматически протягиваются и изменяются. Посмотрите на этот пример.
У нас есть данные по количеству проданной продукции и цена за 1 кг, необходимо автоматически посчитать выручку.

Чтобы это сделать мы прописываем в ячейке D2 формулу =B2*C2
Если мы далее протянем формулу вниз, то она автоматически поменяется на соответствующие ячейки. Например, в ячейке D3 будет формула =B3*C3 и так далее. В связи с этим нам не требуется прописывать постоянно одну и ту же формулу, достаточно просто ее протянуть вниз. Но бывают ситуации, когда нам требуется закрепить (зафиксировать) формулу в одной ячейке, чтобы при протягивании она не двигалась.
Взгляните на вот такой пример. Допустим, нам необходимо посчитать выручку не только в рублях, но и в долларах. Курс доллара указан в ячейке B7 и составляет 35 рублей за 1 доллар. Чтобы посчитать в долларах нам необходимо выручку в рублях (столбец D) поделить на курс доллара.

Если мы пропишем формулу как в предыдущем варианте. В ячейке E2 напишем =D2* B7 и протянем формулу вниз, то у нас ничего не получится. По аналогии с предыдущим примером в ячейке E3 формула поменяется на =E3* B8 — как видите первая часть формулы поменялась для нас как надо на E3, а вот ячейка на курс доллара тоже поменялась на B8, а в данной ячейке ничего не указано. Поэтому нам необходимо зафиксировать в формуле ссылку на ячейку с курсом доллара. Для этого необходимо указать значки доллара и формула в ячейке E3 будет выглядеть так =D2/ $B$7 , вот теперь, если мы протянем формулу, то ссылка на ячейку B7 не будет двигаться, а все что не зафиксировано будет меняться так, как нам необходимо.
Примечание: в рассматриваемом примере мы указал два значка доллара $ B $ 7. Таким образом мы указали Excel, чтобы он зафиксировал и столбец B и строку 7 , встречаются случаи, когда нам необходимо закрепить только столбец или только строку. В этом случае знак $ указывается только перед столбцом или строкой B $ 7 (зафиксирована строка 7) или $ B7 (зафиксирован только столбец B)
Читать еще: Vba excel открыть файл в фоновом режимеФормулы, содержащие значки доллара в Excel называются абсолютными (они не меняются при протягивании), а формулы которые при протягивании меняются называются относительными.
Чтобы не прописывать знак доллара вручную, вы можете установить курсор на формулу в ячейке E2 (выделите текст B7) и нажмите затем клавишу F4 на клавиатуре, Excel автоматически закрепит формулу, приписав доллар перед столбцом и строкой, если вы еще раз нажмете на клавишу F4, то закрепится только столбец, еще раз — только строка, еще раз — все вернется к первоначальному виду.
Как закрепить ячейки в Excel: 3 быстрых способа
Созданную таблицу в программе Excel требуется не только редактировать и вносить данные, но и просмотравать или демонстрировать в готовом виде. Закреплять ячейки можно разными способами: как одновременно столбец и строку, так и все по отдельности. Также из нашей сегодняшней инструкции вы узнаете, как убрать фиксацию элементов в Excel.
Фиксация строк
Простое заполнение ячеек в данном случае — это самое малое, что мы можем сделать. Кроме этого, вы должны сформировать таблицу. Для этого можно использовать или автоматический инструмент создания, или же начертить все границы вручную встроенной утилитой. В противном случае закрепить некоторые объекты внутри не удастся. Рассмотрим пошагово, как это сделать.
- Открываем документ Excel с имеющейся таблицей и ее границами. Выбираем произвольную строку или ту, которая должна быть закреплена в вашем случае. Далее переходим во вкладку Вид, перемещаемся к пункту Закрепить области и во всплывшем списке выбираем нужный вариант. В нашем случае – Закрепить области.

- После этого во время прокрутки листа вы будете видеть ту область, которую изначально закрепили. В случае необходимости ее редактирования вы можете вносить изменения прямо в закрепленном виде.

Помимо закрепления ячеек в документе Excel, вы можете пользоваться функцией разделения областей. Это поможет вывести определенные границы на видимую часть листа, на котором вы работаете.
Как закрепить столбец
В любой существующей таблице, обработанной в Excel, есть возможность фиксации самого первого столбца, в котором содержится вся информация. Для этого вам необходимо выполнить несколько простых манипуляций, поэтому внимание на алгоритм.
- Перейдите во вкладку Вид вашего документа. В блоке Окно нажимаете кнопку Закрепить области и переходите в списке к Закрепить первый столбец.

- Во время горизонтальной прокрутки листа Excel будет отчетливо видно, что первый столбец зафиксирован и не исчезает. Значит можно вносить данные в более отдаленные ячейки от начала без риска запутаться в столбцах с информацией.

Зафиксированные области в документе лучше отключать тогда, когда все данные внесены и перепроверены. Если документ очень обширный, вам тяжело будет найти нужную область для редактирования.
Закрепление ячейки целиком
Такой метод допустим к применению в том случае, если одновременно необходимо выделить и столбец, и строку так, чтобы они постоянно были на виду.
Аналогично переходим в то же меню, как и в предыдущих случаях и нажимаем кнопку Закрепить области. При прокрутке вы увидите, что данные остаются на странице независимо от того, сколько шагов пролистывания было выполнено.
В разных версиях Microsoft Excel название блоков и вкладок может разниться. В новых — практически все нужные кнопки находятся на панели управления документом.
Как снять закрепленные области
Снять закрепленные ячейки или столбцы вы можете в любой момент. Обратите внимание, что после фиксации ячеек в вызываемом меню становится доступна кнопка Снять закрепление. Чтобы ей воспользоваться сделайте следующее.
- Перейдите во вкладку Вид на панели управления, найдите кнопку Закрепить области. Откроется меню с возможными действиями, в котором первой в списке будет стоять функция Снять закрепление областей.

- После выполнения действий все области становятся на свои места, поэтому во время просмотра и прокрутки мышью ячейки будут исчезать все.
Стоит отметить, что при неправильном выделении ячеек закрепиться может совсем не та область, которая необходима. Поэтому будьте внимательны при определении нужной строки или столбца для корректной фиксации.
Другие функции ячеек Excel, например, автозаполнение, изучайте на Справочнике по информатике.
Закрепление ячеек в Excel
Из этой статьи вы узнаете, как закрепить ячейки в Excel.
Мы не станем открывать Америку, говоря, что работа с таблицами Excel подчас бывает очень рутинной и утомительной, особенно, когда таблица большая, «шапки» таблицы не видно и совершенно непонятно в какую графу нужно вбивать те или иные данные. Приходится возвращаться наверх, смотреть название графы, затем снова опускаться вниз по таблице до нужной ячейки и только потом вносить информацию. Гораздо проще будет работать, если «шапка» таблицы будет закреплена. В этом случае какой бы длинной ни была таблица, Вы всегда будете видеть название ячеек. Это позволит Вам сэкономить время и избежать ошибок при заполнении таблиц Excel. Итак, в этой статье мы рассмотрим, как закрепить область в таблице Excel.
Рассмотрим пример. Допустим, мы составляем таблицу отпусков сотрудников организации (рис.1).

По мере увеличения таблицы ее «шапку» (ФИО, должность место жительства) уже не будет видно, и это может внести некоторые трудности в процесс заполнения. Чтобы этого избежать, закрепим «шапку» нашей таблицы. Сделать это достаточно просто: в меню Office перейдите на вкладку Вид и нажмите на кнопку Закрепить области (рис.2).

Здесь нам предлагается выбор: закрепить произвольную область, первую строку или первый столбец. Т.к. в нашем случае «шапка» таблицы занимает 1 строку, мы выбираем вариант Закрепить верхнюю строку. Теперь, какой бы длинной не стала таблица, первая строка все время будет видна, что поможет избежать ошибок при заполнении.
Снять закрепление выделенной области тоже очень просто. Для этого еще раз нажмите на кнопку Закрепить области и выберите пункт Снять закрепление областей (рис.3).

С первой строкой и столбцом все понятно. Но возникает вопрос: как закрепить произвольную область? Например, мы хотим, чтобы графы с отпусками администрации (5 сотрудников), все время были видны. Сделать это тоже несложно. Сначала нужно определить границы закрепляемой области (рис.4).

Теперь нужно выбрать область для закрепления и определить последнюю ячейку. В нашем случае последней ячейкой будет F5, т.к. в таблице последняя строка 5 и последний столбец F.
Теперь курсор нужно сместить по диагонали на одну строку и один столбец вниз. И поставить его в эту ячейку. В нашем случае это будет ячейка G6. Теперь, как мы уже делали раньше, нужно на вкладке Вид нажать на кнопку Закрепить области и выбрать пункт Выделенные строки и столбцы.
Все готово. Теперь при прокрутке таблицы область до ячейки F5 всегда будет видимой. Чтобы снять выделение области, как обычно, перейдите на вкладку Вид, нажмите на кнопку Закрепление ячеек и выберите пункт Снять закрепление областей.
Я ищу, чтобы программно заморозить верхнюю строку листа Excel из VBA. Конечная цель состоит в том, чтобы произвести тот же эффект, что и View > Freeze Panes > Freeze Top Row команда в Excel 2007, чтобы верхняя строка листа была заморожена, и пользователи могли видеть верхнюю строку листа даже при прокрутке данных.
выберите другой диапазон для другого эффекта, почти так же, как вы сделали бы вручную. "Замораживание верхней строки" действительно просто ярлык новый в Excel 2007 (и выше), он не содержит никаких дополнительных функций по сравнению с более ранними версиями Excel.
Tomalak уже дал вам правильный ответ, но я хотел бы добавить, что в большинстве случаев, когда вы хотели бы знать код VBA, необходимый для выполнения определенного действия в пользовательском интерфейсе, это хорошая идея записать макрос.
проблема с записанным макросом такая же, как и проблема со встроенным действием: Excel выбирает замораживание верхнего видимого строка, а не фактическая верхняя строка, в которой можно найти информацию заголовка.
Я использую Office 2011 для Mac OS X Lion
обновление (2 минуты спустя):
просто попал в ту же проблему. По какой-то причине команда freezepanes просто заставила перекрестие появиться в центре экрана. Получается oout я перешел свойство screenupdating прочь! Решается со следующим кодом:
теперь он работает нормально.
чтобы развернуть этот вопрос в область использования за пределами Excel s собственный VBA,activewindow содержит собственность должно быть адресовано как дитя Excel.Объект приложения.
пример создания книги Excel из Access:
С помощью Excel.Объект приложения в проекте VBA другого приложения Office потребуется добавить библиотеку объектов Microsoft Excel 15.0 (или эквивалент для вашего собственного версия.)
Это самый простой способ заморозить верхнем ряду. Правило для FreezePanes это заморозит верхний левый угол из выбранной ячейки. Например, если вы выделите C10, он замерзнет между столбцами B и C, строками 9 и 10. Поэтому, когда вы выделяете строку 2, она фактически замерзает между строками 1 и 2, которые являются верхней строкой.
и .SplitColumn или .SplitRow разделит ваше окно, как только вы разморозите его, что не так, как мне нравится.
При работе с большими таблицами в программе Excel часто возникает необходимость закрепить шапку или первые столбцы таблицы. Такое закрепление позволяет держать важную информацию всегда на виду и значительно упрощает работу с данными. В данной статье мы расскажем о том, как это можно сделать в Excel 2007, 2010, 2013 и 2016.
Как закрепить шапку из одной строки
Если в качестве шапки таблицы вы используете только одну верхнюю строку, то вы можете закрепить ее при помощи кнопки «Закрепить области – Закрепить верхнюю строку», которая находится на вкладке «Вид».

После нажатия на эту кнопку верхняя строка таблицы будет отделена черной линией и станет закрепленной. Теперь при пролистывании таблицы вниз, верхняя строка будет всегда на виду.

Как закрепить шапку из нескольких строк
Если шапка вашей таблицы должна состоять из нескольких строк, то сначала нужно выделить строку, которая должна стать первой строкой пролистываемой части таблицы. Например, если вы хотите закрепить первые две строки, то нужно выделять третью строку.

После выделения нужной строки, нужно перейти на вкладку «Вид», нажать на кнопку «Закрепить области» и выбрать «Закрепить области».

В результате, строки, которые были над выделенной строкой, будут закреплены, а под ними появится черная линия, которая будет отделять их от незакрепленных строк.

Как закрепить столбцы
При необходимости, в Экселе можно закрепить не только шапку таблицы, но один или несколько столбцов. Так, для закрепления только одного первого столбца нужно нажать на кнопку «Закрепить области» и выбрать «Закрепить первый столбец».

Для того чтобы закрепить несколько столбцов, нужно выделить столбец, который должен стать первым из пролистываемых и нажать «Закрепить области».

Если же вам нужно закрепить и шапку таблицы и несколько первых столбцов, то вы должны выделить ячейку, которая будет находится в первом столбце и в первой строке из той области, которая не относится к закрепленной.
После выделения ячейки нужно нажать на кнопку «Закрепить области» и вы получите закрепление нужных областей таблицы Эксель.

Как отменить закрепление шапки
Для того чтобы отменить закрепление шапки таблицы в Экселе, нужно снова нажать на кнопку «Закрепить области» и выбрать «Снять закрепление областей».

Данным способом отменяется любое из описанных выше закреплений шапки таблицы.
Закрепление областей окна для блокировки первой строки или первого столбца в Excel для Mac
Закрепление верхней строки
На вкладке Вид нажмите кнопку Закрепить верхнюю строку.

Когда вы сделаете это, нижняя граница первой строки станет немного темнее, чем другие. Это значит, что строка над ней закреплена.
Закрепление первого столбца
Если же вам нужно закрепить крайний левый столбец, на вкладке Вид нажмите Закрепить первый столбец.

Когда вы сделаете это, правая граница столбца А станет немного темнее, чем другие. Это значит, что столбец слева от нее закреплен.
Закрепление верхней строки и первого столбца
Чтобы одновременно закрепить верхнюю строку и первый столбец, щелкните ячейку B2. Затем на вкладке Вид нажмите кнопку Закрепить области.
Закрепление неограниченного количества строк и столбцов
Хотите закрепить несколько строк или столбцов? Их можно закрепить сколько угодно, если всегда начинать с верхней строки или первого столбца. Чтобы закрепить несколько строк (начиная со строки 1), выделите строку, над которой нужно добавить закрепленную область, и нажмите кнопку Закрепить области. Чтобы закрепить несколько столбцов, выберите столбец, слева от которого нужно добавить закрепленную область, и нажмите кнопку Закрепить области.
Предположим, вы хотите закрепить четыре верхние строки и три крайних слева столбца. Для этого вам нужно выбрать ячейку D5 и на вкладке Вид выбрать команду Закрепить области. Каждый раз при закреплении строк и столбцов нижняя граница последней закрепленной строки и правая граница последнего закрепленного столбца становятся немного темнее (в данном случае это нижняя граница строки 4 и правая граница столбца C).
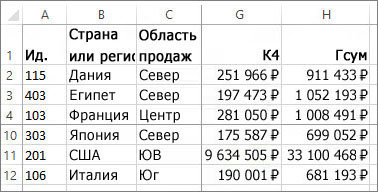
Снятие закрепления строк и столбцов
Хотите снять закрепление строк или столбцов? На вкладке Вид нажмите кнопку Снять закрепление областей.
Закрепление шапки таблицы в Excel
В программе Excel нередко приходится строить объёмные таблицы. Причём порой строк в них может быть так много, что книгу приходится периодически прокручивать вверх-вниз, чтобы можно было увидеть, к какому из столбцов шапки относится определённое значение. Конечно же, постоянное выполнение таких действий крайне неудобно, ведь на это уходит немало времени, плюс ко всему, возрастает вероятность ошибок в соотнесении данных. В таких случаях лучше закрепить шапку таблицы, и, к счастью, Эксель предоставляет пользователям такую возможность.
Как зафиксировать верхнюю строчку таблицы
В тех случаях, когда шапка таблицы простая (занимает всего одну строчку) и расположена сверху, её очень легко будет закрепить.
Переключаемся во вкладку “Вид”, в разделе “Окно” нажимаем на кнопку “Закрепить области”, после чего кликаем в предлагаемом перечне по опции “Закрепить верхнюю строку”.

После выполнения этой простой процедуры шапка таблицы никуда не исчезнет с экрана, даже если прокрутить содержимое далеко вниз.

Как зафиксировать сложную шапку таблицы
Для сложных табличных шапок, в которые входит более одной строки, способ, описанный выше не подойдёт. В этом случае потребуется фиксация сразу нескольких строк, входящих в шапку, а не одну только самой верхней.
- Отмечаем самую первую ячейку с левой стороны, которая располагается под последней строкой, являющейся частью сложной шапки (в нашем примере – ячейка A3).
- Переключаемся во вкладку “Вид”, щелкаем по инструменту “Закрепить области” и в открывшемся перечне кликаем по опции “Закрепить области”.
- Мы получим фиксацию всех элементов, которые расположены выше той ячейки, которая была изначально отмечена. В эту область попала и наша сложная шапка, что и требовалось.
Создание “умной таблицы” для закрепления шапки
Умение создавать “Умные таблицы” также пригодится для фиксации шапки. Однако, такой способ применим только тогда, когда она занимает одну строку.
- Переключаемся во вкладку “Главная”. Отмечаем массив данных (в нашем случае – вся таблица с шапкой). В разделе “Стили” кликаем по кнопке “Форматировать как таблицу” и в открывшемся перечне нажимаем по наиболее понравившемуся стилю оформления таблицы.
- Появится окно, в котором программа предлагает указать координаты данных. В тех случаях, когда выделение было выполнено верно, не потребуется что-либо корректировать. Непременно ставим галочку “Таблица с заголовком”, если по какой-то причине она не установлена. Это обязательное условие, при котором шапка будет зафиксирована корректно. Далее кликаем по кнопке ОК.
- Наша “умная таблица” готова со встроенными фильтрами и зафиксированной шапкой, которая останется на месте при прокручивании содержимого вверх-вниз.
Вместо рассмотренного варианта можно использовать и другой метод – создать таблицу с закреплённой в ней шапкой.

- Переключаемся во вкладку “Вставка”. Нажимаем по кнопке «Таблица», которая находится на ленте слева. В предлагаемом перечне нажимаем на пункт “Таблица”.
- Появится уже знакомое окно для указания расположения таблицы. Затем проделываем те же шаги, что и описанные выше. По готовности получаем “умную таблицу”.
Как распечатать шапку таблицы на всех листах
Довольно часто при распечатке таблицы может возникнуть необходимость в печати шапки на всех страницах. Эта мера значительно облегчает дальнейшую работу в соотнесении данных, ведь тогда не потребуется распознавать или угадывать столбцы с внесёнными в них значениями. Вот, как добавить шапку на все распечатываемые листы:
- Переключаемся во вкладку “Разметка страницы”, нажимаем на маленькую стрелку в углу справа в разделе “Параметры страницы”.
- В открывшемся окне нам нужна вкладка “Лист”. Здесь нас интересует параметр “Печатать заголовки”. Ставим курсор в поле для ввода координат “сквозные строки”, наводим курсор на вспомогательную панель с нумерацией строк, и после того, как он поменяет форму на стрелку вправо, щелкаем по строке, содержащей шапку. Как только все сделано, кликаем OK.
- В самой программе Excel после проделанных действий никаких изменений внешне не будет и, на первый взгляд, кажется, что все так и было. Чтобы увидеть, как же будут выглядеть распечатанные страницы, направляемся в меню “Файл”.
- Кликаем по строке “Печать”. С правой стороны окна имеется область, в которой можно предварительно просмотреть документ, перед отправкой его на печать.
- Прокрутив предпросмотр (используя колесо мыши или нажимая кнопки вправо-влево) можно убедиться в том, что шапка таблицы есть на всех страницах, которые мы намерены распечатать.
Заключение
Таким образом, закрепить шапку таблицы в Эксель можно несколькими способами. Выбор между ними определяется тем, для чего требуется это закрепление, а также особенностями самой таблицы. Простую шапку можно закрепить в верхней строке. Если же в ней более одной строки, то потребуется закрепить всю область. Кроме того, есть возможность зафиксировать шапку путем создания “умной таблицы”. И конечно же, Excel позволяет распечатать шапку таблицы на каждом листе документа, что, безусловно, положительно скажется на работе с распечатанными данными.
Excel: как закрепить шапку таблицы
Во время работы в Экселе стоит сделать шапку видимой из любого места. Благодаря этому видно, что обо.
Во время работы в Экселе стоит сделать шапку видимой из любого места. Благодаря этому видно, что обозначают данные, когда таблица разрастается дальше первого экрана без скроллинга. Помогает, когда файлом придется пользоваться коллегам и родственникам. Не пренебрегайте этим способом, так как в Экселе закрепить шапку таблицы не сложно.

Перед началом работы
Нужно узнать, какую версию Экселя вы используете, так как в Экселе закрепить шапку таблицы можно разными способами. Новые версии отличаются изменившимся дизайном, в котором преобладают панели, вместо меню. Следуйте инструкции:

- В 2013/2016 версии слева появится черное меню со стрелкой сверху.

- Если появившаяся вкладка белого цвета, и в конце списка есть пункт «Помощь», то версия – 2010.
- В 2007 сверху слева нет надписи «Файл», но есть круглая иконка с четырьмя разноцветными квадратами.
- В другом случае вы пользуетесь 2003 Экселем.
Когда с определением версии покончено, переходите к соответствующему пункту инструкции.

Как закрепить шапку таблицы в Excel 2013/2016
Меню располагается в верхей части страницы, как панель с разделами. Нажмите на «Вид», чтобы она появилась, если не видели сразу. Действия следующие:
- На ленте вверху страницы выберите вкладку «Вид».
- В предложенном списке найдите иконку «Закрепить области». Наведите на него мышь, и в выпадающем меню нажмите на «Закрепить верхнюю строку».
Теперь шапка будет зафиксирована и отчерчена серой линией. Если начнете прокручивать лист, она останется.

Как сделать шапку из нескольких строк
Как в Экселе закрепить шапку, содержащую больше одной строки?
- Выделите строку таблицы, находящуюся за теми, что нужно зафиксировать. Например, если шапка — это 1 и 2 строки, то выделять нужно третью.
- На ленте вверху страницы выберите вкладку «Вид».
- В предложенном списке найдите иконку «Закрепить области».
- Наведите на нее курсор, и в появившемся меню нажмите на одноименный пункт.

Теперь шапка будет прикреплена и отчерчена серой линией. Если начнете прокручивать файл, она останется.
Как зафиксировать шапку и первый столбец
Для первого столбца выберите пункт «Закрепить первый столбец» в «Закрепление области». Если же нужно зафиксировать больше столбцов:
- Выделите один столбец после тех, которые необходимо зафиксировать.
- Откройте вкладку «Вид».
- В пункте «Закрепить области» выберите одноименный пункт.
- Чтобы прикрепить и строки, и столбцы, выделите границы, используя Shift (зажмите эту кнопку и нажимайте левой клавишей мыши на номере строки и букву столбца на границе).
- Затем зафиксируйте область.

Как закрепить шапку таблицы в Excel 2003/2007/2010
Для одной строки, или столбца шапки, откройте файл, и сделайте следующее:
- Откройте меню «Вид», в верхнем поле страницы.
- В появившемся списке выберите вкладку «Окно».
- На панели найдите выпадающий список «Закрепить области», а там – «Закрепить верхнюю строку», или «Закрепить первый столбец».

- Чтобы зафиксировать больше одной строки, выделите первую после них, и выполните «Закрепить области». Для столбцов так же, но выделять надо следующий столбец.
- Для выделения и того и другого, используя клавишу «Shift», отметьте следующий после нужного столбец и строку, и прикрепите область.
Как в экселе закрепить шапку таблицы
Excel – одна из популярнейших офисных программ, но далеко не все многочисленные пользователи знают все ее секреты, значительно упрощающие работу с таблицами. Одним из приемов, которые делают использование Екселя комфортным, является закрепление шапки таблицы.
Зачем фиксировать шапку?
В тех случаях, когда таблица большая, состоит из множества строк, при ее перелистывании шапка, то есть строка с названиями столбцов, теряется из виду, и приходится постоянно к ней возвращаться, чтобы не затеряться в таблице и сопоставить показатель с соответствующим наименованием. Это особенно неудобно, когда с таблицей работает незнакомый с ней пользователь. Кроме того, зафиксировать строку с названиями столбцов можно в процессе создания таблицы, чтобы исключить ошибочное внесение данных не в соответствующие им столбцы.
Вот тут на выручку и приходит функция Excel, позволяющая зафиксировать шапку таблицы, то есть исключить ее перемещение при перелистывании. В результате при перемещении на любую строку можно видеть названия столбцов. Очевидно, что описанная функция очень полезна. Остается разобраться, как ее использовать.
Как закрепить шапку таблицы?
На вопрос, как в Экселе закрепить шапку таблицы, ответ подготовлен на примере Microsoft Office Excel 2007.
1 шаг. Необходимо открыть файл с таблицей, если она уже создана, или приступить к построению новой. В последнем случае предварительное закрепление шапки значительно упростит задачу.
2 шаг. Войти в пункт меню «Вид».

3 шаг. Во вкладке «Окно» найти пункт «Закрепить области».

4 шаг. Выбрать из трех пунктов подходящий для конкретной ситуации. Если шапка расположена в первой строке, как чаще всего и бывает, выбираем пункт «Закрепить верхнюю строчку». Если в качестве шапки используется не первая строка, следует остановиться на пункте «закрепить области» и выбрать необходимую строку.

Вот и все. Под шапкой должна появиться черная линия, отделяющая зафиксированную область. Теперь строка с названиями столбцов будет видна постоянно. Удивительно, как легко в Экселе закрепить шапку таблицы, и сколько пользы от нескольких несложных операций.
Читайте также:


