Не могу зайти на сайт нвидиа официальный сайт драйвера
Содержание
Решение проблемы продолжения установки NVIDIA
При возникновении ошибки Продолжить установку NVIDIA невозможно, обычно отображается пояснение, которое может иметь следующее содержание, в зависимости от ошибки:
В некоторых случаях эта информация помогает разобраться с сутью проблемы, но не всегда.
Стандартные и DCH драйверы NVIDIA
Примечание: если драйвер был установлен, но сменился на Базовый видеоадаптер Майкрософт после апгрейда RAM, обновления БИОС или подобных действий, имеющих отношение к оборудованию, прежде чем продолжать, обратите внимание на 2-й пункт в разделе «Дополнительные решения».
Драйверы современных видеокарт NVIDIA GeForce поставляются в двух вариантах — DCH драйверы, которые не установятся на старые версии Windows 10 и предыдущие версии системы, и стандартные драйверы, которые в некоторых случаях не устанавливаются на системы с уже установленными драйверами DCH — часто от производителя ноутбука или автоматически установленные Windows 10.
Определить текущий установленный драйвер (при условии, что он установлен) можно следующим способом:

- Открыть панель управления NVIDIA, например, нажав правой кнопкой мыши по рабочему столу и выбрав соответствующий пункт контекстного меню.
- В меню панели управления NVIDIA открыть пункт «Справка» — «Информация о системе».
- Просмотреть информацию в поле «Тип драйвера».
Простое решение для такого случая, которое обычно (но не всегда) работает — скачать драйвер того же типа, который уже установлен. Сделать это можно следующим способом:
Установка драйверов видеокарты после полного удаления
В простых случаях приведённый выше метод срабатывает, но не всегда. В такой ситуации помимо загрузки желаемых и подходящих драйверов (помним, что не следует скачивать драйверы DCH для старых версий Windows), следует попробовать удалить уже установленные драйверы NVIDIA и лишь после этого попробовать выполнить установку. Удалить можно двумя способами:
- Средствами Windows 11, 10, 8.1 или Windows 7
- С помощью стороннего ПО — Display Driver Uninstaller (DDU)
Первый способ часто срабатывает исправно, поэтому, если вы не хотите обращаться к стороннему софту, можно начать с него (внимание: изображение может пропасть — в этом случае и почти гарантированно будет установлено низкое разрешение):

- Заранее скачайте нужную версию драйвера видеокарты NVIDIA.
- Отключите Интернет на вашем компьютере или ноутбуке для того, чтобы Windows сама не установила драйверы после удаления.
- Откройте диспетчер устройств, для этого можно нажать клавиши Win+R на клавиатуре, ввести devmgmt.msc и нажать Enter, а в Windows 11 или 10 — нажать правой кнопкой мыши по кнопке «Пуск» и выбрать нужный пункт контекстного меню.
- В разделе «Видеоадаптеры» нажмите правой кнопкой мыши по видеокарте NVIDIA, выберите пункт «Удалить устройство», а в следующем окне отметьте пункт «Удалить программы драйверов для этого устройства» и нажмите кнопку «Удалить».
- После этого желательно перезагрузить компьютер и, если у вас автоматически подключается Интернет, не дать ему этого сделать.
- Запустите установку скачанного на 1-м шаге драйвера.
Если предложенный подход не сработал, следующий вариант — использовать Display Driver Uninstaller, лучше — в безопасном режиме, но обычно срабатывает и без этого:
Дополнительные решения и варианты ошибки
А вдруг и это будет интересно:
19.07.2021 в 10:59
у меня вообще не отображалась видеокарта в диспетчере устройств, помогло обновление конфигураций устройств в диспетчере и установка драйвера который есть на компьютере, конкретно для моста pci-pci, оно отображалось как работающее некорректно. после этого видеоадаптер nvidia отобразился в списке устройств, и запуск программы установки стартанул. до этого он отправлял сразу на сайт nvidia с системными требованиями
14.09.2021 в 10:44
Искал решение этой проблемы и не мог найти, но тут увидел ваш комментарий, проверил pci-pci, стоит восклицательный знак, установил драйвер и сразу же видеокарта начала отображаться в диспечере и дрова тоже встали наконец. Спасибо вам большое.
Пользователи видеокарт GeForce и соответствующего приложения «GeForce Experience» могут столкнуться с невозможностью обновления драйверов для своей видеокарты. При попытке обновить драйвера с помощью указанного приложения возникает ошибка с соответствующим уведомлением «Не удалось подключиться к сайту NVIDIA GeForce Experience». В этом материале я расскажу, что делать в ситуации, когда произошёл сбой обновления драйверов NVIDIA GeForce Experience, какие шаги нужно предпринять для исправления ситуации, и какие из них будут наиболее эффективными.

Что такое NVIDIA GeForce Experience?
GeForce Experience – это бесплатное приложение для видеокарт GeForce от компании NVIDIA. Его функционал состоит в регулярном обновлении драйверов для видеокарт NVIDIA, автоматической оптимизации настроек вашего ПК под различные игры, видео и аудио записи игрового процесса, а также его трансляция в Twitch (известный ресурс, посвящённый онлайн-трансляциям и потоковому видео).
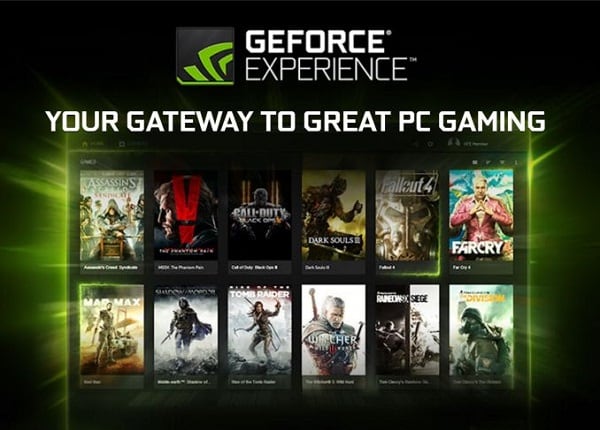
Часто данное приложение идёт в комплекте драйверов от NVIDIA, но его также можно скачать отдельно с сайта разработчика (например, вот здесь).
Если же вам не удалось соединиться с сайтом NVIDIA GeForce Experience и выполнить обновление драйверов, тогда необходимо определиться с причинами данной дисфункции.
Причины отсутствия подключения к сайту NVIDIA GeForce Experience
Чтобы понять, почему нам не удалось подключиться к сайту NVIDIA GeForce Experience, стоит проанализировать причины, вызвавшие данную дисфункцию. Они таковы:
- Случайный сбой в работе приложения GeForce Experience;
- Некорректная работа службы Network.Service;
- Воздействие разнообразных вирусных программ;
- Проблемы стабильного соединения с Интернет.
Что же делать, если не удалось синхронизироваться с сайтом NVIDIA GeForce Experience? Читайте об этом ниже.
Итак, вам не удалось подсоединиться к сайту NVIDIA GeForce Experience и обновить нужные драйвера. Для исправления ситуации сделайте следующее:
Для осуществления активации перейдите по пути C:\ProgramData\NVIDIA Corporation\NetService\ (не перепутайте с директорией Program Files, нужная нам папка ProgramData является системной и скрыта от глаз пользователя, для её отображения задействуйте опцию отображения скрытых файлов в вашем проводнике или файловом менеджере). В указанной директории найдите файл NSManagedTasks.xml, удалите его или переименуйте его любым другим именем.

Теперь вызовите диспетчер задач (Ctrl+Alt+Del), перейдите во вкладку «Процессы», включите внизу отображение процессов всех пользователей, найдите процесс NVNetworkService.exe *32 и завершите его.

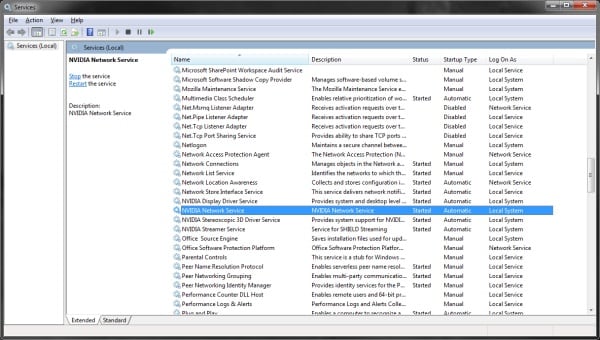
- Проверьте ваш компьютер на наличие вирусных программ. Воспользуйтесь инструментарием таких приложений как Web CureIt!, Trojan Remover, Kaspersky Removal Tool, Malware Anti-Malware и других.
- Полностью удалите приложение GeForce Experience (через стандартное удаление программ»), а затем установите его вновь. Некоторым пользователям может помочь лишь полное удаление всех драйверов от Nvidia, а затем их инсталляция с нуля.
Видео алгоритм решения проблемы
Рекомендую также видео (хоть и англоязычное), здесь визуально представлен алгоритм решения проблемы.
"Стандартными" пакетами являются те, которые не требуют компонентов драйверов DCH.
"DCH" ( Декларативные, Компонентные, Аппаратные приложения для поддержки) – это новые пакеты, которые предварительно устанавливаются OEM-провайдерами и включают универсальный драйвер Microsoft.
Драйверы DCH не могут быть установлены со стандартной системой, а стандартные драйверы с системой DCH.
Чтобы подтвердить тип системы, которую вы используете, перейдите в пункт Тип драйвера, который находится ниже меню «Системная информация» на панели управления NVIDIA.

"WHQL сертификация" Тестирование Windows Hardware Quality Labs, или WHQL, - это процесс тестирования, который включает проведение серии тестов на аппаратном или программном обеспечении третьей стороны (т.е. не Microsoft) и предоставление результатов тестов для оценки компании Microsoft. Процедура может также включать проведение Microsoft собственных текстов на широком спектре оборудования, например, на различном аппаратном обеспечении и с различными выпусками Microsoft Windows.
"GRD" Драйверы Game Ready обеспечивают лучшие игровые возможности во всех популярных играх. Начиная с раннего доступа и на протяжении всего существования игры, команда по разработке драйверов NVIDIA тщательно тестирует все ключевые функции, поэтому драйверы оптимизируют производительность, позволяют добиться максимальной стабильности и отличной функциональности геймплея.
"SD" Драйверы Studio обеспечивают лучшие возможности работы в основных приложениях для профессионального творчества. NVIDIA проводит тщательное тестирование, направленное на проверку функциональности в ведущих приложениях, и гарантирует высочайший уровень производительности, стабильной работы и функциональности.
"NFB / QNF" New Feature Branch (NFB) [Ранее назывался Quadro New Feature (QNF)] из последней серии выпусков драйверов, он обеспечивает новейшие возможности и функции между выпусками драйвера Production Branch. Драйвер был протестирован для рабочих станций с ограниченной поддержкой продукта и рекомендован к использованию только для пользователей, нуждающихся в особых возможностях, которые указаны в соответсвующем разделе «Возможности выпуска».
"PB / ODE" Production Branch (PB) [Ранее назывался Оптимизированный для предприятий драйвер (ODE)] / Studio Большинство пользователей выбирает этот тип драйвера для обеспечения оптимальной производительности и стабильной работы. Драйверы Production Branch оснащены сертификатами ISV, поддержкой всего жизненного цикла и обеспечивают все функции драйверов Studio такой же версии.
"PB / LLB" Production Branch (PB) [Ранее назывались драйверы для Linux с долгосрочной поддержкой (LLB)] Драйверы Production Branch для Linux оснащены сертификатами ISV и обеспечивают оптимальную производительность и стабильность работы для пользователей Unix. Такой драйвер обычно используется в компаниях, обеспечивая постоянные исправления ошибок и стандартные обновления безопасности.
"NFB / SLB" New Feature Branch (NFB) [Ранее назывался Драйвер для Linux с краткосрочной поддержкой (SLB) Драйверы New Feature Branch для Linux предоставляют разработчикам и ранним пользователям доступ к новым функциям до интеграции в драйверы Production Branches.
Привет, друзья. В этой публикации рассмотрим распространённую ошибку, возникающую при установке или обновлении драйверов Nvidia с использованием официальной программы их установки - «Продолжить установку драйвера Nvidia невозможно». Есть несколько причин тому, что программа установки Nvidia не может установить драйвер: неверный драйвер, несовместимость с версией Windows, активные другие процессы установки драйвера Nvidia, проблемы из-за разного типа драйверов для 64-битных Windows 10 и прочее. Давайте рассмотрим эти причины детально и поговорим о способах их решения.
↑ Продолжить установку драйвера Nvidia невозможно
Итак, друзья, ошибка программы установки Nvidia «Продолжить установку драйвера Nvidia невозможно», возникает в процессе установки или обновлении видеодрайвера Nvidia из установщика, загруженного с официального сайта Nvidia. В окне этой ошибки увидим её детализацию с указанием причин, почему драйвер не может быть установлен – одной или нескольких вариативных, как, например, в случае на скриншоте ниже.

Что делать при появлении такой ошибки, зависит от её причины.
↑ Другие запущенные процессы установки драйвера Nvidia
Если в окошке программы установки Nvidia одной из причин указывается, что работают другие программы установки, подождите какое-то время, и драйвер видеокарты установится сам. В системе Windows 10 установка драйверов видеокарт обычно происходит автоматически, видеодрайвер загружается с центра обновления и устанавливается в фоновом режиме. О его установке в фоне будет свидетельствовать активный системный процесс Driver Installation Module.

Автоматически система подтягивает не всегда актуальные версии драйверов, самые свежие видеодрайверы в числе первых появляются на сайте Nvidia. Если для вас принципиально, чтобы у вас стоял самый свежий видеодрайвер, дождитесь окончания автоматической установки драйвера самой системой. Посмотрите его версию. Для этого запустите панель управления Nvidia, сделать это можно, например, с помощью контекстного меню рабочего стола.

В меню «Справка» запустите «Информация о системе».

Смотрите графу «Версия драйвера», здесь будет указана, соответственно, версия драйвера.

Если вы скачали с сайта Nvidia более свежую версию драйвера, внедрите его поверх установленного системой и таким образом обновите его. А если вы впредь захотите переустановить видеодрайвер Nvidia, и захотите сделать это непременно с использованием скачанного на сайте Nvidia инсталлятора свежей версии, после полного удаления имеющегося в системе драйвера отключайте Интернет, чтобы Windows 10 автоматически не запустила процесс установки драйвера с центра обновления.
↑ Неверный драйвер
Если в окошке программы установки Nvidia в качестве причины указывается, в частности, несовместимость графического оборудования, либо же что драйвер несовместим с версией Windows, возможно, вы неверно подобрали видеодрайвер на сайте Nvidia. В разделе загрузки драйверов на сайте Nvidia верно укажите тип, серию, семейство своей видеокарты. И укажите правильно версию и разрядность операционной системы.

Если вы обновляете видеодрайвер, но не знаете модель своей видеокарты, посмотрите её в диспетчере устройств Windows.

Либо в диспетчере задач Windows 10.

Если видеодрайвер у вас не установлен, используйте бесплатные утилиты для диагностики компьютерного железа типа GPU-Z или GPU-Z. С их помощью вы узнаете, что у вас за видеокарта.
↑ Несовместимость с версиями Windows 10
Причиной ошибки в программе установки Nvidia «Продолжить установку драйвера Nvidia невозможно» с указанием на несовместимость с версией Windows в случае с Windows 10 может быть проблема с её версиями. Так, у Windows 10 есть свои внутренние версии, ранее это были версии, приуроченные к году и месяцу поставки функциональных обновлений типа 1809, 1909, 2004, позднее версии стали связываться только с годом и полугодием – 20H1, 20H2, 21H1. Актуальные драйверы Nvidia обычно поддерживают Windows 10 начиная с версии 1809 от 2018 года. Если у вас версия Windows 10 старее, вам нужно обновиться до актуальной. Детали смотрим здесь.
↑ Два типа видеодрайверов Nvidia для Windows 10 х64
Если в окошке программы установки Nvidia причиной ошибки указывается несовместимость типа драйвера, а это могут быть две формулировки:
- This Standard NVIDIA graphics driver is not compatible with this version of Windows,
- This DCH driver package is not compatible with this version of Windows,
разбираться, соответственно, нужно с типами драйверов. Друзья, драйверы видеокарт Nvidia для 64-битной Windows 10 начиная с её версии 1803 поставляются двух типов:
- Стандартные – обычные, формата Win32, те, что были и ранее;
- DCH – драйверы формата UWP.
Эти типы драйверов не отличаются по функциональности, просто у них разные программные платформы, DCH легче и устанавливаются быстрее. Автоматически сама Windows 10 через центр обновления устанавливает драйверы DCH, устанавливает изначально без компонента панели управления Nvidia, а потом подтягивает этот компонент с Microsoft Store. Стандартный и DCH драйверы совместимы, поверх одного можно накатить другой, но в случае со стандартным драйвером только при условии, что он выпущен позднее июня 2019 года. В противном случае необходимо полное удаление драйвера и установка нового по новой. Тип видеодрайвера не важен, но программа установки Nvidia иногда может глючить, если вы попытаетесь установить обновление одного типа поверх установленного в системе драйвера иного типа. Может быть и так, что программа установки Nvidia одного типа драйвера будет попросту глючить при новой установке, тогда как при установке другого типа драйвера проблем никаких не будет. Т.е. если у вас, друзья, Windows 10 х64, и вы не обнаружили иных причин, почему установка Nvidia выдаёт ошибку, просто смените тип драйвера со стандартного на DCH или наоборот.
Но как выбрать тип драйвера Nvidia стандартный или DCH? Для этого необходимо воспользоваться разделом расширенного поиска драйверов на сайте Nvidia . Здесь также указываем тип, серию и семейство своей видеокарты. Указываем 64-битную Windows 10. И указываем тип драйвера – стандартный или DCH.

Если вы обновляете драйвер Nvidia, соответственно, вам нужно знать, какой тип драйвера у вас уставлен в системе. Как и в случае с узнаванием версии драйвера Nvidia, запускаем панель управления Nvidia. В меню «Справка» кликаем «Информация о системе». Далее нам нужна графа «Тип драйвера», здесь и будет указан тип видеодрайвера DCH или стандартный.

↑ Переустановка видеодрайвера
Если у вас программа установки Nvidia выдаёт ошибку при обновлении драйвера, и вы проверили все указанные в окне ошибки причины, но это не помогло, просто переустановите драйвер. Для этого необходимо либо выполнить чистую установку нового видеодрайвера Nvidia, либо удалить старый видеодрайвер утилитой Display Driver Uninstaller (DDU) и установить новый начисто. Детали смотрим в статье «Как удалить драйвера видеокарты Nvidia».
↑ Повреждённые системные файлы
Друзья, выдавать ошибку «Продолжить установку драйвера Nvidia невозможно» с разными причинами программа установки Nvidia может иногда из-за того, что необходимые для её работы файлы Windows повреждены. Если ничего не помогает в устранении ошибки, выполните проверку целостности системных файлов, и если нарушения есть, проведите восстановление целостности системных файлов.
↑ Nvidia GeForce Experience и другие инструменты установки видеодрайвера
Ну и, друзья, наконец, если вам ничего не помогает, используйте иные способы установки и обновления драйвера видеокарты Nvidia. Можете поработать с программой GeForce Experience от Nvidia, это специальная программа автоматической установки и обновления видеодрайверов Nvidia. Либо же прибегните к помощи комплексных программ для установки и обновления всех драйверов компьютерного оборудования. Пример хорошей такой бесплатной - Snappy Driver Installer.
В этой статье расскажем о наиболее часто встречающихся ошибках и сбоях при работе NVIDIA GeForce Experience и путях их исправления.
При запуске NVIDIA GeForce Experience выдает ошибку, не запускается

Способы решения сбоя:
- Переустановка программы. Первый способ устранения ошибки – переустановка NVIDIA GeForce Experience.
Воспользуйтесь инструментом удаления/изменения программ в ОС Windows для деинсталляции утилиты.

Зайдите на официальный сайт приложения и загрузите установочный файл. Выполните переустановку, перезапустите ПК и попробуйте открыть софт снова.
- Проверка компьютера на вирусы. Причиной появления ошибок при запуске ПО могут стать вирусы. Чтобы проверит систему на наличие вредоносных программ, вызывающих сбой, скачайте полезную утилиту CureIt от Dr.Web.
Зайдите на сайт CureIt и нажмите скачать (бесплатно для домашнего использования).

Запустите файл, загруженный на ПК.

Нажмите «Начать проверку». Утилита запустит полный анализ системы на наличие вредоносного ПО: шпионские программы, трояны и т.д.

Совет! Не запускайте выборочную проверку. Очень важно выполнить полный анализ системы на наличие вирусного ПО.
При обнаружении вирусов добавьте их в карантин или удалите. Перезагрузите систему и попробуйте запустить GeForce Experience снова.
- Починка реестра. В реестре могут возникнуть сбои в записях приложения. Часто эта проблема становится причиной ошибок при запуске.
Чтобы выполнить ремонт реестра используйте программу CCleaner. Скачайте и запустите утилиту. Бесплатной версии достаточно для повседневных задач.
В открывшемся окне перейдите в раздел «Реестр» и нажмите «Поиск проблем».


Основные неполадки и сбои в реестре исправлены. Перезагрузите компьютер и попробуйте запустить GeForce Experience снова.
GeForce Experience учетная запись заблокирована
Многие пользователи жалуются: «не могу войти в Geforce Experience». При очередном входе в аккаунт может возникнуть ошибка, связанная с блокировкой профиля.
Причиной блокировки становится нарушение правил пользования учетной записью NVIDIA Geforce Experience.
Способы решения проблемы:

Укажите новые данные для регистрации: электронная почта, пароль, дата рождения, никнейм.

Подтвердите новую почту и войдите через новый аккаунт.
Если у вас есть профиль в Facebook, Google, qq или wechat, то зайдите в аккаунт с их помощью.

Что-то пошло не так GeForce Experience (something went wrong GeForce Experience)

Из-за этого невозможно воспользоваться функциями программы: обновить драйвера, оптимизировать игру, запустить прямую трансляцию.
Способы решения проблемы:
Откройте панель управления Windows. Перейдите в раздел «Система и безопасность».

Далее откройте раздел «Администрирование» и выберите инструмент «Службы».

В открывшемся окне найдите процессы, связанные с NVIDIA. Нажмите на них правой кнопкой мыши и выберите пункт «Перезапустить».

После выполнения этих действий перезагрузите компьютер.
- Отключение антивируса. Если на компьютере установлен антивирус – отключите его на время работы с GeForce Experience. Часто антивирусные программы запускают проверку системы без ведома пользователей, что становится причиной сбоев в работе некоторых приложений.
После обновления GeForce Experience не запускается
Частая проблема, связанная с ошибкой запуска программы после загрузки очередного обновления.
Способы решения проблемы:
- Чистая переустановка. Проблема решается чистой переустановкой приложения. Для начала удалите утилиту со своего компьютера.
Воспользуйтесь стандартным инструментом удаления и изменения программ.

По завершению процесса зайдите на официальный сайт утилиты и скачайте ее на ПК. Установите GeForce Experience заново.
GeForce Experience белый экран
После запуска приложения в окне ПО может отображаться белый экран. Сама программа зависает и перестает отвечать.
Способы решения проблемы:
- Переустановка видеодрайверов. Сбой связан с проблемой видеодрайверов. Вам нужно удалить старую версию драйвера и загрузить новую.
Для этого зайдите на официальный сайт NVIDIA и перейдите в раздел «Драйверы».
Укажите тип продукта вашей видеокарты, серию, семейство и т.д. Выберите версию операционной системы и нажмите «Поиск».

Откроется новое окно с драйвером. Загрузите установочный файл и запустите на компьютере для установки. По завершению переустановки видеодрайвера выполните перезагрузку системы. Проблема с белым экраном решена.
На заметку! Также может произойти сбой Geforce Experience черный экран, последовательность устранения ошибки та же.
Не устанавливается NVIDIA GeForce Experience
После скачивания приложения с официального сайта может появиться сбой, связанный с ошибкой при установке Geforce Experience. Например, инсталлятор может написать, что продолжить установку невозможно.
Способы решения сбоя:
- Запустите установочный файл от имени администратора. Нажмите правой кнопкой мышки на инсталляторе и выберите следующий пункт:

- Отключение антивируса. Антивирус может причиной возникновения ошибок во время установки программного обеспечения. Это связано с тем, что он определяет некоторые типы файлов, как подозрительные из-за чего запускается защита от сбоев.
Отключите антивирус на компьютере перед началом установки GeForce Experience.
GeForce Experience не удалось загрузить драйвер
Во время выхода новой версии видеодрайверов может возникнуть ошибка, что Geforce Experience не загружает драйвер.
Способы исправления ошибки:
- Проверить наличие новой версии программы. Удостоверьтесь, что у вас установлена последняя версия утилиты. Иногда оповещение о выходе новой версии приходит не сразу. Это может стать проблемой сетевых сбоев, из-за которых невозможно загрузить драйвер.
В этом случае лучший вариант – переустановка GeForce Experience. Удалите старую версию со своего компьютера и скачайте новую с официального сайта.
Установите обновленную версию, войдите в аккаунт и попробуйте загрузить драйвер снова.
- Отключить антивирус. Причиной возникновения сетевых сбоев может стать антивирус, который блокирует доступ к серверам NVIDIA. Отключите антивирусную программу, если она установлена на ПК. Особенно это касается приложений по борьбе со шпионскими ПО.
- Отключите брандмауэр. Еще одна причина возникновения сбоев с подключением к серверам для загрузки видеодрайверов – брандмауэр Windows.
Отключить его можно через панель управления операционной системой.
Не записывает видео GeForce Experience
Технология ShadowPlay позволяет записывать видеоролики игрового процесса. Эта функция Geforce Experience не работает так идеально, как бы хотелось, и в некоторые моменты возникают ошибки при записи видео: исходные файлы не сохраняются на компьютере, так как программа просто не захватывает изображение.
Способы решения проблемы:
- Установка последней версии драйверов. В 90% случаев ошибка связана с тем, что у вас установлена старая версия драйвера для видеокарты от NVIDIA. Решить проблему просто – удалите старую версию средствами операционной системы Windows.
Для этого откройте инструмент удаления или изменения программ и удалите графический драйвер.

Скачайте последнюю версию с официального сайта NVIDIA или воспользуйтесь программой GeForce Experience для загрузки.
Сбой сканирования GeForce Experience
Чтобы добавить игры в список утилиты нужно выполнить сканирование компьютера. Иногда при выполнении процесса случается сбой из-за чего проекты не появляются в общем списке.
Способы исправления ошибки:
- Указано неверное месторасположение. В настройках приложения нужно указать раздел, который будет просканирован для добавления игр в список.
Откройте настройки нажав на иконку шестеренок.


Укажите директорию в которой находятся игры. После этого можно снова запускать процесс сканирования.
- Сбой утилиты. Для начала выполните перезагрузку системы. Если это не исправило ошибку, то выполните переустановку приложения.
- Удалите приложение стандартными средствами Windows.
- Зайдите на официальный сайт и скачайте установочный файл. Выполните установку, войдите в аккаунт и проведите сканирование заново.
Обратите внимание! Причиной сбоя сканирования может стать отсутствие сертификата подлинности. Это касается пиратских игр и проектов от независимых разработчиков.
GeForce Experience не видит видеокарту
После запуска программы может возникнуть ошибка обнаружения видеокарты. После этого вы не сможете пользоваться функциями GeForce Experience.
Способы исправления ошибки:
- Перезагрузка ПК. Для начала попробуйте перезапустить компьютер. Если проблема не решилась, то переходите к следующему шагу.
- Переустановка драйвера. Откройте инструмент удаления и изменения программ. Найдите видеодрайвер и удалите его.

Зайдите на официальный сайт NVIDIA, перейдите в раздел «Драйверы».

Укажите сведения о видеокарте и нажмите «Поиск».

Скачайте и установите драйвер. Перезагрузите систему. Выполнив эти действия проблема должна исчезнуть.
GeForce Experience вылетает, зависает, тормозит, лагает
Спустя некоторое время работы программы могут появиться и другие сбои, ошибки, лаги, вылеты, тормоза. При этом Geforce Experience не оптимизирует игры. Причина возникновение неполадок кроется в системе.
Способы устранения сбоев:
- Переустановите драйвер для видеокарты. Удалите старую версию видеодрайверов стандартными средствами Windows. После этого загрузите новую версию с сайта NVIDIA и выполните чистую установку.
- Отключите антивирус. Антивирус потребляет большое количество системных ресурсов во время работы. Это может стать причиной тормоза и сбоя открытых приложений, в том числе GeForce Experience.
- Отключите антивирусную программу, если она установлена на компьютере.
- Переустановите программу. Удалите утилиту через инструмент удаления и изменения программ. Загрузите установочный файл с сайта приложения и выполните установку заново. Очень часто именно переустановка решает проблему сбоев, лагов и зависания.
- Почистите реестр. Воспользуйтесь для этого бесплатной версией программы CCleaner.
Запустите софт после установки. Перейдите в раздел «Реестр». Нажмите «Поиск проблем».
Читайте также:


