Не удается открыть программу mac os
Компания Apple стремится обеспечить максимальную безопасность данных на своих устройствах, в том числе на компьютерах под управлением MacOS. Как известно, все приложения, которые попадают в магазин App Store для компьютеров Mac, проходят тщательную проверку на предмет наличия вредоносных кодов, которые могут привести к снижению производительности компьютера и вызвать потерю данных людей, которые установят данные программы. Но при этом есть возможность устанавливать, в том числе, программы, которые загружены из интернета, если изменить некоторые настройки операционной системы.
Важно: Если вы неопытный пользователь компьютера под управлением Mac, крайне не рекомендуется разрешать установку программ от любого разработчика.
Почему “Программу не удается открыть” на Mac
Если вы скачаете на свой компьютер приложение для Mac просто из интернета, чаще всего это приведет к возникновению ошибки: “Программу не удается открыть, так как ее автор является неустановленным разработчиком”. Это означает, что компания Apple не имеет данных о том, кто создал это приложение, и насколько “чист” его код.

До выхода операционной системы MacOS Sierra, компания Apple позволяла менее настороженно относиться к приложениям, загруженным из любого источника. Пользователь мог в настройках безопасности выбрать пункт “Разрешить использование программ, загруженных из любого источника”. Сейчас такой возможности нет, и в новых версиях MacOS гораздо сложнее понять, как установить приложение, которое было просто загружено с сайта разработчиков в интернете, а не через App Store.
Как разрешить установку программ от любого разработчика в MacOS
Есть несколько способов, как это сделать. Один вариант предусматривает, что, в целом, вы хотите сохранить безопасность компьютера, сделав исключения для ряда приложений. А второй подразумевает полное отключение защиты, которая проверяет разработчиков перед установкой программы.
Первый способ

Теперь в левом верхнем углу необходимо нажать на значок с яблоком, после чего выбрать в выпадающем меню пункт “Системные настройки”.
Оказавшись в настройках, зайдите в раздел “Защите и безопасность”.

Здесь потребуется сперва разблокировать доступ к настройкам. Для этого нажмите на значок замка в левом нижнем углу. Появится окно ввода пароля от учетной записи — введите его и нажмите “Снять защиту”.

Успешно сняв блокировку с настроек, остается “Подтвердить вход” для программы, которые была заблокирована. Нажмите на соответствующую кнопку.

Обратите внимание: Убедитесь, что вы открываете доступ именно для той программы, которую хотели запустить.

Важно: Если вы позже скачаете на компьютер другое приложение от этого же разработчика, операционная система будет сразу предлагать его запустить без выполнения описанных выше действий, поскольку разработчик уже будет находиться в списке надежных.
Второй способ
Данный способ предполагает, что вы сможете вернуть настройку из ранних версий MacOS, которая позволяла устанавливать приложения из любого источника. Сам способ очень простой, но необходимо знать нужную команду “Терминала”, которая позволит выполнить необходимые действия.
Чтобы запустить “Терминал”, нажмите на клавиатуре сочетание “Command+Пробел”, после чего введите в поисковую строку Spotlight запрос “Терминал”, и откройте найденную утилиту.

Введите приведенную ниже команду, после чего нажмите Enter:
Далее потребуется ввести в Терминале пароль. Сделайте это и снова нажмите Enter.

Команда будет выполнена.
Теперь нажмите в левом верхнем углу экрана на значок яблока и перейдите в “Системные настройки”.
Здесь зайдите в раздел “Защита и безопасность”.

Вы увидите, что на месте, где устанавливается, какие программы разрешено использовать, появится опция “Любой источник”. Выбрав ее и сохранив, далее вы сможете устанавливать все приложения, загруженные из сети, без дополнительных действий.

Если вы позже захотите отключить данную опцию и вернуть прежние стандарты безопасности, используйте команду:

Из соображений безопасности разработчики macOS ограничили возможность установки приложений по умолчанию.
Далеко не все создатели ПО стремятся стать подтвержденными разработчиками. Для этого создаваемые программы и игры должны отвечать четким требованиями Apple. Купертиновцы никогда не одобрят некоторые возможности приложений вроде полного доступа к системному диску или изменения настроек macOS.
Так некоторые приложения выпускаются в двух версиях: для App Store с ограниченным функционалом и с полным набором возможностей.

При попытке установить такую программу пользователь увидит предупреждение.

Система сразу же предложит удалить установщик в корзину.
Как разрешить установку одного приложения из любого источника

Чтобы не менять настройки системы, но разрешить установку одного стороннего приложения, сделайте следующее:
1. Зажмите клавишу Control и в Finder нажмите на установочный пакет приложения.
2. Выберите пункт Открыть из контекстного меню.
3. В диалоговом окне подтвердите желание открыть приложение неустановленного разработчика.
4. Введите пароль администратора.
Так данное приложение будет установлено в обход заданных системных параметров безопасности.
Как активировать установку приложений из любого источника

Начиная с macOS Sierra купертиновцы скрыли из системных настроек возможность разрешить установку приложений из любого источника. К счастью, опция осталась в системе и активировать ее можно через приложение Терминал.
1. Запускаем Терминал.
2. Вводим следующую команду:
sudo spctl --master-disable
3. Подтверждаем ввод команды паролем администратора.
Теперь в параметрах появится пункт, разрешающий установку приложений из любого источника.
После этого операционная система будет разрешать установку любых приложений.
(18 голосов, общий рейтинг: 4.61 из 5)
Ошибки и их решение, полезные статьи на компьютерные темы. Ошибка в игре. Что делать если игра тормозит, глючит или вылетает. Нестандартные решения для решения проблем в программах.
Ошибка в Big Sur "У вас нет разрешения на открытие программы mac"

После обновления до Big Sur при запуске любого стороннего приложения выскакивает такая ошибка: "У вас нет разрешения на открытие программы mac". При том, что у меня на mac есть только аккаунт администратора, другого нету. На сайте apple появились рекомендации, как бороться с этой ошибкой, но многим они не помогли. Но, как обычно, люди помогли себе сами и поделились решением с другими.
1) Откройте Терминал или iTerm;
2) Введите sudo chmod -R 755
3) Перетащите .app в окно, после чего полный путь появится в Терминале или iTerm.
4) У меня это сработало, я переместил параметр -R сразу после chmod.
5) Это будет выглядеть так: sudo chmod -R 755 Path\ to\ app\ file.app
6) Нажмите return .
Второй популярный способ:
1) Установите upx через brew. Введите команду: brew install upx
2) Теперь запустите эту команду: sudo upx -d /Applications/my_app.app/Contents/MacOS/my_app
(обратите внимание, что вы должны указать полный двоичный путь)
вы должны указать путь к вашему двоичному файлу вместо " /Applications/my_app.app/Contents/MacOS/my_app "
3) Запустите приложение в обычном режиме.

Первый способ от apple.
Если у Вас нет прав доступа, необходимых для открытия файла или папки, Вы можете попробовать поменять права доступа:
3) Нажмите всплывающее меню рядом со своим именем пользователя, чтобы увидеть настройки прав.
4) Если Вы вошли в систему не как администратор, Вам нужно нажать значок с изображением замка , чтобы открыть замок, затем ввести имя и пароль администратора.
Второй способ от apple.
Чтобы запустить приложение в обход настроек безопасности, выполните следующее:
1) В Finder на Mac найдите приложение, которое хотите открыть.
2) Не используйте для этого Launchpad. В Launchpad нельзя использовать контекстное меню.
Admin 30.05.2017 , обновлено: 06.11.2021 Mac OS ErrorsИсправляем ошибку, которая возникает при запуске программы в Mac OS, после её установки. Программа не открывается и сообщает об ошибке.
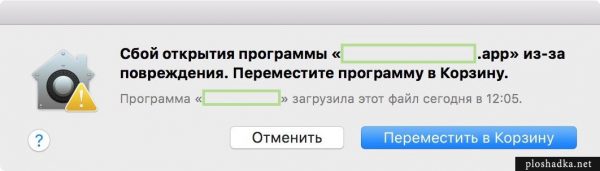
Ошибка на русском:
Сбой открытия программы «Название_приложения.app» из-за повреждения. Переместите программу в Корзину.
На английском ошибка выглядит так:
is damaged and can’t be opened. You should move it to the Bin.
Ошибка возникает, при открытии программ или образов загруженных через Интернет. Защитник Gatekeeper в Mac OS блокирует непроверенные им программы из-за угрозы наличия вредоносного ПО. Сделано это чтобы обезопасить пользователя от случайной установки вредоносной программы. По умолчанию, в настройках Мака, нет возможности включить установку любых приложений:
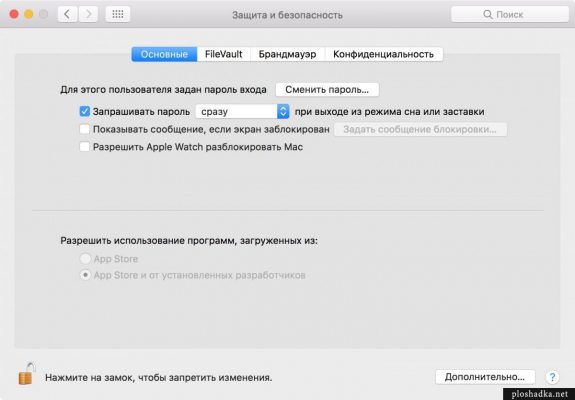
По умолчанию Gatekeeper в Mac OS позволяет устанавливать только проверенные программы
Однако это не значит, что все программы загруженные через Интернет содержат вирусы или вредоносные коды. И потому иногда требуется отключить Gatekeeper, чтобы разрешить запуск отдельной программы. Можно и полностью его отключить.
Открываем Терминал и вводим команды. Отключаем для конкретной программы:
sudo xattr -rd com.apple.quarantine /Applications/App_name.appЕсли в названии программы содержится пробел, то берём это название в кавычки:
sudo xattr -rd com.apple.quarantine /Applications/"App_name ver2.app"Отключаем для всех программ:
Иногда проще выключить защиту, запустить файл и снова включить Gatekeeper (на всякий случай). Потому что бывает команда sudo xattr -rd com.apple.quarantine не срабатывает. Вместо этого пишется, что файл не найден.
Код для командной строки, чтобы снова включить защиту Gatekeeper:
Примечание
GateKeeper также запрещает открывать программы от неустановленных разработчиков. Как это обойти смотрите в отдельной статье.
Кстати, на сайте нет рекламы. У сайта нет цели самоокупаться, но если вам пригодилась информация можете задонатить мне на чашечку кофе в макдаке. Лайкнуть страницу или просто поблагодарить. Карма вам зачтется.
Читайте также:


