Настройка печати 1с унф

Механизм заключается в разработке программистом внешней обработки, в которой описан программный код, формирующий нужную печатную форму. Данную обработку необходимо просто загрузить в пользовательском режиме (1С предприятие) в базу данных.
Этот функционал не новый, он достаточно давно используется в типовых конфигурациях. В настоящий момент актуальна версия библиотеки стандартных подсистем версии 2.х, в которой инструменты построены на механизме управляемых форм.
Рассмотрим методику разработки и настройки внешних печатных форм для 1С (8.2 или 8.3) именно в управляемом приложении, и ниже Вы можете скачать полученную внешнюю печатную форму.
Если у Вас нет времени читать, можете просмотреть наш видеоурок по созданию внешних печатных форм и подключению их на примере конфигурации 1С Бухгалтерии:
Если вы только начинаете программировать в 1С или просто хотите систематизировать свои знания - попробуйте Школу программирования 1С нашего друга Владимира Милькина. Пошаговые и понятные уроки даже для новичка с поддержкой учителя.
Попробуйте бесплатно по ссылке >>
Пример создания внешней печатной формы в 1С 8.3
Для начала создадим новую обработку и укажем в ней следующее:
1. Создадим экспортную функцию СведенияОВнешнейОбработке() в модуле объекта, укажем следующий код:
Формат возвращаемой структуры регламентирован, подробности можно узнать в разделах ИТС.
Они практически всегда одинаковы.
2. Вторым шагом необходимо создать экспортную процедуру Печать(), с помощью которой подсистема будет инициировать запуск печати из общих модулей подсистемы. Процедура содержит 4 параметра:
Процедура выглядит примерно следующим образом:
Вот и всё, подготовительная часть обработки для внешней печатной формы в 1С 8.3 готова, осталось сделать непосредственно саму печатную форму в виде табличного документа, которую будет возвращать нужная функция.
Создание табличного документа
Подробно останавливаться на этом не будем, на эту тему есть большое количество материалов.
Представим лишь внешний вид макета нашего элементарного примера:

Подключение и тестирование ВПФ в 1С



При нажатии на команду система сформирует нужную нам форму:

Возможно, она не самая красивая, но как учебный пример, демонстрирующий работу в программе, вполне подойдет :).
Если у вас что-то не получается, рекомендую воспользоваться механизмом отладки внешних печатных форм.
Другие статьи по 1С:
В новой версии расширены возможности печати для документов.
Установите факсимильную подпись для каждого пользователя с правом подписи. Теперь это возможно в новой версии. Данное новшество автоматизирует формирование печатной формы счёта сразу с факсимильной подписью ответственных.

Также можно подписывать документы подписями по доверенности или на основании приказа, формировать комиссии.
Настройку факсимиле выполняют в карточке организации (Компания-Реквизиты организации или Компания-Организации) в группе Печать. Печать организации и подпись ответственного лица должны быть предварительно отсканированы и сохранены отдельными картинками.
ВНИМАНИЕ! Если в программе ранее уже была установлена факсимильная подпись, её нужно заменить.
Добавьте сведения об ответственных лицах организации в справочник Подписи и подберите значение справочника в поле Подпись руководителя и Подпись главного бухгалтера. Справочник Подписи физических лиц открывается из карточки компании или в меню Компания – Все справочники.

Элементы справочника Подписи физических лиц содержат в себе все необходимые сведения для подписи печатных документов: физ.лицо, расшифровка подписи, должность, делегирование, факсимиле.
Подписи ответственных лиц компании, указанных в полях Подпись руководителя и Подпись главного бухгалтера, будут использоваться для заполнения "подвала" печатной формы Счёт на оплату.
Пользователь выбирает самостоятельно, для каких документов сформировать печатную форму счета сразу с факсимиле. Настройку следует выполнять по ссылке Использование факсимиле.

Настроить печатные формы теперь можно во всех документах на вкладке Дополнительно по ссылке Реквизиты печати.
В этой форме нужно выбрать один из вариантов: Использовать или не использовать факсимиле, который отличается от установленного по умолчанию.
В форме Реквизиты печати добавлены все реквизиты, которые влияют только на заполнение печатной формы, к примеру: основание печати, подписи руководителей и банковский счёт.
Поля Условия выполнения заказа и Условия КП могут быть заполнены произвольно, этот текст при формировании документа будет внесен в печатную форму.

Форма Счета на оплату при текущих настройках имеет следующий вид:
В печатной форме Счета на оплату можно передвигать изображение печати и подписей, менять размеры или удалить их.
Кроме того, в карточке компании по ссылке Комиссии и подписи их участников пользователь может создать комиссию по инвентаризации запасов и оприходования / списания основных средств.

В таблице следует указать членов комиссии по инвентаризации из справочника Подписи.
Для сотрудника, назначенного председателем комиссии по инвентаризации, следует поставить флажок в колонке Это председатель.

Представить работу современного офиса без оргтехники практически невозможно. Она в совокупности с современным ПО существенно упрощает решение задач, поставленных перед персоналом. Как настроить принтеры в 1С, чтобы выполнять печать непосредственно из платформы? В нахождении ответа на данный вопрос вам поможет эта статья.

Установка принтера
Начнём с того, как установить принтеры по умолчанию в 1С. Процедура предполагает совершение нескольких простых действий. Они следующие:
- Установка драйвера устройства. Найти нужную программу вы сможете на диске, которым комплектуется оборудование.
- Подключение принтера к ПК. Вам нужно выполнить переход по сценарию «Панель управления» − «Устройства». В показанном списке найдите модель используемого вами устройства и задайте настройки «По умолчанию». Теперь вы знаете, как выбирать принтеры в 1С, всё просто.
Обратите внимание, что нововведения вступят в силу только после того, как состоится перезагрузка компьютера.
Особенности настройки печатающей техники

После нажатия на соответствующую строку откроется окно, где демонстрируются доступные параметры для настройки. В появившейся вкладке «Расположение» укажите сведения относительно страниц (порядок их печати, общее количество, альбомную или книжную ориентацию, источник бумаги). Теперь можно сохранить заданные параметры.

В некоторых случаях пользователи сталкиваются с ситуацией, когда программа упорно требует ранее использовавшийся принтер. В чём причина? Скорее всего, вы забыли изменить настройки принтера по умолчанию, так что 1С автоматически пытается работать с предыдущей оргтехникой.

Зайдите в «Панель управления» − «Устройства» и посмотрите, что там указано. Если на других имеющихся в офисе ПК принтер функционирует нормально, а на одном − нет, нужно предпринять следующие шаги:
- открыть на компьютере, с которым возникла проблема, печатную форму;
- выполнить предварительный просмотр документа;
- изменить отступ на любой другой показатель.
Если всё заработало, преграда преодолена за счёт того, что любые трансформации приводят к перезаписи параметров печати. А отступ потом можно вернуть в первоначальный вид.
В тех случаях, когда самостоятельно выполнить необходимые настройки не получается, стоит прибегнуть к услугам профессионалов. Привлечение специалистов, занимающихся сопровождением 1С, существенно упростит вашу работу и снизит вероятность допущения ошибок, простоев. Сотрудники компании Programs93 готовы прийти вам на помощь в вопросах настройки принтеров в 1С. Обращайтесь!

Настроить принтер в 1С по умолчанию потребуется после подключения нового печатного устройства, обновления ПО или при возникновении ошибок. А также процедура может понадобиться после установки новых конфигураций или дополнений для расширения функций программы.
Чтобы подключить новый аппарат для печати в 1С, воспользуйтесь стандартными опциями Windows. Если программа по каким-либо причинам не видит технику, то Вы можете проверить соединение с ПК, напечатать пробную страницу или установить вспомогательные приложения на компьютер.
Подключение техники
Перед настройкой печати документа из 1С необходима установка принтера. Для этого разместите его в удобном месте, соедините с компьютером посредством комплектного кабеля.
Следующий этап – установка драйвера, который обычно поставляется в комплекте на диске или USB-накопителе. В отдельных случаях его потребуется загрузить на сайте производителя.
Указание главного принтера в операционной системе
Если к Вашему компьютеру подключено несколько аппаратов, выполняющих функцию печати, учитывайте, что программа 1С будет выводить документы на тот, который указан в настройках по умолчанию. При необходимости Вы можете изменить это.
- Войдите в «Пуск», нажав соответствующий символ внизу экрана слева, перейдите в раздел «Принтеры».
- Найдите в списке название нужной модели, наведите на него курсор, кликните правую кнопку мыши и в контекстном меню нажмите «Использовать по умолчанию».
После выполнения настройки программа 1С будет автоматически отправлять документы на печать на выбранную модель.
Влияние настройки «Разрешить Windows управлять принтером» в ОС на печать в 1С
На компьютерах с Windows 10 документ отправляется не на принтер по умолчанию, а на модель, на которой в последний раз осуществлялась распечатка. Это неудобно, если к Вашему ПК подключено одновременно несколько аппаратов и Вы используете для работы в 1С только один из них.
Чтобы для печати всегда использовался установленный по умолчанию, откройте «Пуск», перейдите в раздел «Принтеры» и снимите галочку напротив строки «Разрешить Windows управлять принтером».
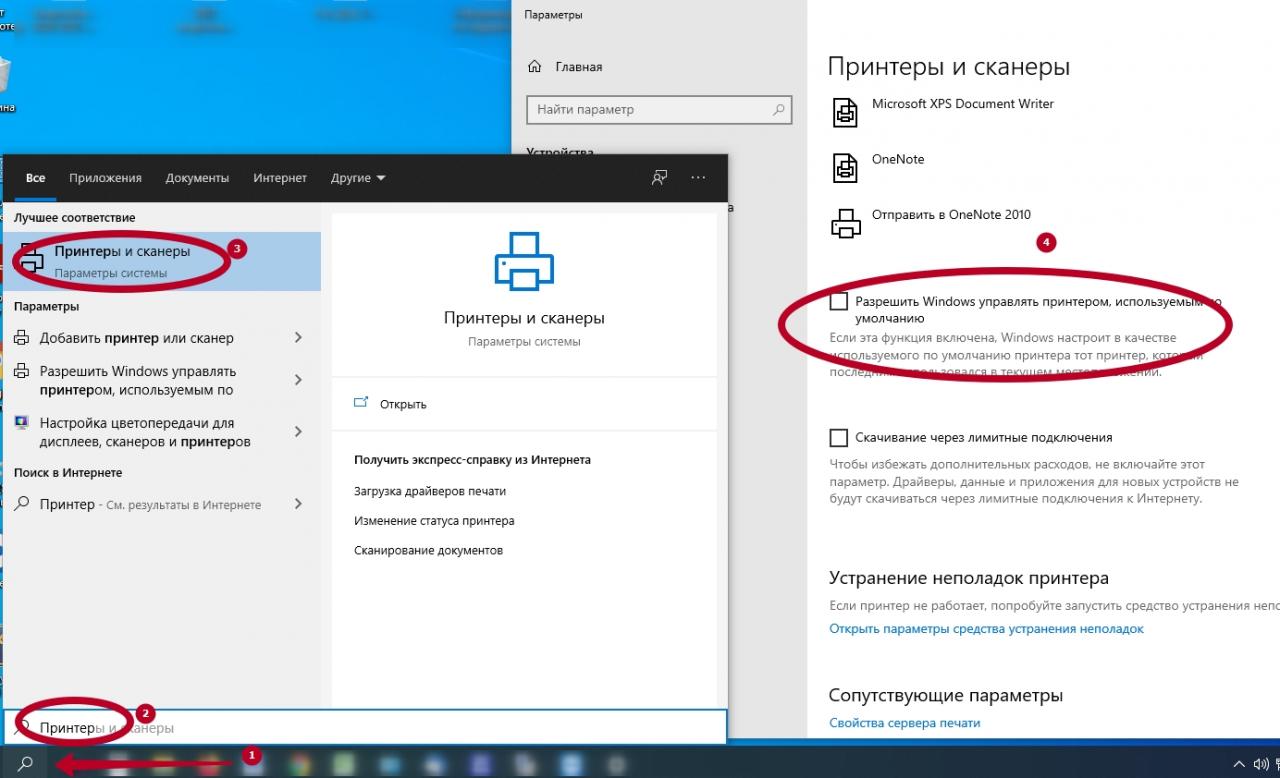
Указание принтера по умолчанию для определенного отчета через «Параметры страницы»
В настройках программы можно выбрать принтер для распечатки рабочих документов, который будет использоваться независимо от того, что выбрано по умолчанию в операционной системе.
Настройка печати
Перед отправкой документа может потребоваться вспомогательная настройка. Для этого кликните команду «Печать» в панели быстрого доступа вверху и в появившемся окне выберите «Настройка».
В разделе «Основные параметры» укажите:
- Ориентацию листа.
- Тип и размер используемой бумаги.
- Количество экземпляров (копий).
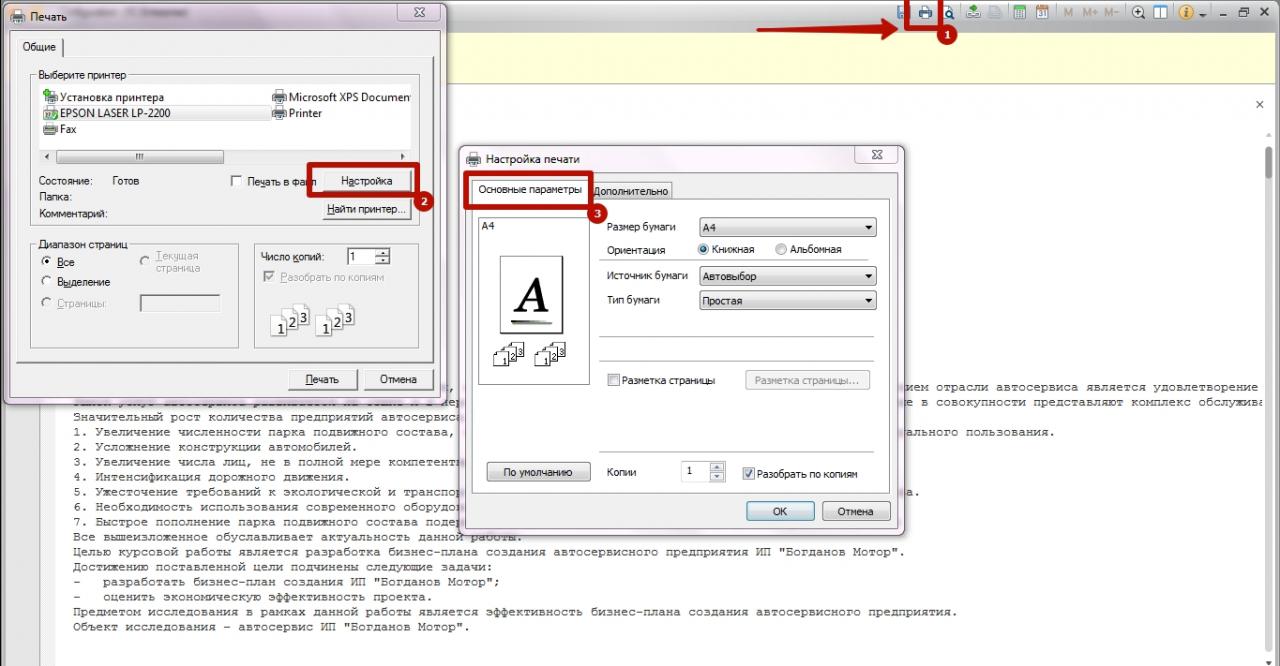
В разделе «Дополнительно» Вы можете вручную задать качество и скорость печати файлов 1С, либо настроить отображение документов в обратном порядке.
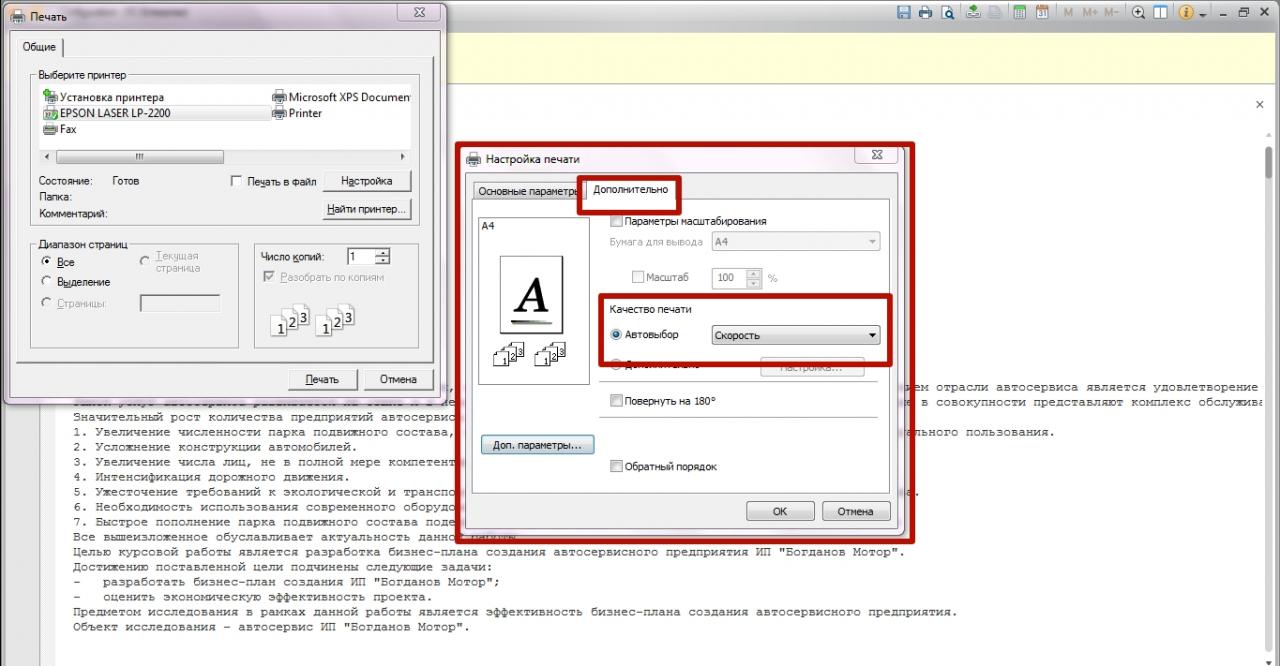
В 1С Вы можете вызвать функцию распечатки документа несколькими способами на выбор. Основной вариант – использование быстрой команды CTRL+P или через панель быстрого доступа в верхней части экрана. Еще один способ – настройка и запуск печати из меню «Файл».
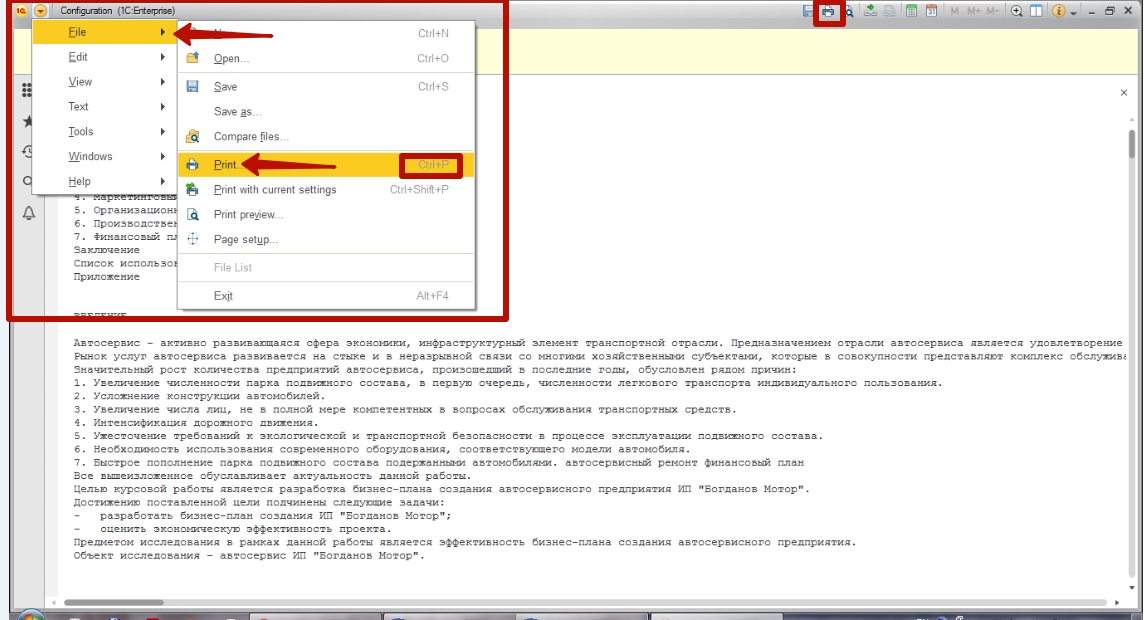
Не печатает: 1С не видит принтер
Из-за системных ошибок или неправильной настройки программа может не обнаружить недавно подключенную технику. В этом случае воспользуйтесь одним из предложенных решений.
Проверка подключения
Печать пробной страницы
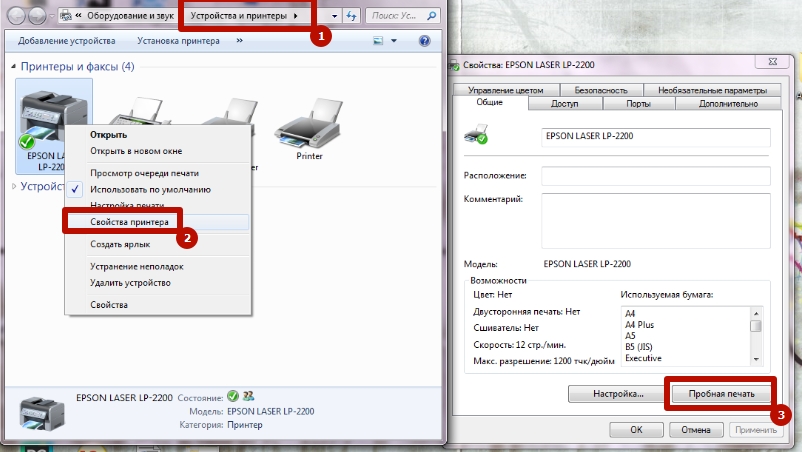
Видимость в настройках 1С
Если документ в 1С не отправляется на печать, убедитесь, что программа распознает принтер. Для этого откройте нужный файл и нажмите комбинацию клавиш CTRL+P. Если список пуст, Вы можете попробовать подключить, кликнув «Найти принтер».
Читайте также:


