Как разбанить человека на сервере дискорд
Когда вас забанят на Discord, вы больше не сможете получить доступ к определенному серверу или какому-либо серверу, в зависимости от типа блокировки, с которой вы столкнулись. Это означает, что если вы вошли в одну и ту же учетную запись, вы не сможете получить доступ ни к чему в службе.
В отличие от других платформ, запреты в Discord выходят за рамки блокировки вашей учетной записи, поскольку приложение также применяет запрет по IP. Это означает, что система Discord определит ваш IP-адрес и заблокирует вас, даже если вы измените свое имя пользователя или воспользуетесь другой учетной записью. Блокировка также применяется при создании новой учетной записи Discord, поскольку вам не удастся сделать это, потому что ваш IP-адрес останется прежним.
Возможно ли забанить создателя сервера
Зайти на сервер дискорд если забанили сложно. Но бывают моменты, когда следует выполнить бан за better discord другого пользователя. Для такого случая предусмотрен целый алгоритм действий. Для подобного дела предусмотрен свой алгоритм, характерный именно для описываемой программы. Основа процесса довольно проста и не вызывает осложнений у участников группы.
На пк
Если участник больше пользуется сервером на собственном компьютере, следует проделать следующее:
- Войдите в Дискорд.
- Постараться убедиться, что в действительности намерены блокировать определенного участника из чата.
- Войти в необходимую группу.
- С правой части можно найти нужного пользователя.
- Нажать на логин участника правой частью мыши.
- Выбрать категорию «Заблокировать».
- Подтверждение действие осуществляется нажатием на соответствующую кнопку.
- На появившейся форме укажите главную причину блока.
На мобильном устройстве
Разбанить игрока в дискорде сложней, чем забанить участника, особенно если при этом использовать личный телефон. Нужно проделать следующее:
- Войти в Дискорд, открыть категорию с необходимым сервером.
- Бот для дискорда с автобаном за нарушения заработает после того, как нажать на изображение машущего рукой человека.
- Следует выбрать аккаунт, который пользователь либо администратор намерен заблокировать безвозвратно, кликнуть по нему.
- Появится специальная форма, где выберите раздел с тремя точками.
- Нажмите на клавишу «Блокировать».
Если пользователи прекрасно понимают, с чем имеют дело, они не будут намеренно идти против правил администратора комнаты. Благодаря условиям, установленным в сервере, пользователи будут соблюдать полный порядок общения, и больше не будут нарушать спокойное общение других участников. Невозможно перехитрить систему, поскольку их действия не меняются.
Как снять бан с пользователя в сервере Дискорд
Во избежание ошибок необходимо знать, как разбанить в Discord ранее заблокированного участника. Опция снятия запрета предусмотрена для того, чтобы снять ограничения с ошибочно блокированного члена или для борьбы с необоснованными блокировками со стороны администрации. Иногда бан носит временный характер. К примеру, человеку закрывают доступ на определенное время, а через месяц принимают решение снять запрет.
На компьютере
Для начала рассмотрим, как разбанить человека в Дискорд на ПК. Сделайте следующие шаги:
- Войдите в приложение и с левой стороны найдите нужный сервер.
- Жмите по нему правой кнопкой мышки.
- Перейдите на строчку Настройки сервера.
- Войдите в раздел Баны.

- Нажмите на участника, которого вы планируете разбанить. Там указана причина принятого решения (возможно, она не будет указана).


На смартфоне
Если необходимо разбанить человека на канале с мобильного устройства, принцип действия здесь похож. Сделайте следующие шаги:
- Войдите в приложение на мобильном телефоне.
- Жмите на три полоски вверху.
- Кликните на интересующий сервер.
- Жмите на три точки справа вверху.


- Найдите внизу кнопку Баны и жмите на нее.
- Кликните на человека, которого вы планируете разбанить в Дискорд, и выполните нужное действие.
Как видно из инструкции, администратор может в любой момент разбанить человека на сервере и вернуть его к общению с другими участниками. Эта опция доступна всем пользователям с соответствующими ролями.
Пользователь не появляется в чате
Что происходит, когда вы разблокируете кого-то в Discord
После того, как вы отмените запрет, пользователь может вернуться к публикации на вашем сервере и зарегистрироваться в голосовых каналах. Когда вы разблокируете кого-то, он теперь будет виден как участник внутри службы и сможет добавлять друзей в свои списки с вашего сервера.
Разблокировка на сервере
Как было написано выше — для разблокировки пользователей обязательно нужны права администратора или модератора. Без этого не будет возможности, даже открыть меню управления. Если же права у вас есть, либо вам удалось их получить, то переходим к разблокировке пользователя.
Как убрать бан
Как и в случае с баном пользователя в чате Discord, правом разбана обладают только администраторы и модераторы. Такая возможность доступна в любое время в настройках сервера. Для разбана на компьютерной версии нужно в выпадающем списке выбрать пункт «Настройки сервера». Вы окажитесь в меню с большим количеством разделов. Выбираем «Баны» и видим список изгнанных из чата людей.

Далее можно найти нужного пользователя и нажать на его имя для разбана.

Как разбанить юзера в Discord
Если вы вдруг передумали, пожалели заблокированного пользователя или же просто ошиблись, выбрав не того юзера, то можно с легкостью разбанить его.
Тут же хотелось бы повториться, такая возможность предоставляется только пользователям, обладающим правами администратора либо же наделенными такими привилегиями – ролями.
Чтобы разбанить пользователя в Discord, необходимо выполнить следующие действия:
- Запускаем мессенджер.
- Становимся на сервер, на просторах которого вы заблокировали активность определенного юзера.
- Переходим в настройки сервера, нажав на крестик с правой стороны названия сервера.
- В открывшемся диалоговом окне выбираем пункт Баны. В данной вкладке высветится список всех пользователей, которые были забанены.
- Выбираем пользователя, которого вы хотите разбанить, кликаем по его нику левой кнопкой мыши и в появившемся диалоговом окне нажимаем на кнопку Разбанить.

Особенности использования приложения
Благодаря малому весу программы и минимальной нагрузке на железо, его использование не сказывается на производительности и качестве игры. Очень удачливым решение было предоставить возможность полной кастомизации Ролей для участников сообщества. Можно создать роли со смешными названиями с полным отсутствием у них прав. Так же можно отрегулировать доступ на уровне канала или сервера на выбор. Для удобства, каждому разрешению можно установить персональный цвет.
Как заблокировать человека на Дискорд-сервере
Мы не исключаем вероятность того, что некоторые пользователи Discord впервые слышат о самой возможности блокировки. Потому предлагаем сначала ознакомиться с алгоритмом этой незаменимой для администраторов функции.

Когда владелец сервера банит участника, то закрывает последнему доступ к чату, видеоконференциям и всему серверу в общем. Не путайте эту функцию с функцией мута (mute). Последняя ограничивает пользователя в действиях, но не исключает с сервера. Чтобы забанить определенного пользователя, необходимо выполнить следующие действия:
Готово. Когда срок бана истечет, пользователь сможет вернуться обратно на сервер. Впрочем, админ вправе блокировать навсегда. Чтобы не затруднять себя столь длинным алгоритмом, администратор может установить на сервер бота, который по специальной команде в автоматическом режиме заблокирует пользователя.

Как снять бан с пользователя
Во-первых, существует несколько методов, но у них есть одно главное правило – разблокировать должен только владелец или администратор, либо бот с его привилегиями, иначе ничего не получится. Приятный сюрприз: разблокировка легко реализуется как с ПК, так и с телефона под управлением Android или iOS.

На компьютере
Неважно, установлен ли Desktop-клиент либо вы используете только веб-версию. Чтобы разблокировать определенного участника, необходимо поочередно выполнить следующие действия:
- Откройте Discord.
- Найдите нужный сервер в левом меню.
- Кликните по нему правой кнопкой мыши
- В выпадающем списке раскройте раздел «Настройки сервера».

- Откройте подраздел «Баны».
- Кликните по пользователю, которого нужно разбанить.


Готово. Однако не стоит рассчитывать, что пользователь мгновенно узнает об этом. Специальные уведомления о разблокировке в Дискорде не предусмотрены.
На смартфоне
Порой проще разблокировать юзера с телефона, так как нет возможности получить доступ к компьютеру. Да и зачем делать двойную работу (искать ПК и снимать бан) ради такой мелочи. Для того чтобы разбанить участника, необходимо следовать инструкциям ниже:
- Откройте приложение.
- Перейдите в необходимый сервер.
- Откройте левое меню нажатием на три горизонтальные линии в левом верхнем углу.
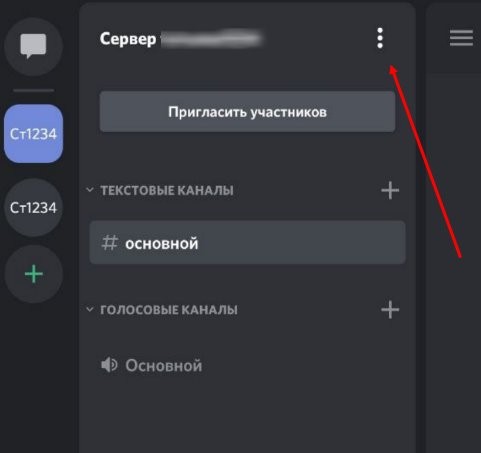
- Кликните по названию сервера. Поверх должно открыться окно с подробной информацией.
- Кликните по кнопке «Настройки».
- Выберите пункт «Баны».
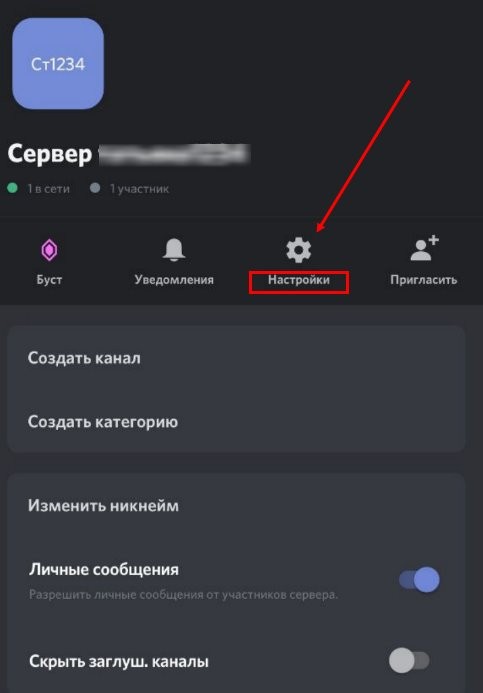
Дальше уже знакомый алгоритм удаления.
Как добавить человека в ЧС?
Однако, что делать, если под грозный бан попали именно вы. Попробуем разобраться, как определить это и можно ли обойти блокировку.
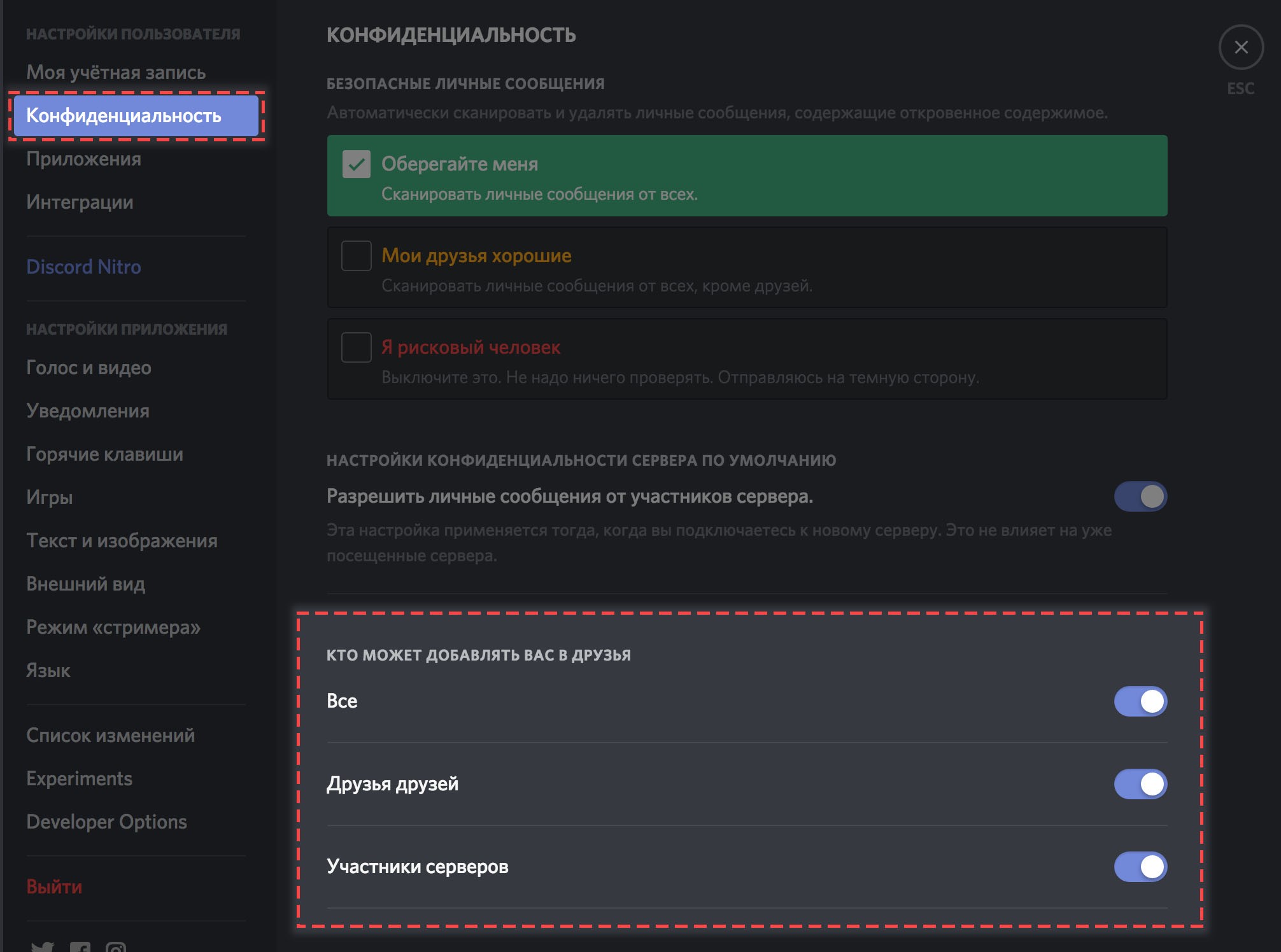
Как понять, что тебя заблокировали в Discord?
Чтобы проверить блокировку со стороны отдельного пользователя, достаточно просто открыть с ним переписку. О блокировке сообщит уведомление, которое выглядит следующим образом: «Your message could not be delivered because you don't share a server with the recipient or you disabled direct messages on your shared server, recipient is only accepting direct messages from friends, or you were blocked by the recipient».

Как обойти бан?
Существует два типа блокировки: по IP (это такой цифровой адрес компьютера в сети) и идентификатору учетной записи. Чтобы обойти первый способ, достаточно зайти через VPN, Proxy или поменять компьютер, с которого не удается написать собеседнику или в общий чат.
Если же происходит блокировка по учетной записи, то единственный вариант – это создание нового аккаунта.
Помнится, при первом запуске известнейшего сервиса для видеоконференций Discord в панике искал кнопку, которая отвечала бы за выключение микрофона. Думаю, с этим сталкивался почти каждый пользователь, ведь засорить эфир неожиданными звуками при первом заходе – это, как минимум, некрасиво. Подробно расскажем, как отключить микрофон в видеоконференциях в Дискорде. Не будем ограничиваться только одним решением.
Как отключить свой микрофон с помощью кнопки «Откл. микрофон»
Самый простой способ – это воспользоваться встроенными в сервис возможностями для этого. Однако алгоритм отключения частично отличается в ПК клиенте и мобильном приложении.

На компьютере
Чтобы выключить микрофон на компьютере с установленным Discord клиентом, необходимо поэтапно выполнить следующие действия:
- Откройте Discord. Можно использовать и веб-версию, особой разницы нет.
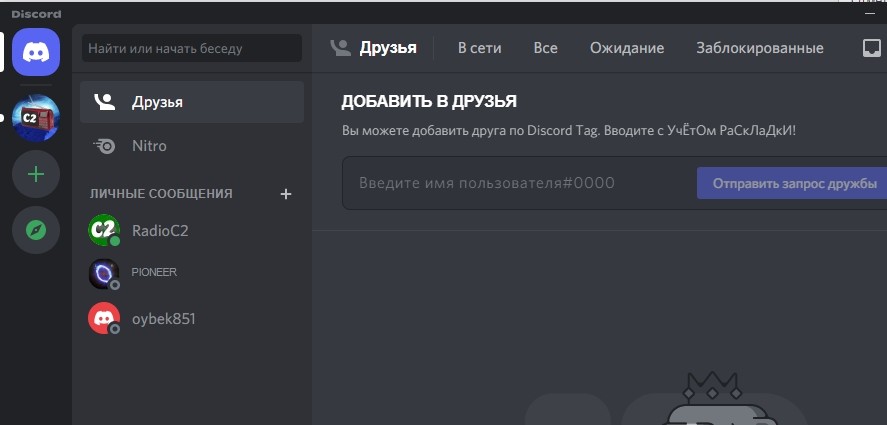
- Открыть любой голосовой чат. Это не обязательно, просто так пользователь точно убедится в том, что устройство ввода будет выключено.
- В левой нижней части найдите значок микрофона, который находится между ником пользователя и значком гарнитуры (наушников).

- Кликните по этому значку. Поверх должна появиться зачеркивающая диагональная линия красного цвета. Это означает, что устройство для считывания звука отключено. В принципе, цель достигнута, но если паранойя не дает покоя, то переходите к следующему пункту.
- Перейдите в настройки. Для этого кликните по значку шестеренки.

- В левом навигационном меню откройте раздел «Голос и видео».
- Потяните ползунок громкости (в данном случае чувствительности) влево, в самое начало.

Готово. Но, начиная с пятого пункта, применяются радикальные меры. Их выполнение не обязательно, но рекомендуемо, если пользователь боится случайно нажать кнопку и включить микрофон обратно. Если беспокойство так и не отпускает, то остается только отключить микрофон физически (изменить положение переключателя на устройстве) либо через параметры ОС. Однако, это уже другая история.
На телефоне
В случае с Android или iOS приложениями все работает немного иначе. Алгоритм действий:
- Откройте приложение.
- Перейдите в любой голосовой чат.
- В нижней части появится несколько переключателей. Найдите среди них значок микрофона, он находится вторым после иконки камеры. И снова этого достаточно, но есть и радикальные меры, которые описываются с пункта 4.
- Откройте настройки приложения.
- В разделе «Разрешения» запретите доступ к устройствам записи.

Отключение звука с помощью клавиши
Несмотря на то, что нужная кнопка для включения и выключения находится на главной панели, до нее долго добираться. Особенно это ощущается, если пользователь не хочет отвлекаться от игрового процесса, но планирует быстро сказать что-то в чат. В таком случае на помощь приходят функциональные или же горячие клавиши. Тут есть два решения. Например, пользователь может использовать сочетание клавиш «Ctrl» + «Shift» + «M», чтобы включить или выключить микрофон.
Однако есть более удобный вариант, а именно «Режим рации». Он запускает микрофон только при зажатой клавише, которую нужно забиндить (настроить на это действие).
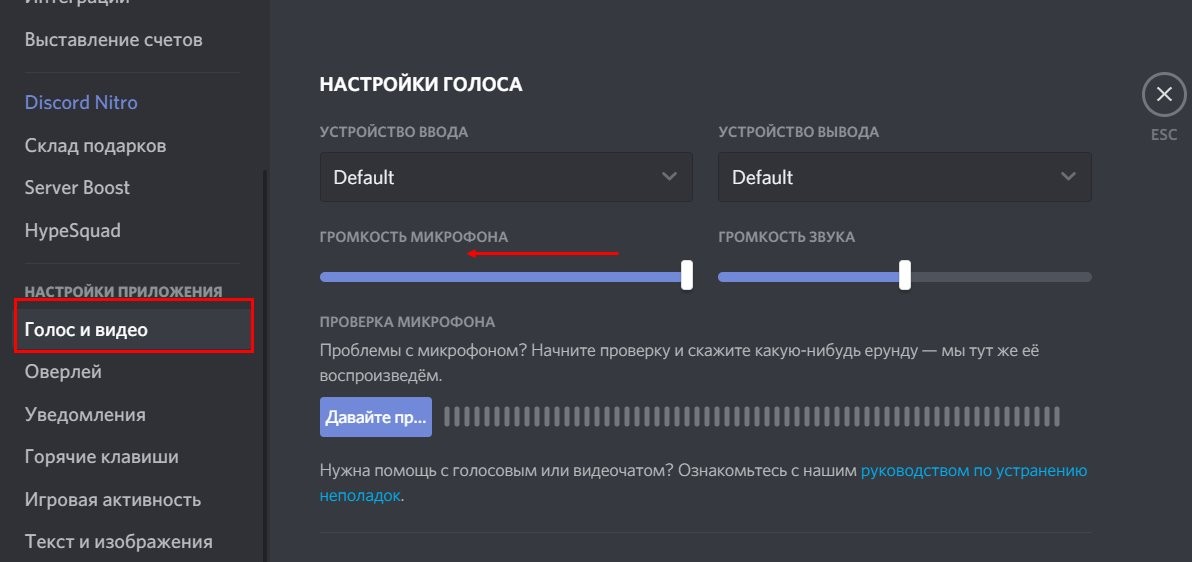
Для этого откройте настройки. Напоминаем, что для этого нужно нажать по значку шестеренки. Перейдите в раздел «Голос и видео» и поставьте переключатель напротив «Режим рации». Далее необходимо выбрать сочетание клавиш, при котором будет включаться рация. Готово, теперь никто не будет слышать вас, пока вы не зажмете выбранные клавиши.
Как сделать мут на сервере/канале в Дискорде
Но что делать, если вы проявили порядочность и вовремя выключили звук, но в чате появился чересчур «шумный» участник. В таком случае Discord предлагает возможность включения «беззвучки» для других пользователей.
Для конкретного человека
Если проблема только в одном участнике, то вы можете установить режим «mute» только для него. Для этого необходимо найти «назойливого» пользователя в списке участников сервера. А после кликнуть по нему правой кнопкой мыши и поставить флажок напротив пункта «Отключить звук». Заметьте, что в этом же меню имеется возможность изменить громкость пользователя, а также выключения видео (если включена камера). Однако, если пользователей слишком много, то этот метод нерационален.
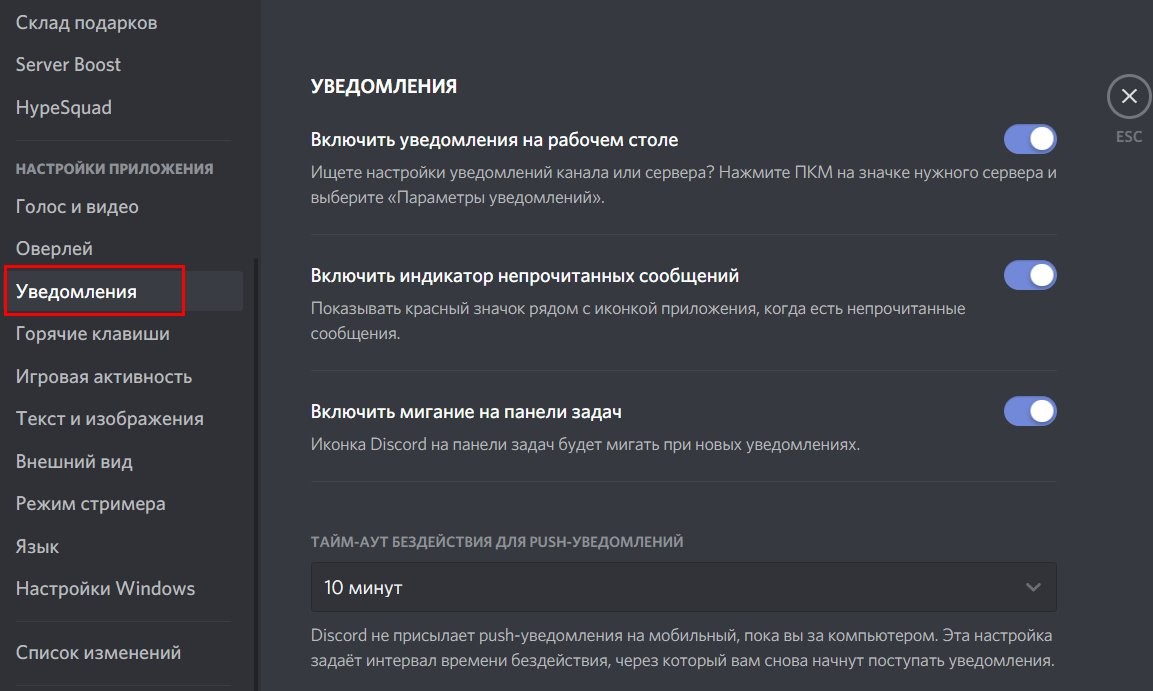
Для всех
Для отключения звука всех пользователей следуйте следующим инструкциям:
- Найдите нужный сервер (канал) в списке.
- Кликните по нему ПКМ и выберите «Заглушить сервер». Как минимум, от навязчивых уведомлений пользователь уже защищен.
- Чтобы окончательно отключить звук, кликните по значку наушников в левой нижней части экрана.

Применение бота
Некоторые боты в чатах отвечают за всякие звуковые сопровождения. Это музыкальные стриминговые боты либо обычные приветствующие скрипты. В любом случае, для сервера они такие же участники, а потому отключить их можно, как обычных пользователей. Впрочем, есть и более гуманные способы, например, ввод команды. Установить команду для бота – это то же самое, что и поставить бинд на какую-то функцию. Для каждого бота свои команды отключения, о которых пользователь может прочитать в руководстве или инструкции.
С какими проблемами можно столкнуться?
Сам процесс отключения звука не должен вызывать никаких затруднений. Как минимум, расположение описываемых кнопок остается одинаково в разных версиях. Однако могут возникнуть проблемы с обратным включением.
Ниже приведены частые проблемы и их решение:
- Микрофон не работает после обратного включения. Проверьте, вернули ли вы в исходное состояние ползунок громкости, а также установили ли нужное устройство в параметрах.
- После включения звук начал сильно «фонить». Скорее всего, отключилась функция «Шумоподавление». Она также включается в настройках.
- Нужный микрофон пропал из списка. В таком случае его нужно отсоединить и подключить снова. Дополнительно рекомендуем перезагрузить программу.

На этом все. Надеемся, что вышеперечисленные советы помогли вам. Благодарим за прочтение.
Разбанить человека через браузер также просто, как и на телефоне. Для иллюстрации примера сначала нужно рассмотреть, как заблокировать пользователя.
Заблокировать участника Discord

Разбанить человека в Discord
Теперь рассмотрим обратный процесс – как разбанить в Дискорде.
- Первое что необходимо сделать это перейди во вкладу «Баны». Для этого нажмите по названию сервера, выберите «Настройки сервера», после чего «Баны».
- Откроется список заблокированных пользователей. В нашем случае должен отобразить всего лишь один участник.
- Нажмите на интересующего участника и выберите действие «Разбанить».
Важно отметить, что заблокированный пользователь не может воспользоваться ссылкой-приглашением, пока его не разблокируют администратор, либо создатель сервера. Бан на Discord подобен «черному списку».
Подведя итоги, можно с уверенностью утверждать, что ответ на вопрос «Как разбанить в Дискорде?» был полностью раскрыт. В качестве маленького бонуса для наших читателей было показано, как заблокировать участника через браузер и интерфейс мобильного телефона.
Удаление друга
Иногда нужно прекратить с кем-то дружбу в мессенджере, чтобы ограничить общение и почистить френдлист. В мобильном приложении это выполняется двумя разными способами: через контекстное меню юзера в сообществе или соответствующий раздел со списком всех друзей. Ознакомьтесь с каждым методом, чтобы в любой момент воспользоваться одним из них и быстро удалить человека из друзей.

Пользовательские настройки
Помимо параметра для добавления изображения учетной записи в Дискорде есть другие пользовательские настройки, затрагивающие совершенно разные аспекты взаимодействия с мессенджером. На нашем сайте размещена статья, в которой рассказывается обо всех настройках, но на примере программы для ПК. В мобильном приложении набор доступных параметров примерно такой же, поэтому вы можете использовать следующую инструкцию как универсальную.

Как избавиться от спамеров в Discord
Теперь сделаем общение в мессенджере более комфортным. Чтобы спамеры и прочие сомнительные личности не ломились в личку с заманчивыми предложениями, разберитесь с настройками конфиденциальности и установите подходящий уровень социофобии.
Этот вариант заставляет искусственный интеллект Discord сканировать все входящие картинки и блокировать мусор. Если же у вас в друзьях проверенные люди, можно выбрать вариант Мои друзья хорошие — тогда ИИ будет пропускать послания от них.
А чтобы кто попало не напрашивался в друзья, в разделе под логичным названием Кто может добавлять вас в друзья обозначьте группы тех, от кого вы готовы принимать заявки. Спойлер: вариант Все повышает шансы нарваться на спам во входящих.
Разблокировка пользователя в черном списке
Это один из самых простых способов, реализующийся в 2 клика:
После выполнения этих действий друг снова может общаться с вами. Главное, не забудьте добавить его в друзья.
Как выгнать или заблокировать пользователя Discord на мобильных устройствах
Если вы используете мобильное приложение Discord на устройствах Android, iPhone или iPad, вы можете выгнать или удалить пользователей Discord, выполнив аналогичный набор шагов.
Удаление или блокировка пользователей Discord
Чтобы выгнать или заблокировать пользователя, откройте приложение Discord и откройте боковое меню, нажав значок меню в верхнем левом углу.

Выберите свой сервер из значков серверов слева. Когда вы будете активны на своем сервере, коснитесь значок меню из трех точек рядом с именем вашего сервера.

Во всплывающем меню внизу экрана коснитесь значка Настройки вариант.

в Настройки сервера меню пролистайте, пока не дойдете до Управление пользователями раздел, затем коснитесь Члены продолжать.

Нажмите значок меню из трех точек рядом с именем пользователя в Список пользователей меню.

Отсюда вы сможете изменить применяемые серверные роли для этого пользователя, а также исключить или заблокировать пользователя со своего сервера.
Нажмите Удар выгнать пользователя или Запретить запретить их.

Если вы хотите выгнать пользователя, введите причину в соответствующем поле (или оставьте поле пустым), затем нажмите Подтвердить пнуть их. Это удалит их с вашего сервера, но они смогут бесплатно присоединиться по подходящей ссылке приглашения позже.

Нажмите Подтвердить забанить пользователя на вашем сервере.

Разбанка пользователей Discord
Если вы забаните пользователя, вы можете разблокировать его, нажав на Баны вариант в Настройки сервера меню.

в Баны в меню вы увидите список заблокированных пользователей. Коснитесь имени пользователя, которого хотите разблокировать.

В Десять центов В этом поле вы увидите сохраненную причину бана, а также сможете удалить ее. Чтобы снять запрет, коснитесь Десять центов вариант.

После разблокировки пользователь сможет снова присоединиться, но сначала вам нужно будет предоставить ему активную ссылку-приглашение.
Как сохранить приватность в Discord
Как отключить персонализацию в Discord
Разработчики Discord не скрывают, что собирают данные о вас и ваших привычках, чтобы улучшать работу программы. Если вам это не очень нравится, можно ограничить сбор и использование данных мессенджером. Для этого:
- Откройте раздел Конфиденциальность.
- Найдите секцию Как мы используем ваши данные и отключите опции:
- Использование данных для улучшения Discord
- Использование данных для персонализации опыта использования Discord
- Разрешить Discord отслеживать использование экранного диктора. Обратите внимание: этого пункта нет в Android-версии мессенджера.
Как узнать, какие данные собирает Discord
Учтите, что Discord в любом случае будет собирать информацию о вас. Чтобы посмотреть, какие данные хранит мессенджер, и скачать их на случай блокировки аккаунта, можно запросить у мессенджера файл с архивом личных сведений. Для этого:
Ссылка на архив через некоторое время придет на вашу электронную почту.
Как скрыть личную информацию от других сервисов
Помимо самого мессенджера вашими данными могут интересоваться сторонние сервисы, которые вы подключили к Discord. А мессенджер, в свою очередь, может кое-что подсмотреть у них. Если такой обмен вам не по нраву, откройте раздел Интеграции и отвяжите аккаунты сервисов, с которыми вы не хотите делиться информацией из Discord.
Как скрыть лишнюю информацию от посторонних
Не всем на сервере нужно знать, во что вы играете прямо сейчас. И не всем зрителям стримов нужно знать все подробности вашего профиля. Чтобы посторонние не увидели лишнего:
Читайте также:


