Настройка цветной печати в автокаде
Как распечатать чертеж в автокаде.Как выполнить правильные настройки при печати в autocad. В этом уроке речь пойдет именно об этом.
Печать чертежа в autocad из пространства модели
Поскольку есть много людей, которые работают исключительно в пространстве модели, я расскажу как выводить чертежи на печать использую рамку.
Чтобы распечатать чертеж нажимаем на вкладку печати как показано на рисунке. Или нажмем ctrl + P.

Появляется вот такое вот окно печати. Именно в нем выполняются все настройки.

Теперь выберем формат печати, который соответствует нашему чертежу (A4,A3,A2,A1,A0 и другие) и соответственно, который может быть распечатан на вашем принтере.


Теперь выбираем область печати. Для печати из пространства модели подходит печать с помощью рамки.
Выбрав из списка печать с помощью рамки, кликаем на появившуюся кнопку рамка. Далее выделяем нужный нам чертеж для печати.
Выбираем чертеж для печати.(Можно выделить несколько чертежей одной рамкой, для печати на плоттере)

При необходимости нажимаем галочку центрировать. Для позиционирования нашего чертежа по центру листа на печати.
Если размер выделенного чертежа не соответствует указанному формату, то его можно вписать нажав на соответствующую галочку. При этом весь чертеж будет напечатан на указанном нами формате, но масштаб чертежа будет не соответствовать истине, так как будет уменьшен до необходимых размеров.

При желании или необходимости вы можете указать свой масштаб чертежа.

Если указанный нами чертеж не помещается на выбранный формат при заданном масштабе, то это будет выделено красными границами.

Можно задать ориентацию чертежа(альбомная или книжная) если нажать на галочку в нижнем левом углу и развернуть окно.
Как распечатать нестандартный формат в autocad.
Если нужно задать нестандартный формат печати (A2x4,A2х5 . )в автокаде, применим следующие настройки:
Нажимаем кнопку свойства. Появляется следующее окно. В нем выбираем нестандартные форматы листа и жмем кнопку далее.

В этом окне также кликаем далее.

Указываем длину и ширину необходимого Вам формата. (Не забываем про возможности Вашего плоттера или принтера)

Зададим отступы от края листа.Все что не впишется в эту рамку напечатано не будет.

Нажимаем готово. Наш формат должен появиться в списке форматов.
Цветная и черно-белая печать в автокаде .
Как правило машиностроительные чертежи печатаются в черно-белом формате. Для этого должен быть включен стиль печати monochrome. Чтобы это проверить или изменить в настройках печати кликаем на стрелочку в нижнем левом углу, чтобы развернуть полные настройки.


Теперь выбираем стиль monochrome.ctb для черно-белой печати или другие стили для печати в цвете.
Печать чертежей в autocad из пространства листа.
Те кто работает с пространством листа в автокаде, имеет ряд преимуществ при печати чертежей. Достаточно лишь один раз настроить нужные листы для печати. Далее можно пользоваться рамкой для печати(Так же как из пространства модели) или распечатывать лист целиком. При этом не обязательно на листе должен быть всего один чертеж, напротив удобнее компоновать несколько чертежей на листе, а затем целиком выводить весь лист на печать. Таким образом можно распечатать весь проект целиком.
Нужно всего лишь выбрать в списке область печати лист и нажать ок.

Я специально не буду приводить подробные настройки для печати из пространства листа, так как это есть в моём предыдущем уроке с которым вы можете ознакомиться.
Уроки автокад. Работа с пространством листа.
На этом все. Смотрите также видео урок печать в автокаде и оставляйте комментарии.
Как распечатать чертеж в программе autocad видео урок.
Печать чертежей в программе Autodesk AutoCAD
Autodesk AutoCAD позволяет печатать чертежи как на физических листах бумаги, так и в форматы электронных чертежей, таких как PDF, DWF и другие. В этой статье мы расскажем вам о том, как максимально быстро и просто печатать чертежи AutoCAD.

В AutoCAD печать чертежей можно производить как из пространства модели, так и из пространства листа. Несмотря на то, что последовательность действий для обоих случаев практически одинакова, рассмотрим оба варианта.
Печать из пространства модели
В общем виде последовательность печати чертежа из пространства модели выглядит следующим образом:
- Выбрать устройство печати
- Выбрать формат бумаги и ориентацию листа
- Определить ту часть чертежа, которую необходимо напечатать
- Определить масштаб печати и положение отпечатка на листе
- Назначить таблицу стилей печати (при необходимости)
Откройте чертеж, который необходимо напечатать. Для запуска команды «Печать» нажмите соответствующую кнопку на панели быстрого доступа или нажмите сочетание клавиш Ctrl+P на клавиатуре.

Обратите внимание, что открывшееся окно «Печать» может быть свернутым и развернутым (в нем появляются дополнительные параметры). Переключиться между разными представлениями окна можно с помощью круглой кнопки в правой нижней части экрана.

Во-первых , необходимо выбрать устройство печати. Раскройте выпадающий список и выберите необходимое физическое устройство или виртуальный принтер.

Список доступных устройств зависит от установленных на компьютере программ и расширений. В стандартной поставке AutoCAD есть несколько предустановленных виртуальных принтеров, например, «AutoCAD PDF» и «DWG To PDF» служат для печати чертежей в формат PDF, а «DWF6 ePlot» для печати в DWF.
Во-вторых , выберите формат отпечатка.

Список доступных форматов зависит от выбранного устройства печати.
Для выбора ориентации листа воспользуйтесь соответствующими переключателями в правой части окна.

В-третьих , определите область печати, т.е. ту часть чертежа, которую необходимо напечатать.

Для выбора доступны «Вид» (печатается созданный вид чертежа), «Границы» (печатаются границы чертежа), «Лимиты» (печатаются лимиты чертежа), «Рамка» (печатается выбранная область) и «Экран» (печатается то, что в данный момент отображается на экране).
Выберите вариант «Рамка» и в открывшемся чертеже укажите с помощью курсора область печати (для повторного указания области нажмите кнопку «Рамка»).
Обратите внимание на изображение формата рядом с выпадающим списком принтеров. Красные границы сигнализируют о том, что в этих местах чертеж выходит за пределы границ печати.

В-четвертых , определите масштаб печати. В AutoCAD чертежи создаются в относительных единицах – так называемых «единицах чертежа». При печати необходимо задать соотношение значений реальных физических единиц на листе к этим единицам.
Также можно указать конкретный масштаб увеличения или уменьшения для печати.

Если выбрать опцию «Вписать», то чертеж автоматически впишется в размеры выбранного листа.
При необходимости можно сместить изображение на листе или расположить его по центру с помощью специальных полей в левой части окна «Печать».
Читать еще: Почему не добавляется фото в ОдноклассникахВ-пятых , при необходимости, назначьте таблицу стилей печати. Таблица стилей печати задает соответствие между цветами электронного чертежа в AutoCAD и цветами, которые будут выведены на бумагу. С помощью таблиц стилей печати можно, например, вывести цветной чертеж как черно-белый и многое другое.

Если планируется заданные настройки печати использовать многократно, то рекомендуется нажать кнопку «Применить к листу». Это позволит сохранить настройки печати в файле чертежа (включая выбранную область печати) и использовать их повторно.
Для предварительного просмотра печати нажмите кнопку «Просмотр», а для запуска печати нажмите кнопку «ОК». В зависимости от того, какое выбрано устройство печати, будет либо запущена печать на реальном устройстве, либо на диске будет создан чертеж в электронном виде.
Печать из пространства листа
Печать из пространства листа практически полностью идентична печати из модели с одним лишь отличием: поскольку чертеж в пространстве листа физически ограничен размерами конечного отпечатка, то нет необходимости выбирать формат, масштаб и расположение чертежа на бумаге (все эти параметры определяются на этапе создания листа).

Заключение
Печать чертежей в AutoCAD – предельно простой и понятный рабочий процесс, который под силу освоить даже неопытным пользователям и тем, кто впервые открыл AutoCAD. Надеемся, что наша инструкция позволит вам сделать это максимально быстро.
Как распечатать чертеж в AutoCAD
Оформленные чертежи, как правило, отправляются на печать или сохраняются в электронных форматах для дальнейшего использования. Однако, бывают ситуации, когда распечатать нужно не только готовый чертеж, но и текущую разработку, например для согласования и утверждения.
В данной статье мы разберемся, как отправлять чертеж на печать в Автокаде.
Как распечатать чертеж в AutoCAD
Печать области чертежа
1. Зайдите в меню программы и выберите «Печать» или нажмите сочетание клавиш «Ctrl + P».

2. Перед вами откроется окно печати.
В выпадающем списке «Имя» области «Принтер/плоттер» выберите принтер, на котором вы хотите произвести печать.
В поле «Формат» выберите стандартный размер бумаги для печати.
Обратите внимание, что формат должен поддерживаться принтером.
Установите книжную или альбомную ориентацию листа.
Выберите масштаб для печатаемой области или поставьте галочку в чекбокс «Вписать», чтобы чертеж заполнил все пространство листа.

3. В выпадающем списке «Что печатать» выберите «Рамка».

4. Откроется рабочее поле вашего чертежа. Обведите рамкой ту область, которую вы хотите напечатать.

5. В открывшемся вновь окне печать нажмите «Просмотр» и оцените вид будущего напечатанного листа.

6. Закройте предпросмотр, нажав кнопку с крестиком.

7. Отправьте файл на печать, нажав «ОК».
Печать настроенного макета
Если вам нужно напечатать уже заполненный всеми чертежами макет листа, проделайте следующие операции:
1. Перейдите на вкладку layout и запустите с нее окно печати, как в пункте 1.

2. Выберите принтер, формат листа и ориентацию чертежа.

В области «Что печатать» выберите «Лист».
Обратите внимание, что в поле «Масштаб» не активен чекбокс «Вписать». Поэтому выберите масштаб чертежа вручную, открывая окно предварительного просмотра, чтобы видеть, насколько удачно чертеж вписался в лист.

3. После того, как результат вас удовлетворит, закройте предпросмотр и нажмите «ОК», отправив лист на печать.
Теперь вы знаете, как осуществляется печать в Автокаде. Для того, чтобы документы распечатывались корректно, обновляйте драйвера для печати, следите за уровнем чернил и техническим состоянием принтера.
Отблагодарите автора, поделитесь статьей в социальных сетях.
Как распечатать чертеж dwg?
Для удобства можно сразу же перевести чертеж dwg-формата в рdf, который более распространен, легко редактируется и выводится на печать. Для этого можно использовать специальную программу doPDF, которую легко скачать с просторов интернета.
Распечатка чертежа dwg с помощью настроек принтера
Этот способ подходит только в том случае, когда в настройках вашего печатающего устройства есть функция распечатки постера.

Здесь никакая дополнительная программа не требуется, но не многие модификации принтеров позволяют менять свои настройки для распечатки чертежей. Поэтому данный метод назвать универсальным нельзя.
Распечатка части чертежа dwg в Автокаде
Для начала стоит отметить, что большинство dwg-файлов упаковываются в архив *.rar или *.zip, поэтому перед распечаткой нужно изъять документ. Поскольку формат dwg является родным для Автокада, то лучшим решением вопроса печати чертежа будет использование этой программы.
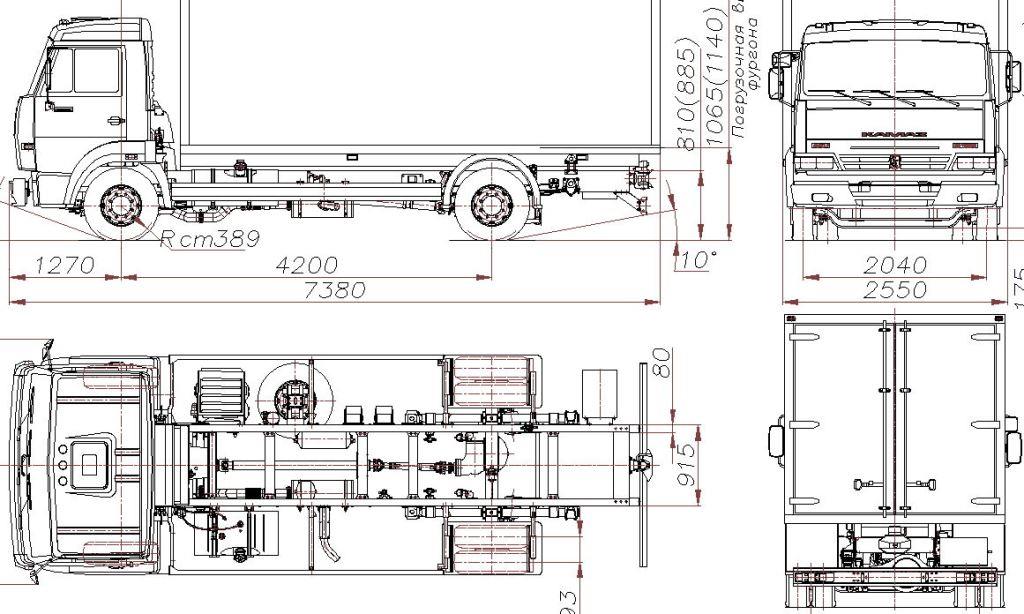
Если необходимо распечатать определенный фрагмент чертежа, тогда стоит выбирать такой способ:
- В меню Автокад заходим в опцию «Печать» или же нажимаем одновременно клавиши клавиатуры «Ctrl + P».
- В появившемся окне печати выбираем устройство принтера, на котором будет производится распечатка, и задаем размер бумаги.
- Устанавливаем ориентацию страницы и выбираем нужный масштаб. Чтобы чертеж заполнил 100% площади листа, поставьте отметку в окне «Вписать».
- Выбираем опцию «Рамка» из списка «Что делать». Обводим рамкой тот участок чертежа, который необходимо распечатать на листе.
- Чтобы оценить будущий результат и убрать недочеты, выбираем опцию «Просмотр». На экране появится макет чертежа на листе.
- Закрываем окно предварительного просмотра и отправляем файл на печать кнопкой «ОК».
Распечатываем чертеж на нескольких листах в AutoCAD
Если необходимо распечатать чертеж dwg полностью, тогда следуем такой инструкции:
- Запускаем меню печати.
- Выбираем подключенный принтер или плоттер, куда будет выводится печать.
- Указываем формат А4 и ориентацию листа (книжная/альбомная).
- Центрируем чертеж и указываем границы печати для всех сторон 0.00.
- В опции «Что печатать» выбираем пункт «Лист». При этом на печать будет выводиться весь чертеж.
- Масштаб выбираем самостоятельно. Чтобы избежать ошибок, используем функцию предварительного просмотра.
- Если результат устраивает, тогда нажимаем кнопку «ОК».
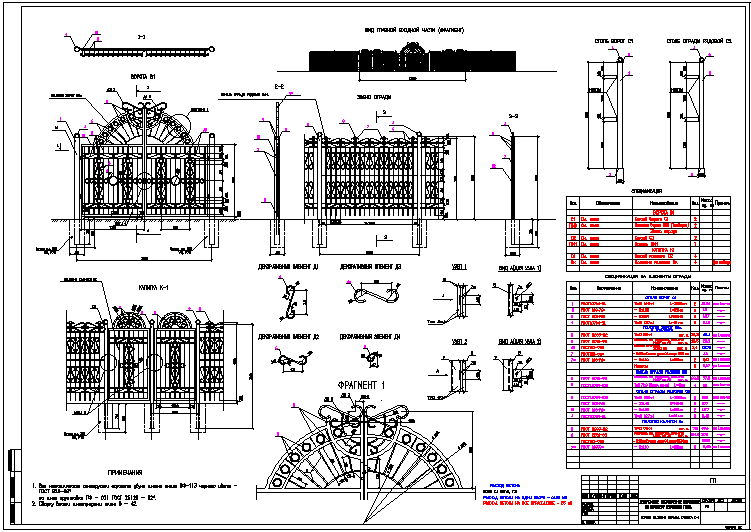
Таким образом вы сможете распечатать как весь чертеж целиком, так и несколько необходимых участков. Если же распечатка не получается даже после выполнения инструкций, тогда стоит обратиться к профессионалам или в специализированные типографии. Кстати, только так можно получить широкоформатную печать на промышленном плоттере, без склеивания нескольких листов А4.

Печать области чертежа
Этот способ подойдет в том случае, когда необходимо распечатать на бумаге определенный фрагмент чертежа. Делает это таким образом:
- В меню Автокад выбираем функция «Печать» или же нажимается стандартный тандем клавиш клавиатуры «Ctrl + P».
- В окне печати выбираем устройство принтера или плоттера, на котором будет производится распечатка, и задаем размер бумаги. Формат бумаги должен обязательно поддерживаться печатным устройством: принтером или плоттером.
- Устанавливаем книжную/альбомную страницу и выбираем нужный масштаб. Можно поставить галочку в окошке «Вписать» и тогда чертеж заполнит 100% площади листа.
- В списке «Что печатать» нужно выбрать опцию «Рамка», после чего откроется ваш рабочий чертеж, на котором нужно рамкой обвести тот фрагмент, который нужно распечатать на листе.
- Далее нужно оценить будущий вид чертежа на бумаге, для чего выбираем опцию «Просмотр». Убрать результат предварительного просмотра можно с помощью кнопки-крестика.
- Отправляем файл на печать кнопкой «ОК».
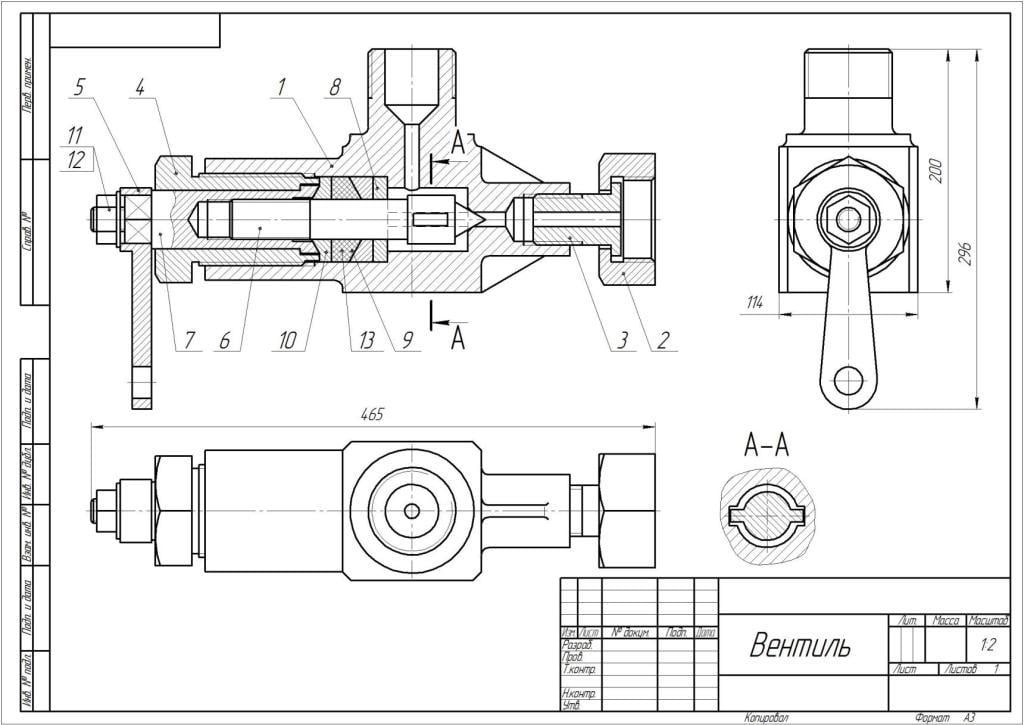
Чтобы печать в Автокаде была всегда корректной, необходимо регулярно обновлять драйвера для распечатки и строго следить за уровнем чернил в принтере.
Печатаем настроенный макет
Для того, чтобы полностью распечатать макет листа, который заполнен чертежами, делаем следующие шаги:
Печать чертежей Аutocad по ГОСТу
Это важный момент, так как все отступы от рамки чертежа до краев листа строго регламентируются. При этом каждый принтер имеет некоторую область, которая не пропечатывается. Поэтому необходимо настроить печать чертежей в программе таким образом, чтобы результат отвечал стандартам.
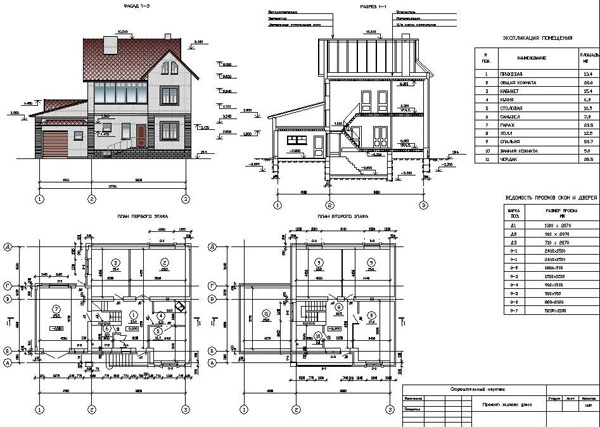
Заходим в «Диспетчер параметров». Здесь можно отредактировать существующие или создать новые стандарты печати. Выбираем нужную опцию и жмем «ОК».
В выпавшем окне начинаем менять настройки:
- Выбираем принтер. Если печатающее устройство не установлено, тогда выбираем драйвер, который преобразует чертеж в pdf формат.
- Указываем формат листа, задаем масштаб, выбираем размещение чертежа по центру или смещение.
- Выбираем лист книжный/альбомный.
В опции «Области печати» выбираем подходящий вариант:
- Границы – печататься будут все объекты на чертеже.
- Лист – на печать выводится весь лист с заранее заданными параметрами.
- Рамка – можно вручную задать определенную область чертежа для печати.
- Экран – распечатается только та часть чертежа, которая видна на экране в данный момент.
После установки всех этих параметров нажмите предварительный просмотр, чтобы избежать ошибок и оценить будущий результат распечатки.
Autodesk AutoCAD позволяет печатать чертежи как на физических листах бумаги, так и в форматы электронных чертежей, таких как PDF, DWF и другие. В этой статье мы расскажем вам о том, как максимально быстро и просто печатать чертежи AutoCAD.

В AutoCAD печать чертежей можно производить как из пространства модели, так и из пространства листа. Несмотря на то, что последовательность действий для обоих случаев практически одинакова, рассмотрим оба варианта.
Печать из пространства модели
В общем виде последовательность печати чертежа из пространства модели выглядит следующим образом:
- Выбрать устройство печати
- Выбрать формат бумаги и ориентацию листа
- Определить ту часть чертежа, которую необходимо напечатать
- Определить масштаб печати и положение отпечатка на листе
- Назначить таблицу стилей печати (при необходимости)
Откройте чертеж, который необходимо напечатать. Для запуска команды «Печать» нажмите соответствующую кнопку на панели быстрого доступа или нажмите сочетание клавиш Ctrl+P на клавиатуре.

Обратите внимание, что открывшееся окно «Печать» может быть свернутым и развернутым (в нем появляются дополнительные параметры). Переключиться между разными представлениями окна можно с помощью круглой кнопки в правой нижней части экрана.

Во-первых , необходимо выбрать устройство печати. Раскройте выпадающий список и выберите необходимое физическое устройство или виртуальный принтер.

Список доступных устройств зависит от установленных на компьютере программ и расширений. В стандартной поставке AutoCAD есть несколько предустановленных виртуальных принтеров, например, «AutoCAD PDF» и «DWG To PDF» служат для печати чертежей в формат PDF, а «DWF6 ePlot» для печати в DWF.
Во-вторых , выберите формат отпечатка.

Список доступных форматов зависит от выбранного устройства печати.
Для выбора ориентации листа воспользуйтесь соответствующими переключателями в правой части окна.

В-третьих , определите область печати, т.е. ту часть чертежа, которую необходимо напечатать.

Для выбора доступны «Вид» (печатается созданный вид чертежа), «Границы» (печатаются границы чертежа), «Лимиты» (печатаются лимиты чертежа), «Рамка» (печатается выбранная область) и «Экран» (печатается то, что в данный момент отображается на экране).
Выберите вариант «Рамка» и в открывшемся чертеже укажите с помощью курсора область печати (для повторного указания области нажмите кнопку «Рамка»).
Обратите внимание на изображение формата рядом с выпадающим списком принтеров. Красные границы сигнализируют о том, что в этих местах чертеж выходит за пределы границ печати.

В-четвертых , определите масштаб печати. В AutoCAD чертежи создаются в относительных единицах – так называемых «единицах чертежа». При печати необходимо задать соотношение значений реальных физических единиц на листе к этим единицам.
Также можно указать конкретный масштаб увеличения или уменьшения для печати.

Если выбрать опцию «Вписать», то чертеж автоматически впишется в размеры выбранного листа.
При необходимости можно сместить изображение на листе или расположить его по центру с помощью специальных полей в левой части окна «Печать».
В-пятых , при необходимости, назначьте таблицу стилей печати. Таблица стилей печати задает соответствие между цветами электронного чертежа в AutoCAD и цветами, которые будут выведены на бумагу. С помощью таблиц стилей печати можно, например, вывести цветной чертеж как черно-белый и многое другое.
В AutoCAD есть целая группа предустановленных таблиц, например, таблица «monochrome.ctb» позволяет напечатать цветной чертеж в черно-белом формате, а «Grayscale.ctb» - в градациях серого.

Если планируется заданные настройки печати использовать многократно, то рекомендуется нажать кнопку «Применить к листу». Это позволит сохранить настройки печати в файле чертежа (включая выбранную область печати) и использовать их повторно.
Для предварительного просмотра печати нажмите кнопку «Просмотр», а для запуска печати нажмите кнопку «ОК». В зависимости от того, какое выбрано устройство печати, будет либо запущена печать на реальном устройстве, либо на диске будет создан чертеж в электронном виде.
Печать из пространства листа
Печать из пространства листа практически полностью идентична печати из модели с одним лишь отличием: поскольку чертеж в пространстве листа физически ограничен размерами конечного отпечатка, то нет необходимости выбирать формат, масштаб и расположение чертежа на бумаге (все эти параметры определяются на этапе создания листа).

Заключение
Печать чертежей в AutoCAD – предельно простой и понятный рабочий процесс, который под силу освоить даже неопытным пользователям и тем, кто впервые открыл AutoCAD. Надеемся, что наша инструкция позволит вам сделать это максимально быстро.
Оглавление:
Автокад, печать из модели.
Основные принципы печати из модели вы можете увидеть на слайде выше. Перечислим их по пунктам:
- Вызвать меню печати (ctrl+P) или кнопка печать на панели инструментов, в ленте, или в меню приложения
- Выбрать подходящий принтер, в нашем случае DWG to PDF
- Выбрать размер листа на котором будем печатать.
- Выбрать в группе Plot Area (зона печати), в выпадающем списке Window (Окно).
- Нажать кнопку Window, и задать в модели двумя точками прямоугольную зону, содержимое которой будем печатать.
- Нажать кнопку OK, если вы уверены, либо Preview чтобы убедится в том что лист сформирован в соответствии с вашими ожиданиями.



Область печати автокад
Вручную задаем область печати в модели
Листы, печать в автокаде

Окно печати из листа в автокаде практические не отличается от аналогичного для печати из модели.
Автокад стиль печати
Масштаб печати в автокад

Черно-белая печать
Любой объект в автокаде можно распечатать в черно-белом варианте. Наиболее правильным образом это можно сделать с помощью стилей печати
One Comments
В свойствах pdf можно поставить галку печать всех линий, это предотвратит искажение, которые происходит при использовании разных цветов линий(серые и цветные почему-то перекрывают основные)
Добавить комментарий Отменить ответ
Этот сайт использует Akismet для борьбы со спамом. Узнайте, как обрабатываются ваши данные комментариев.
Читайте также:




