Как удалить определенный цвет в фотошопе
Век современного цифрового фото располагает возможностью сделать качество фотографии лучше. Разработано немало специализированных программ для редактирования фотографий.
Программа для редактирования изображений Фотошоп позволяет изменить различные свойства исходного изображения: яркость, контрастность, детали, освещение. Данный продукт предоставляет широкие возможности для работы с цветом. С помощью Фотошопа можно убрать один из цветов исходного изображения совсем, заменив его на серый, белый или черный. Для этого в программе предусмотрена специальная функция обесцвечивания. С помощью нее фотографию можно полностью или частично сделать черно-белой.
Как обесцветить изображение
Для того, чтобы превратить цветное изображение в черно-белое, разработчиками программы предусмотрена возможность работы со слоями.
Давайте возьмем для урока разноцветный квадрат и откроем его в Photoshop.

Обесцвечивание горячими клавишами
Перед тем, как обесцвечивать изображение, давайте создадим его дубликат.

А теперь уже с помощью комбинации клавиш CTRL+SHIFT+U можно убрать цвет полностью с текущего слоя.

Обесцвечивание через корректирующий слой
Во вкладке “Слои” кликните на “Создать новый корректирующий слой или слой заливку” и выберите опцию «Черно-белое».

Таким образом можно отрегулировать желаемый контраст и яркость оттенков серого, черного и белого цветов.

Обесцвечивание отдельных участков изображения
Перед тем, как начать, нужно снова кликнуть на “Создать новый корректирующий слой или слой заливку” и выбрать опцию «Черно-белое», как в предыдущем варианте. Для удаления цвета на одном из фрагментов изображения, этот участок фотографии надо выделить и нажать комбинацию клавиш CTRL+SHIFT+I.

После этого выделенный участок на фотографии нужно залить черным цветом. Убедитесь, что вы находитесь на правильном корректирующем слое “Черно-белое” и именно на его маске.

Как видите, квадратик посередине изображения стал черно-белым. Такой же результат должен получиться и у вас.
Как удалить один цвет
Если требуется удалить с фотографии тот или иной цвет полностью, в той же вкладке «Слои» нужно снова выбрать “Создать новый корректирующий слой или слой заливку” и найти пункт «Цветовой тон/Насыщенность».

На экране появится панель настройки характеристик цвета. В настройках цвета, который требуется удалить (в нашем случае желтый), нужно понизить насыщенность до -100.

Если необходимо заменить тот или иной цвет на белый или черный нужно найти пункт «Яркость» и сдвинуть риску к одной из крайних границ.



Как же быть, если требуется не придать определенный цвет элементу, а сделать его бесцветным (черно-белым)? Здесь уже придется прибегнуть к различным функциям обесцвечивания или выборочного удаления цвета.
Это урок посвятим тому, как удалить цвет с картинки.
Удаление цвета
Урок будет состоять из двух частей. Первая часть расскажет нам, как обесцветить все изображение, а вторая – как удалить определенный цвет.
Обесцвечивание
Наиболее удобным и быстрым способом обесцвечивания изображения (слоя) является сочетание клавиш CTRL+SHIFT+U. Слой, на котором была применена комбинация, становится черно-белым сразу, без лишних настроек и диалоговых окон.
Другой способ – применение корректирующего слоя «Черно-белое».

Данный слой позволяет настроить яркость и контрастность разных оттенков изображения.

Если требуется удалить цвет только на каком-либо участке, то его необходимо выделить,

затем инвертировать выделение сочетанием клавиш CTRL+SHIFT+I,

и залить полученное выделение черным цветом. Делать это нужно, находясь на маске корректирующего слоя «Черно-белое».
Удаление одного цвета
Для удаления определенного цвета с изображения воспользуемся корректирующим слоем «Цветовой тон/Насыщенность».

В настройках слоя, в выпадающем списке выбираем нужный цвет и снижаем насыщенность до -100.

Таким же образом удаляются и другие цвета. Если требуется сделать какой-либо цвет полностью черным или белым, то можно воспользоваться ползунком «Яркость».

На этом урок по удалению цвета можно закончить. Урок был коротким и простым, но очень важным. Данные навыки позволят Вам более эффективно работать в Фотошопе и вывести свои работы на более высокий уровень.

Отблагодарите автора, поделитесь статьей в социальных сетях.

Паразитный оттенок — это нежелательный цветовой сдвиг изображения. Например, снимок, сделанный в помещении фотокамерой без вспышки, может иметь желтоватый оттенок. Команда «Удалить цветовой оттенок» меняет пропорции смешения цветов для удаления паразитных оттенков с изображения.

Выполните команду «Улучшение» > «Настройка цветов» > «Удалить цветовой оттенок».
Щелкните на области изображения, которое должно быть белым, черным или серым. Изображение изменится, исходя из выбранного вами цвета.Чтобы вернуться к оригиналу и отменить все выполненные исправления, нажмите кнопку «Восстановить».
Данная техника требует определенного опыта цветовой коррекции и знаний теории цветового круга RGB.
Выполните одно из следующих действий.
- Выполните команду «Улучшение» > «Настройка освещения» > «Уровни».
- Выберите «Слой» > «Новый корректирующий слой» > «Уровни» или откройте существующий корректирующий слой «Уровни».
- «Красный» — для увеличения вклада красного или голубого цвета в изображение.
- «Зеленый» — для увеличения вклада зеленого или пурпурного цвета в изображение.
- «Синий» — для увеличения вклада синего или желтого цвета в изображение.
Можно использовать палитру серого в диалоговом окне «Уровни» для быстрого удаления нежелательного оттенка. Выполните двойной щелчок мышью на палитре цветов и удостоверьтесь, что значения цветовых координат системы RGB одинаковы. После закрытия окна «Выбор цвета» щелкните на области, которая должна быть нейтрально серой.
В диалоговом окне «Настройка цветов с помощью кривых» можно сравнить и выбрать различные наборы параметров тональности. Выберите в списке стилей в поле выбора стиля. Для тонкой настройки отрегулируйте освещение, яркость средних тонов и контрастность, а также тени.

A. Выберите стиль (выберите из заготовок) B. Перетащите ползунки настройки на нужное значение (пользовательские параметры)
Вот фотография, с которой я буду работать, а, если Вы наведёте мышку на фото, то увидите готовый результат:

Я хочу оставить в цвете красную телефонную будку, а у всего остального изображения уменьшить цвет почти до полного обесцвечивания.
Для начала необходимо выделить красные области будки, для чего я буду использовать инструмент "Цветовой диапазон", активировать который можно через вкладку главного меню Выделение --> Цветовой диапазон (Selest --> Color Range):

В помощью данного инструмента я могу выбрать конкретные цвета изображения двумя способами, либо выбора на базе образцов, предложенных инструментом (в выпадающем списке), либо путем самостоятельного выбора цвета по образцу на изображении. Однако, в большинстве случаев, выбор цвета из готовых образцов не лучший способ, т.к. количество предложенных образцов весьма небольшое. Поэтому рекомендую сразу воспользоваться самостоятельным подбором образца.
Итак, приступим.
Активируем "Цветовой диапазон", выбираем опцию "По образцам"(Sampled Colors), она включена по умолчанию и устанавливаем параметр "Разброс" (Fuzziness) примерно на 100 (чес выше значение,тем больше схожих тонов будет включено в выбор), затем кликаем пипеткой по будке. Мы видим, как в окне предпросмотра появилась часть будки:
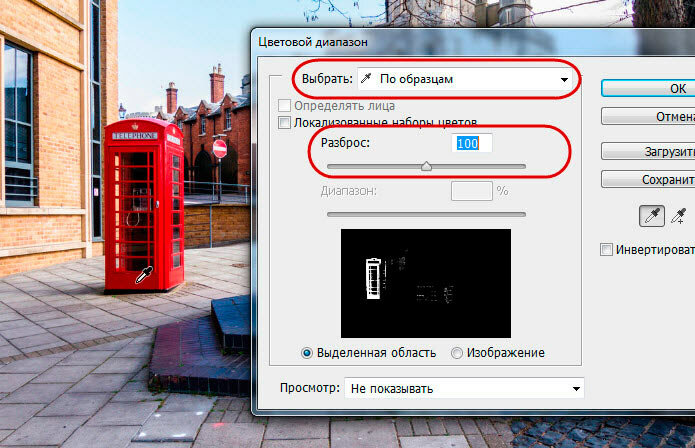
Затем переключаемся на режим отображения "Чёрная подложка" (Black Matte), зажимаем клавишу Shift (при этом у значка пипетки появляется плюсик) и тыкаем пипеткой по областям, где красный цвет затухает, как бы переходит в чёрный. Зажатая Shift даёт команду Photoshop`у добавлять цвета к выбранным ранее:
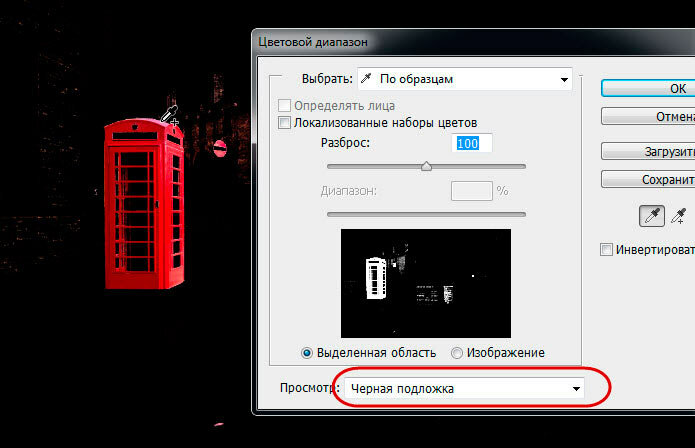
В результате мы выделили всю будку, но вместе с будкой выделились другие области красного цвета, выбор которых для меня нежелателен. Чтобы избавится от них, проще всего воспользоваться опцией "Локализованные наборы цветов" (Localized Color Clusters). Эта опция позволяет ограничить линейный размер зоны выделения.
Но, как мы видим, дорожный знак исключить из выбора не удалось. Этой проблемой мы займёмся позже.
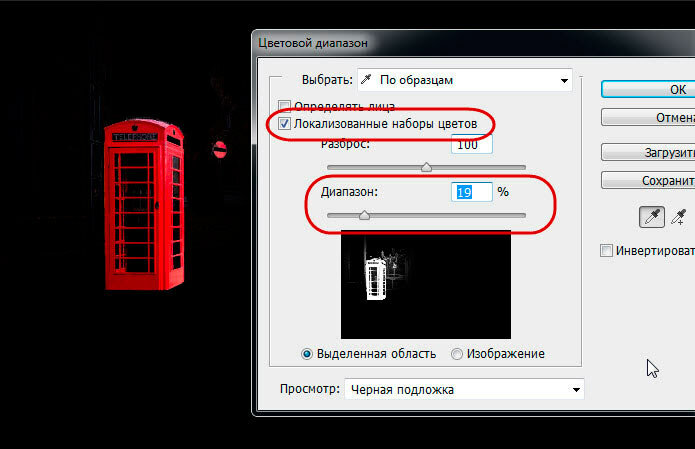
После окончания настроек нажимаем на кнопку ОК в диалоговом окне инструмента, после чего в рабочем окне отобразятся выделенные области:

Но, дело в тов, что на данный момент выделена сама будка, а обесцвечивать мы собрались всё, кроме будки. Поэтому следует инвертировать (обратить) выделение, нажав на Ctrl+Shift+I.
Обесцвечивание выделения корректирующим слоем и доработка маской
Для обесцвечивания воспользуемся корректирующим слоем "Цветовой тон/Насыщенность" (Hue/Saturation). Корректирующий слой мы применим для того, чтобы не сделать необратимых изменений на фотографии. Уменьшите значение "Насыщенности" (Saturation) до желаемого результата:

У нас цветным остался дорожный знак. Но в версии Photoshop CS6 корректирующие слои имеют настройки маски, поэтому воспользуемся слой-маской. В панели свойств слоя кликаем по иконке маски, выбираем инструмент "Кисть", задаём непрозрачность (Opacity) кисти 100% и подбираем подходящий размер. Цвет кисти - белый -задан по умолчанию. Теперь просто мажем в зоне знака:
Читайте также:


