Namebench не видит мой браузер
Многие сталкиваются с проблемой что интернет медленно работает. Есть небольшая хитрость которая позволит загружать страницы веб-сайтов быстрее. Иногда можно получить прирост производительность загрузки страниц на 500% быстрее. В этом нам поможет программа NameBench, которая находит самые быстрые для вашей сети DNS сервера. При использовании близко расположенных и скоростных серверов DNS скорость загрузки интернет страниц происходит быстрее.
DNS (англ. Domain Name System — система доменных имён) — компьютерная система получения информации о доменах по IP адресу. Чаще всего используется для получения IP-адреса по имени хоста (компьютера или устройства), получения информации о маршрутизации почты, обслуживающих узлах для протоколов в домене. Распределённая база данных DNS поддерживается с помощью иерархии DNS-серверов, взаимодействующих по определённому протоколу. Основой DNS является представление об иерархической структуре доменного имени и зонах. Каждый сервер, отвечающий за имя, может делегировать ответственность за дальнейшую часть домена другому серверу (с административной точки зрения — другой организации или человеку), что позволяет возложить ответственность за актуальность информации на серверы различных организаций (людей), отвечающих только за «свою» часть доменного имени.
Самые доступные, скоростные и безопасные DNS предлагает google, вот некоторые из них: 8.8.8.8 | 8.8.4.4 | 4.4.4.4 Используя их вы уже получите прирост к скорости загрузки страниц. Хочу предупредить что скорость самой линии не увеличится, увеличится скорость доступа к DNS серверам что приведет к более быстрому получению IP адресов нужных сайтов. Вы так же сами можете найти самые лучше ближайшие к вам DNS сервера с помощью программы DNS benchmark.

Как ускорить интернет с помощью программы NameBench?
Все после этих операций скорость доступа к DNS серверам увеличится. Особо заметно это будет на производительных компьютерах с SSD диском. Кроме того после смены DNS серверов у вас могут заработать сайты которые раньше не работали, это случается из-за вирусов которые подменяют DNS сервера на вредоносные.
Надеемся мы помогли вам увеличить скорость доступа к сайтам. Хочу повторить что данная процедура не увеличивает ваш интернет канал и скорость загрузки например торрента не увеличится, онлайн игры не станут работать быстрее. Что бы увеличть скорость загрузки и снизить пинг в играх смотрите видео выше (пока в разработке). Получилось? Тогда лайкаем статью что бы о ней узнало больше людей.
Файл namebench-1.3.1-windows.exe из unknown company является частью unknown product. namebench-1.3.1-windows.exe, расположенный в C: \Users \ASUS \Downloads \namebench-1 .3 .1-Windows .exe с размером файла 5227019 байт, версия файла Unknown version, подпись 2a26c182bcc0afee88434e64b7b633be.
- Запустите приложение Asmwsoft Pc Optimizer.
- Потом из главного окна выберите пункт "Clean Junk Files".
- Когда появится новое окно, нажмите на кнопку "start" и дождитесь окончания поиска.
- потом нажмите на кнопку "Select All".
- нажмите на кнопку "start cleaning".

- Запустите приложение Asmwsoft Pc Optimizer.
- Потом из главного окна выберите пункт "Fix Registry problems".
- Нажмите на кнопку "select all" для проверки всех разделов реестра на наличие ошибок.
- 4. Нажмите на кнопку "Start" и подождите несколько минут в зависимости от размера файла реестра.
- После завершения поиска нажмите на кнопку "select all".
- Нажмите на кнопку "Fix selected".
P.S. Вам может потребоваться повторно выполнить эти шаги.
3- Настройка Windows для исправления критических ошибок namebench-1.3.1-windows.exe:

- Нажмите правой кнопкой мыши на «Мой компьютер» на рабочем столе и выберите пункт «Свойства».
- В меню слева выберите " Advanced system settings".
- В разделе «Быстродействие» нажмите на кнопку «Параметры».
- Нажмите на вкладку "data Execution prevention".
- Выберите опцию " Turn on DEP for all programs and services . " .
- Нажмите на кнопку "add" и выберите файл namebench-1.3.1-windows.exe, а затем нажмите на кнопку "open".
- Нажмите на кнопку "ok" и перезагрузите свой компьютер.
Всего голосов ( 181 ), 115 говорят, что не будут удалять, а 66 говорят, что удалят его с компьютера.
Файл namebench.exe из unknown company является частью unknown product. namebench.exe, расположенный в c:documents and settingslocal settingsempamebench .exe с размером файла 20480 байт, версия файла Unknown version, подпись 1a1814781c8e85f9ad8ff8e2f8d9781e.
- Запустите приложение Asmwsoft Pc Optimizer.
- Потом из главного окна выберите пункт "Clean Junk Files".
- Когда появится новое окно, нажмите на кнопку "start" и дождитесь окончания поиска.
- потом нажмите на кнопку "Select All".
- нажмите на кнопку "start cleaning".

- Запустите приложение Asmwsoft Pc Optimizer.
- Потом из главного окна выберите пункт "Fix Registry problems".
- Нажмите на кнопку "select all" для проверки всех разделов реестра на наличие ошибок.
- 4. Нажмите на кнопку "Start" и подождите несколько минут в зависимости от размера файла реестра.
- После завершения поиска нажмите на кнопку "select all".
- Нажмите на кнопку "Fix selected".
P.S. Вам может потребоваться повторно выполнить эти шаги.
3- Настройка Windows для исправления критических ошибок namebench.exe:

- Нажмите правой кнопкой мыши на «Мой компьютер» на рабочем столе и выберите пункт «Свойства».
- В меню слева выберите " Advanced system settings".
- В разделе «Быстродействие» нажмите на кнопку «Параметры».
- Нажмите на вкладку "data Execution prevention".
- Выберите опцию " Turn on DEP for all programs and services . " .
- Нажмите на кнопку "add" и выберите файл namebench.exe, а затем нажмите на кнопку "open".
- Нажмите на кнопку "ok" и перезагрузите свой компьютер.
Всего голосов ( 181 ), 115 говорят, что не будут удалять, а 66 говорят, что удалят его с компьютера.
Медленный интернет — сколько боли и страданий в этих словах для среднестатистического обывателя. Многим пользователям просто не по карману высокоскоростные тарифы, цены на которые, мягко говоря, «кусаются». А ведь хочется и фильмы онлайн посмотреть в хорошем качестве без тормозов и пообщаться без вечных загрузок и лагов страниц в социальных сетях. Поэтому, мы предлагаем вам бесплатное, весьма простое и довольно эффективное решение проблемы медленного интернета. Конечно, это частичный выход из ситуации — данный метод не увеличивает скорость скачивания файлов, однако значительно уменьшает время загрузки страниц и видео в браузере.
Что такое DNS и почему он должен быть быстрым?
На данный момент существует 2 основных способа замены адреса DNS-сервера:
- Для ленивых — вы получите более быстрый интернет, чем имеете сейчас, причем без лишних заморочек, но этот способ не является слишком эффективным на данный момент.
2. Чуть более сложный в применении способ, который потребует от вас прямых рук, но результат приятно удивит.
Способ №1 — меняем DNS вручную в ОС Windows
- Находим вкладку Сеть и доступ к интернету в системном трее возле часов.
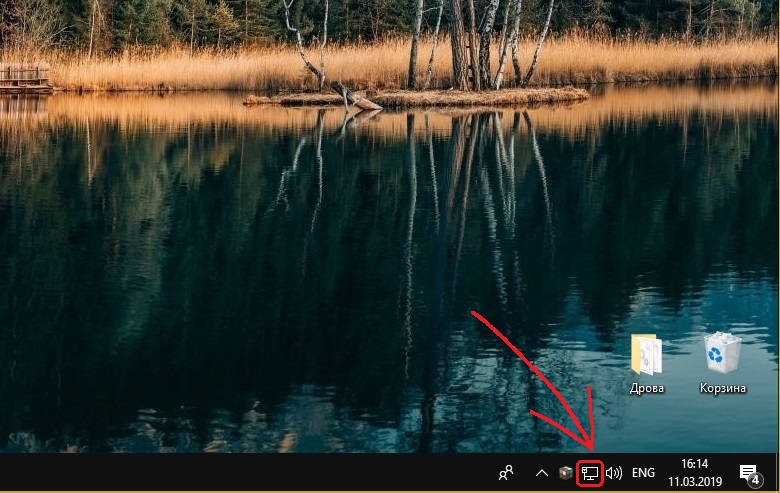
2. Кликаем по иконке правой кнопкой мышки и попадаем в контекстное меню, выбираем пункт Открыть «Параметры сети и Интернет».
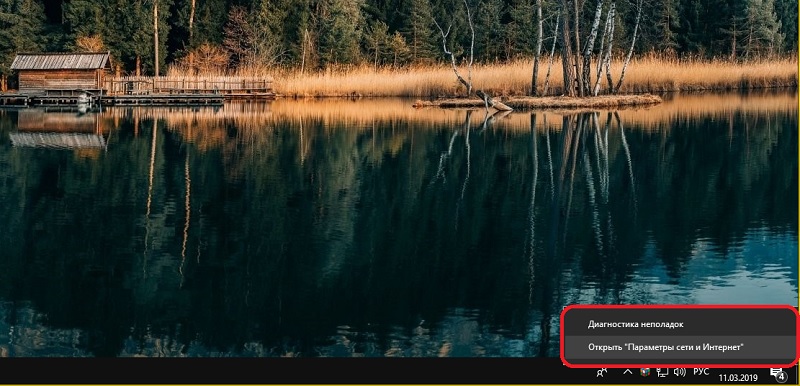
3. Заходим в пункт «Настройка параметров адаптера»
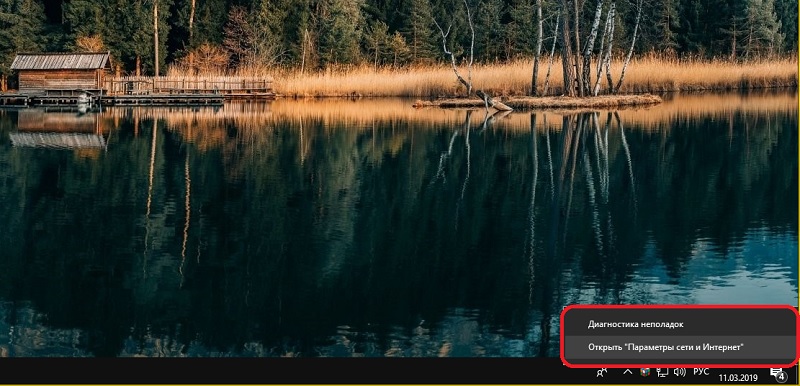
4. Кликаем дважды по иконке активного Интернет-соединения (если у вас так же как и у нас их несколько, в противном случае у вас будет одна иконка). Затем жмём по кнопке сведения и находим пункт DNS-серверы IPv4, записываем значения куда-нибудь.
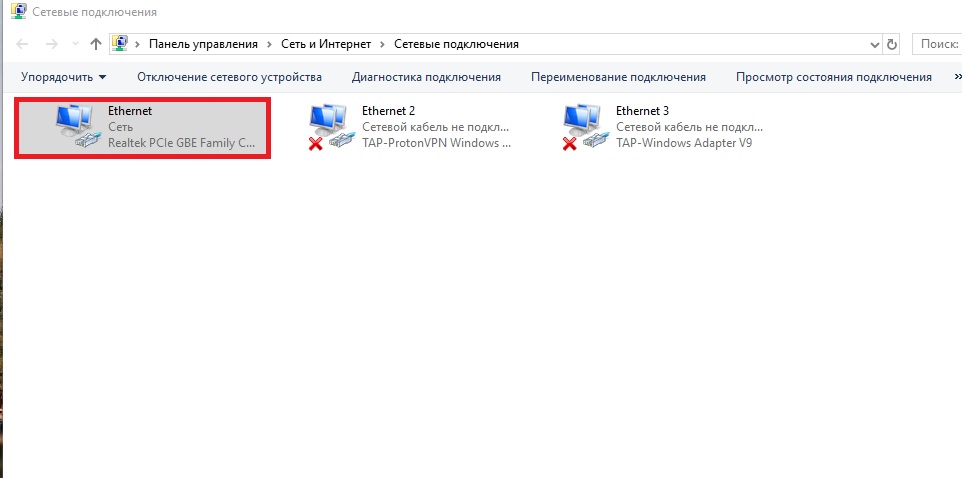
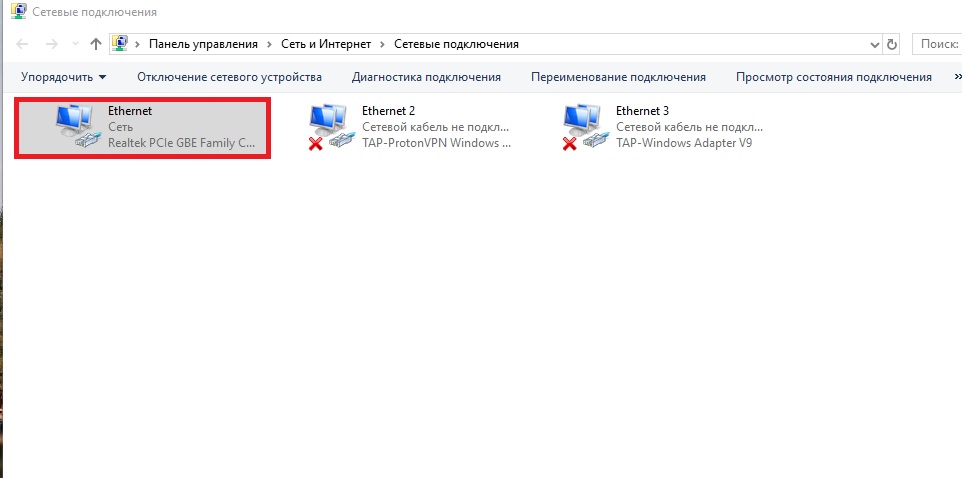
5. Закрываем пункт сведения и переходим в пункт свойства.
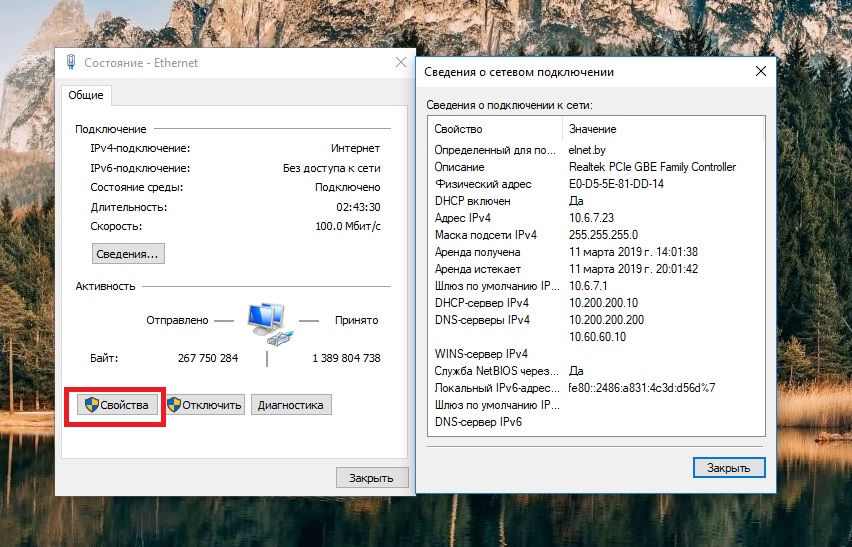
6. В свойствах находим строчку IP версии 4 (TCP/iPv4) и кликаем по ней 2 раза левой кнопкой мышки.
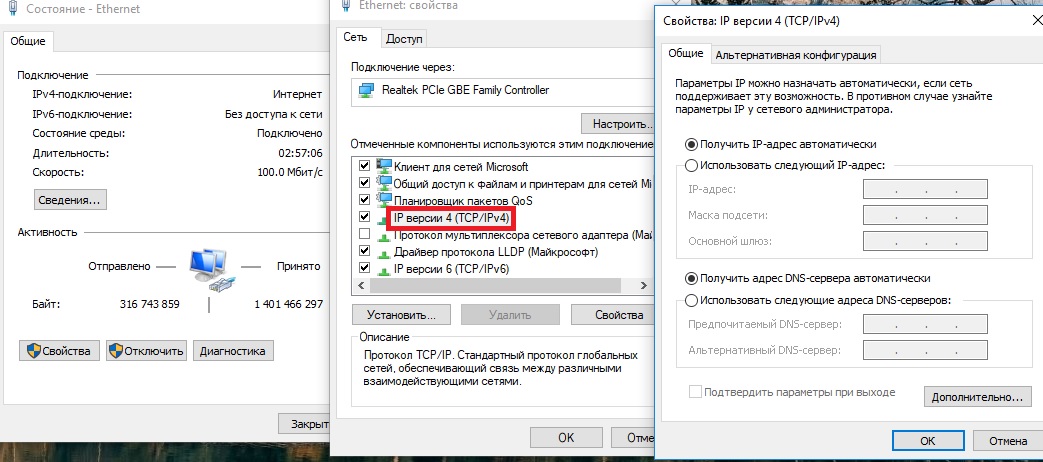
7. Ставим галочки на «Использовать следующие адреса DNS-серверов» и «Подтвердить параметры при выходе«, в поле «Предпочитаемый DNS-сервер» вводим значения 8.8.8.8 либо 1.1.1.1 (это универсальные DNS-сервера компании Google, в подавляющем большинстве случаев, они в разы быстрее «стоковых», предоставляемых провайдером). В строке «Альтернативные DNS-сервера» вводим одно из ранее записанных значений (пункт 4 сведения о сетевом подключении).
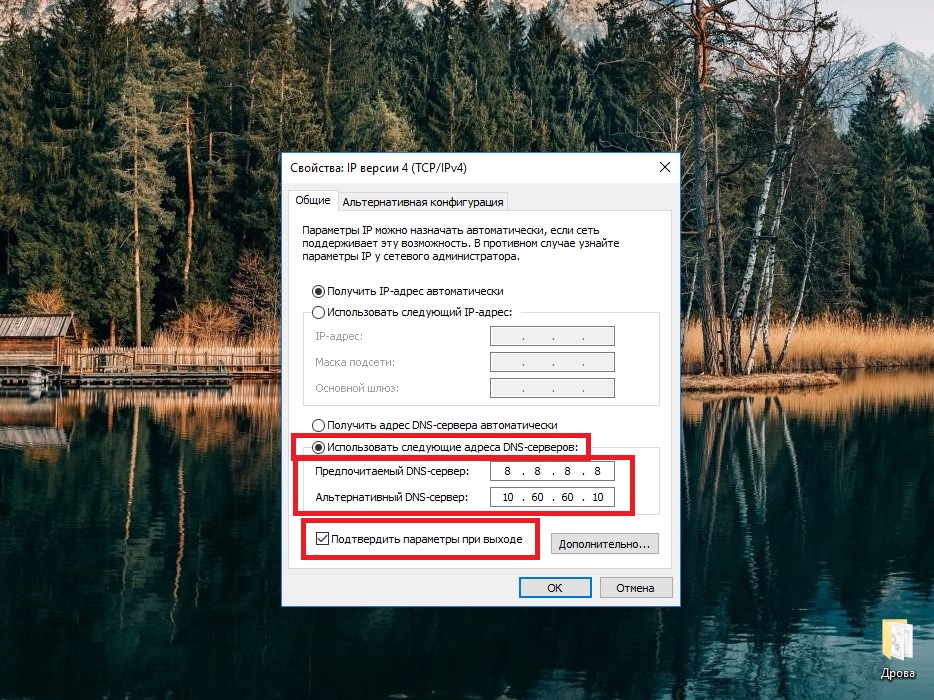
8. Жмём ОК и ОБЯЗАТЕЛЬНО перезагружаем ПК.
Способ №2 — находим самый быстрый DNS при помощи namebench
-
(это по праву лучший софт для подбора оптимального DNS-сервера от всё того же Google).
2. После того как программа скачана, открываем её двойным нажатием левой кнопки мышки (откроется следующее окно), жмём Extract.
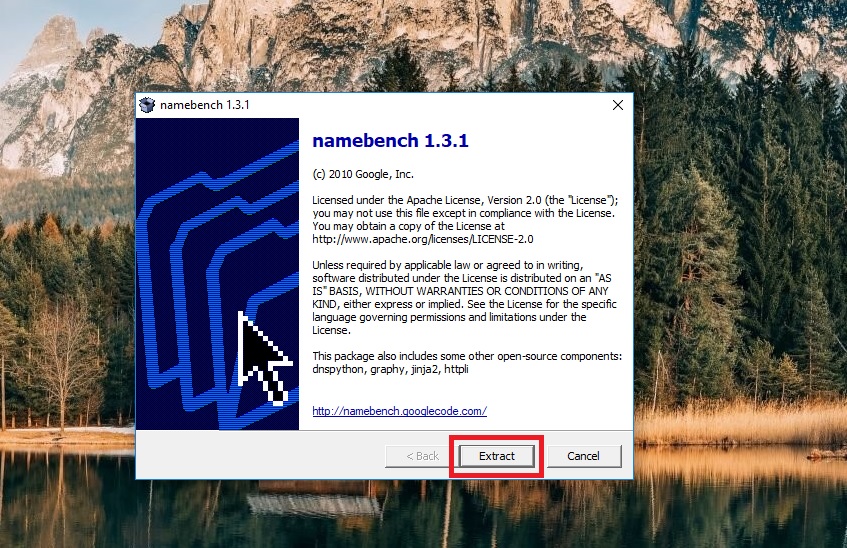
3. Программа открывается и мы видим следующее окно (жмём Start Benchmark)

4. После того как программа завершит свою работу, в браузере откроется таблица доступных DNS-серверов.

5. Красным и зелёным цветом помечены самые быстрые сервера (Основной и альтернативный). Вам осталось только перейти в свойства адаптера, затем в пункт DNS-серверы IPv4 (пункт 7, способ 1). И вставить значения, которые выдала программа в соответствующие поля. Основной = Предпочитаемый (помечен красным), и альтернативный (помечен зелёным).
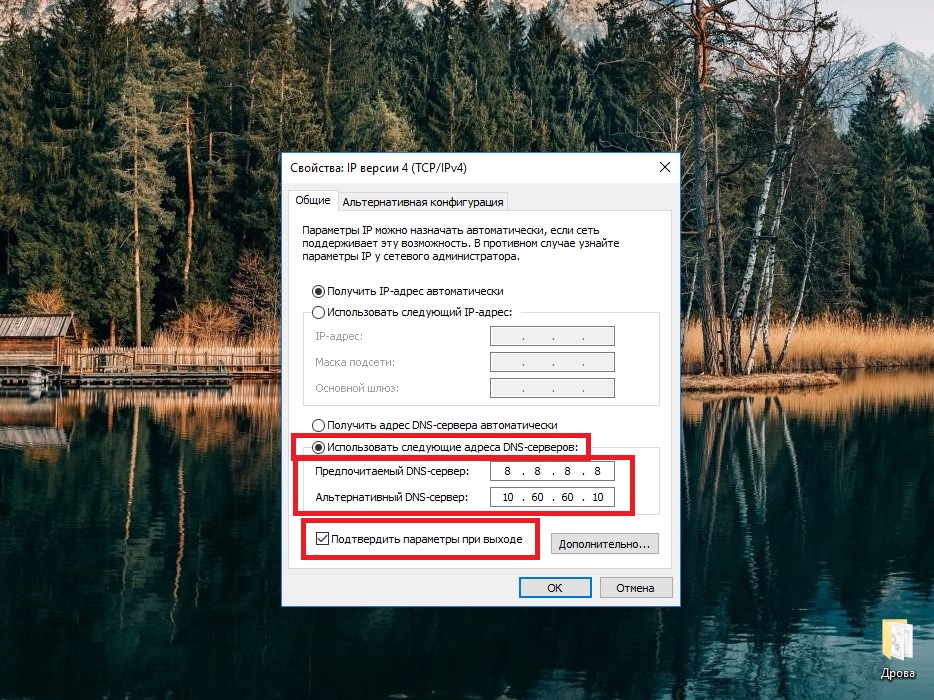
6. Перезагружаем ПК.
Собственно, аналогичные способы ускорения интернета заменой адресов DNS можно применять и на любых других системах, будь то десктопные Linux или Mac OS или мобильные Android и iOS. Спасибо за прочтение материала. И быстрого вам интернета!
Внимание! Если вы хотите получить совет по вопросам, связанным с покупкой и эксплуатацией гаджетов, выбором железа и ПО, советуем оставить заявку в разделе «Скорая помощь«. Наши авторы и эксперты постараются ответить как можно быстрее.
Читайте также:


