Как выделить объект в paint
Windows и macOS есть приложения, которые помогают в основном редактировании изображений.
Чтобы изменить рисунок, сделайте следующее:
Сохраните изображение на компьютере, чтобы работать над нем отдельно от Office документа.
Отредактируете изображение в приложении для редактирования изображений, а затем сохраните его.
Повторно вставьте обновленное изображение в Office документе.
Подробные сведения можно прочитать далее.
Сохранение изображения на компьютере
ВOffice документа с изображением сделайте следующее:
Щелкните изображение правой кнопкой мыши и выберите сохранить как рисунок.
Перейдите к папке, в которой вы хотите сохранить изображение, и выберите сохранить.
Вырезание части рисунка
В Windows с помощью Paint можно вырезать внутреннюю часть фотографии.
Вы можете удалить или удалить ненужные части изображения. Вы также можете заполнить удаленную область соответствующим цветом.
Откройте приложение Paint: выберите Windows меню , введите Paint в поле Поиск, а затем выберите Paint приложения.
В Paint откройте файл изображения> который вы сохранили в предыдущей процедуре.

На вкладке Главная ленты инструментов выберите Выбрать ,а затем — вариант Выбор свободной формы.
Щелкните и перетащите изображение, чтобы отследить контур области, которую вы хотите вырезать или скрыть.

Нажмите клавишу DELETE.
Помеченная часть изображения будет удалена. В этом месте заполняется белый пробел:

Заполнение белого пространства
На этих шагах вы можете выбрать цвет из существующего изображения и вставить его в белый пробел с помощью выбора цвета.

На вкладке Главная ленты выберите средство выбора цвета
На указатель на изображение — в частности, на цвет, который вы хотите обрисовать только что созданное пространство.
Щелкните, чтобы "усвоить" цвет.
На указателе на белом пробеле.
Щелкните, чтобы заполнить белый пробел цветом, выбранным на шаге 3.

Если цвет заливки вас не устраивает, можно нажать CTRL+Z, чтобы отменить его, а затем повторить действия, чтобы выбрать и применить другой цвет.
Повторное вставка изображения в Office документа
Вы сохранили изображение на компьютере, а затем вредактировали этот файл. Теперь вставьте изображение обновления в документ Office следующим образом:
Откройте документ Office документа.
Выберите место, в которое вы хотите разместить обновленное изображение.
На ленте выберите Вставить >Рисунки >этом устройстве.
Перейдите в папку с обновленным изображением. Выберите его и выберите Вставить.
Дополнительные сведения о вставке изображений см. в статью Вставка рисунков.
Сохранение изображения на компьютере
ВOffice документа с изображением сделайте следующее:
Щелкните изображение, нажав CTRL и выбрав сохранить как рисунок.
Перейдите к папке, в которой вы хотите сохранить изображение, и выберите сохранить.
Вырезание части рисунка
На компьютере Mac с помощью приложения Preview можно легко редактировать изображения.
Найдите файл рисунка на компьютере Mac.
Щелкните файл, щелкните его, а затем выберите открыть >предварительного просмотра.

Выберите Показать панель инструментов разметки .
С помощью параметров на панели инструментов отредактируете изображение. Начните с инструмента Инструментывыделения , чтобы выбрать часть изображения подходящим способом:

Повторное вставка изображения в Office документа
Вы сохранили изображение на компьютере, а затем вредактировали этот файл. Теперь вставьте изображение обновления в документ Office следующим образом:
Откройте документ Office документа.
Выберите место, в которое вы хотите разместить обновленное изображение.
В меню Вставка выберите пункт Рисунки > Рисунок из файла.
Перейдите в папку с обновленным изображением. Выберите его и выберите Вставить.
Дополнительные сведения о вставке изображений см. в статью Вставка рисунков.
Одна из самых популярных причин, по которым человек впервые начинает интересоваться графическими редакторами – это выделение определенного объекта из общего фона изображения. Причем сделано это должно быть очень аккуратно и на новом фоне должно смотреться гармонично и естественно. Конечно, стандартный paint не может дать удовлетворительного результата и тогда человек берется за такие гиганты как photoshop. И что же он видит при запуске упомянутой программы? А видит он массивного неповоротливого клиента, с тысячами настроек и разросшимся до безобразия функционалом, что, естественно, опровергает человека в шок. И, прежде чем, ему удастся более-менее аккуратно (и, как правило, с первого раза нужного эффекта не добивается никто) и правильно вырезать объект, пройдет несколько десятков часов. И это только у самых терпеливых. Остальные же окончательно уверяются, что у них нет способностей и таланта (хотя он тут абсолютно ни при чем), и бросают свои идеи в долгий-долгий ящик.
Как правило, самым эффективным из вышеперечисленных способов является волшебная палочка. С помощью настройки чувствительности мы можем выделить практически любой объект. Но, фон для этого, все равно, должен быть достаточно контрастным объекту. Иначе, выставив чувствительность, на минимум, мы сведем весь процесс к тупому выделению каждого пикселя, что убьет уйму времени и нервов. К тому же, с каждым кликом инструментом, оперативная память компьютера нагружается все больше, и если у вас не самое топовое железо, программа будет тормозить на столько, что дальнейшая работа не будет представляться возможной.
Казалось, выхода нет, но мы не сдаемся перед трудностями!
Итак, перехожу к непосредственному описанию моего способа:

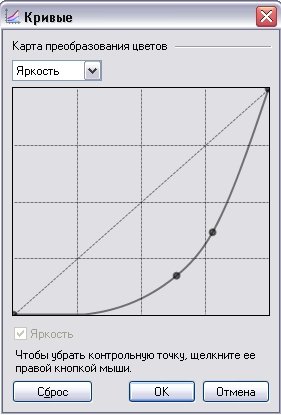
В итоге, после всех этих манипуляций, должно получиться так:

5. А вот теперь самое интересное. Начинаем выделять. Как вы, наверно, уже догадались, вышеперечисленные действия мы совершали для того, чтобы повысить контрастность фона и объекта, который необходимо вырезать. В нашем, случае, это автомобиль. Поскольку желаемого контраста мы добились, берем волшебную палочку, чувствительность выставляем где-то 20-25% и смело щелкаем по самым ярким и выраженным участкам автомобиля. Буквально в несколько щелчков (ну максимум 10), я выделил общую форму автомобиля. Получилось так:

6. Если мы сейчас начнем выделять палочкой, например, лобовое стекло или сиденья, ничего хорошего не выйдет – начнет выделяться и остальной фон. Что же делать? А вот что: выбираем любой инструмент по выделению области, можно прямоугольник, можно овал, а можно и лассо. Я выбрал овальное выделение. Далее просто выделяем овалом все не выделенные участки внутри созданного уже выделения. Вот так:
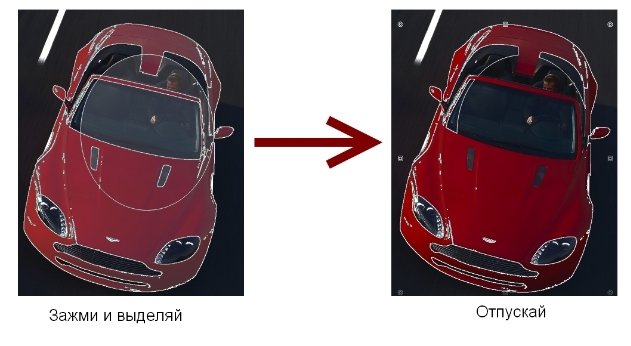
В режиме добавления каждое последующее выделение будет приплюсовываться к предыдущему. Я, конечно, схолтурил )) – использовал не только овал и прямоугольник, но и лассо. Кстати, и вам совету. Больше двух минут у меня все это выделение не заняло:

7. Кажется, изображение выделено, но по краям все же остались некоторые не выделенные пиксели, которые, просто необходимы для красивого выделения. Но здесь уже ничего не попишешь, придется все-таки пощелкать волшебной палочкой. Контролируем чувствительность в районе от 1 до 25% и выделяем, наконец, все изображение целиком. Не забудьте держать нажатой клавишу ctrl!
Совет: в том режиме контрастности, который мы установили, некоторые участки автомобиля могут быть слишком затемнены, и непонятно, нужно их выделять или нет. В таком случае просто делаем невидимым слой «Копия»

Несколько советов по выбору изображения для выделения и создания коллажа:
1. Чтобы получить готовый результат лучшего качества, используйте исходное изображение с размером на порядок большим, чем вы задумали. Например, размер оригинала изображения с машиной составлял 1920х1440. Размер моего экрана 1024х768. И поэтому, когда я уменьшил готовый результат до разрешения моего монитора получилось просто идеально.
2. Если фон вашего задуманного коллажа должен быть темным, то лучше подыскать изображение как раз с темным фоном и наоборот. Так вырезанный объект сразу впишется в общий фон и не придется мудрить с кривыми и яркостью.
Желаю вам удачи!
Вот это да! Класс!! Это оказывается совсем несложно!
Повторил предложенную технологию на предложенном автором рисунке. Здорово! есть предложения по оптимизации.
Идея использовать коррекцию Paint.NET Кривые - супер! действительно существенно упрощает выделение за счет уменьшения количества цветов.
Однако для еще большего контраста между машиной и фоном можно после применить к получившемуся изображению коррекцию Paint.NET Уровни
Согласно настройке на рисунке видно, что маркеры левого "столбика" были передвинуты вниз, что означает, что яркие цвета исходного изображения должны стать еще ярче. В чём нетрудно убедиться, сравнив два вышеприведенных рисунка.
Моё личное мнение, что универсальной технологии правильного выделения нужной быть не может, что в прочем нисколько не умаляет заслуги автора, более того предложенная им технология практически универсальна! Тем не менее, вот пример, на мой взгляд, при работе с данным конкретным рисунком имеет смысл выделять волшебной палочкой Paint.NETне автомобиль, а фон.
Как видно из рисунка, при той же чувствительности 25% количество выделенных на автомобиле областей, требующих ручной корректировки другими инструментами выделения, существенно меньше. даже с лобовым стеклом ничего делать не надо.
Обращаю внимание, что поскольку мы диаметрально изменили предложенную автором концепцию выделения, т.е. выделяем фон, а не машину, то для корректировки выделенной (точнее не выделенной : ) области - машины, надо использовать инструменты выделения Paint.NET не в режиме сложения (клавиша Ctrl), как у автора, а в режиме вычитания - с нажатой клавишей ALT Результат ниже.
Как видно из рисунка фон выделился не ровно, но это и не страшно, т.к. в тех местах, где он не примыкает к машине удалить его ластиком совсем несложно.
Предложенная автором идея использовать дополнительный эффект Paint.NET "Feather Selection" для того, что бы сделать края машины более галдкими - супер! как сам до этого не додумался.
Вобщем урок суперский! Вот что можно теперь несложно сделать, имея выделенную отдельно машину. Можно заполнить слой с исходным изображением, находящийся под ней градиентом в режиме прозрачности получился эффект "объемного" рисунка. Впрочем, результат можно увидеть ниже. Слева исходное изображение, справа после градиента.
Инструменты выделения являются основными для выделения области изображения, модификации, удаления, копирования или кадрирования. Основные операции с этими инструментами довольно простые.
Выбор прямоугольной области
(для вызова нажмите S один раз)
Этот инструмент используется для определения прямоугольного или квадратного выделения. Щелкните, удерживайте и перетащите мышь, чтобы создать выделение.
Выделенная область отображается на изображении тонкой сплошной линией и подсвечивается (при активном инструменте выделения) синим цветом. После переключения на другой инструмент эта подсветка, для более точного отслеживания цвета изображения, исчезает.

Если на изображении есть одна или несколько выделенных областей, то все операции рисования (а также эффекты и регулировки) будут влиять только на эти выделенные области. Это может быть удобно, если вы хотите ограничить рабочую область изображения.
Создание прямоугольного выделения
Начальная точка щелчка определяет один угол прямоугольного выделения. Когда указатель перемещается, размер выделения изменяется так, чтобы противоположный угол прямоугольника совпадал с текущим положением указателя.
Примечание! Заставьте прямоугольное выделение оставаться квадратным, удерживая клавишу Shift, пока выделение вытягивается. Клавиша Shift заставляет высоту и ширину оставаться равными при изменении формы.
Для удаления текущего выделения используйте команду «Отменить выделение» (Правка — Отменить выделение, или Ctrl+D, или же используя соответствующую иконку на панели инструментов).
Режимы выбора прямоугольной области
Есть три режима, которые определяют размер прямоугольного выделения при его вытягивании:
- Нормальный. Высота и ширина прямоугольного выделения не ограничены: высота и ширина будут соответствовать положению указателя мыши по мере создания выделения.
- Пропорции. Высота и ширина прямоугольного выделения фиксируются в указанном соотношении по мере вытягивания выделения. Чтобы изменить соотношение, щелкните текстовое поле и введите новое число. Можно использовать целые и десятичные числа.
- Размер. Высота и ширина прямоугольного выделения фиксируются до указанных размеров. Перетаскивание выделения приводит к перемещению места выделения. Чтобы изменить высоту и ширину, щелкните текстовое поле и введите новое число. Можно использовать целые и десятичные числа. Единицы измерения можно изменить из раскрывающегося списка. Поддерживаются пиксели, дюймы и сантиметры.
Лассо
(для вызова S дважды)
Этот инструмент используется для создания выделения произвольной формы. Край выделенной области будет следовать за курсором мыши, когда он перемещается по холсту. Фигура автоматически закроется прямой линией от текущего местоположения курсора до начальной точки.

Выбор области овальной формы
(для вызова S трижды)
С помощью этого инструмента создавайте эллиптические или круглые выделения. Щелкните, удерживайте и перетащите, чтобы создать выделение.
Начальная точка щелчка определяет один угол ограничивающего прямоугольного выделения. При перемещении указателя размер выделенного фрагмента изменяется так, чтобы противоположный угол ограничивающего прямоугольника соответствовал текущему положению указателя.

Клавиша Shift заставляет выделение оставаться круглым при изменении размера. Если используется клавиша Shift, диаметр круга выбора определяется начальной точкой щелчка и текущим положением указателя.
Волшебная палочка
Инструмент «Волшебная палочка» позволяет выбрать участки изображения с похожим цветом аналогично тому, как другие инструменты выделения позволяет выбрать участки заданной формы. Однако, в отличие от других инструментов выделения, «Волшебная палочка» принимает во внимание такие факторы, как фактическое содержание изображения и текущее значение чувствительности. Во многих случаях, все что нужно для выбора нужной области изображения, это просто щелкнуть по ней.
Вы можете рассматривать «Волшебную палочку» как аналог инструмента «Заливка», за тем исключением, что вместо того, чтобы заполнить область цветом, она выбирает саму область.
Режимы заполнения
«Волшебная палочка» использует те же два режима заполнения, что и инструмент «Заливка»: Непрерывный и Глобальный.
- Непрерывный — результаты выделения области могут отличаться в зависимости от того какой процент будет установлен в качестве параметра «Чувствительность».
- Глобальный — результат будет распространяться на все пиксели в слое, удовлетворяющие настройке «Чувствительность». Выделение будет осуществлятся, игнорируя все границы и требования непрерывности.
Для включения Глобального заполнения используется клавиша Shift. Удержание клавиши Shift позволяет сделать выделение, временно включая режим Глобального выбора.

Для приведенного выше примера наиболее оптимальным вариантом было выделить все изображение целиком (Правка » Выделить все или Ctrl + A). Затем черные области были исключены с использованием клавиш Shift (Глобальный) и Alt (Вычитание), нажимая инструментом «Волшебная палочка» на любую черную область.
Обратите внимание, что были сняты все разъединенные области черного. Эта техника особенно полезна для выделения текстовых символов.
Еще один способ достичь того же выбора — выделить все черные области (нажать клавишей Shift на любой черный пиксель), а затем инвертировать выделение с помощью клавиши Ctrl + I. Эта техника особенно хорошо подходит для выбора текста.
Чувствительность
Подобно инструменту «Заливка», результат работы «Волшебной палочки» можно менять, настраивая чувствительность. Эффект такой настройки показан ниже:
«Волшебная палочка» с чувствительностью установленной на 25%. Выбрана недостаточная область фрагмента изображения (неба) — чувствительность слишком мала. Чувствительность: 50%. Выбор отображает все небо, но также часть воды и других элементов на фотографии. Чувствительность слишком высокая. Чувствительность: 31%. Выбор правильно захватывает интересующую область (небо), ни больше ни меньше.
Режимы Выборки
У инструмента «Волшебная палочка» есть два режима выборки: Изображение и Слой. Эти режимы используются совместно инструментами «Волшебная палочка», «Заливка» и «Пипетка». Два режима выборки определяют, какие пиксели будут отбираться или тестироваться, чтобы определить, насколько далеко простирается выделение.
- Изображение — пиксели опрашиваются из составного изображения, чтобы определить их пригодность для включения в выделение Этот режим будет работать так же, как если бы многослойное изображение было «сплющено» до использования инструментом «Волшебная палочка».
- Слой — опрашиваются пиксели только активного слоя с целью определения их пригодности для включения в выделение.
Перетаскивание точки клика
Вы можете корректировать точку щелчка инструмента «Волшебная палочка» в то время как выбор все еще активен. Это заменяет необходимость отменить и повторно применить выделение инструментом «Волшебная палочка», если выделение не охватывает нужную область.
Управляющий маркер выглядит как белый квадрат с четырьмя стрелками внутри него (см. изображение ниже). Нажмите и перетащите этот значок, чтобы переместить точку клика. Выделение будет проинтерпретировано так, как если бы пользователь отменил выделение и повторно применил его, используя новую исходную точку.

На изображении выше фигура А является исходным объектом.
На фигуре B показан начальное выделение, основанное на первом нажатии инструментом «Волшебная палочка». Щелчок — это крошечный темный квадрат рядом с ярким пятном сферы. Больший квадрат с четырьмя стрелками — это Управляющий маркер.
Фигура C показывает переинтерпретированный выбор после перемещения точки клика гораздо ближе к центру сферы. Действие перетаскивания точки клика показано в анимации ниже.
Расширенное использование
Построение выделения
Иногда, если желаемая область не является областью с непрерывным цветом, ее невозможно выбрать используя только один клик. Примером могут служить тонкие оттенки кожи на портрете лица. Чтобы сделать подобное сложное выделение, попробуйте создать выделение с помощью инструмента «Волшебная палочка» с низким значением чувствительности и режимом выделения Объединение. Режим Объединение позволяет объединять несколько выбранных элементов вместе, каждый раз расширяя выделение, чтобы захватить немного больше желаемой области.
Внимание! Для включения режима выбора Объединение используйте клавишу Ctrl. Удержание клавиши Ctrl во время нажатия добавляет новую область выбора к существующей. Выделение можно увеличивать с каждым щелчком, удерживая клавишу Ctrl.
Пример!
Исходное выделение «Волшебной палочкой» с низкой Чувствительностью.

Продолжаем добавлять к исходному выделению новые области, кликая на них и удерживая клавишу Ctrl.

Выделение путем вычитания
Также можно использовать следующий прием — сначала с помощью одного из инструментов выбора (например с помощью «Лассо») грубо выделяют требуемую область, а затем, с помощью «Волшебной палочки» в режиме Вычитание уточняют область выбора.
Здесь был произведен первичный выбор с помощью «Лассо». Используя Волшебную палочку в режиме Вычитание можно последовательными кликами получить нужную область выделения.
Внимание! Для включения режима Вычитание используйте клавишу Alt. Удерживайте клавишу Alt нажатой, чтобы временно включить режим Вычитание, уменьшая выделение при каждом новом клике инструментом «Волшебная палочка».
Режимы выделения
Существует пять режимов выбора: Замена, Объединение, Вычитание, Пересечение и Инверсия (исключение). Они определяют, как взаимодействуют последующие выборки с существующей выборкой. Для упрощения доступа к каждому режиму имеются горячие клавиши. Режимом по умолчанию является «Замена».
Это режим выбора по умолчанию (с него обычно начинают, последовательно переходя на другие необходимые режимы). Любой последующий выбор будет заменять любой предыдущий выбор.

Объединение
Новый выбор добавляется к любому предыдущему выбору. Это позволяет выбрать сразу несколько областей. Для добавлений можно использовать любой другой инструмент выделения.

Ниже показан выбор сделанный путем выделения окружности с помощью инструмента «Выбор области овальной формы», с последующим созданием квадратного выделения с помощью инструмента «Выбор прямоугольной области».

Внимание! Чтобы добавить к существующему выделению новое, удерживайте клавишу Ctrl и добавьте новое выделение.
В этом режиме любые вновь определенные области удаляются из ранее созданного выделения. Этот режим позволяет изменять или сокращать выбор, который невозможно сделать, делая выделение за один раз. Для последующего удаления можно выбирать любой инструмент выделения.

Например, выделяя окружность с помощью инструмента «Выбор области овальной формы», режим Вычитание позволяет легко удалить центр, создав в нем другую окружность.
Совет! Чтобы удалить фрагменты из существующего выделения, удерживайте клавишу Alt во время создания следующего выделения.
Пересечение
В режиме Пересечение сохраняются только перекрывающиеся области выделения. Области, не являющиеся общими для исходной и новой областей, отбрасываются.

Это выделение в четверть круга было создано путем создания большого круглого выделения, а затем меньшего квадратного выделения с активным режимом пересечения.
Совет! Включайте режим Пересечение, удерживая нажатой клавишу Alt при создании нового выделения Правой клавишей мыши.
Инверсия (исключение)
Это действует как режим Объединение за исключением того, что перекрывающиеся области удаляются из общего выделения.

Этот режим позволяет создавать сложные варианты, подобные этому, с использованием комбинации инструментов «Выбор области овальной формы» и «Выбор прямоугольной области».
Совет! Включайте режим Инверсия удерживая нажатой клавишу Ctrl и создавая новый выбор, используя Правую клавишу мыши.
Границы выделения
Существует две опции для режима Границы выделения: Сглаженная и Без сглаживания. Эти параметры настройки диктуют, отсекается ли край выделения по границе каждого пикселя или край будет сглажен.

Без сглаживания (слева) и со Сглаживанием (справа)
Если каждый из вариантов выше заполнить одним сплошным цветом, грубость краев можно хорошо различить (смотрите ниже).

Края заполненной фигуры слева неровные. Цвет заливки заполняет весь пиксель.
Фигура справа сглажена. Цвет заливки тонко расширяется в пиксели, которые частично покрываются выделенной областью. В результате получился более гладкий край.
- «Перемещение выделенной области» перемещает фактические пиксели под текущим выделением.
- «Перемещение области выделения» перемещает контур выделения, оставляя пиксели нетронутыми.
Инструмент «Перемещение выделенной области»
Этот инструмент позволяет перемещать, поворачивать и масштабировать выделенную область вместе с пикселями изображения, которые попали в эту область. Если этот инструмент активен, голубая подсветка области выделения (для лучшего отображения цвета) отключается.
Щелкните и перетащите, чтобы переместить пиксели в другое место. Как видно на изображении ниже, после перемещения пикселей вместо них остается область прозрачности. Это обозначено серо-белым рисунком шахматной доски.

Важно! Когда пиксели перемещаются по слою, оставшийся узор в виде шахматной доски указывает на то, что область прозрачна. Узор — это визуальная подсказка, а не часть реального изображения.
Инструмент «Перемещение области выделения»
Этот инструмент позволяет вам перемещать, поворачивать и масштабировать выделенную область, не изменяя положения пикселей изображения, попавших в эту область. Это бывает полезно для уточнения положения и размера области выбора. Если этот инструмент активен, голубая подсветка области выделения включена.
Первое, в чем вы должны убедиться, перед выбором одного из вышеупомянутых инструментов перемещения — что выделение активно. Чтобы узнать больше о том, как создавать и редактировать выделения ознакомьтесь со страницей «Инструменты выделения». Каждое перемещение, изменение размера и поворот, производимое над областью выделения добавляется в окно «Журнал», поэтому вы всегда сможете проследить изменения.

При переключении на один из инструментов перемещения выделения, на углах и сторонах области выделения появляются управляющие маркеры, которые используются для управления преобразованиями формы и размера выделения или слоя.

Независимо от того, какой из инструментов перемещения выделения активен, вы можете выполнять любую из 4 операций (перемещение, перемещение копии выделения, изменение размера, вращение), которые детально описаны ниже. Все эти операции вы можете выполнять любое количество раз и в любом порядке, пока не достигните желаемого результата.
Курсор перемещения
При изменении курсора на четырехстороннюю стрелку можно перетаскивать слой или активный выбор. Курсор видоизменяется, находясь внутри или снаружи выделения или слоя. Щелкните и перетащите значок левой кнопкой мыши, чтобы переместить выделение или слой в нужное место.
Иконка перемещения
Когда отображается значок четырехсторонней стрелки, слой или активный выбор можно перетащить в новое место. Щелкните и перетащите значок левой кнопкой мыши, чтобы переместить выделение или слой.
Перемещение
Чтобы переместить выделение (или выделенное) просто перетащите его с нажатой левой кнопкой мышки в любое другое место.
Перемещение копии выделения

Изменение размера
Наведите курсор мыши на любой из управляющих маркеров границы выделения и он сменит вид на «руку». Нажмите левую кнопку мышки и перетащите выделение/выделенное.
Изменение размера выбранной области Изменение размера области выделенияЧтобы сохранить исходные пропорции сторон, вы можете зажать клавишу Shift.
Вращение

Если курсор расположен недалеко от ограничительного прямоугольника, он изменяется на двойную изогнутую стрелку. Эта двунаправленная стрелка курсора используется для указания возможности вращения. Щелкните левой кнопкой мыши и перетащите курсор, чтобы повернуть выделение или слой вокруг центра вращения.
Внимание! Правая кнопка мыши всегда вызывает поворот — независимо от местоположения курсора.
Центр вращения выделения или слоя отображается при активации инструмента перемещения. Он выглядит как круг с крестиком и определяет точку поворота выделения при повороте.
Нажмите и перетащите точку поворота, чтобы переместить ее. Центр вращения может быть перемещен за пределы выделения или даже перемещен за пределы холста.
Поворот выделенной области Поворот области выделения
Во время вращения угол поворота отображается в строке состояния. Ограничить угол поворота до 15 градусов можно, удерживая нажатой клавишу Shift во время вращения.
Читайте также:


