Найденный документооборот не в статусе ожидает извещения 1с отчетность
Работая в программном продукте 1С посмотреть состояние по электронному документообороту можно несколькими способами:
1. В списке документов учета в столбце "Состояние ЭДО"
2. Открыв необходимый документ учёта.
4. Открыв электронный документ.
Состояние ЭДО напрямую зависит от выполнения регламента ЭДО. Для того, чтобы посмотреть регламент ЭДО в электронном документе необходимо нажать на кнопку "Скрыть / показать панель регламента ЭДО".
.jpg)
После чего слева появится панель регламента ЭДО, в которой отображаются этапы обработки электронного документа участниками ЭДО.
.jpg)
Ниже приведен порядок обмена документами между отправителем, получателем и Оператором ЭДО применяемый для обмена юридически значимыми электронными документами. В данной обмене, который выступает примером, представлен наиболее полный регламент ЭДО, а именно в настройках обмена с контрагентом выставлено: отправитель ожидает извещение о получении документа, а также отправитель ожидает ответную подпись по документу.
.jpg)
1. Отправитель формирует документ, подписывает его квалифицированной электронной подписью (КЭП), и отправляет его через оператора ЭДО получателю. Отправитель может затребовать ответную подпись получателя под документом.
.jpg)
2. Оператор, получая файл, фиксирует дату и время отправки документа своими средствами. Затем формирует подтверждение даты получения файла (ПДП) и подтверждение даты отправки файла (ПДО). Оператор передаёт отправителю документа подтверждение даты получения (ПДП), а получателю подтверждение даты отправки ПДО.
.jpg)
3. Отправитель документа, получив подтверждение даты получения от оператора ЭДО, а получатель получив подтверждение даты отправки (ПДО) формируют в адрес оператора ЭДО извещения о получении данных файлов, а именно извещение о получении подтверждения даты получения (ИОП на ПДП) от отправителя документа и извещение о получении подтверждения даты отправки (ИОП на ПДО) от получателя документа.
.jpg)
4. Так как по документу было запрошено извещение о получении, получив документ, получатель проверяет его ЭП, формирует извещение о получении (ИОП) которое фиксирует факт доставки данного документа, подписывает ИОП своей КЭП и передает его оператору ЭДО.
.jpg)
5. Оператор ЭДО получив извещение о получении от получателя документа отправляет последнему подтверждение даты отправки на извещение о получении (ПДО на ИОП).
.jpg)
6. После получения от оператора ЭДО подтверждения даты отправки на извещение о получении (ПДО на ИОП) получатель электронного документа подписывает и отправляет извещение о получении (ПДО на ИОП) в адрес оператора ЭДО.
.jpg)
7. Отправитель, получив ИОП, проверяет ЭП и далее хранит полученные документы. Момент получения ИОП отправителем означает, что получатель имеет техническую возможность ознакомиться с документом и выполнить иные действия, предусмотренные регламентом ЭДО.
.jpg)
Получатель согласен с электронным документом:
8. В нашем примере по электронному документу запрашивалась ответная подпись получателя и в том случае если покупатель согласен с содержанием полученного документа он формирует информацию покупателя, которое представляет собой электронную подпись получателя под исходным документом, и оправляет его оператору ЭДО.
.jpg)
9. Оператор ЭДО получив от получателя электронного документа информацию покупателя отправляет последнему подтверждение даты отправки на информацию покупателя (ПДО на информацию покупателя) после чего производит передачу информации покупателя отправителю документа.
.jpg)
10. После получения подтверждения даты отправки на информацию покупателя (ПДО на информацию покупателя) получатель электронного документа подписывает и отправляет извещение о получении (ПДО на информацию покупателя) в адрес оператора ЭДО.
.jpg)
11. Отправитель, получив информацию покупателя, проверяет ЭП и хранит. С момента получения информации покупателя отправителем документ считается согласованным и подтвержденным обеими сторонами.
.jpg)
Получатель не согласен с полученным документом. 12. В случае несогласия с полученным документом, получатель отклоняет электронный документ и тем самым формирует уведомление об уточнении (УОУ), указывает причину несогласия, подписывает его своей КЭП и оправляет отправителю ЭД через оператора ЭДО.
.jpg)
12. С момента получения уведомления об уточнении (УОУ) отправителем, документ считается не согласованным. Получив уведомление об уточнении (УОУ) отправитель ЭД формирует извещение о получении уведомления об уточнении (ИОП на УОУ), которое в последующем отправляется получателю электронного документа.
.jpg)
13. Получатель электронного документа получает извещение о получении уведомления об уточнении (ИОП на УОУ).
.jpg)
В случае, когда одна из сторон желает аннулировать подписанный ранее документ, регламент дополняется следующими действиями:
14. Отправитель или Получатель посылает через оператора ЭДО предложение об аннулировании документа (ПОА) контрагенту с указанием причины аннулирования.
.jpg)
14.1. Предложение об аннулировании передается контрагенту через оператора ЭДО.
- Согласиться с аннулированием
- Не согласиться
.jpg)
.jpg)
15. С момента получения ответной подписи инициатором процедуры аннулирования от контрагента, отправитель и получатель считают исходный документ аннулированным. В предложении об аннулировании на стороне инициатора аннулирования появится
.jpg)
16. Если контрагент возражает против аннулирования документа, он отклоняет предложение об аннулировании нажатием "Не согласен" и автоматический посылает в ответ уведомление об уточнении на предложение об аннулировании (УОУ на ПОА) с указанием причины несогласия и данное уведомление отправляется через оператора ЭДО инициатору предложения об аннулировании.
.jpg)
17. С момента получения уведомления об уточнении на предложение об аннулировании (УОУ на ПОА) инициатором процедуры аннулирования, предложение об аннулировании (ПОА) получает статус "отклонен получателем" и считается не согласованным, статус документооборота возвращается в предшествующий процедуре аннулирования.
.jpg)
По мере выполнения регламента ЭДО меняется состояние ЭДО в программном продукте 1С.
Состояния ЭДО:
Не начат – данное состояние означает, что связь с контрагентом есть, но электронный документ ещё не сформирован. Пользователю доступно формирование, подписание и последующая отправка документа в сторону контрагента.
.jpg)
На подписи – данное состояние означает, что электронный документ сформирован, но не подписан электронной подписью, а также не отправлен оператору ЭДО.
.jpg)
Также На подписи может находиться входящий электронный документ, при условии, что требуется ответная подпись со стороны получателя. В данной ситуации требуется подписать "Информацию получателя", которая представляет из себя ответную подпись по входящему документу.
.jpg)
Ожидается передача оператору – данное состояние появляется только в том случае, когда пользователь включил «Отложенную отправку электронных документов». Отложенная отправка электронных документов включается в Администрирование - Обмен электронными документами - Вкладка "Обмен с контрагентами"
.jpg)
.jpg)
.jpg)
Ожидается извещение о получении - данное состояние означает, что документ был отправлен, получено подтверждение даты получения от оператора, однако отсутствует извещение о получении, которое свидетельствует о том, что контрагент загрузил данный электронный документ в свою информационную систему.
.jpg)
Ожидается подтверждение – документ получен контрагентом. Об этом свидетельствует "Извещение о получении", которое подписано контрагентом и загружено в базу отправителя электронного документа. Ожидается ответная подпись документа.
.jpg)
ЭДО завершен – данное состояние означает, что необходимые действия по данному документу выполнены со стороны всех участников обмена. Документооборот завершен.
.jpg)
Ожидается исправление - данное состояние означает, что в информационную базу был загружен формализованный электронный документ, который был успешно отклонен получателем, в панели регламента ЭДО сформировалось уведомление об уточнении в адрес отправителя электронного документа. Ожидаются корректировочные документы от отправителя.
.jpg)
Требуется уточнение - данное состояние означает, что контрагент получил документ, но не согласился с его содержимым и отклонил его. В ответ отправителю документа отсылается "Уведомление об уточнении" в котором указана причина отклонения документа. После получения уведомления об уточнении в базе отправителя электронного документа формируется извещение о получении данного уведомления и данное извещение отправляется получателю электронного документа.
.jpg)
ЭДО завершен с исправлением - данное состояние означает, что после получения уведомления об уточнении от получателя электронного документа, отправитель сформировал корректировочные документы с которыми согласился контрагент, и ЭДО по которым имеет состояние "ЭДО завершен".
.jpg)
Ожидается аннулирование - данное состояние означает, что отправитель электронного документа сформировал "Предложение об аннулировании" и отправил в адрес получателя документа. От контрагента ожидается согласие или отказ от аннулирования.
.jpg)
Требуется аннулирование - данное состояние означает, что получатель электронного документа сформировал "Предложение об аннулировании" и отправил в адрес отправителя документа. Отправителем документа получено "Предложение об аннулировании".
Отправителю доступно:
"Согласиться с аннулированием" - документооборот будет аннулирован на обеих сторонах.
"Не согласиться" - сформируется уведомление об уточнении, в котором будет указана причина отказа от аннулирования. Документ вернётся в предыдущее состояние на обеих сторонах.
.jpg)
Аннулирован - данное состояние означает, что по входящему предложению об аннулировании отправлено подтверждение, либо получено подтверждение от контрагента по исходящему предложению об аннулировании. Документооборот аннулирован как со стороны отправителя, так и со стороны получателя электронного документа.
.jpg)
ЭДО закрыт принудительно - данное состояние обозначает, что электронный документ изъят из активного документооборота, при этом иные участники обмена не получат уведомлений, свидетельствующих о том, что по данному документу не требуется действий.
Возможность закрыть документ принудительно имеется на каждой стадии активного документооборота.
.jpg)
.jpg)
Получен отказ от контрагента - данное состояние означает, что согласно реквизитам, которые указаны в документе учета, в базе отсутствует действующая настройка ЭДО со статусом "Принято". В этом случае контрагенту было направлено приглашение для обмена, после чего был сформирован и подписан электронный документ, однако контрагент отклонил приглашение.
.jpg)
.jpg)
ЭДО закрыт с отклонением - данное состояние означает, что в информационную базу был загружен неформализованный электронный документ (произвольный документ, счет на оплату . ) по которому получатель сформировал уведомление об уточнении. В информационной базе получателя данному документу будет присвоено состояние "ЭДО закрыть с отклонением".
.jpg)
Требуется подписание извещения - данное состояние означает, что в информационной базе сформировано извещение о получении подтверждения даты отправки, однако данное извещение не подписано.
.jpg)
На линию консультаций 1С поступает много вопросов о циклах обмена отчётностью с контролирующими органами. Расскажем, что означают статусы обмена (зелёные пиктограммы-кружки) в 1С.
Обратите внимание, при отправке в ФНС и ПФР разное количество циклов обмена. У ФНС их 8, а у ПФР обычно всего 4.
Статусы обмена отчётностью с Федеральной налоговой службой (ФНС):

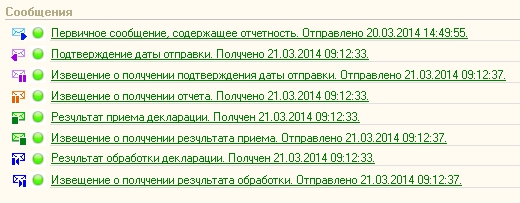
- «Подтверждение даты отправки. Получено».
Сервер «Калуга Астрал» получил отчёт клиента и выслал подтверждение. Формируется не позднее двух часов с момента отправки отчёта. После отправки подтверждения клиенту сервер оператора отправляет зашифрованный пакет в ФНС.
Клиент получил подтверждение и выслал извещение о его получении серверу «Калуга Астрал».
- «Извещение о получении отчёта».
Приёмный комплекс ФНС получил отчёт и выслал подтверждение. После его отправки приёмный комплекс ФНС отправляет зашифрованный пакет на компьютерную проверку xsd-схемы. Формируется не позднее четырёх часов с момента отправки отчёта.
- «Результат приёма декларации. Получен».
Отчёт прошёл или не прошёл компьютерную проверку в ФНС на xsd-схему, в результате чего высылается либо Квитанция о приёме , либо Уведомление об отказе . Формируется не позднее одного рабочего дня с момента поступления извещения (пункт 4).
Клиент получил результат приёма и выслал извещение для сервера ФНС о его получении.
- «Результат обработки деклараций. Получен».
Отчёт сдан или требуются уточнения по каким-либо данным, клиент получит либо Извещение о вводе , которое является подтверждающим документом о сдаче отчётности, либо Уведомление об уточнении . Формируется не позднее двух рабочих дней с момента поступления информации о приёме (пункт 5).
Если выслано уведомление об уточнении , откройте цикл обмена двойным щелчком мыши по дате начала или дате завершения (для БП 2.0) в строке с отчётом нажмите на «Результат обработки декларации», а затем на гиперссылку «Уведомление об уточнении». Откорректируйте информацию, указанную в нём, заново сформируйте отчёт и отправьте как корректирующий. В БП 3.0 результат обработки можно открыть, нажав в колонке «Состояние» в строке с отчётом в регламентированных отчётах, и нажать кнопку «Открыть» в строке с уведомлением об уточнении.
- «Извещение о получении результата обработки. Получено»
Клиент получил результат обработки декларации и выслал извещение для сервера ФНС о его получении.
Все исходящие извещения формируются и отправляются автоматически при повторном обмене с сервером ЗАО «Калуга Астрал». Если индикатор с извещением отображается жёлтым цветом, значит извещение сформировано, но не отправлено. Нажмите повторно на кнопку «Обновить»/«Обменяться».
Если строка с отчётом выделена красным цветом в Журнале обмена, значит по данному отчёту поступило уведомление об отказе или произошла ошибка в цикле обмена. Откройте цикл обмена и посмотрите текст ошибки.
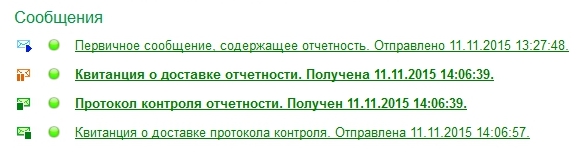
- «Квитанция о доставке отчётности».
Приёмный комплекс ПФР получил отчёт и выслал подтверждение о получении. После его отправки приёмный комплекс ПФР отправляет зашифрованный пакет на полную проверку. Формируется не позднее четырёх рабочих дней с момента отправки отчёта.
- «Протокол контроля отчётности. Получен»
- «Квитанция о доставке протокола контроля. Отправлена»
Клиент получил протокол отчётности и выслал квитанцию для сервера ПФР о его получении.
Если строка с отчётом выделена красным цветом в Журнале обмена, это означает, что по данному отчёту поступил отрицательный протокол или произошла ошибка в цикле обмена. Откройте цикл обмена и посмотрите текст ошибки.
Все исходящие извещения формируются и отправляются автоматически при повторном обмене с сервером «Калуга Астрал». Если индикатор с извещением отображается жёлтым цветом, значит извещение было сформировано, но не отправлено, требуется повторно нажать на кнопку «Обновить»/«Обменяться».
Если у вас есть ещё вопросы по сдаче отчётности в программах 1С, отправьте нам, ответим бесплатно в течение часа. Станьте нашим сопровождаемым Клиентом и пользуйтесь услугой проверки и помощи при формировании отчётности, уже включённой в тариф.
Дата публикации 02.04.2021
Пользователи программ "1С:Предприятие 8" могут подключиться к сервису 1С-Отчетность, чтобы отправлять отчетность прямо из 1С и обмениваться другими документами с контролирующими органами: ФНС, ПФР, ФСС, Росстат, Росприроднадзор, Росалкогольрегулирование, ФТС.
Подготовка и отправка заявления на подключение
Помощник "Подключение к 1С-Отчетности" поможет выполнить подключение. Его можно открыть из элемента справочника "Организации" (рис. 1).

Для защиты информации и обеспечения юридической значимости документооборота требуется специальная программа - криптопровайдер. Помощник подключения проверяет, установлена ли такая программа на компьютере. В случае, если такая программа не установлена, выводится диалоговое окно с предложением ее установить (рис. 2).
Сервис 1С-Отчетность работает с криптопровайдерами: ViPNet CSP (ОАО "ИнфоТеКС") или CryptoPro CSP (ООО "КРИПТО-ПРО"). Для ознакомления с условиями распространения этих программ перейдите по ссылкам из формы (см. на рис. 2).
Программа ViPNet CSP распространяется бесплатно, CryptoPro CSP - на платной основе.
Для установки программы-криптопровайдера нажмите на одну из кнопок "Установить бесплатно программу ViPNet CSP" или "Установить программу CryptoPro CSP" (рис. 2).
По кнопке "Установить бесплатно программу ViPNet CSP" загружается файл дистрибутива программы ViPNet CSP и предлагается ее установить. После установки ViPNet CSP нужно перезагрузить компьютер и снова открыть программу 1С - подключение к 1С-Отчетности будет продолжено.
По кнопке "Установить программу CryptoPro CSP" можно скачать бесплатную версию программы, ограниченную по времени. Чтобы программа CryptoPro CSP работала без ограничений нужно приобрести ее, затем установить с помощью данной кнопки. При установке потребуется ввести номер лицензии.

На следующем шаге помощника укажите организацию, которую нужно подключить к 1С-Отчетности (рис. 3).

После выбора организации в форму помощника подставляются необходимые для подключения реквизиты, а также информация о сотруднике-владельце ключа электронной подписи (рис. 4).
Если некоторые реквизиты организации не были заполнены в информационной базе до запуска помощника подключения к 1С-Отчетности, то они могут автоматически загрузиться из сервиса 1С:Контрагент или сертификата. При этом сервис 1С:Контрагент должен быть подключен.
Из сервиса 1С:Контрагент могут быть заполнены: ФИО руководителя; Краткое наименование (для юр.лица); КПП (для юр.лица); ОГРН; Юр.адрес (для юр.лица); Должность руководителя (для юр.лица); Код ФНС; Рег. номер ПФР; Код ПФР; Рег. номер ФСС.
Если доступен сервис 1С:Контрагент, то в помощнике не будут отображаться следующие поля: Юр.адрес (для юр.лица), Должность руководителя. В этом случае, указанные данные перемещаются в расширенные настройки, потому что программа считает достоверными сведения из ЕГРЮЛ и ЕГРИП, предоставляемые сервисом.
Если на компьютере найден сторонний сертификат, изданный на организацию, из него могут быть заполнены следующие сведения: Краткое наименование (для юр. лица); ОГРН; Должность (для юр. лица); Подразделение (для юр. лица); Рег. номер ФСС (если есть); Электронная почта.
Сведения из сертификата заполняются когда они не заполнены в информационной базе или не загрузились из сервиса 1С:Контрагент.

Введите регистрационный номер программы в поле "Рег. номер программы" (рис. 5).

Щелкните по гиперссылке рядом с надписью "Гос. органы" чтобы выбрать гос. органы, в которые будет отправляться отчетность и выполняться обмен другими электронными документами (рис. 6).

При этом появляется форма выбора гос. органов (рис. 7).
В сервисе "1С-Отчетность" можно подключить электронный документооборот со следующими гос. органами:
1) Налоговая инспекция (можно подключить несколько)
2) Росстат (можно подключить несколько)
3) Пенсионный фонд
4) Фонд социального страхования
5) Росалкогольрегулирование (РАР)
6) Росприроднадзор (РПН)
7) Федеральная таможенная служба (ФТС)

Проставьте флажки по тем гос. органам, к которым необходимо подключиться, и заполните поля, как показано на рис. 8.

Если организация представляет отчетность не в один налоговый орган (или орган Росстата), указывается несколько кодов. Для этого используйте кнопку "Добавить" (рис. 9).

По кнопке и гиперссылке рядом с надписью "Владелец эл. подписи" можно выбрать сотрудника-владельца ключа электронной подписи (рис. 10). В поле "Должность" указывается должность сотрудника.
Законным представителем юридического лица (Заявителем) во взаимоотношениях с контролирующими органами является лицо, имеющее право без доверенности действовать от имени юридического лица (руководитель организации), а индивидуального предпринимателя - сам предприниматель. Выпуск КСКПЭП по доверенности от индивидуального предпринимателя запрещен. Сотрудник организации, не являющийся руководителем, которому необходим выпуск КСКПЭП, считается Уполномоченным представителем. Уполномоченный представитель действует на основании доверенности, выдаваемой в порядке установленном ГК РФ.
Если электронная подпись оформляется на уполномоченного представителя - сотрудника организации, то по кнопке рядом с надписью "Владелец эл. подписи" выберите нужного сотрудника и укажите его должность в поле "Должность" (рис. 11). При этом в форме выбора гос. органов появится информация о необходимости представить доверенность в свой налоговый орган и ссылка для регистрации доверенности в информационной базе (рис. 12).



По гиперссылке рядом с надписью "Удостоверение личности" вводятся данные документа сотрудника-владельца ключа электронной подписи (рис. 13).
В качестве документа, удостоверяющего личность сотрудника-владельца, прикрепите скан паспорта гражданина РФ, либо иностранного паспорта. Для этого используйте переключатель "Вид документа".

При нажатии на кнопку "Проверить" напротив поля с телефоном на указанный номер телефона отправляется SMS с кодом, который вводится в поле подтверждения.
При нажатии на кнопку "Проверить" напротив поля с электронной почтой - на указанный адрес электронной почты отправляется письмо с кодом подтверждения, который вводится в поле подтверждения.
При работе в локальной программе "1С":

Щелкнув по гиперссылке "Расширенные настройки" можно уточнить место хранения ключа электронной подписи и другие настройки (рис. 15).

- В защищенном "облачном" хранилище (рекомендуется);
- На этом компьютере при помощи CryptoPro CSP/ ViPNet CSP.
Если программа-криптопровайдер не установлена, то вместо второго пункта появится надпись "Необходимо установить криптопровайдер" с гиперссылкой "Установить".
При выборе варианта "В защищенном "облачном" хранилище (рекомендуется)" не требуется устанавливать программу для защиты информации, и отчетность можно отправлять с любого устройства и из любого места, где есть доступ в Интернет.
При выборе варианта "На этом компьютере при помощи CryptoPro CSP/ ViPNet CSP" будет использоваться одна из программ-криптопровайдеров CryptoPro CSP или ViPNet CSP. В этом случае, ключ электронной подписи хранится на диске компьютера или на переносном устройстве (дискете, флеш-накопителе, токене и др.).
ВАЖНО! Рекомендуется выбирать первый вариант, т.к. он является современным и удобным! Вам не нужно заботиться о том, чтобы переносной носитель информации с ключом всегда был под рукой. Также при смене компьютера не понадобится устанавливать программу-криптопровайдера на нем.

Заявление может быть подписано электронной подписью (переключатель "Электронной подписью") (про электронное подписание см. ниже). Подписать заявление электронной подписью можно, если есть действующий сертификат.
Заявление может быть оформлено в бумажном виде (переключатель "В бумажном виде") (рис. 17). Если заявление оформляется в бумажном виде, то требуется встреча с представителем обслуживающей организации для удостоверения личности заявителя и оформления документов, связанных с подключением.
Чтобы ознакомиться с бланком заявления щелкните по ссылке "Ознакомиться" (см. на рис. 17).



Если используется программа-криптопровайдер ViPNet CSP, необходимо выполнить генерацию ключа с помощью специальной Электронной рулетки (рис. 20). Перед этим укажите место размещения контейнера ключа и введите пароль. Для хранения электронной подписи рекомендуется использовать защищенный ключевой носитель.

После создания ключа электронной подписи отправка заявления продолжится (рис. 21).


Если сертификат электронной подписи оформляется на уполномоченного представителя (см. рис. 11), окно успешной отправки будет выглядеть, как показано на рис. 23, т.е. будет добавлен пункт 2 "Отнесите доверенность в каждую ИФНС".

Электронное подписание заявления
Если у организации есть действующий сертификат и на компьютере установлена соответствующая программа-криптопровайдер, то заявление можно подписать электронной подписью. Помощник подключения проверяет наличие такого сертификата в системе. Если сертификат найден, то устанавливается флажок "Электронной подписью" и появляется блок реквизитов "Скан-копии" (рис. 24).
Электронное подписание подписание по сравнению с бумажным имеет свое преимущество в том, что встреча с представителем обслуживающей организации не потребуется.

Прикрепите к заявлению скан-копии документов, используя гиперссылки "Выбрать файл" рядом с надписями "Паспорт" и "Свидетельство СНИЛС" (рис. 25). Используйте гиперссылку "Требования к изображениям", чтобы узнать требования к файлам сканов документов.
В случае если доступен сканер, рядом с надписями "Паспорт" и "Свидетельство СНИЛС" отобразится гиперссылка "Отсканировать".
Если сертификат оформляется на уполномоченного представителя, то в блоке "Скан-копии" также появляется поле для загрузки документа, подтверждающего полномочия уполномоченного представителя. Как правило, таким документом является доверенность.
Документы следует прикрепить к заявлению, потому что они необходимы для оформления подключения к сервису "1С-Отчетность". А в случае электронного подписания посещение обслуживающего партнера не требуется.

Если закрытый ключ сертификата защищен паролем, то потребуется его ввести, прежде чем отправка заявления будет продолжена.

Что делать дальше:
1) Сообщите об отправке заявления:
2) Заключите договор и подготовьте необходимые документы.
3) Дождитесь, когда обслуживающая организация одобрит ваше заявление.
4) Завершите настройку 1С-Отчетности.
Использовать сервис 1С-Отчетность можно только после одобрения заявления и заключительной настройки программы.
Одобрение заявления на подключение к 1С-Отчетности и завершение настройки
Для автоматической настройки программы нажмите кнопку "Настроить автоматически" и следуйте инструкции.

В ходе настройки могут возникать вопросы об установке сертификатов - отвечайте на них утвердительно (рис. 28).


После завершения подключения к сервису 1С-Отчетность можно отправлять отчетность в подключенные контролирующие органы и выполнять электронный обмен с ними другими документами.

При подписании расписки электронной подписью в получении изданного сертификата может понадобиться ввести пароль закрытого ключа сертификата (рис. 31).

Если в отношении бухгалтерских документов нужно вручную ставить галочки о получении или подписании, то при использовании электронного документооборота статусы электронных и связанных с ними других документов учета меняются автоматически.
Когда пользователь выполняет регламентные операции, документ получает разные состояния электронного документооборота:
- «Ожидается извещение о получении» — электронный документ передан контрагенту, но он еще не направил в ответ извещение о его поступлении;
- «Ожидается подтверждение» — электронный документ передан контрагенту, он его получил, но не подписал;
- «Требуется утверждение» — компания получила от контрагента входящий электронный документ, который требует утверждения, подписания и отправки.
Состояние ЭДО в перечне учетных документов
По документам партнеров, с которыми настроен ЭДО, в перечне документов реализации отражается состояние ЭДО.
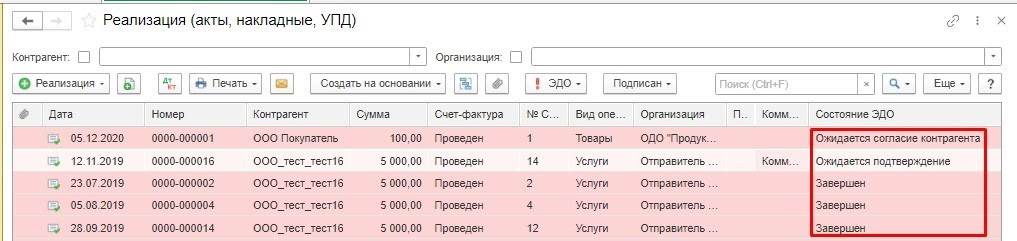
Для контроля первичной документации, по которой не завершены регламентные операции, используется отбор. Пользователь нажимает кнопку «Еще» и выбирает «Настроить список». Открывается окно, и в нем пользователь слева находит «Состояние ЭДО» и нажимает кнопку «Выбрать».
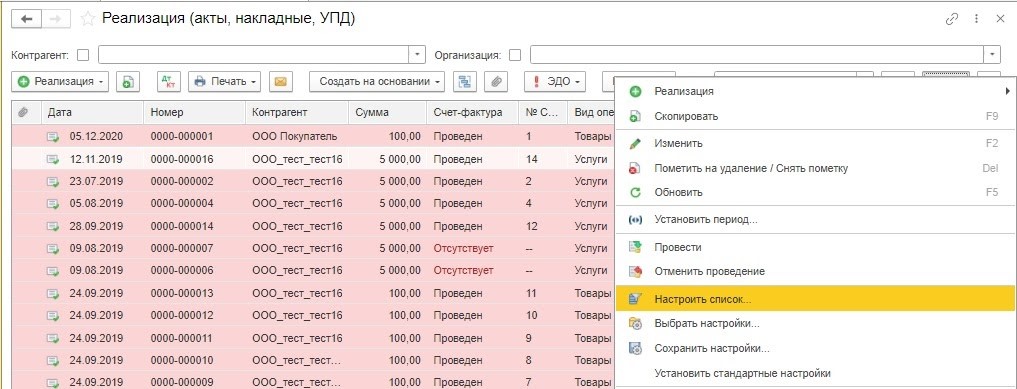
Чтобы отобрать документы реализации, требуется добавить поля со значением «Не равно»:
- «Не начат» — по учетному документу не создан электронный документ;
- «На подписи» — электронный документ создан, но не подписан ЭЦП;
- «Завершен» — по электронному документу участники ЭДО выполнили все действия;
- «Завершен с исправлением» — участники ЭДО выполнили все действия по обмену исправленными документами, когда получили уведомления о необходимости уточнить;
- «Закрыт принудительно» — электронный документ изъят из активного ЭДО;
- «Аннулирован» — электронный документ аннулирован по согласию обеих сторон обмена.
Если у документа реализации стоит один из указанных статусов ЭДО, то первичный учетный документ не нужно контролировать.
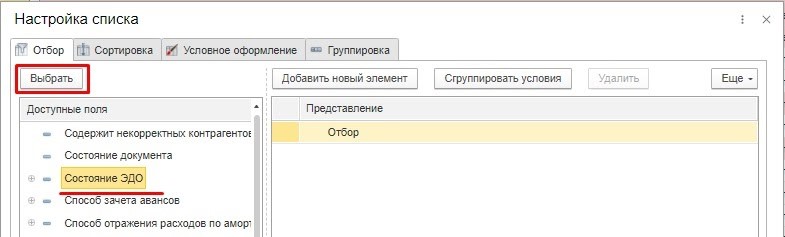
После добавления пользователь нажимает «Завершить редактирование». Использование фильтров позволяет сформировать перечень документов, которые требуется проконтролировать.
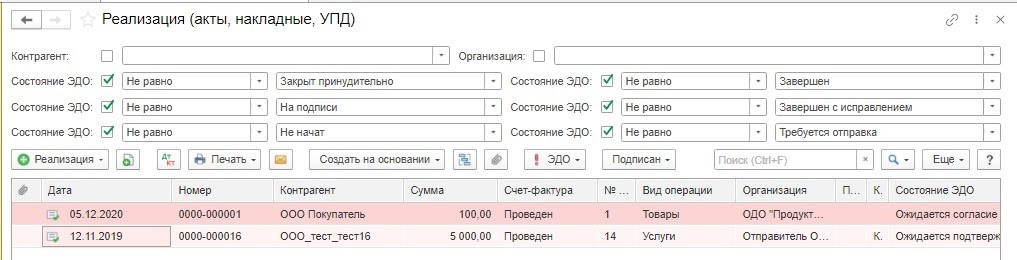
Аналогично пользователь формирует перечень документов поступлений. Когда покупатель получает электронный документ от поставщика, он его проверяет, подписывает ЭЦП и отражает в учете.
Чтобы отобрать документы поступления, требуется добавить поля со значением «Не равно»:
- «Завершен»;
- «Завершен с исправлением»;
- «Аннулирован»;
- «Закрыт принудительно».
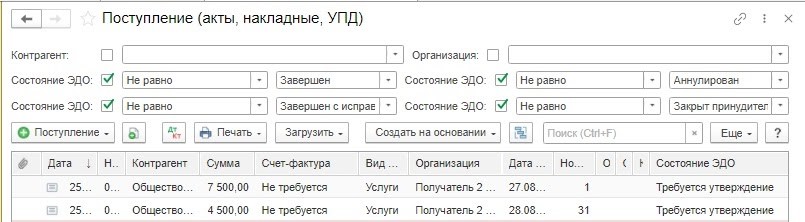
Состояние ЭДО в перечне электронных документов
Из перечня документов по поступлению или реализации пользователь переходит в рабочее место «Текущие дела ЭДО» — нажимается кнопка «ЭДО» и выбирается соответствующая команда.
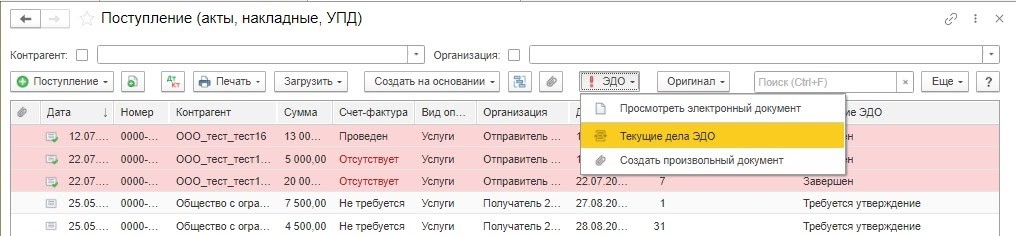
«Текущие дела ЭДО» — специальное рабочее место, через которое пользователь может работать с электронными документами, для которых ЭДО не завершен. С левой стороны находятся группы возможных действий, выполняемых с электронными документами, а с правой стороны — сам перечень электронных документов. Для перечня этих документов можно использовать быстрый отбор.
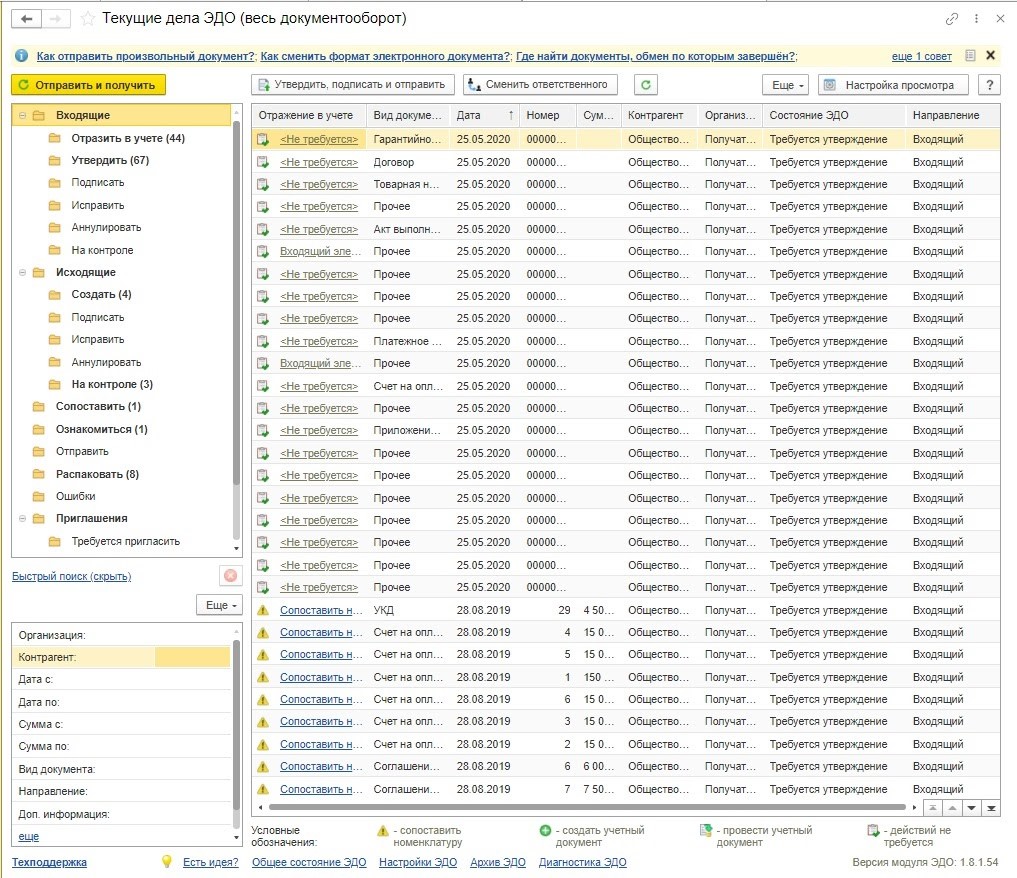
В папке «На контроле» группы «Исходящие» находятся документы, по которым нужно совершить определенные действия, но другими участниками обмена документами (партнерами или оператором ЭДО). Если документы «На контроле» находятся длительное время, то сотрудник, ответственный за обработку электронных документов или взаимодействие с контрагентами, должен связаться с ними для завершения ЭДО. Если он получит информацию, что контрагент не может выполнить требуемые операции с электронными документами по каким-то причинам, тогда необходимо найти другой способ оформить и подписать первичку по этой сделке.
Обмен с контрагентами по ЭДО нужно совершать регулярно и при этом контролировать необработанные документы в «Текущих делах ЭДО».
Электронный документ при необходимости открывается из связанного с ним учетного документа — нажимается кнопка «ЭДО» и далее выбирается «Посмотреть электронный документ».
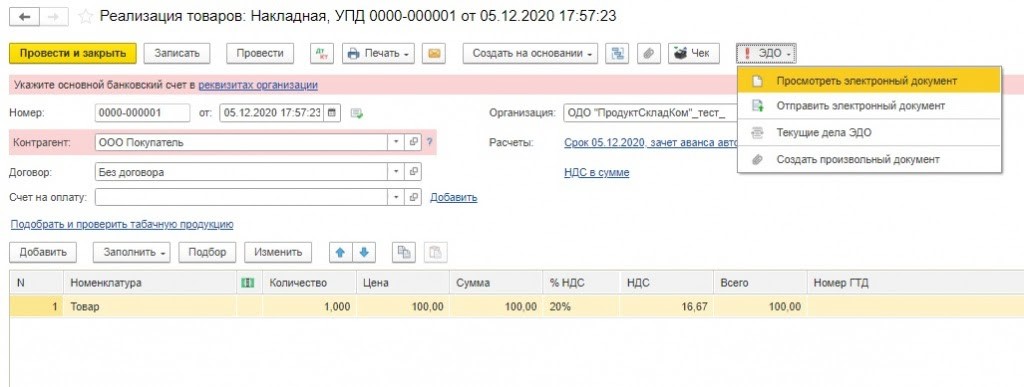
Кроме того, перейти в электронный документ можно через общий список — пройти по гиперссылке «Архив ЭДО» в форме «Текущие дела ЭДО».
Читайте также:


