Как войти в креатив клауд в фотошопе
Библиотеки Creative Cloud — это веб-служба, которая обеспечивает доступ к ресурсам с помощью различных компьютерных и мобильных приложениях Adobe. Можно добавлять градиенты, графику, цвета, кисти, стили текста и слоев в библиотеки в Photoshop, а затем без труда использовать их в нескольких приложениях Creative Cloud.

A. Список библиотек | B. Поиск C. Ресурсы | D. Библиотека из документа E. Добавление графики | F. Добавление стиля символов | G. Добавление стиля слоя | H. Добавление основного цвета | I. Состояние синхронизации библиотек | J. Удаление | K. Отображение объектов в списке | L. Параметры библиотек | M. Отображение объектов в виде значков
- В Photoshop выберите Окно > Библиотеки .
- На панели Библиотеки выберите пункт Создать новую библиотеку в раскрывающемся меню.

- В появившемся диалоговом окне введите имя новой библиотеки и нажмите кнопку Создать .
Новая библиотека теперь доступна на панели «Библиотеки».
Создание новой библиотеки из документа
При открытии документа, содержащего ресурсы, которые можно автоматически добавить в библиотеку, Photoshop предложит создать новую библиотеку. Ниже перечислены четыре типа ресурсов, которые можно автоматически добавить в библиотеку из документа.
- Градиенты
- Стили символов
- Цвета
- Стили слоя
- Смарт-объекты
Photoshop анализирует содержимое документа и показывает количество ресурсов каждого типа.

Кроме того, новую библиотеку из документа можно создать одним из следующих способов.
- Выбрать пункт Создать новую библиотеку из документа на панели Библиотеки .

- Щелкнуть значок Библиотека из документа ( ) в нижней части панели Библиотеки .
- Выбрать пункт Библиотека из документа на панели Библиотеки . Этот параметр доступен только в том случае, если текущая библиотека пуста.

Ресурсы в библиотеках можно использовать как связанные ресурсы или несвязанные ресурсы в документах Photoshop. Связанные с библиотекой ресурсы — это экземпляры, которые остаются связанными с исходным ресурсом в библиотеке. При изменении исходного ресурса в библиотеке автоматически обновляются его экземпляры в документах Photoshop. Все эффекты, примененные к экземплярам, также сохраняются. Ресурсы, связанные с библиотекой, напоминают своим поведением связанные смарт-объекты.
С другой стороны, несвязанные ресурсы встроены в документы Photoshop и отсоединены от исходного ресурса в библиотеке. Несвязанные ресурсы не обновляются автоматически при изменении исходного ресурса.
Использование ресурсов, связанных с библиотекой, в документе Photoshop
- На панели Библиотеки щелкните правой кнопкой мыши ресурс в библиотеке и выберите команду Поместить связанные в контекстном меню.
Photoshop помещает ресурс в документ Photoshop как новый слой. На миниатюре слоя отображается значок облака ( ), указывающий на то, что слой привязан к ресурсу библиотеки.
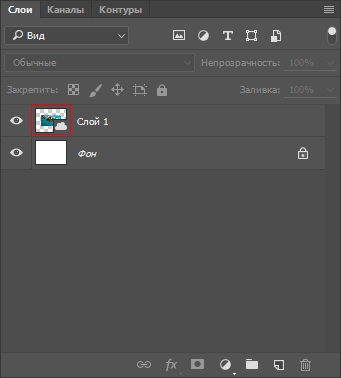
Благодаря синхронизации Creative библиотеки автоматически становятся доступными на разных устройствах, в разных приложениях и Интернете. Для синхронизации библиотек между разными устройствами необходимо включить синхронизацию файлов в Creative Cloud Desktop. Состояние синхронизации библиотек можно проверить с помощью значка Creative Cloud на панели «Библиотеки».

A. Синхронизация включена B. Синхронизация отключена
На локальном компьютере все приложения используют один локальный кэш для данных библиотек. Это обеспечивает оптимальное использование пространства на диске и пропускной способности сети, а также практически мгновенную синхронизацию изменений библиотек между локальными приложениями, даже если подключение к сети отсутствует.
Включение синхронизации файлов
В зависимости от версии приложения Creative Cloud Desktop выполните одно из следующих действий.
После включения синхронизации файлов начинается синхронизация библиотек. Поддерживается актуальность библиотек на всех устройствах. Синхронизация файлов может занять некоторое время в зависимости от объема содержимого в библиотеках.
Откройте файл, содержащий ресурсы. В библиотеку можно добавлять графику, цвета, стили текста и слоев.
Сведения о том, как создавать узоры, фигуры, цветовые темы и градиенты из изображения и сохранять их в библиотеки, см. в разделе Работа со встроенным расширением Capture в Photoshop.
Добавление графики

- На панели Слои выберите слои или группы слоев, содержащие графические ресурсы.
- Выберите инструмент «Перемещение».
- Перетащите слои или группы слоев на панель Библиотеки .
Теперь графический ресурс доступен в библиотеке.

Добавление стилей слоев, стилей символов и цветов
- На панели Слои выберите слой, содержащий ресурс.
- Щелкните значок на панели Библиотеки .

A. Добавление стиля символов | B. Добавление стиля слоя | C. Добавление цвета
Теперь ресурсы доступны в библиотеке.
Стили слоев применяются только к слоям Photoshop. Хотя эти стили можно добавить в библиотеку, их нельзя использовать в других компьютерных приложениях Creative Cloud, поддерживающих библиотеки Creative Cloud.
Кроме того, на панель «Библиотеки» можно перетащить наборы кистей с панели «Наборы кистей», слои с панели «Слои», цвета с панели «Образцы» и стили слоев с панели «Стили».

Служба Adobe Stock глубоко интегрирована в библиотеки Creative Cloud. Изображение с водяными знаками из банка можно добавлять в любую библиотеку непосредственно через веб-сайт Adobe Stock. После этого изображение с водяным знаком можно использовать в документах Photoshop как ресурс, связанный с библиотекой.
Если вы решите лицензировать изображение (это можно сделать прямо на панели «Библиотеки» в Photoshop), все экземпляры ресурса с водяными знаками в открытых документах заменяются лицензированным изображением с высоким разрешением.
Дополнительные сведения см. в этих ресурсах:
Можно добавлять ресурсы из других приложений Adobe, например Adobe Illustrator, а также из мобильных приложений, например Adobe Brush. Creative Cloud синхронизирует все ресурсы, так что эти ресурсы можно использовать в Photoshop.
Требуется помощь? Ниже вы найдете ответы, если вам требуется помощь в установке или у вас возникли вопросы о вашем плане.
Основы работы с приложениями

Знакомство с Photoshop

Знакомство с Illustrator

Начало работы с InDesign

Знакомство с Premiere Pro
Другие руководства
Требуется помощь в установке?

Как установить на новом компьютере?


Мне не удается войти в систему

При установке возникает ошибка
Требуется помощь с планом?
Я приобрел неправильный план. Как сменить план?
Узнайте, как перейти на другой план Adobe, изменить объем хранилища или частоту выставления счетов для вашей текущей подписки.
Зачем нужно входить в учетную запись при использовании приложений Creative Cloud?
Можно ли установить приложения Creative Cloud на другой компьютер?
Вы можете устанавливать приложения Creative Cloud не более чем на два компьютера. Если вы хотите установить приложение на третий компьютер, потребуется деактивировать его на одном из двух предыдущих компьютеров. Узнайте больше об активации и деактивации приложений Creative Cloud.
Библиотеки Creative Cloud — это веб-служба, которая обеспечивает доступ к ресурсам с помощью различных компьютерных и мобильных приложениях Adobe. Можно добавлять графику, цвета, кисти, стили текста и слоев в библиотеки в Photoshop, а затем без труда использовать их в нескольких приложениях Creative Cloud.
Краткий обзор библиотек Creative Cloud

Создание библиотеки
- В Photoshop выберите Окно > Библиотеки .
- На панели Библиотеки выберите пункт Создать новую библиотеку в раскрывающемся меню.

- В появившемся диалоговом окне введите имя новой библиотеки и нажмите кнопку Создать .
Новая библиотека теперь доступна на панели «Библиотеки».
Создание новой библиотеки из документа
При открытии документа, содержащего ресурсы, которые можно автоматически добавить в библиотеку, Photoshop предложит создать новую библиотеку. Ниже перечислены четыре типа ресурсов, которые можно автоматически добавить в библиотеку из документа.
- Стили символов
- Цвета
- Стили слоя
- Смарт-объекты
Photoshop анализирует содержимое документа и показывает количество ресурсов каждого типа.

Кроме того, новую библиотеку из документа можно создать одним из следующих способов.
- Выбрать пункт Создать новую библиотеку из документа на панели Библиотеки .

- Щелкнуть значок Библиотека из документа ( ) в нижней части панели Библиотеки .
- Выбрать пункт Библиотека из документа на панели Библиотеки . Этот параметр доступен только в том случае, если текущая библиотека пуста.
Связанные и несвязанные ресурсы
Ресурсы в библиотеках можно использовать как связанные ресурсы или несвязанные ресурсы в документах Photoshop. Связанные с библиотекой ресурсы — это экземпляры, которые остаются связанными с исходным ресурсом в библиотеке. При изменении исходного ресурса в библиотеке автоматически обновляются его экземпляры в документах Photoshop. Все эффекты, примененные к экземплярам, также сохраняются. Ресурсы, связанные с библиотекой, напоминают своим поведением связанные смарт-объекты.
С другой стороны, несвязанные ресурсы встроены в документы Photoshop и отсоединены от исходного ресурса в библиотеке. Несвязанные ресурсы не обновляются автоматически при изменении исходного ресурса.
Использование ресурсов, связанных с библиотекой, в документе Photoshop
- На панели Библиотеки щелкните правой кнопкой мыши ресурс в библиотеке и выберите команду Поместить связанные в контекстном меню.
Photoshop помещает ресурс в документ Photoshop как новый слой. На миниатюре слоя отображается значок облака ( ), указывающий на то, что слой привязан к ресурсу библиотеки.
С недавнего времени компания Adobe перешла с продаж лицензий навсегда на распространение с помощью подписок на отдельные программы.
Для того чтобы скачать Adobe Photoshop на пк или другое приложение от корпорации Adobe, нужно сначала скачать Creative Cloud и установить программное средство,
для скачивания и установки отдельных приложений!
Потом вы сможете одним кликом устанавливать любые приложения входящие в состав вашей подписки!
Установка выполняется на операционной системе Windows 10 x64
Для того чтобы скачать Creative Cloud на Windows 10 нужно войти в аккаунт или зарегистрироваться и получить Adobe ID
(Если у вас уже есть учетная запись, то войдите в неё и переходите дальше):


- Вашего «Email»
- Имени, Фамилии
- Пароля
- Даты рождения
- Вашей страны проживания
После заполнения всех полей жмём «Создать учетную запись»


Скачивание установщика
После создания или захода в уже существующий аккаунт


Установка программы
-
После загрузки нажимаем «Открыть файл»



Жмём «Начать установку»



После этого вы можете установить любое приложение на свой ПК из этого магазина!
Читайте также:


