Утилиты автокад для создания цифровой модели местности
Введение : рассмотрим процесс загрузки в чертёж в проектных координатах рельефа на данную местность из общедоступных источников о рельефе (SRTM/ASTER GDEM и пр.) без использования постороннего ПО. В связи с развитостью космической отрасли и наличия средств обработки данных (космическая фотограмметрия) подобные данные о рельефе Земли с низким разрешением являются открытыми и доступными для загрузки - что мы и рассмотрим в данной статье.
Примечание : сразу оговорим, что подобный "рельеф" не является достоверным для местности и высотные погрешности могут составлять до 5-10 метров в равнинной части и до сотен метров в горных районах. Тем не менее, подобный источник данных помогает примерно оценить характер рельефа и принять некие предпроектные решения до этапа готовности нормальной съемки.
Где это может быть полезно : на предпроектной стадии (до этапа готовности данных изысканий) и в образовательных историях - для выполнения курсовых/дипломных работ [собственно говоря, статья и пишется под задачу показать студенту, как это делать].
Как это делать автоматизированно?
На самом деле, вариантов делать это с применением ПО гораздо быстрее, к примеру возьмём Autodesk InfraWorks ( один из уроков моего курса) или QGIS (также тут ролик из другого небольшого курса). Похожую задачу решает пакет DynaMaps (на базе Autodesk Dynamo) и т.д.
Мы же перейдем к технической части - демонстрации упомянутого процесса:
Часть 1 - подготовка чертежа/модели
На данном этапе необходимо предварительно обозначить границы района, рельеф для которого надо будет загрузить, а также подготовить рабочее пространство чертежа/программы для последующих действий.
Предполагаем, что моделирование выполняется в общих координатах , поэтому пользователю необходимо убедиться, что у него установлен пакет отечественных систем координат , см. часть 2 моей предыдущей статьи.
Далее мы открываем новый чертеж в Civil 3D и присваиваем ему систему координат для района проектирования. В нашем примере - это Самарская область (МСК 63 Зона 1).
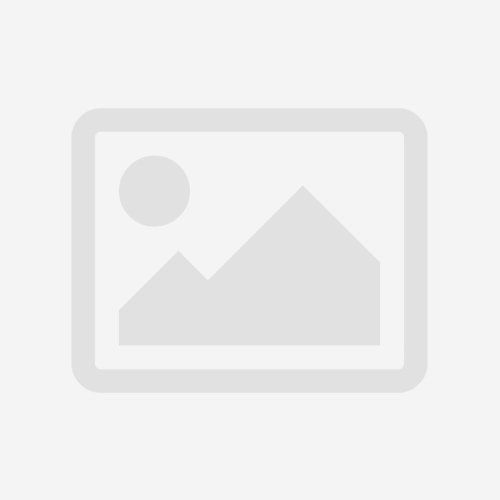
Создание цифровой модели местности на основании «плоского чертежа» AutoCAD.
ПЛАНИРОВКА – приложение для AutoCAD, предназначенное для создания цифровой модели местности на основании «плоского» чертежа, а также для решения простейших задач вертикальной планировки территории.
Приложение написано и протестировано под AutoCAD 2006-2009; 2010 (32 bit; при установленной поддержке VBA);
Основные функции приложения:
1. Создание точек и групп точек из текста
2. Создание точек по превышению, уклону, интерполяции относительно предварительно созданных точек; создание точек в заданной плоскости
3. Измерение параметров взаимного расположения двух точек: расстояние, уклон, превышение, дирекционный угол.
4. Построение горизонталей с заданным шагом между тремя выбранными точками
5. Импорт точек из текстового файла и из точек AutoCAD
6. Экспорт точек в текстовый файл и в точки AutoCAD
7. Настройка внешнего вида вновь создаваемых и уже созданных точек (видимость отдельных параметров точки, точность отображения координат и высот)
8. Возможность создания и использования пользовательских блоков для отображения точек
Порядок установки приложения, подробное описание всех функций и примеры использования детально изложены в прилагающейся справке.
Исходный код приложения написан в основном на VBA. В процессе работы программа создает новые файлы, производит запись и чтение данных из них. Данные операции могут восприниматься некоторыми антивирусными программами (например, Антивирус Касперского), как потенциально опасные. В действительности, приложение не содержит в себе вирусов и любого другого вредоносного кода. Убедиться в этом можно, просмотрев исходный код, который является открытым.
Приложение распространяется бесплатно. Автор с удовольствием примет все пожелания и замечания по поводу идеи и ее реализации.

Автор:
Представление в цифровом виде представляет собой процесс преобразования нанесенной на бумажный носитель графической информации к цифровому формату. В процессе оцифровки карты используются команды чертежей для отслеживания данных, переносимых с бумажной карты в файл DWG.

Представление в цифровом виде позволяет получать информацию из растровых изображений или бумажных карт и вводить ее в цифровую карту.
Подготовка к представлению в цифровом виде
Перед началом оцифровки проконтролируйте указанное ниже.
- Пригодность исходных карт
- Система координат проекта
- Разбиение карт на фрагменты
- Структура слоев
- Память данных: внутренняя или внешняя
- Представление топологий узла, сети и полигона
По возможности, планируйте завершение всех операций представления в цифровом виде для одной карты за один сеанс, поскольку возможно искажение во времени сред, на которые наносятся карты.
Представление в цифровом виде линейных объектов
Линейными объектами являются такие объекты, как линии, дуги и полилинии.
- Если планируется последующее использование топографии для получения 3D изображений на основе цифровых моделей местности, располагайте линейные объекты на отметках Z-значениями), которые они представляют.
- Если используется команда ЭСКИЗ для трассировки линии неправильной формы, убедитесь в том, что для переменной ЭСКИЗИРОВАНИЕ задано правильно выбранное значение, поскольку каждый отрезок линии заканчивается через интервал, определяемый значением ЭСКИЗИРОВАНИЕ. При малом значении ЭСКИЗИРОВАНИЯ команда ЭСКИЗ может вызывать создание огромных файлов для одной линии малого размера.
- При оцифровке неправильных кривых с помощью команд ПЛИНИЯ или MAPDIGITIZE интервал между выбираемыми точками вершин зависит от степени кривизны линии. Для более прямых сегментов требуется меньшее количество точек.
Примеры оцифрованных кривых
Представление в цифровом виде топологии
Для получения максимально точных результатов при представлении в цифровом виде данных, используемых для создания топологической схемы, соблюдайте указанные ниже принципы.
- Границы (или другие полилинии) необходимо дополнять параметрами привязки к объектам "Ближний", "Пересечение" или " Конечная точка ", чтобы такие замкнутые площади, как участки земли, здания и водоемы, были представлены полными полигонами.
- Отрезки прямой следует привязывать к существующим конечным точкам в местах их пересечения.
- При представлении в цифровом виде данных для топологической схемы сети нельзя дублировать объекты. Например, не следует дважды оцифровывать граничные линии, разделяющие соседние полигоны. Рекомендуется оцифровывать соседние полигоны в одном и том же слое с использованием общих линий, определяющих общие границы. Если одна кромка служит двум и более целям, следует вначале оцифровать одну линию и затем использовать команды COPY и CHPROP, чтобы поместить дубликат линии в другой слой.
После оцифровки линейных элементов, которые составляют основу топологии, необходимо выполнить очистку всех проблем перед созданием топологии.
Представление в цифровом виде точек контрольных данных и геодезических знаков
При попытке согласовать оцифрованные карты с имеющимися цифровыми картами можно пользоваться некоторыми заведомо точными точками, являющимися общими для карт обеих видов.
- " Контрольные точки данных " — геодезическая сеть контрольных точек, охватывающая всю территорию Соединенных Штатов . Для этих точек задаются широта, долгота и часто высотная отметка. Аналогичные системы существуют и в других странах, например, "Реперные отметки" и " Тригонометрические точки " во всем Соединенном Королевстве.
- Опорные точки — при работе над картами города или округа точки используются для обозначения на всех картах местоположения уже существующих объектов. Данные точки могут обозначать такие элементы, как общественные здания, вершины холмов и отрезки магистралей.
При представлении в цифровом виде используйте указанные ниже процедуры для создания известных контрольных точек.
Размещение аннотаций
При представлении в цифровом виде можно добавлять тексты для обозначения на карте узлов или важных мест. Используйте команду СТИЛЬ для определения текстового стиля, в котором используется простой шрифт (например, СТИЛЬ) с фиксированной высотой текста, чтобы избежать необходимости вводить высоту текста при каждом входе в текст. По окончании представления в цифровом виде можно изменять стиль текста и высоту.
Для ввода текста во время оцифровки используйте команду ТЕКСТ. Текст должен представлять собой запись в виде одной строке в том же слое, где находится описываемый им элемент. Если требуется, по окончании представления в цифровом виде вводят сложные или длинные тексты с помощью команды МТЕКСТ. Подробнее см. в разделе "текст" указателя "Справка".
Старайтесь избегать взаимного наложения точки вставки текста и конечных точек аннотируемых объектов.
CAD-система Autodesk AutoCAD позволяет не только проектировать в двумерном пространстве и создавать плоские чертежи, но и моделировать в трехмерной среде и создавать 3D-модели.

Рассмотрим основы создания трехмерной модели в Автокаде, разберем базовые принципы работы в трехмерном пространстве и изучим необходимые команды.
Рабочее пространство
В отличие от других CAD-систем, моделирование в Автокаде производится в той же самой среде, что и двумерное черчение. Однако, по умолчанию в Автокад включено пространство для создания и редактирования чертежей, которое называется «Рисование и аннотации». Для перехода к командам трехмерного моделирования переключите рабочее пространство на «Основы 3D» нажатием иконки с шестеренкой в статусной строке.

Обратите внимание на то, как изменилась лента: теперь на вкладке «Главная» находятся все основные инструменты моделирования в AutoCAD.
Навигация в трехмерной модели
Если при работе с двумерными чертежами достаточно использовать для навигации две команды: панорамирование и зуммирование, то для трехмерных моделей необходимы еще и операции смены ориентации вида. Смена ориентации вида позволяет посмотреть на трехмерную модель с разных сторон.
Смена ориентации осуществляется нажатием на обозначение текущего вида, которое находится в левом верхнем углу рабочего поля AutoCAD

Также сменить ориентацию вида можно с помощью видового куба, который находится в правом верхнем углу рабочего поля. Нажимая на его грани, ребра и вершины, имеющие соответствующие названия, можно выбрать нужную ориентацию модели.

Для произвольного вращения модели на экране удобно использовать команду «Трехмерная орбита», которую можно запустить нажатием кнопки «Орбита» на панели навигации, или ввести команду 3DОРБИТА.

После запуска команды нажмите и удерживайте левую кнопку мыши и переместите курсор по экрану, модель начнет вращаться на экране.
Также для вращения модели удобно использовать мышку: просто зажмите клавишу Shift и колесо мыши, а потом начните перемещать курсор по экрану.
Основы создания трехмерных тел
Создание модели в Автокаде можно проводить несколькими способами. Рассмотрим два самых распространенных из них:
- построение из готовых трехмерных примитивов
- построение из тел, созданных на основе двумерных эскизов.
Для создания трехмерного примитива выберите на ленте нужную форму.

Например, для построения кубика выберем команду «Ящик». После запуска команды необходимо внимательно смотреть на запросы в командной строке и вводить требуемые значения. Для построения ящика нужно сначала указать первую точку основания и ввести размеры длины и ширины (для переключения между размерами нажмите клавишу Tab), а затем ввести высоту ящика. После завершения ввода в пространстве появится требуемый ящик.

Точно также строятся и остальные типы примитивов.
Для смены визуального стиля отображения модели нажмите на название стиля, которое находится в левом верхнем углу рабочего поля AutoCAD, и выберете подходящий.

Для удобства моделирования рекомендуется выбирать стиль «Концептуальный», «Реалистичный» - или «Тонированный с кромками».
Для создания трехмерного тела на основе двумерного эскиза необходимо предварительно создать плоский замкнутый контур с помощью команды «Полилиния». Контур может находиться на любой из стандартных плоскостей AutoCAD или на плоской поверхности существующего тела.
Запустим команду «Полилиния» и создадим контур, который станет основой трехмерного тела. К контуру предъявляется два обязательных требования: он должен быть замкнутым и не иметь самопересечений.

После создания контура можно построить на его базе тело операцией выдавливания. Другими словами, - придать плоскому эскизу высоту. Запустим команду «Выдавить», выберем контур и введем высоту тела.

Обратите внимание, что положительное значение высоты позволяет построить тело в одну сторону от эскиза, отрицательное - в другую.
Кроме операции выдавливания можно тело построить вращением контура вокруг оси. Например, создадим с помощью полилинии замкнутый контур в виде прямоугольного треугольника

Запустим команду «Вращение» и выберем сначала контур, а потом укажем две точки оси, вокруг которой будет вращаться наш контур. Для завершения операции необходимо ввести угол вращения тела, введем 360.

В итоге получим модель конуса.

Редактирование тел
Рассмотрим несколько операций редактирования тел.
Как построить в кубе отверстие или бобышку? Для выполнения таких построений используются булевы операции «Объединение» (позволяет сложить два тела), «Вычитание» (позволяет вычесть одно тело из другого) и «Пересечение» (результат выполнения операции - общая часть двух тел). Для запуска этих команд необходимо нажать соответствующие кнопки на ленте.
Построим бобышку на кубе. Построим куб с помощью операции «Ящик», а затем построим цилиндр с помощью команды «Цилиндр», но в качестве плоскости построения выберем верхнюю грань куба, а сам цилиндр построим вверх по направлению от куба

В итоге получим два тела: куб и цилиндр. Для объединения их в одно тело необходимо запустить команду «Объединение» и выбрать тела.
Построим отверстие в кубе. Возьмем аналогичный куб и построим цилиндр на верхней грани, но в направлении внутрь куба (цилиндр получится внутри куба).

Для того, чтобы вычесть цилиндр из куба и получить отверстие, необходимо выбрать команду «Вычитание» и указать сначала то тело, из которого будет вычитаться (куб), а потом то тело, которое будет вычитаться (цилиндр).

Для скругления ребер тела используется команда «Сопряжение по кромке». Для создания скругления запустите команду нажатием кнопки на ленте, затем выберите все ребра, которые необходимо скруглить и укажите радиус скругления.

Заключение
Как вы смогли убедиться, создание трехмерных моделей в AutoCAD не требует специальных навыков и умений. Пользователь, имеющий опыт работы с плоскими чертежами, легко освоит трехмерное моделирование в Автокаде.
Полученные в Автокаде модели можно использовать для самых разных целей: от создания плоских чертежей до визуализации и анимации движения тел или работы механизмов.
Читайте также:


