На сколько фреймов можно разбить окно браузера
HTML фреймы используются для разбивки окна браузера на несколько областей, каждая из которых представляет собой отдельный HTML-документ (фрейм или кадр).
Технология использования фреймов является устаревшей и не используется при создании современных сайтов, тем не менее мы знакомимся с этой технологией, так как ее актуальность сохранилась для создания локальных продуктов, которые не будут размещены в Интернет, например, для локальных учебных пособий, которые будут использоваться на десктопных компьютерах с достаточно большой шириной экрана.
HTML5 окончательно удалил инструмент фреймов, но, при этом элемент <iframe>, который позволяет вставлять одну страницу в другую, остался в новом стандарте. Это ему удалось по той причине, что он используется на веб-страницах для выполнения ряда интеграционных задач, таких как вставка в страницы окон YouTube, рекламных блоков и поисковых полей Google.
Вернемя к нашим фреймам. Назначение HTML фреймов – это навигация (а не средство для разметки страницы). Идея фрейма заключается в том, чтобы разделить экран на несколько областей или окон. Это позволяет одновременно видеть больше одного документа и дает возможность на все время закрепить навигацию на экране.
При использовании простого дизайна с двумя HTML фреймами (рис.1) задействовано три документа:
- документ, описывающий фреймовую структуру,
- документ для левого фрейма,
- документ для правого фрейма.

Рис. 1. Простая фреймовая структура из двух фреймов
Фреймы содержатся в структуре <frameset> и </frameset> , замещающей в странице с фреймами структуру <body> и </body>, т.е. документ, описывающий фреймовую структур не имеет тегов <body> и </body>.
Допускается вложение фреймовых областей.
Атрибуты тега <FRAMESET>
Этот атрибут определяет количество и ширину столбцов фрейма. Ширину столбцов можно задать в пикселях или в процентах.
cols=n – определяет столбец шириной в n пикселей.
cols=n% – выделяет данному столбцу фрейма n%-долю ширины окна броузера.
Этот атрибут определяет количество и высоту строк фрейма. Высоту строк можно задать в пикселях или в процентах.
rows=n – определяет строку высотой в n пикселей.
rows=n% – выделяет данной строке фрейма n%-долю высоты окна броузера.
frameborder
Этот атрибут определяет отображение рамок фреймовой структуры.
frameborder=yes – отображается трехмерная рамка (значение по умолчанию).
frameborder=no – рамка невидима
Лучше определять строки и столбцы не в пикселах, а используя относительные значения. Символ звездочка (*) используется для указания того, что экран делится на пропорциональные части: COLS="*,*,*" – соответствует COLS="33%,33%,33%".
В значениях COLS (столбец), ROWS (строка) перечень должен быть заключен в кавычки. Если кавычки не используются, между значениями не должно быть пробелов.
Рассмотрим пример кода простой фреймовой структуры, изображенной на рис. 1.
Практическое задание 1
- Создайте папку frames. Скопируйте в нее файлы с изображениями фонов fon3.jpg,fon8.jpg,fon10.jpg из папки html_css_4
- Откройте файл shablon.html
- Измените код как в листинге на рисунке 2. Сохраните документ под именем frames_2.html
- Создайте файл, как на рисунке 3. Сохраните документ под именем doc1.html
- Создайте файл, как на рисунке 4. Сохраните документ под именем doc2.html
- Запустите файл frames_2.html двойным щелчком. В окне браузера Internet Explorer web-страница должна иметь вид, как на рис. 1

Рисунок 2. Фреймовая структура из двух столбцов

Рисунок 3. Документ doc1.html

Рисунок 4. Документ doc2.html
На рис. 1 представлен вид этой HTML-страницы в браузере. Экран по вертикали разбивается на 2 фрейма. Левый HTML фрейм занимает 25% экрана и содержит страницу с названием doc1.html. Правый HTML фрейм займет 75% экрана и содержит страницу doc2.html.
Тег <FRAME>
Тег <frame> определяет отдельный фрейм. Это непарный тег. Тегов <frame> должно быть ровно столько, на сколько областей делится экран. У тега <frame> имеются следующие атрибуты:
Этот атрибут указывает URL-адрес содержимого фрейма.
С помощью этого атрибута фрейму присваивается имя, которое можно использовать для ссылки на фрейм, обычно из других фреймов той же структуры. В гипертекстовой ссылке при этом используется атрибут target, который ссылается на имя фрейма. Имена фреймов могут состоять из букв и цифр. В качестве первого символа имени нельзя использовать символ подчеркивания ().
Этот атрибут используется для управления полосами прокрутки фрейма, когда это важно для определения внешнего вида страницы. Его значения:
scrolling=yes (установка полосы прокрутки)
scrolling=no (отсутствие полосы прокрутки)
scrolling=auto (значение по умолчанию)
Этот атрибут запрещает пользователю изменение размеров фреймов, чтобы предотвратить искажение дизайна страницы.
Практическое задание 2
- Откройте файл shablon.html.
- Измените текст, как в листинге на рисунке 5.
- Сохраните документ в папке frames под именем frames_3.html
- В новом документе наберите текст, изображенный в листинге 6. Сохраните документ под именем doc3.html
- Запустите файл frames_3.html двойным щелчком. В окне браузера Internet Explorer Web-страница должна иметь вид, как на рис. 7.
Обращаем Ваше внимание на то, что во фреймовой структуре количество открывающих <frameset> должно быть равно количеству закрывающих </frameset>

Рисунок 5. Фреймовая структура из трех фреймов

Рисунок 6. Документ doc3.html

Рисунок 7. Фреймовая структура из трех фреймов
Контрольное задание

2. Организация гиперссылок
Для организации гиперссылок используется тег <а>, у которого есть обязательные атрибуты, иначе гиперссылка работать не будет.
Рассмотрим пока только обязательный атрибут href.
Структура гиперссылки

Исходный якорь – это текст или изображение, по которому щелкает пользователь мышью, чтобы перейти к другому web-сайту или web-странице.
Конечный якорь – это адрес того сайта или страницы, который должен загрузиться после щелчка мышью по исходному якорю.
Гиперссылки можно встроить в любое место HTML – документа.
На рис. 9 приведен пример HTML-кода создания гиперссылки и вид в браузере страницы с этим кодом:
Подробную информацию об услугах нашего агентства Вы можете получить
<a href="inform.htm">здесь</a>

Рис. 9. Пример создания текстовой гиперссылки
В этом примере слово “здесь” является элементом привязки (или якорем – anchor), а часть href=”inform.htm” представляет ссылку на URL и означает, что при щелчке на элементе привязки должен быть загружен файл “inform.htm”, находящийся в том же адресе сети.
Элементы привязки (якорь – anchor)
Элемент привязки в ссылке может быть словом, группой слов или изображением. Существуют только два типа элементов привязки: текстовый и графический.
Текстовые ссылки браузер обычно выделяет цветом, отличным от цвета основного текста, подчеркиванием. Кроме того, курсор мыши на ссылке меняет свое изображение на указатель в виде руки.
Графические элементы привязки не подчеркиваются и не выделяются цветом, но могут быть обведены рамкой.
Рассмотрим пример организации графической гиперссылки (рис. 10):
У нас в агентстве приветливые и компетентные диспетчеры

Рис. 10. Пример создания графической гиперссылки
В этом примере рисунок "ris.jpg" является графическим элементом привязки. Браузер выделяет его синей рамкой.
Виды адресов
Абсолютный адрес – это полный адрес в Internet.
- <а href="http://www.rambler.ru"> – удаленный переход;
- <а href="c:\temp\myfile.html"> – использование в ссылке абсолютного адреса на своем сервере ( не используется ).
Относительный адрес. Правила относительной адресации мы рассмотрели в теме 1. При написании адресов гиперссылок используются те же правила. Рекомендуется применение относительных адресов, поскольку при каждом перемещении каталога не приходится менять все ссылки.
- <а href="../folder/my.htm"> – переход на другой документ на своем сайте
Гиперссылки можно разделить на 3 категории:
1. Внешняя – ссылка на web-страницу, которая находится по другому адресу Internet (за пределами сайта). Для ее организации используется абсолютный адрес.
Пример: <а href="http://www.rambler.ru">
2. Внутренняя – ссылка на другую web-страницу внутри сайта. Для ее организации необходимо использовать относительный адрес.
Пример: <a href="../../folder_1/folder_2/mysite.htm">Текст гиперссылки</a>
3. Внутристраничная – ссылка на другую позицию внутри той же web-страницы. Например, в верхней части web-страницы можно поместить оглавление, а затем связать его пункты с последующими разделами этой же web-страницы или с конкретными разделами другой web-страницы внутри сайта.
Практическое задание 3
- Откройте раздел «Организация гиперссылок» в файле справочника Sprav_html.doc. Ознакомьтесь с атрибутами тега <a>. Будьте готовы ответить на вопросы по правилам задания значений этих атрибутов.
- В файле menu.html для пункта «Проекты таунхаусов и блокированных домов», сделайте гиперссылку, целевым адресом которой является web-страница townhouse.html таким образом, чтобы web-страница townhouse.html грузилась в правый фрейм. Напомним, для того, чтобы ссылка грузила документ в нужный фрейм в теге <a> необходимо указать атрибут target, который содержит имя фрейма, куда должен быть загружен документ. Например, <a href="townhouse.html" target="main">. Результат на рис. 11.

Практическое задание 4
1. В папке public_html создайте папку project, а внутри нее папку img_d_152_1d.
2. Оформите web-страницу о проекте d-152-1d, используя материалы (тексты и фотографии) из папки projects/d-152-1d. Для оформления web-страницы должны быть использованы стили в таблице стилей и форматирование средствами атрибутов тегов.
3. Все материалы должны быть использованы. В результате на web-странице у Вас должны быть следующие блоки: Заголовок, Аннотация, Материалы, Цена за проект, Планы, Фасады
4. Сохраните web-страницу под именем projekt_d-152-1d.html в папке projects. Примерный результат на рис. 12.

Рис. 12. Web-страница projekt_d-152-1d.html.
5. На web-странице townhouse.html оформите изображение проекта D-152-1D и фразу «Проект D-152-1D» как гиперссылки на страницу projekt_d-152-1d.html, на которой содержится более полная информация об этом проекте (рис. 13).
6. Проверьте работоспособность гиперссылок.

Рис. 13. Изображение является гиперссылкой
Внутристраничные гиперссылки
Внутристраничная гиперссылка создается в два этапа.
Например, необходимо создать ссылку из оглавления на первую главу
1. В оглавлении рядом с названием главы 1 следует создать запись:
2. Внутри web-страницы рядом с заголовком главы 1 создать метку и с помощью атрибута name тега <a> присвоить ей имя. Браузер не выделяет содержимое этого тега как ссылку, так как оно используется в качестве метки. В пределах документа метка должна быть уникальной.
<a name="glava1">Глава 1</a>
Практическое задание 5
1. Откройте созданную Вами web-страницу projekt_d-152-1d.html.
2. Под заголовком «Проект дома № D-152-1D» добавьте пункты
- Аннотация
- Материалы
- Цена за проект
- Планы
- Фасады
3. Создайте внутристраничные гиперссылки из каждого только что созданного пункта на соответствующий раздел web-страницы (рис. 14, а)
4. Внизу страницы создайте гиперссылку Наверх, при нажатии на которую пользователь будет возвращаться в начало страницы (рис. 14, б).

Рис. 14. Внутристраничные гиперссылки
Задание цвета гиперссылок
Принятые в Web по умолчанию цвета для гиперссылок: синий – для еще не посещенных гиперссылок, красный – для активизированных гиперссылок (в момент щелчка), фиолетовый – для уже посещенных.
Если используемые по умолчанию значения этих атрибутов явно не согласуются с дизайном Вашей страницы, то значения можно поменять. Для этого у тега <BODY> есть соответствующие атрибуты.
Цвет гиперссылки (по умолчанию светло-голубой)
Цвет использованной гиперссылки (по умолчанию темно-фиолетовый)
Цвет активизированной гиперссылки (в момент щелчка)
Практическое задание 6
- Вверху левого фрейма сделайте логотип графической гиперссылкой таким образом, чтобы при ее активизации в правый фрейм загружалась страница о сайте (файл main.html).
- Убедитесь в работоспособности всех гиперссылок. Ваш сайт должен выглядеть примерно так, как показано на рис. 15, при переходе по ссылке «Проекты таунхаусов и блокированных домов» так, как на рис. 16, при щелчке на изображении проекта D-152-1D как на рис. 17.


Рис. 16. Вид web-сайта при активной ссылке «Проекты таунхаусов и блокированных домов»

Рис. 17. Вид web-сайта при активной ссылке «Проект D-152-1D»
Работа со специальными элементами
Работа со специальными элементами определяется с помощью псевдоклассов.
Псевдокласс – специальный селектор, определяющий, как выглядит HTML-элемент в определенный момент.
Например, CSS определяет псевдокласс, который устанавливает, как выглядят гиперссылки в определенные моменты времени:
a:link – не посещенные ссылки;
a:visited – посещенные ссылки;
a:active – активные ссылки;
a:hover – ссылка при наведении на нее фокуса.
Можно определить псевдокласс для первого символа элемента. Например, для абзаца:
p:first-letter . Это удобно для задания спецэффектов выделения заглавных букв.
Практическое задание 7
1. Для верхнего меню страницы проекта включите в файл внешнюю стилевую спецификацию, определяющую вид гиперссылки в определенные моменты. Для этого самостоятельно определите параметры стиля согласно рис. 18.
2. Проверьте работоспособность стиля.

а – не посещенные ссылки

б – ссылка при наведении на нее курсора
Рис. 18. Вид гиперссылки в определенный момент времени
Практическое задание 8
1. Для пункта «Проекты таунхаусов и блокированных домов» включите в файл внешнюю стилевую спецификацию, определяющую вид гиперссылки в определенные моменты. Для этого самостоятельно определите параметры стиля согласно рис. 19.
2. Проверьте работоспособность стиля. Обратите внимание на то, чтобы не изменился цвет фона и параметры других элементов меню. Измениться должен только вид гиперссылки.

а – не посещенная и посещенная ссылка

б – ссылка при наведении на нее курсора
Рис. 19. Вид гиперссылки «Проекты таунхаусов и блокированных домов»
3. Для пункта с названием проекта на странице proekt_townhouse.html включите в файл внешнюю стилевую спецификацию, определяющую вид гиперссылки в определенные моменты. Для этого самостоятельно определите параметры стиля согласно рис. 20.
4. Проверьте работоспособность стиля.

а – не посещенная ссылка

б – ссылка при наведении на нее курсора
Рис. 20. Вид гиперссылки для названия проектов
В результате выполнения этой темы, у Вас должны быть созданы следующие файлы:
Разница между Frames и Iframes
История и будущее фреймов
W3C признала фреймы устаревшими в HTML5 . Данное решение было аргументировано тем, что фреймы HTML отрицательно сказываются на юзабилити и доступности. Давайте разберемся, обоснованы ли эти претензии.
Проблемы с фреймами
- Проблемы юзабилити: с увеличением популярности мобильных устройств с небольшими экранами возникла необходимость того, чтобы сайты предлагали пользователям несколько представлений, которые изменяются в зависимости от размера окна просмотра. Хотя фреймами можно манипулировать, чтобы обеспечить определенную степень адаптивности, но они не слишком хорошо подходят для создания адаптивных сайтов;
- Доступность: экранные дикторы и другие вспомогательные технологии довольно плохо считывают и взаимодействуют с сайтами, которые используют фреймы.
В данный момент в веб-разработке прослеживается глобальная тенденция разделения содержимого веб-страницы от ее представления:
- Содержимое должно добавляться и определяться разметкой, например, через HTML ;
- Представление определяется языками, такими как CSS и JavaScript .
Использование фреймов изначально предполагает создание специфического внешнего вида и структуры, в то время как задачи представления должны обрабатываться с помощью CSS .
Будущее фреймов
Как сделать фреймы в HTML
В разработке новых сайтов фреймы использоваться не должны, но для веб-мастеров, которые занимаются поддержкой старых ресурсов, умение применять их может оказаться полезным.
Основная концепция фреймов
Основная концепция фреймов довольно проста:
- Используйте элемент frameset в определенном месте элемента body в HTML-документе ;
- Используйте элемент frame , чтобы создать фреймы для содержимого веб-страницы;
- Используйте атрибут src для идентификации ресурса, который должен загружаться внутри фрейма;
- Создайте для каждого фрейма HTML отдельный файл с содержимым.
Рассмотрим несколько примеров того, как это работает. Сначала нужно создать несколько HTML-документов , с которыми мы будем работать. Давайте создадим четыре различных HTML-документа . Вот, что будет содержать первый из них:
Первый документ мы сохраним, как frame_1.html . Остальные три документа будет иметь подобное содержимое, и называться соответственно.
Создание вертикальных столбцов
Чтобы создать набор из четырех вертикальных столбцов, нужно использовать элемент frameset с атрибутом cols . Атрибут cols используется для определения количества и размера столбцов, которые будет содержать frameset . В нашем случае у нас есть четыре файла для отображения. Следовательно, нам нужно четыре фрейма.
Чтобы их создать, нам нужно задать в атрибуте cols четыре значения, разделенные запятой. Для простоты мы присвоим каждому из фреймов значение * , это задаст для них размер, при котором они автоматически будут заполнять все свободное пространство. Вот, как будет выглядеть наша HTML-разметка :
А вот как эта разметка будет отображаться:

Создание горизонтальных строк
Строки фреймов HTML можно создать с помощью атрибута rows , а не атрибута cols , как в предыдущем примере:
Внеся это изменение, мы сделали так, что фреймы теперь загружаются в четыре ряда, друг над другом:

Объединение столбцов и строк
Столбцы и строки фреймов могут одновременно отображаться на той же странице. Можно вкладывать один фрейм внутрь другого. Для этого мы сначала создаем frameset , а затем вкладываем дочерний frameset внутрь родительского элемента. Вот пример того, как можно вложить две строки в набор из трех столбцов:
Фрейм в HTML пример:

Вложенный frameset располагается внутри родительского элемента, первого фрейма. Вложенный элемент может быть размещен в любом месте. Например, если мы хотим, чтобы вложенный элемент размещался в центре, то просто переставляем элементы следующим образом:
Вот, как теперь будут отображаться фреймы:

Можно создать другие вложенные фреймы:
Этот код создает набор из двух одинаковых по размеру столбцов. Затем мы разделили второй столбец на две строки. И, наконец, мы разделили вторую строку на две колонки. Вот, как это будет выглядеть:

Полученная сетка строк и столбцов будет выглядеть следующим образом:

Как задавать стили для фреймов
Когда речь идет об определении стилей веб-страницы, которая использует фреймы в HTML , существуют два способа назначения стилей:
- Определение стилей внутри каждого frame ;
- Определение стилей для frameset .
Представление каждого frame должно определяться внутри исходного документа. Представление frameset должно определяться внутри родительского документа, содержащего frameset . Другими словами, стили для frame_1.html должны задаваться правилами CSS , содержащимися в файле frame_1.html , или в таблице стилей, связанной с файлом frame_1.html .
Определение стилей фреймов в исходном документе
Как и для любой веб-страницы, стили для содержимого каждого фрейма могут задаваться с помощью CSS . Чтобы задать стили содержимого каждого фрейма, они должны быть добавлены к основному документу либо через ссылку на внешний файл стилей, либо через добавление внутренних или встроенных стилей. Принимая во внимание то, что у нас есть четыре исходных документа, стили CSS должны применяться к каждому документу отдельно.
Применив стили CSS к веб-странице, которая содержит frameset , мы не сможем применить стили к каждому фрейму отдельно. Если мы хотим задать стили для frame_1.html , нам нужно добавить эти стили непосредственно в сам документ. Вот пример того, как это можно сделать:
Если мы вернемся к нашему предыдущему примеру создания фреймов в HTML с четырьмя столбцами одинакового размера и загрузим frameset после внесения этих изменений в файл frame_1.html , мы получим следующее:

Определение стилей и форматирование frameset
Как повлиять на представление frameset помимо определения стилей самих документов:
- Может быть определен или зафиксирован размер каждого фрейма;
- Может быть изменен отступ между фреймами;
- Может быть задан формат рамки вокруг каждого фрейма.
Эти изменения вносятся не через CSS . Они осуществляются путем добавления атрибутов и их значений для элемента frame .
Определение размеров фреймов
Размеры фреймов могут задаваться в пикселях, процентах, либо фреймы могут автоматически занимать все свободное пространство. Чтобы указать размер фрейма, вставьте нужное значение в атрибут cols или rows . По умолчанию, если для фрейма не указан атрибут noresize , посетители сайта могут с помощью мыши перетащить границу между двумя фреймами, изменяя их размер. Если это нежелательно, то к элементу фрейма может быть применен атрибут noresize , и изменение его размеров будет невозможно. Объединим обе эти концепции на практике.
Мы создадим следующий макет:
- Один ряд на всю ширину вдоль верхней части страницы;
- Три столбца ниже верхнего ряда;
- Размеры первого и третьего столбца задаются так, чтобы создать левый и правый сайдбары;
- Размеры среднего столбца задаются так, чтобы он представлял собой большую область контента.
Мы можем создать фрейм HTML с помощью следующего кода:
Этот код создает frameset из двух рядов:
- Первый ряд высотой 150 пикселей. Атрибут noresize , указанный для первого frame означает, что его размеры не могут быть изменены;
- Стили, которые мы применяли ранее к frame_1.html сохраняются, но они влияют только на содержимое этого фрейма;
- Второй ряд расширяется, чтобы заполнить оставшееся пространство;
- Второй frameset вложен во второй ряд и содержит три столбца;
- Первый и третий столбцы заполняют по 20% доступного пространства окна браузера;
- Второй столбец расширяется таким образом, чтобы заполнить пространство, остающееся между первым и третьим столбцом;
- Так как мы не указали для столбцов атрибут noresize , изначально они будут отображаться, исходя из размеров, заданных в коде.
Но посетитель сайта сможет вручную изменить их размеры.
Этот код создает веб-страницу, отображаемую следующим образом:

Форматирование рамки и отступов вокруг фрейма
Теперь, когда мы определили макет, если нам нужно, мы можем увеличить или уменьшить отступы между фреймами, а также удалить рамку между ними. Используя макет, который мы создали в предыдущем пункте, давайте удалим рамки между тремя столбцами, но оставим рамку между верхними и нижними рядами. Давайте также добавим отступ вокруг содержимого первого фрейма HTML :
Атрибут marginheight , примененный к первому фрейму, добавляет отступ в 15 пикселей выше и ниже содержимого, загружаемого в первом фрейме. Значение frameborder , равное 0, удаляет рамки для всех трех нижних фреймов. Вот как это будет выглядеть:
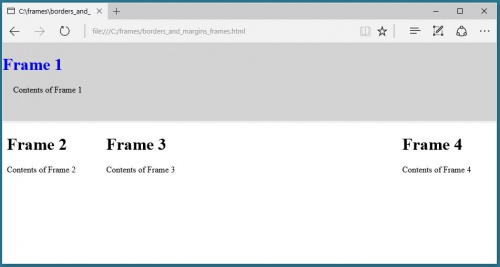
Указание фреймов с помощью ссылок
Можно отформатировать анкоры для указания конкретных фреймов через присвоение нужному элементу frame атрибута name и использование атрибута target внутри элемента a для загрузки href в указанном фрейме. Если все это немного сбивает вас с толку, давайте разберем процесс создания фреймов в HTML шаг за шагом.
Первым делом нам нужно присвоить name для фрейма, в котором должны открываться ссылки. В разметке, которую мы создали чуть ранее, можно использовать левый столбец для меню навигации, а центральный столбец в качестве целевого фрейма. Для этого нужно присвоить атрибут name целевому элементу:

Если нажмем ссылку Load frame_1.html , содержимое этого файла загрузится в центральном столбце, и мы получим следующее:

Если нажмем ссылку Load frame_2.html , то увидим, что и в левой боковой панели, и в центральном столбце будут отображаться ссылки навигации:

Предоставление резервного варианта noframes
В прошлом элемент noframes использовался, чтобы создать резервный вариант для браузеров, которые не поддерживают фреймы HTML . На текущий момент все современные браузеры поддерживают фреймы, а noframes практически не поддерживается. В результате нам больше не нужно создавать резервный вариант noframes при работе с фреймами.
Как сделать фреймы адаптивными
При применении фреймов довольно сложно обеспечить удобство использования для посетителей, заходящих на сайт со смартфонов и небольших планшетов. Так как фреймы были полностью удалены из HTML5 и считаются устаревшими, важно, чтобы владельцы сайтов, созданных с использованием фреймов, запланировали перестройку своих ресурсов и переход на другие технологии.
Использование строк, а не столбцов
Если это возможно, организуйте фреймы в ряды, а не столбцы. На маленьком экране гораздо легче перемещаться по контенту по вертикали, чем по горизонтали. Фреймы в HTML , которые расположены в ряд, намного проще просматривать на небольшом экране. Если мы уменьшим ширину макетов, содержащих строки и столбцы, имитируя экран Apple IPhone 6 , то увидим, что строки намного удобнее просматривать, чем столбцы:

Используйте проценты для ширины столбцов
Когда размеры столбцов задаются в процентах, а не в пикселях, они будут автоматически изменяться в зависимости от размера экрана устройства. Хотя это может создать определенные проблемы, связанные с тем, что некоторые фреймы могут стать слишком маленькими, но в целом опыт взаимодействия и просмотра будет лучше, если общая ширина столбцов задается в процентах, а не в пикселях.
Как перейти с фреймов на другие технологии
Оценка контента, содержащегося во фреймах
Первым шагом к реорганизации сайта, использующего плавающие фреймы HTML , должно стать определение причин, по которым используются именно фреймы:
Практически в каждом случае можно использовать CSS , чтобы воссоздать макет, разработанный с применением фреймов, а iframe можно использовать для встраивания внешних ресурсов.
Стратегия для вашего нового сайта
Если ваш сайт создан с применением фреймов, существует большая вероятность того, что он уже сильно устарел. Вместо того чтобы просто собрать все содержимое сайта в один HTML-файл и задать для него стили с помощью CSS , возможно, пришло время подумать о модернизации и переходе на систему управления контентом.
Переход на CMS на начальном этапе потребует больше времени, но в долгосрочной перспективе преимущества от запуска современного сайта перевесят краткосрочные сложности. Чтобы помочь вам определиться с системой управления контентом, рекомендуем обратить внимание на три самые популярные из них:
- WordPress ;
- Joomla! ;
- Drupal .
Дополнительные ресурсы
Если вы хотите узнать о фреймах HTML больше, лучшим источником для получения дополнительной информации является World Wide Web Consortium ( W3C ). Вот некоторые из страниц с информацией о фреймах:
Справочный материал по основным языкам программирования и верстки сайтов.
Готовая методика создания простых и сложных динамичных сайтов, с использованием PHP и MySQL.
Использование веб-редактора Adobe Dreamweaver в разработке сайтов.
Использование графических редакторов Adobe Flash, Adobe Photoshop, Adobe Fireworks в подготовке веб-графики.
Разработка веб сайтов под "ключ".
Разработка отдельных фрагментов сайтов, консультации по вопросам верстки веб-страниц и веб-программирования.

Веб-инструмент

Веб-мастерская

Веб-услуги

Веб-графика

Веб-ресурсы

Посмотрите в Google

Подпишитесь на получение самых последних новостей и статей, с уведомлением по E-mail.

Опрос
Фреймы. Разделение окна веб-браузера на несколько областей

Фреймы позволяют разбить окно веб-браузера на несколько прямоугольных областей, в каждую из которых можно загрузить отдельный HTML-документ.
Разделение окна веб-браузера на несколько областей
Обычно заголовок и панель навигации для всех страниц сайта содержат одну и ту же информацию, а изменяется только основное содержание страниц. С помощью фреймовой структуры можно заголовок поместить в одно окно навигации — во второе, а основное содержание страницы — в третье. Это позволит, оставляя в неизменном состоянии два первых окна, изменять содержание третьего.
Создадим веб-страницу с такой структурой. Для этого создадим 5 файлов:
- 93.html — заголовок веб-страницы;
- 94.html — панель навигации;
- 95.html — содержание 1 главы;
- 96.html — содержание 2 главы;
- 97.html — HTML-документ описывающий фреймовую структуру.
HTML-документ, содержащий заголовок (93.html)
<html>
<head>
<meta http - equiv= "Content - Type" content= "text/html; charset=windows - 1251" >
<title>Заголовок</title>
</head>
HTML-документ, содержащий панель навигации (94.html)
<html>
<head>
<meta http - equiv= "Content - Type" content= "text/html; charset=windows - 1251" >
<title>Панель навигации</title>
</head>
HTML-документ содержащий основное содержание главы1 (95.html)
<html>
<head>
<meta http - equiv= "Content - Type" content= "text/html; charset=windows - 1251" >
<title>Глава1</title>
</head>
HTML-документ содержащий основное содержание главы2 (96.html)
<html>
<head>
<meta http - equiv= "Content - Type" content= "text/html; charset=windows - 1251" >
<title>Глава2</title>
</head>
HTML-документ , описывающий фреймовую структуру (97.html)
<html>
<head>
<meta http - equiv= "Content - Type" content= "text/html; charset=windows - 1251" >
<title>Пример использования фреймов</title>
</head>
<frameset rows= "100 , *" >
<frame src= "93.html" scrolling= "no" >
<frameset cols= "20% , 80%" >
<frame src= "94.html" >
<frame src= "95.html" name= "charter" >
</frameset>
</frameset>
<noframes>
Ваш веб - браузер не отражает фреймы
</noframes>
</html>
Все созданные файлы сохраним в одной папке. Откроем файл 97.html .
В окне веб-браузера это будет выглядеть ТАК.
Окно разделено на три прямоугольные области. В верхней части окна находится заголовок. В нижней — расположена панель навигации (слева) и основная часть документа (справа). При переходе по ссылкам содержимое основной части меняется, а остальные остаются неизменными. Если теперь посмотреть HTML-код документа ( Вид > Просмотр HTML-кода ), то мы увидим только код структуры веб-страницы, не исходный код каждого из HTML-документов. Иными словами, будет отображен исходный код файла 97.html . Чтобы увидеть исходный код заголовка ( файл 93.html ), необходимо правой кнопкой мыши щелкнуть внутри области, содержащей заголовок. В появившемся контекстном меню нужно выбрать пункт Просмотр HTML-кода. Чтобы посмотреть исходный код файла 94.html , необходимо правой кнопкой мыши щелкнуть по области, содержащей оглавление и т.д.
Примечание. При использовании фреймов следует учитывать, что поисковые машины при индексации сайтов заносят в свой базы данных именно отдельные страницы структуры фреймов, а не саму структуру. Это обстоятельство полностью разрушает структуру сайта. Ведь если панель навигации расположена на одной странице, а основная часть страницы на другой, то при переходе посетителя с поискового портала он попадает сразу на основную часть, а панель навигации ему не доступна.
Структура HTML-документа, содержащего фреймы
Структура HTML-документа с фреймами отличается от обычной структуры.
Структура HTML-документа с фреймами
<html>
<head>
<meta http - equiv= "Content - Type" content= "text/html; charset=windows - 1251" >
<title>Заголовок страницы</title>
</head>
<frameset rows= "100 , *" >
<frame>
<frameset cols= "20% , 80%" >
<frame>
<frame>
</frameset>
</frameset>
<noframes>
Ваш веб - браузер не отражает фреймы
</noframes>
</html>
Как и в обычном HTML-документе, весь код расположен между тегами <html> и </html> , а в разделе <head> и </he ad> располагаются заголовки. Основное отличие документа с фреймами от обычного HTML-документа — у документа с фреймами отсутствует раздел <body> , отсутствует содержимое страницы, а присутствуют только теги, служащие для определения фреймовой структуры. Иными словами, документ с фреймами не может содержать раздела <body> и наоборот, обычный HTML-документ не может содержать фреймовую структуру.
Вместо тега <body> применяется парный тег <frameset> , описывающий фреймовую структуру. Каждое отдельное окно описывается тегом <frame> . Если веб-браузер не поддерживает фреймы, то в окне будет отображен текст, расположенный между тегами <noframes> и </noframes> . Рассмотрим эти теги подробно.
Описание фреймовой структуры
Парный тег <frameset> описывает фреймовую структуру. Внутри тегов <frameset> и </frameset> могут содержаться только теги <frame> или другой набор фреймов, описанный тегами <frameset> и </frameset> . Тег <frameset> имеет следующие параметры:
-
rows — описывает разбиение на строки;
В качестве значений параметров rows и cols указываются размеры фреймов. Должно быть указано как минимум два значения. Все значения в списке разделяются запятыми. Размеры могут быть указаны в абсолютных единицах (в пикселах) или процентах:
Кроме того, в качестве ширины или высоты может быть указана звездочка (*) , которая означает, что под фрейм нужно отвести все оставшееся пространство:
<frameset rows="100, *" border = "2">
<frameset rows="100, *" bordercolor = "red">
-
yes — граница отображается (значение по умолчанию);
<frameset rows="100, *" frameborder = "yes">
<frameset rows="100, *" frameborder = "no">
<frameset rows="100, *" framespacing = "2">
Описание отдельных областей
Тег <frame> описывает одиночный фрейм и не имеет закрывающего тега. Он располагается между тегами <frameset> и </frameset> и имеет следующие параметры:
-
src — определяет URL-адрес документа, который должен быть загружен во фрейм. Может быть указан абсолютный или относительный URL-адрес;
<frame src="http://sevidi.ru/html/95.html" name="charter">
-
auto — полосы отображаются, только если содержимое не помещается во фрейме (значение по умолчанию);
<frame src="http://sevidi.ru/html/95.html" name="charter" scrolling ="auto">
<frame src="http://sevidi.ru/html/95.html" name="charter" scrolling ="yes">
<frame src="http://sevidi.ru/html/95.html" name="charter" scrolling ="no" >
<frame src="http://sevidi.ru/html/95.html" name="charter" marginwidth = "5">
<frame src="http://sevidi.ru/html/95.html" name="charter" marginwidth = "5" marginheight ="5">
<frame src="http://sevidi.ru/html/95.html" name="charter" bordercolor = "red">
-
yes — граница отображается (по умолчанию);
<frame src="http://sevidi.ru/html/95.html" name="charter" frameborder = "yes">
<frame src="http://sevidi.ru/html/95.html" name="charter" frameborder = "no">
<frame src="http://sevidi.ru/html/95.html" name="charter" scrolling ="no" noresize>
Тег noframes
Если веб-браузер не поддерживает фреймы, то в окне будет отображен текст, расположенный между тегами <noframes> и </noframes> . В противном случае содержимое этих тегов будет проигнорировано.
Ваш веб-браузер не отражает фреймы
Загрузка документа в определенный фрейм
-
_blank — документ будет загружен в новом окне веб-браузера;
<a href = "filel.html" target = "_blank">Текст ссылки</a>
<a href = "filel.html" target = "_self">Текст ссылки</a>
<a href = "filel.html" target = "_top">Текст ссылки</a>
<a href = "filel.html" target = "_parent">Текст ссылки</a>
Если нужно загрузить документ во фрейм с именем charter , то ссылка будет такой:
<a href = "filel.html" target = "charter">Текст ссылки</a>
Тег iframe. Добавление фрейма в обычный документ
С помощью парного тега <iframe> можно вставлять фреймы в обычный HTML-документ. Если тег <iframe> не поддерживается, то будет выведен текст между тегами <iframe> и </iframe> . Иногда такие фреймы называют плавающими. Тег <iframe> имеет следующие параметры:
-
src —определяет URL-адрес документа, который должен быть загружен во фрейм. Может быть указан абсолютный или относительный URL-адрес;
<iframe srs = "http//sevidi.ru/html/htmtest/90.html">
<iframe src = "html11.php">
<html>
<head>
<meta http - equiv= "Content - Type" content= "text/html; charset=windows - 1251" >
<title>Пример применения плавающих фреймов</title>
</head>
В окне веб-браузера это будет выглядеть ТАК.
<iframe src = "htmpage10.php " name="charter">
-
auto — полосы отображаются, только если содержимое не помещается во фрейме (значение по умолчанию);
<iframe src = "htmpage10.php " name="charter" scrolling >
<iframe src = "htmpage10.php " name="charter" scrolling = "yes">
<iframe src = "htmpage10.php " name="charter" scrolling = "no ">
<iframe src = "htmpage10.php " name="charter" marginwidth = "5" marginheight = "5">
-
yes (или 1) — граница отображается;
<iframe src = "htmpage10.php " name="charter" frameborder = "yes">
<iframe src = "htmpage10.php " name="charter" frameborder = "no">
<iframe src = "htmpage10.php " name="charter" frameborder = "yes" border= "2">
<iframe src = "htmpage10.php " name="charter" width ="200" height ="200">
<iframe src = "htmpage10.php " name="charter" vspace = "5" hspace = "10">
-
left — фрейм выравнивается по левому краю, текст обтекает фрейм справа;
<iframe src = "htmpage10.php " name="charter" align ="left">
<iframe src = "htmpage10.php " name="charter" align ="right">
<iframe src = "htmpage10.php " name="charter" align ="center">
<html>
<head>
<meta http - equiv= "Content - Type" content= "text/html; charset=windows - 1251" >
<title>Пример применения плавающих фреймов</title>
</head>
<body>
<h1 align= "center" >Название документа</h1>
<br>
< if rame src= "../html11.php" name= "chapter" width= "900" height= "300" align= "right" scrolling= "auto" >
Ваш браузер не отображает фреймы
</ if rame>
<h2>Оглавление</h2>
<ul>
<li><a href= "../html10.php" target= "chapter" >Таблицы</a></li>
<li><a href= "../html11.php" target= "chapter" >Разметка страницы</a></li>
</ul>
</body>
</html>
В окне веб-браузера это будет выглядеть ТАК.
Здесь заголовок и панель навигации остаются в неизменном состоянии, а при переходе по ссылкам соответствующая страница загружается в окно фрейма.
Очень часто тег <iframe> используется в ходе сетей обмена баннерами и коде рекламных сетей. В других целях использование тега очень ограниченно из-за отсутствия поддержки большинством веб-браузеров.
Несмотря на то, что сайты с фреймами встречаются все реже, изучение HTML было бы неполным без рассмотрения темы о фреймах. К тому же фреймы в каком-то смысле заняли свою нишу и применяются для систем администрирования и справки. Там, где недостатки фреймов не имеют особого значения, а преимущества наоборот, активно востребованы.
Для создания фрейма используется тег <frameset> , который заменяет тег <body> в документе и применяется для разделения экрана на области. Внутри данного тега находятся теги <frame> , которые указывают на HTML-документ, предназначенный для загрузки в область (рис. 13.1).

Рис. 13.1. Пример разделения окна браузера на два фрейма
При использовании фреймов необходимо как минимум три HTML-файла: первый определяет фреймовую структуру и делит окно браузера на две части, а оставшиеся два документа загружаются в заданные окна. Количество фреймов не обязательно равно двум, может быть и больше, но никак не меньше двух, иначе вообще теряется смысл применения фреймов.
Пример 13.1. Файл index.html
В случае использования фреймов в первой строке кода пишется следующий тип документа.
Данный <!DOCTYPE> указывает браузеру, что он имеет дело с фреймами, эта строка кода является обязательной. Контейнер <head> содержит типовую информацию вроде кодировки страницы и заголовка документа. Вот только учтите, что заголовок остается неизменным, пока HTML-файлы открываются внутри фреймов.
Пример 13.2. Файл menu.html
В данном примере серый фон на странице задается с помощью стилей, о которых речь пойдет далее.
Пример 13.3. Файл content.html
Рассмотрим более сложный пример уже с тремя фреймами (рис. 13.2).

Рис. 13.2. Разделение страницы на три фрейма
В данном случае опять используется тег <frameset> , но два раза, причем один тег вкладывается в другой. Горизонтальное разбиение создается через атрибут rows , где для разнообразия применяется процентная запись (пример 13.4).
Пример 13.4. Три фрейма
Как видно из данного примера, контейнер <frameset> с атрибутом rows вначале создает два горизонтальных фрейма, но вместо второго фрейма подставляется еще один <frameset> , который повторяет уже известную вам структуру из примера 13.1. Чтобы не появилась вертикальная полоса прокрутки, и пользователь не мог самостоятельно изменить размер верхнего фрейма, добавлены атрибуты scrolling="no" и noresize .
Читайте также:


