Microsoft edge боковая панель как в опере
Организация и структура интерфейса браузера для компьютеров обычно похожи. В верхней части окна находятся открытые вкладки (страницы сайтов), прямо под ними поле для ввода URL-адресов и панель инструментов, затем избранное и, наконец, содержимое открытой страницы. Однако для некоторых пользователей удобнее было бы, чтобы вкладки отображались вертикально с одной стороны окна, и Microsoft Edge допускает такую настройку.
Для большинства пользователей расположение закладок в верхней части интерфейса является оптимальным. Однако другие предпочли бы их размещение на одной из сторон. Есть еще один фактор, который является причиной использования вертикальных вкладок в Microsoft Edge, и это эстетика. Некоторые пользователи считают, что закладки со стороны экрана смотрятся лучше. Поэтому меняют настройки, следуя исключительно своим предпочтением.
Независимо от причины, по которой пользователь хочет переместить горизонтальные вкладки в вертикальный список, ему должно быть известно, то единственным браузером, позволяющий использовать эту функцию изначально, является Edge. Это не означает, что в других браузерах, как Google Chrome, это невозможно сделать. Просто для этого понадобится расширение или надстройка, которая позволит это сделать.

Как установить панель вкладок вертикально с левой стороны в Edge?
В первую очередь обновите обозреватель до последней версии. Для этого откройте основное меню. Перейдите в пункт Справка и отзывы – О программе Microsoft Edge. Обновление запустится автоматически.
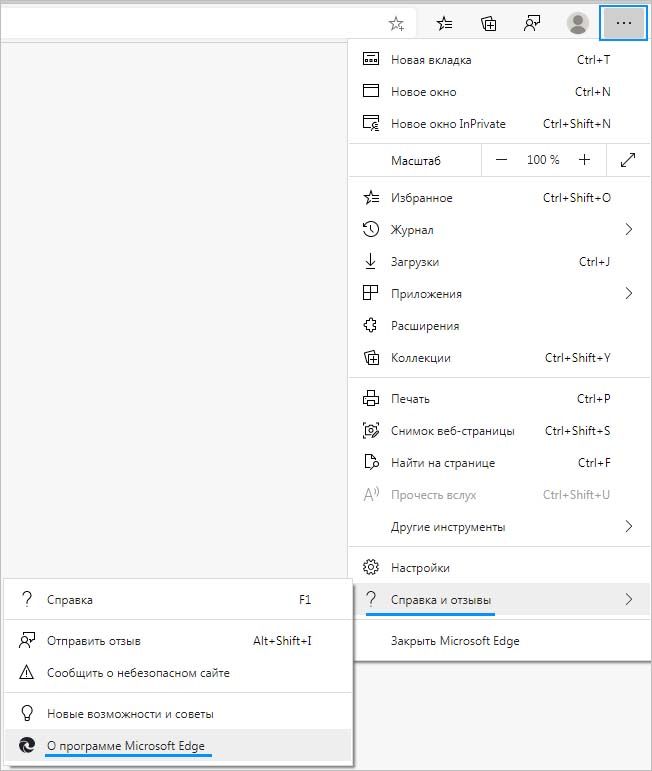
Затем в поле URL-адреса введите edge://flags/ и кликните на Enter для входа в экспериментальные настройки.
В навигационной строке введите Vertical Tabs . После отображения результата поиска, щелкните на раскрывающийся список и выберите «Enabled». Затем нажмите на кнопку «Перезапустить».
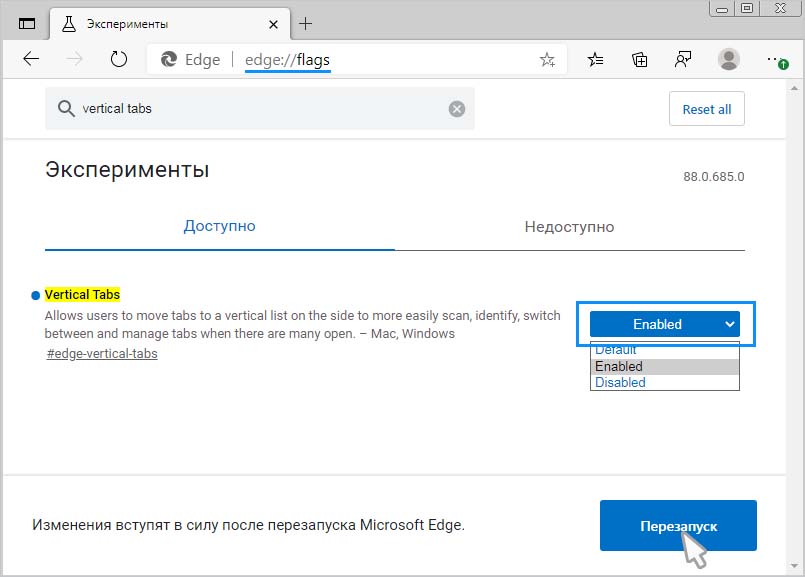
После перезагрузки обозревателя снова щелкните на значок с тремя горизонтальными точками в правом углу интерфейса и перейдите в Настройки.
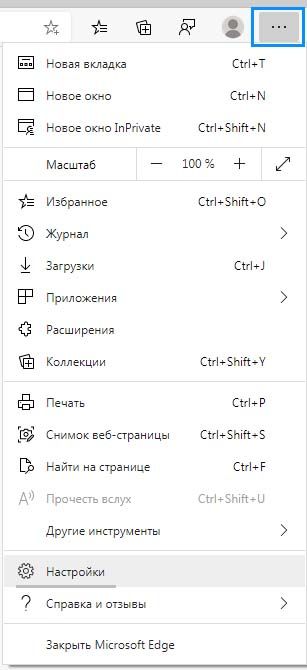
На экране конфигурации выберите пункт «Внешний вид». Найдите раздел Настройка панели инструментов и включите опцию «Кнопка отображения вертикальных вкладок».

В левом верхнем углу окна появится значок. После нажатия на него вкладки автоматически переместятся от отображения в горизонтальном меню к вертикальному списку в левой части экрана.
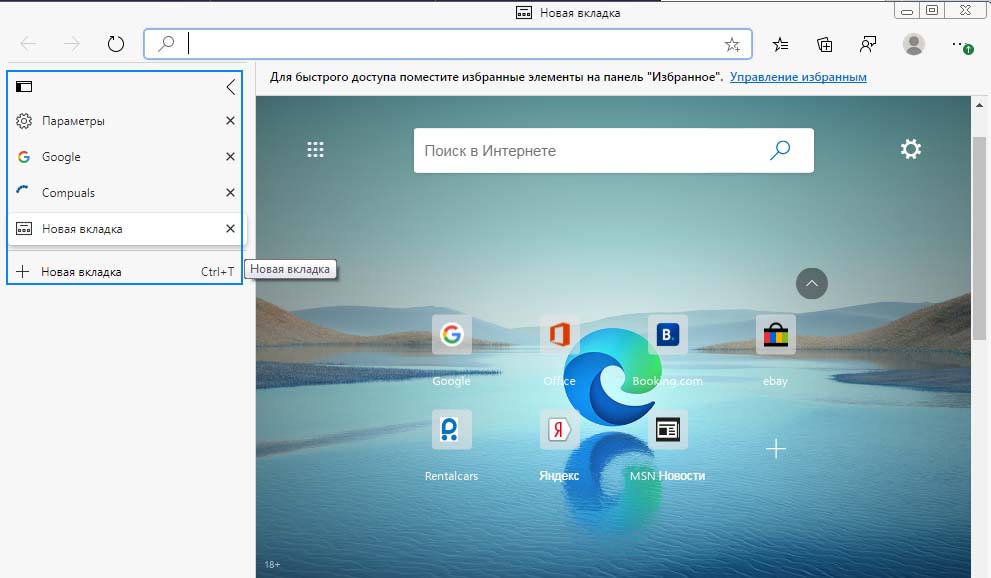
По умолчанию левое меню будет оставаться открытым все время, и не сможете изменить его размер. Но есть возможность скрыть нажатием на значок стрелки. Это автоматически свернет меню или отобразит его, когда наведете курсор мыши на указанную панель закладок.

Стоит отметить, что четыре из пяти выбранных нами браузеров работают на базе Chromium – это своеобразный шаблон, который используется другими компаниями для создания собственных решений. Также мы не стали включать в сравнение Safari от Apple, поскольку этот браузер работает на компьютерах с операционной системой macOS.
Google Chrome
Chrome можно назвать альфа-версией Chromium, потому что оба выглядят практически идентично. Chrome будет полезен активным пользователям экосистемы Google, поскольку браузер не только синхронизируется с Google-аккаунтом и почтой Gmail, но и дает возможность быстрого доступа ко всем сервисам Google на стартовой странице.
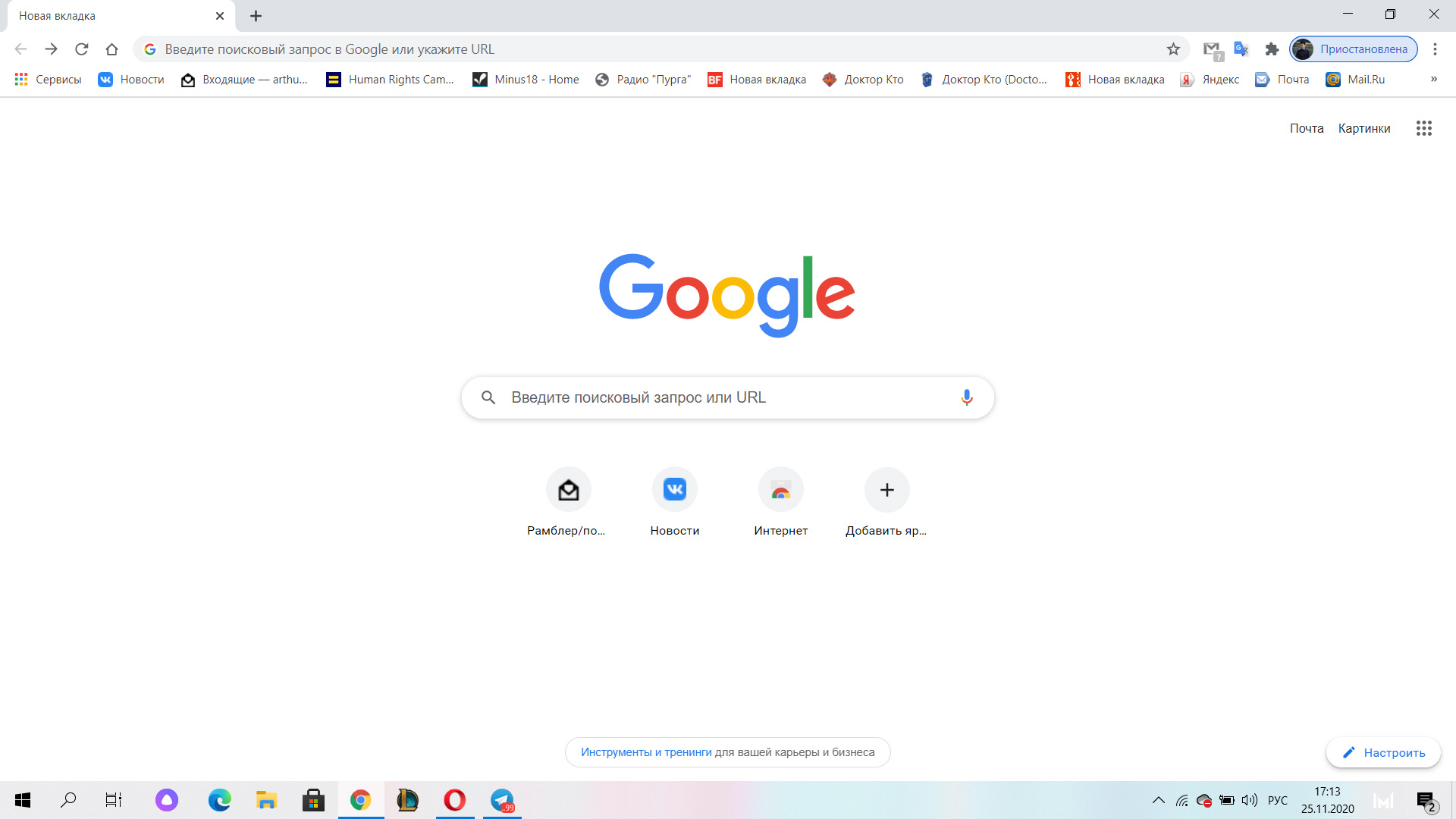
Среди основных особенностей Chrome можно отметить высокую скорость загрузки страниц и наличие переводчика, иконка которого расположилась справа от строки поиска. При нажатии на нее в появившемся поле можно ввести текст на иностранном языке или просто кликнуть на кнопку “Перевести страницу”, что удобно при использовании зарубежных сайтов.
Как и все браузеры на Chromium, решение от Google имеет собственный магазин расширений, в котором можно найти различные утилиты, начиная от блокировщика рекламы и заканчивая сервисом для скачивания музыки и видео с сайтов. Браузер изначально предлагает минимальный набор функций, который можно увеличить с помощью дополнений. Это весьма правильная позиция, которая дает полную свободу кастомизации.
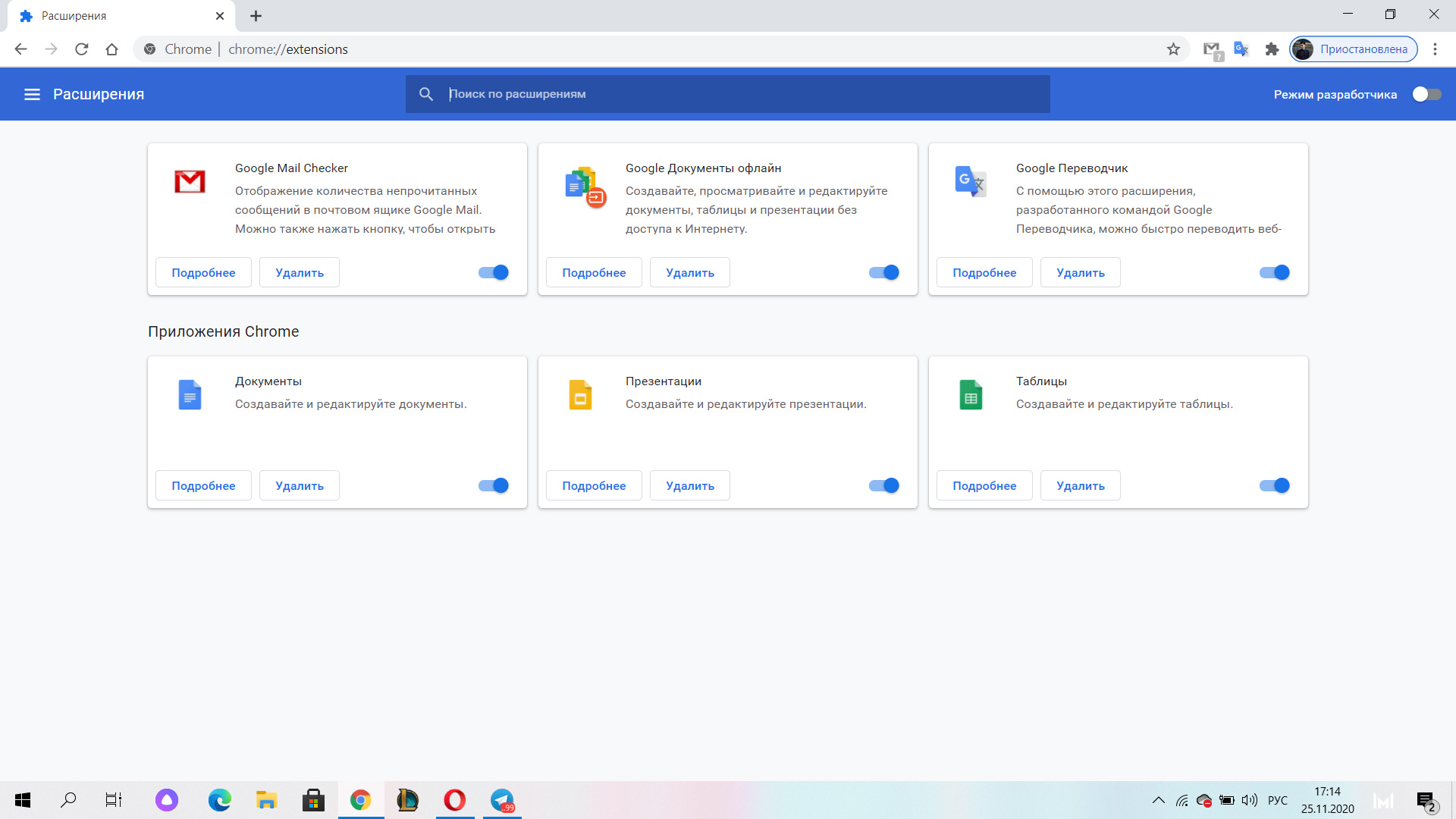
Microsoft Edge
Microsoft Edge является самым молодым браузером в обзоре. Впервые он появился на рынке в начале 2015 года, но на Chromium был переведён только 15 января 2020 года.
Microsoft Edge пришёл на смену устаревшему Internet Explorer и стал браузером по умолчанию в Windows 10. Поначалу он не полюбился пользователям за счет того, что имел те же проблемы, что и у предшественника. Обновленный браузер стал гораздо более современнее, но сохранил в себе одну старую проблему – плохое быстродействие. По сравнению с конкурентами Microsoft Edge уступает им по скорости работы – страницы в нем открываются медленнее, чем у того же Chrome.
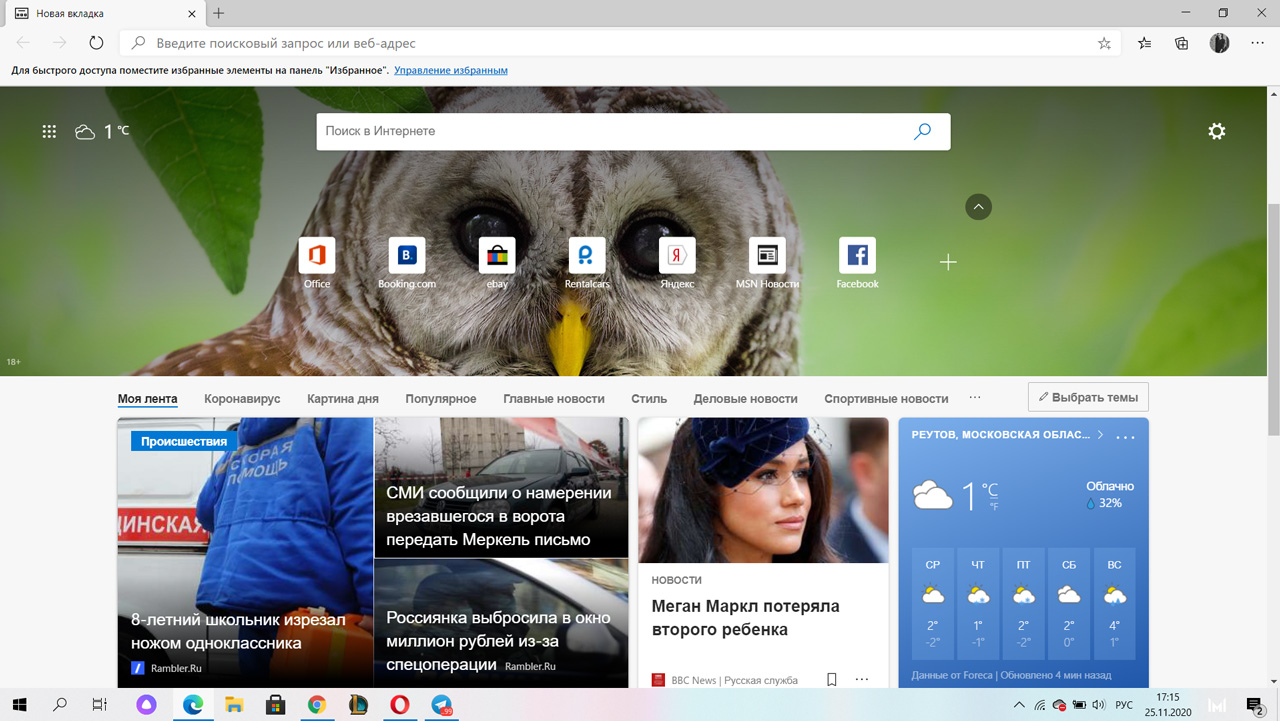
Но у Microsoft Edge есть ряд ключевых особенностей, которые понравятся некоторым пользователям. Браузер интегрирован в экосистему Microsoft, что дает возможность быстрого доступа ко всем сервисам компании – как у Chrome к сервисам Google. Из Microsoft Edge можно быстро перейти к онлайн-версиям офисного пакета Microsoft Office. Кроме того, на стартовой странице отображаются не только самые посещаемые пользователем сайты, но и виджет погоды, а также новостная лента, которую можно настроить, указав свои интересы.
Еще один плюс – поддержка жестов, что понравится пользователям ноутбуков. С помощью свайпа двумя пальцами влево или вправо можно вернуться к предыдущей странице и обратно. Также можно отметить наличие встроенного переводчика – он реализован точно так же, как в Chrome.
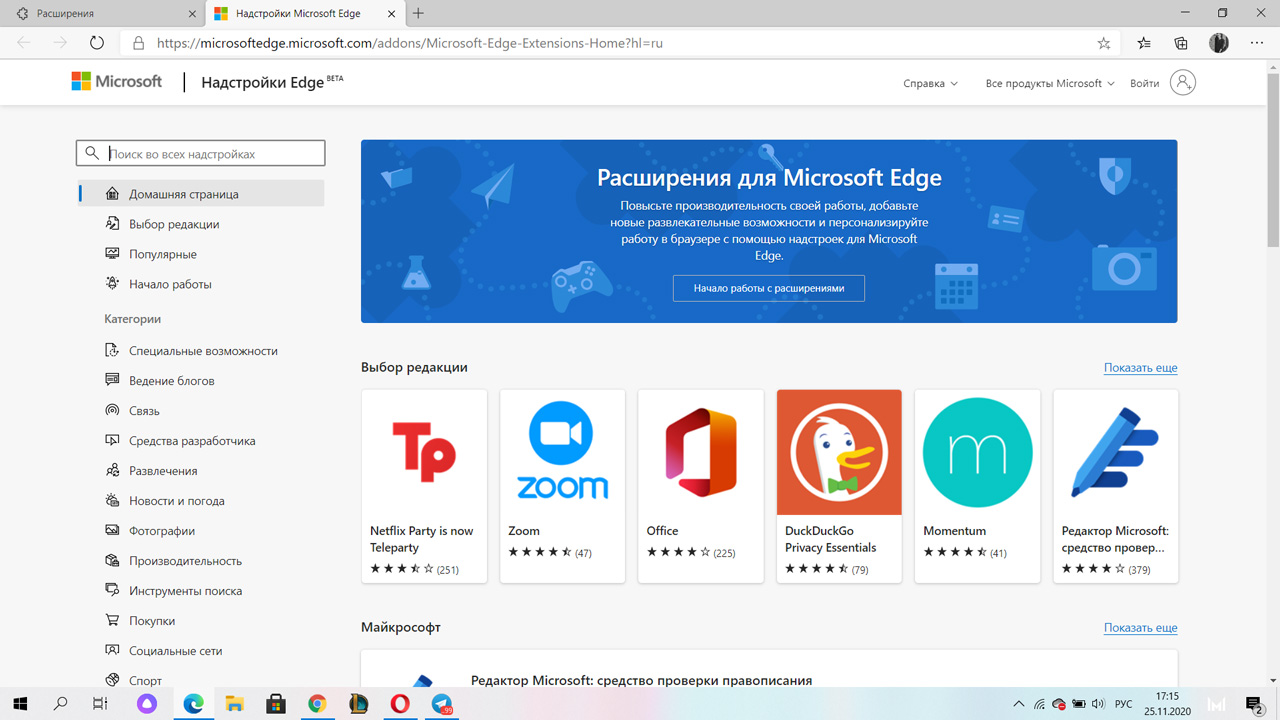
Microsoft Edge относится к оперативной памяти достаточно щадяще по сравнению с Chrome. 10 открытых вкладок “съедят” всего около 500 Мбайт ОЗУ. Это значит, что работа в Edge не станет проблемой даже для слабого компьютера.
Opera
Браузер Opera хорошо известен тем, кто активно пользовался интернетом в конце нулевых. Именно тогда эта программа была очень популярна. Однако с появлением Chrome ее актуальность резко упала: казалось, что Opera уже никогда не восстанет из пепла, однако переход на Chromium помог браузеру вернуться на рынок.
По скорости работы Opera сравнима с Chrome: запуск и прогрузка страниц происходят очень быстро. У браузера богатая функциональность. Разработчики явно хотели выделить его на фоне конкурентов, и это у них получилось. В Opera интегрированы многие функции, которые другим браузерам доступны только с помощью расширений. Например, имеется свой блокировщик рекламы, который не нужно устанавливать отдельно.
Кроме того, есть встроенный VPN, который позволяет не только скрыть свой IP в интернете, но и обходить блокировки, что дает возможность пользоваться заблокированными в России сайтами. Также имеется встроенный конвертер валют: пользователю нужно только выделить курсором число в иностранной валюте, а браузер произведет его конвертацию в рубли во всплывающем окне.
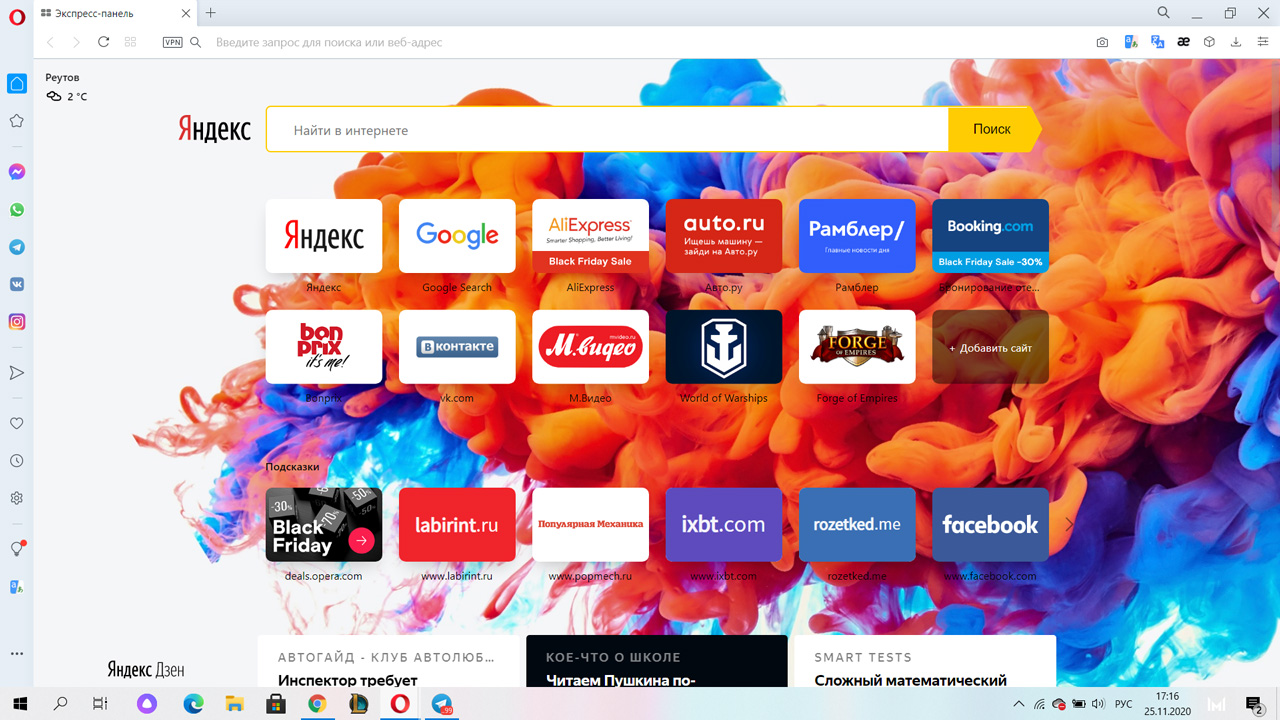
Пользователям ноутбуков понравится функция экономии заряда батареи, которая позволит увеличить автономность девайса во время работы в браузере.
Однако не обошлось и без минусов. Opera достаточно неэкономно расходую оперативную память, поэтому 10-15 открытых в браузере вкладок не позволят комфортно работать с другими программами тем пользователям, компьютер которых оснащен менее 6 Гбайт ОЗУ.
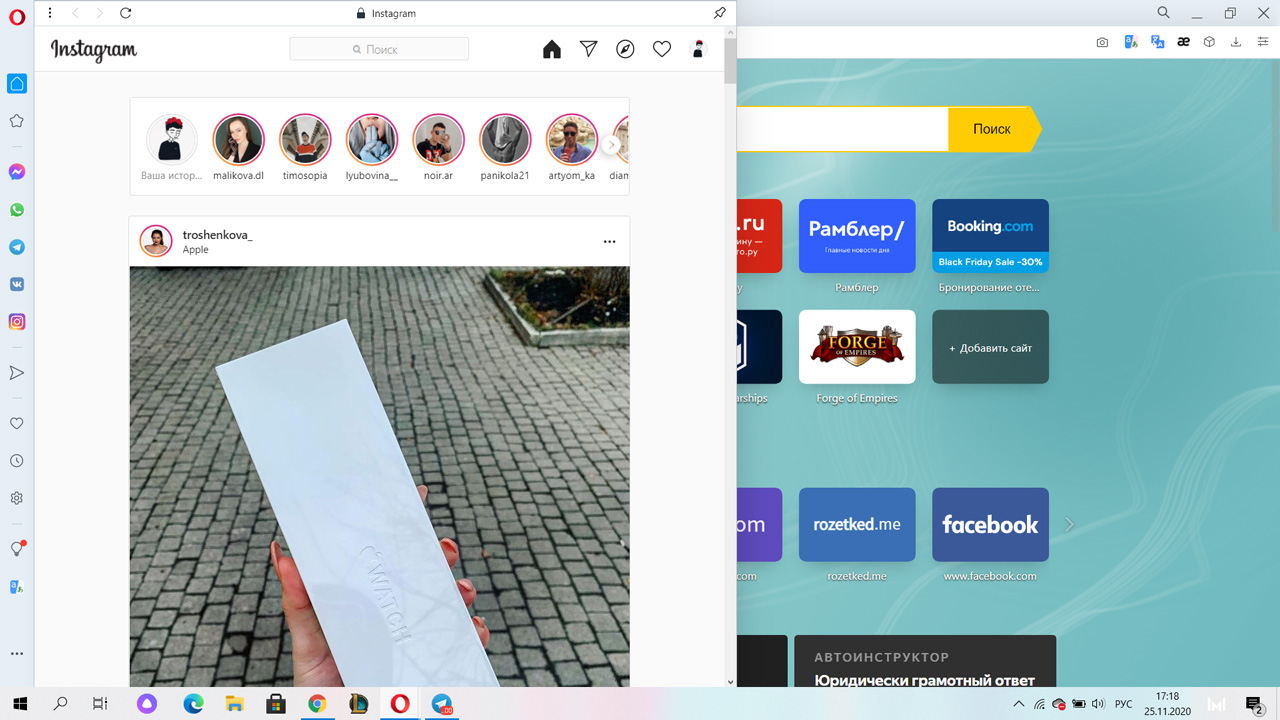
Также в Opera нет встроенного переводчика – его придется добавлять с помощью дополнений. Кстати, магазин расширений здесь не такой богатый, как у Chrome, но большое количество встроенных функций нивелируют этот минус.
Яндекс.Браузер
Браузер российской компании Яндекс получился достаточно интересным. При первом взгляде на его интерфейс кажется, будто разработчики хотели уместить в него все самое лучше от Chrome и Opera. Прообразом для Яндекс.Браузер стал именно Opera и российский браузер очень похож на своего зарубежного конкурента по функциональности. Он также имеет режим экономии энергии для ноутбуков и схожий интерфейс.
Собственного магазина расширений у Яндекс.Браузера нет, он перенаправляет пользователя в маркет Opera. Также здесь нет встроенного блокировщика рекламы и VPN – их нужно устанавливать отдельно.
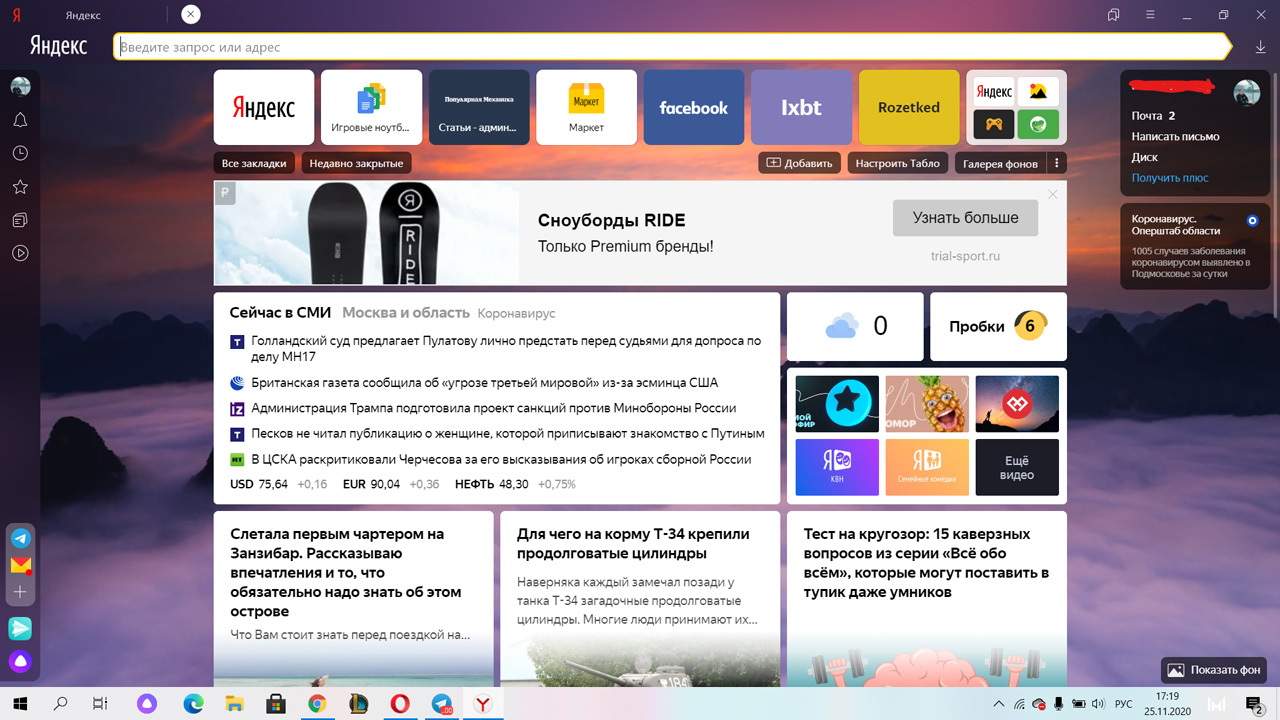
Яндекс.Браузер смело можно назвать самым красивым браузером на рынке. Разработчики отказались от элементов с острыми углами в пользу округлых форм и не прогадали – интерфейс выглядит гораздо симпатичнее, чем у конкурентов.
Конечно же, в программу интегрированы все сервисы Яндекса, что точно понравится их активным пользователям, а таких в России немало. Кроме того, на главной странице, помимо ссылок на часто посещаемые сайты, имеется лента новостей Яндекс.Дзена, которая персонализируется с учетом интересов пользователя.

А вот производительность браузера не так хороша. Судя по отзывам пользователей, прогрузка страниц происходит достаточно быстро, однако временами можно заметить неприятные подтормаживания, которых нет у других браузеров. Также, как и Opera с Chrome, Яндекс.Браузер неэффективно расходует ресурсы компьютера: 10 открытых вкладок «сжирают» 1 Гбайт оперативной памяти.
Mozilla Firefox
Firefox, как и Opera, еще один легендарный браузер из нулевых, который в свое время потерял большую долю пользователей после появления Chrome. Однако Firefox не базируется на Chromium, а работает на собственном движке Quantum – это и не хорошо, и не плохо. Рядовой пользователь вообще не заметит никакой разницы в движках браузеров.
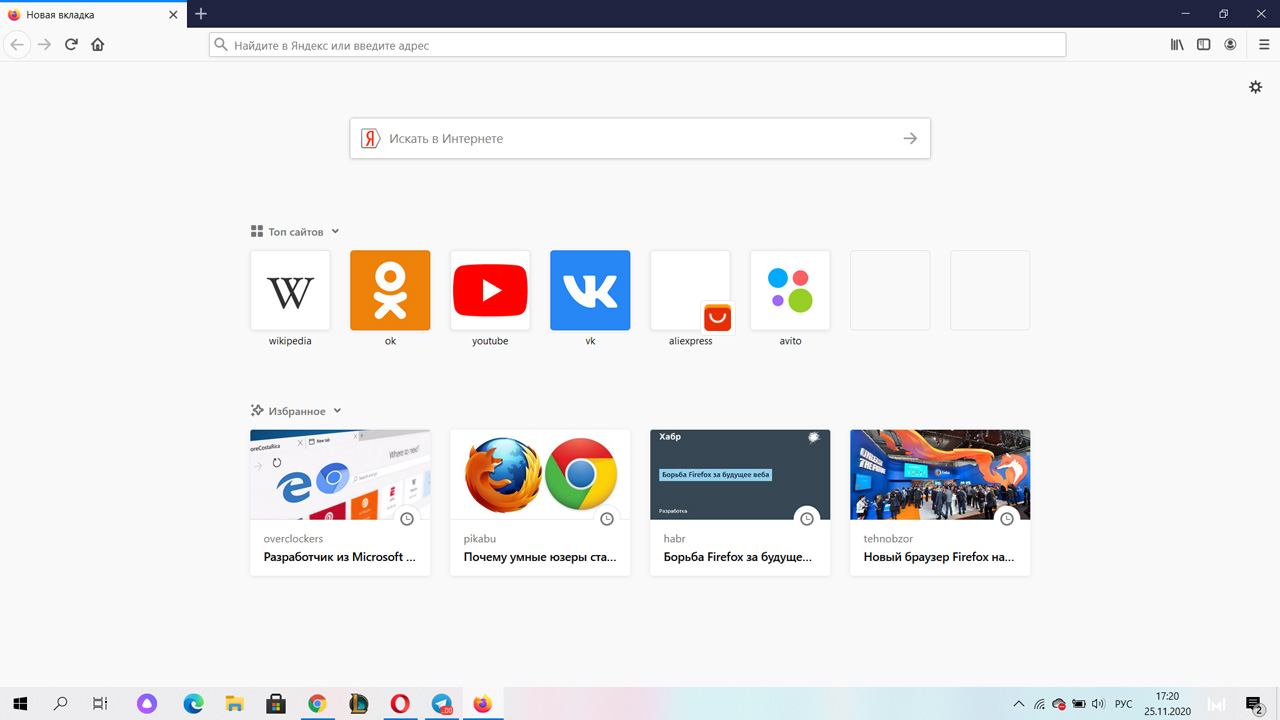
На фоне остальных программ Firefox выглядит немного блекло: у браузера достаточно аскетичный дизайн, а функциональность ограничена только серфингом в интернете. Firefox не предлагает никаких дополнительных функций, например, встроенного переводчика или блокировщика рекламы. Однако у браузера имеется большой магазин расширений, с помощью которых можно увеличить его функциональность. Также Firefox поддерживает расширения Chrome.
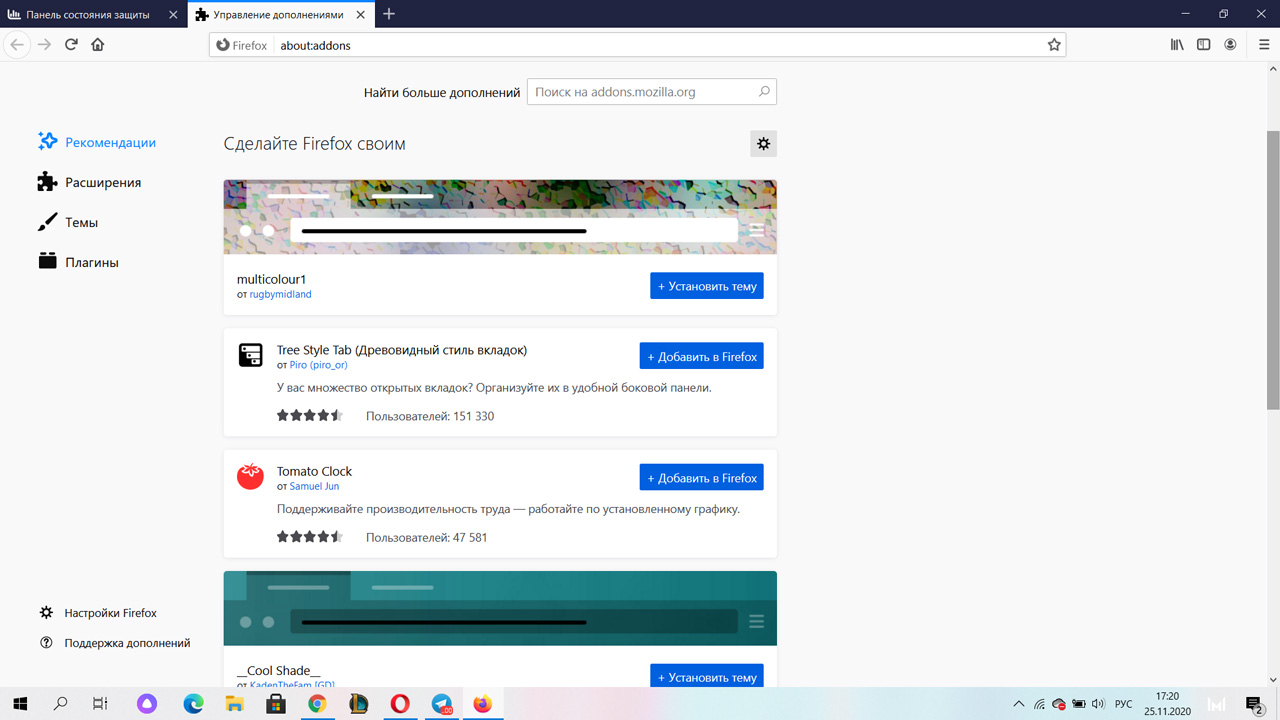
А вот самой главной заслугой Firefox является работа с оперативной памятью. 10 открытых вкладок занимают всего 500 Мбайт ОЗУ. Таким образом, Mozilla отлично подойдет для работы на слабых компьютерах. Кроме того, браузер обладает очень высокой скоростью запуска и прогрузки страниц.
Какой браузер лучше?
С первого взгляда все браузеры очень похожи друг на друга, но различия всё-таки есть.
Если вы активный пользователь сервисов Google, то вашим лучшим помощником в работе, конечно, станет Chrome. А вот Edge подойдет для тех, кто тесно интегрирован в экосистему Microsoft. Также не стоит забывать, что Edge поставляется вместе с Windows по умолчанию, поэтому он может стать основным способом выхода в интернет для начинающих пользователей ПК.
Opera порадует своей богатой функциональностью даже самого искушенного пользователя, он точно станет лучшим браузером для тех, кому нужен VPN и встроенный блокировщик рекламы. Яндекс.Браузер стоит выбирать тем пользователям, которые активно используют сервисы Яндекса. Ну а Mozilla Firefox идеально подойдет для слабых компьютеров, поскольку браузер совсем не требователен к оперативной памяти.
Раньше в Opera боковая панель представляла собой одну из киллер-фич, из-за которой этот браузер так любили преданные пользователи. С помощью сайдбара можно было получить быстрый доступ к своим закладкам, загрузкам, почте или заметкам и работать с ними, не закрывая открытой в данный момент страницы. Это было действительно удобно.
V7 Bookmarks
Просмотр избранного — одна из самых удобных и логичных функций, которые можно реализовать в боковой панели браузера. Благодаря ей вы сможете оперативно добавлять и удалять новые закладки, перемещать их между папками и, разумеется, открывать свои любимые сайты.


TweetDeck Sidebar
Если вы являетесь фанатом сервиса Twitter и не можете прожить без свежих новостей и минуты (или вынуждены отслеживать их по роду своей работы), то вам на помощь придёт расширение TweetDeck Sidebar. Оно позволит вам открыть ленту TweetDeck прямо в боковой панели и следить одним глазом за обновлениями ваших лент.
SimpleExtManager
Этот простой менеджер расширений позволит вам на лету включать или отключать необходимые расширения, а также предоставит быстрый доступ к их настройкам. Кроме этого, вы сможете создавать группы расширений, которые можно активировать все вместе одним кликом мыши. Таким образом можно создать несколько групп, одну из которых использовать, например, для работы, другую — для игр или мультимедиа, и переключаться между ними по мере необходимости.

V7 Notes
Фирменная фишка браузера Opera в новой реинкарнации. Стоит отметить, что V7 Notes выглядит и работает ничуть не хуже старого заметочника и точно так же способен вас выручить в той ситуации, когда вам необходимо быстро сохранить цитату, ссылку или текст с открытой в данный момент страницы.

Google Keep Sidebar
Сервис Google Keep заслуженно любим пользователями за свою универсальность и кросс-платформенность. С его помощью вы сможете прямо в сайдбаре Opera создавать быстрые заметки, списки, напоминания и голосовые записи, а потом просматривать их в Cети или на своём мобильном устройстве.
The History Panel
Это простой менеджер закладок для боковой панели. Все элементы в нём рассортированы по времени посещения и доменам, имеется строка поиска. Клик по нужному сайту откроет его в новой вкладке браузера.
InoReader Sidebar
InoReader — один из лучших онлайновых RSS-ридеров. Если вы являетесь его пользователем, то установите специальное расширение для боковой панели, которое позволит вам просматривать новые статьи без необходимости открывать основной веб-интерфейс.

Боковая панель Opera и соответствующие расширения для неё являются интересной новинкой, которая вполне может привлечь к этому браузеру дополнительных пользователей. Я, например, всерьёз задумался об использовании Opera в качестве основного браузера. А вы?
Большинство браузеров содержат панель инструментов избранного (или закладки), которую вы можете выбрать для включения в верхней части своих окон. Панель закладок включает в себя сайты с закладками и, как правило, расположена чуть ниже панели URL для более прямого доступа к странице. Edge также включает панель избранного, но по умолчанию она не выбрана. Вот как вы можете показать панель избранного в MS Edge.
Как включить панель избранного в Microsoft Edge
- Сначала нажмите кнопку Настройки и другие , чтобы открыть меню, показанное ниже.

- Нажмите Настройки , чтобы открыть параметры на снимке ниже.

- Затем включите параметр Показать панель избранного .
- Панель избранного не будет содержать ярлыков веб-страниц, если в папке панели избранного ничего нет. Если на панели нет ярлыков страниц, нажмите кнопку Концентратор , чтобы открыть концентратор, как показано ниже.


- Теперь перетащите перечисленные закладки страницы в папку панели избранного, удерживая левую кнопку мыши и перемещая их. Закладки появятся на панели, как на снимке ниже.

- СВЯЗАННЫЕ: Исправлено: Проблемы со звуком в браузере Edge с YouTube в Windows 10
Удалить текст из панели инструментов избранного

- Обратите внимание, что вы также можете выбрать параметр Показывать только значки , щелкнув правой кнопкой мыши ярлык страницы на панели избранного и выбрав Показывать только значки .
Добавить папки в панель избранного
Вы также можете добавить папки в панель избранного Edge. Затем вы можете перетащить ярлыки страниц в папки, но по-прежнему открывать их из панели избранного. Чтобы добавить новую папку, нажмите правой кнопкой мыши панель «Избранное» и выберите Создать новую папку . Введите название для папки, а затем перетащите в нее несколько ярлыков страниц. Вы можете открыть ярлыки, щелкнув папку на панели избранного и выбрав страницу для открытия.

- СВЯЗАННЫЕ: Исправлено: Windows 10 Update удаляет избранное и настройки Microsoft Edge
Импорт закладок на панель избранного
Как и большинство браузеров, Edge также имеет возможность импортировать закладки из других браузеров. Затем вы можете переместить эти закладки страницы на панель избранного. Вы можете импортировать закладки из Chrome и Internet Explorer в Edge следующим образом.

- Затем вы можете выбрать импорт закладок, выбрав параметры Chrome или Internet Explorer .
- Если вы экспортировали закладки в формате HTML, нажмите кнопку Импорт из файла , выберите файл и нажмите Открыть .
Теперь, когда у вас есть панель избранного в Edge, вы можете открывать сайты прямо оттуда, а не открывать любимые сайты через Hub. Поскольку вы можете расширить панель «Избранное» дополнительными меню папок, возможно, это лучшая альтернатива боковой панели «Избранное» на концентраторе.
Читайте также:


