Вычитание цвета в фотошопе

- Как создать художественный эффект с помощью режима Difference (Разница).
- Как в режиме Difference (Разница) выделить объект на градиентном фоне.
- Как с помощью режима Difference (Разница) определить контуры.
- Как выровнять слои с помощью режима Difference (Разница).
- Как рисует кисть в режимах Difference (Разница) и Exclusion (Исключение).
- Какие замечательные режимы появились в Photoshop CS5
- Как сделать художественные эффекты при помощи режима Divide (Разделить)
- Как превратить день в ночь, используя режим Subtract (Вычитание)
Урок состоит из следующих разделов:
1. Обучающее видео.
2. Математические режимы сравнения.
3. Режим наложения Difference (Разница).
4. Режим наложения Difference (Разница) для выравнивания слоев.
5. Режим наложения Exclusion (Исключение).
6. Из RGB в CMYK.
7. Режим Difference (Разница) помогает легко выделить объект на градиентном фоне.
8. Использование режима Difference (Разница) для определения контуров.
9. Использование режимов Difference (Разница) и Exclusion (Исключение) с инструментом кисть.
10. Новые режимы наложения в Photoshop CS5 Subtract (Вычитание) и Divide (Разделить)..
11. Режим наложения Subtract (Вычитание).
12. Режим наложения Divide (Разделить).
13. Художественные эффекты при помощи режима Divide (Разделить).
14. Вопросы.
15. Домашнее задание.
Математические режимы сравнения
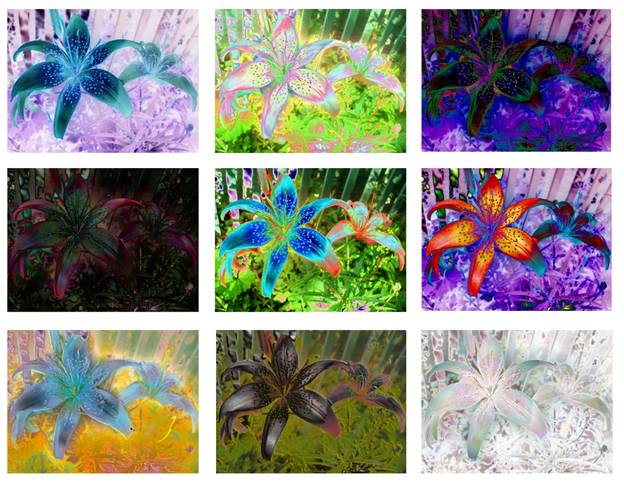
Это специфические режимы, которые дают довольно интересные эффекты: изображение становится похожим на негатив.
Режим наложения Difference (Разница).
При этом режиме нижнее (инвертированное) изображение вычитается из верхнего. У верхнего слоя учитывается яркость. Часто используется для сравнения двух изображений. Если они различаются хотя бы на один пиксель, то этот пиксель будет виден на черном фоне. Красивый эффект получится, если наложить два одинаковых изображения со смещением одного из них на 1‑3 пикселя по вертикали и по горизонтали. Сделайте это инструментом Move (Перемещение) и нажатием на клавиатуре стрелок.

Создадим художественный эффект с помощью режима Difference (Разница). Откройте фотографию. Создайте копию слоя и измените режим на Difference (Разница). Примените (Filter (Фильтр) – Blur (Размытие) – Gaussian Blur… (Размытие по Гауссу…). Радиус задайте около 40 пикселей. Повторите размытие по Гауссунесколько раз, пока изображение не перестанет изменяться (можно это делать нажатием
ctrl + f). Добавляем новый слой, заливаем его белым цветом, меняем режим на Difference (Разница).
Щелкните по значку внизу палитры слои или в меню Layers (Слои) выберите New adjastment layer (Новый корректирующий слой) – levels (Уровни), сдвигаем черный маркер до начала подъема гистограммы. Отключите видимость размытого слоя, насладитесь полученным результатом. Включите опять его видимость, отключите и включите белый слой, затем включите
и отключите слой с Уровнями.
Сделайте еще одну копию фонового слоя, режим наложения Difference (Разница), все стало черным. Сдвиньте этот слой на 1-3 пиксела по горизонтали и вертикали с помощью инструмента Move (Перемещение), нажатием на клавиатуре стрелок. На экране проступит изображение.
Режим наложения Difference (Разница) для выравнивания слоев
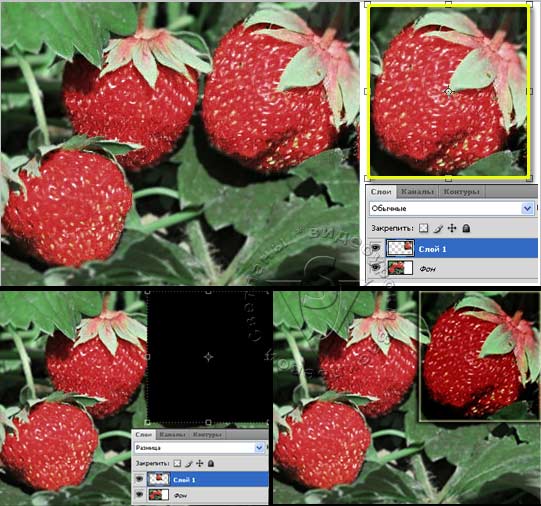
фотографию клубники сделала Надежда Глазова
С помощью этого режима можно выравнивать слои.
Если у нас имеется два одинаковых изображения с разными размерами, то для точного совмещения удобно пользоваться этим режимом. Двигайте слой инструментом Move (Перемещение) до тех пор, пока изображение не станет полностью черного цвета. Черный цвет свидетельствует о полном совмещении изображений, с точностью до 1 пикселя. Добавьте слою стили и измените режим наложения.
Режим наложения Exclusion (Исключение).
Этот режим отличается от Difference (Разница) тем, что в местах, где цвет смешивания темнее, базовый цвет становится серым. Там же, где цвета светлые, базовый цвет инвертируется. В результате изображение получается менее контрастным, чем в режиме Difference (Разница). Черный цвет для этого режима является нейтральным. Если верхний слой залит 50% серым цветом, то он полностью перекрывает все цвета нижележащего слоя. Середина черно-белого градиента соответствует 50% серому цвету. R128, G128,B128.
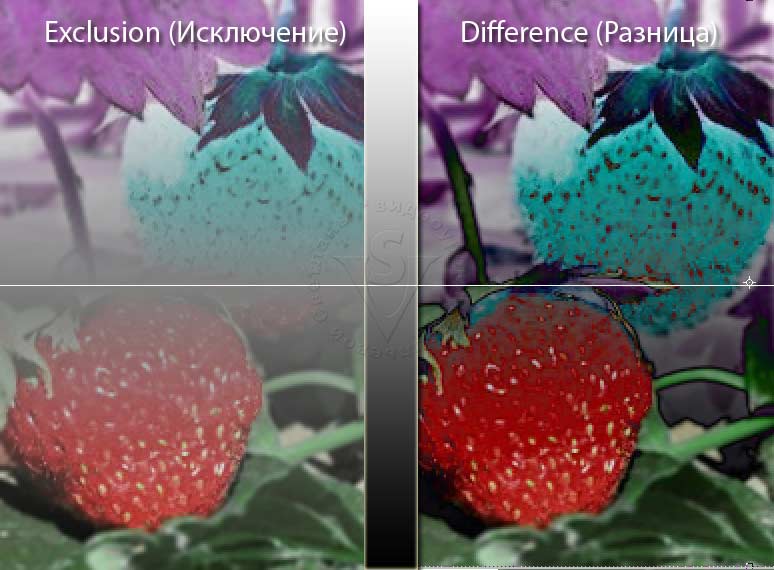
Вернемся к изображению с лилией. Отключите видимость всех слоев, кроме фонового. Создайте его копию, режим опять Difference (Разница). Инвертируйте изображение Image (Изображение) – Adjastment (Коррекция) – Invert (Инверсия) или нажмите комбинацию клавиш ctrl+I.
Сделайте еще одну копию слоя, режим Exclusion (Исключение). Включите видимость всех слоев.
Сдвиньте эту копию на 1-3 пиксела вправо и вверх. Отключайте по очереди видимость разных слоев.
Из RGB в CMYK
Продолжаем экспериментировать с лилией. Большое влияние на цвет оказывает цветовая схема: переведите в СМYК и убедитесь, что это действительно так. Меню Image (Изображение) – Mode (Режим) – СМYК (СМYК). Какой вариант вам больше нравится? Обычно CMYK используется в полиграфии. Верните изображение в формат RGB, вернувшись назад через палитру History (История). Но не переводите его обратно в RGB, через основное меню, т. к., произойдут необратимые изменения в цветовой схеме изображения. Подробно о печати и CMYK вы узнаете в 43 уроке.
Режим Difference (Разница) помогает легко выделить объект на градиентном фоне.

Основное свойство этого режима – сравнение. Если воссоздать в точности градиент, то, сравнив два слоя, мы получим разницу в виде изображения на черном фоне.
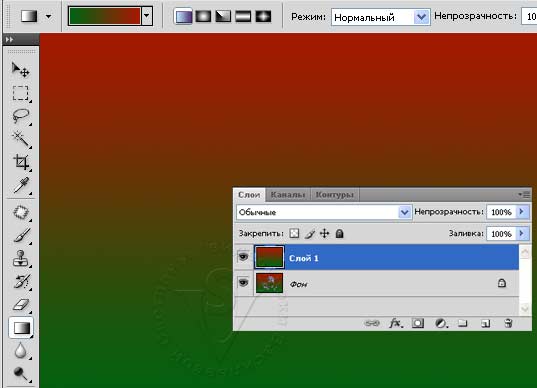
Создайте новый слой и залейте его градиентом. Чтобы цвета были одинаковые, выберите инструмент пипетка и щелкните в самом низу изображения. Цвет переднего плана изменится на зеленый, переключитесь на цвет заднего плана и выберите точку в самом верху изображения.
Переключитесь на инструмент градиент, выберите – линейный, убедитесь, что выбран именно от зеленого к красному.
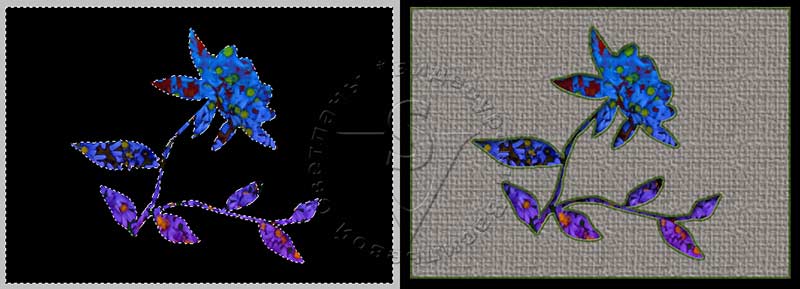
Проведите линию, зажав клавишу Shift снизу вверх. Назначьте слою режим наложения Difference (Разница).
Фон поменялся на черный. Теперь его легко выделить волшебной палочкой
с настройками по умолчанию или ниже. Отметьте галочкой смежные пиксели. Но, предварительно слои нужно объединить. Щелкните по слою правой кнопкой мыши
и выберите Flatten Image (Выполнить сведение).
Инвертируйте выделение Shift +Ctrl + I или меню Select (Выделение) – Inverse (Инверсия). Дальше делайте с ним что хотите, насколько далеко заведет вас ваша фантазия.
Кроме градиента можно легко вырезать объект с однотонной поверхности. А так же можно сделать две фотографии (со штатива). на одной фон на другой фон и объект. Режим Разница легко вычислит объект.
Использование режима Difference (Разница) для определения контуров.
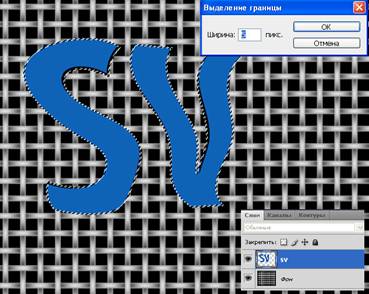
Откройте новый документ. Залейте фон текстурой. Напишите текст. Растрируйте слой с текстом (меню правой кнопки мыши). Примените к тексту фильтры Shear (Искажение).
Я выбрала Displace (Искривление), Pinch (Дисторсия) и Lens Correction…(Коррекцию дисторсии). Щелкните по миниатюре слоя с текстом, зажав кнопку Ctrl, чтобы загрузить выделение.
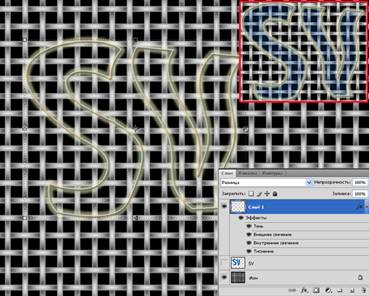
В меню Select (Выделение) – Modify (Модификация) – Border (Границы) задайте ширину 5 пикс.
Создайте новый слой. Выберите инструмент Paint Bucket (Заливка / ведерко) и залейте выделение текстурой.
Назначьте слою режим наложения Difference (Разница). Отмените выделение Ctrl + D. Дважды кликните по слою для создания дополнительных стилей. Отметьте тень, тиснение, внутреннее и внешнее свечение. Подрегулируйте настройки, чтобы добиться эффекта светящегося светодиода. Видимость нижележащего слоя с буквами или отключите совсем, или уменьшите непрозрачность.
Использование режимов Difference (Разница) и Exclusion (Исключение) с инструментом кисть.

Выберите инструмент Brush (Кисть) с размытыми краями, цвет белый, режим Difference (Разница). Проведите кистью по изображению. Обратите внимание на ореолы вокруг мазка, словно изображение сгорело по краям. Измените режим наложения для кисти на Exclusion (Исключение). Проведите кистью по изображению. Уменьшите диаметр кисти в два раза и проведите линию внутри предыдущего мазка. Теперь увеличьте в два раза по сравнению с первоначальным диаметром и проведите в том же месте. Проделайте то же самое с кистью в режиме Difference (Разница). Порисуйте разными цветами и разными диаметрами в этих режимах. Надеюсь, эти приемы вам когда-нибудь пригодятся.
Новые режимы наложения в Photoshop CS5
В одной группе с этими режимами в PhotoshopCS5 появились еще два: это Subtract (Вычитание) и Divide (Разделить). Посмотрите, как будет меняться изображение при использовании новых режимов в упражнениях, которые мы с вами выполнили в этом уроке.
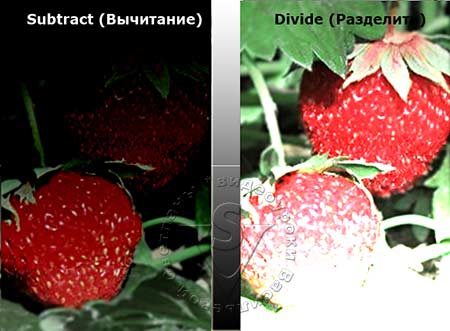
На этой картинке показано влияние слоя с черно-белым градиентом на нижележащее изображение. Слева в режиме Subtract (Вычитание), справа в режиме Divide (Разделить).
Режим наложения Subtract (Вычитание).
Из значения основного цвета вычитается значение цвета наложения. При наложении слоя самого на себя результирующий цвет становится черным, как и в двух предыдущих режимах (разница и исключение). При наложении белого цвета результирующий цвет – черный. Черный цвет является для этого режима нейтральным, т. е., прозрачным. Чем светлее серый цвет в черно-белом градиенте, тем чернее становится изображение.
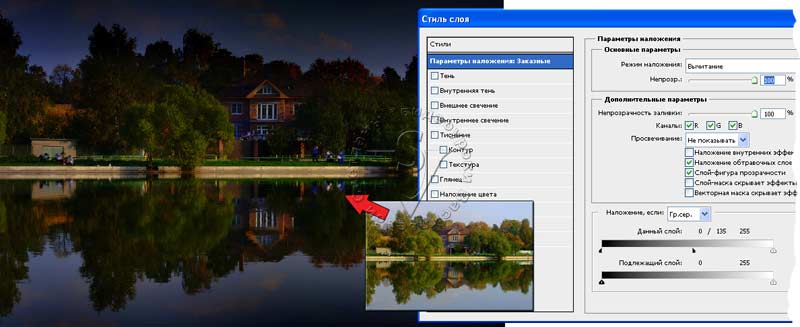
Сделаем красивый ночной вид из дневного снимка. Откройте фотографию мещерского пруда meshera.jpg. Создайте копию слоя. Режим наложения задайте Subtract (Вычитание). Примените фильтр Gaussian Blur (Размытие по Гауссу) с радиусом 250 пикс. Параметры наложения этого слоя задайте как на скриншоте: В разделе Blend If (Наложить если) для данного слоя расщепите черный ползунок, зажав клавишу Alt, и сдвиньте его вправо, чтобы вытянуть детали в тенях. Подкорректируйте непрозрачность слоя. Получился красивый ночной пейзаж. Этот метод хорошо работает на пейзажных фотографиях.
Режим наложения Divide (Разделить).
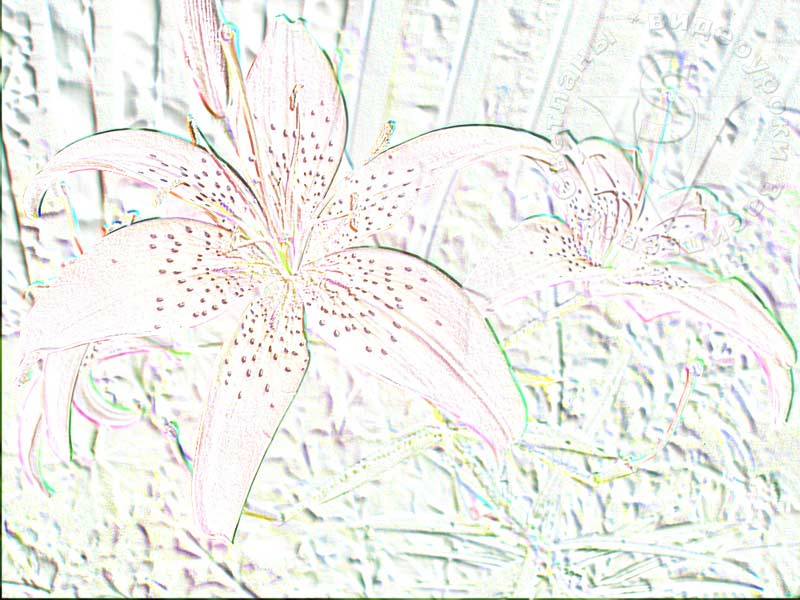
Цвета наложения получаются делением основного цвета. При наложении слоя самого на себя результирующий цвет становится белым. При наложении черного цвета результирующий цвет также становится белым. Наложение черного цвета является нейтральным для этого режима. Чем темнее серый цвет в черно-белом градиенте, тем белее становится изображение.
При сдвиге верхнего слоя на 1-3 пикселя вверх и вправо изображение начинает проявляться на белом фоне. Картинка становится объемной, как бы выдавленной из фона.
Художественные эффекты при помощи режима Divide (Разделить)

Исходная фотография Надежды Глазовой
Рассмотрим простой художественный эффект. Создайте копию слоя. Режим наложения измените на Divide (Разделить). Сдвигать слой не нужно. Примените к копии слоя различные фильтры:
Следующий пример не менее интересный. Создайте дубликат слоя. Режим наложения измените на Divide (Разделить). Примените к изображению несколько разных фильтров. Cначала примените фильтр Smart Sharpen (Умная резкость). Радиус задайте минимальный, эффект максимальный. В окне просмотра можно сразу видеть полученный результат. Для получения ч/б рисунка в нижней части палитры Layers (Слои) щелкните по значку и выберите пункт Black&White (Черно-белое). Все настройки подберите самостоятельно, заодно и с фильтрами познакомитесь.
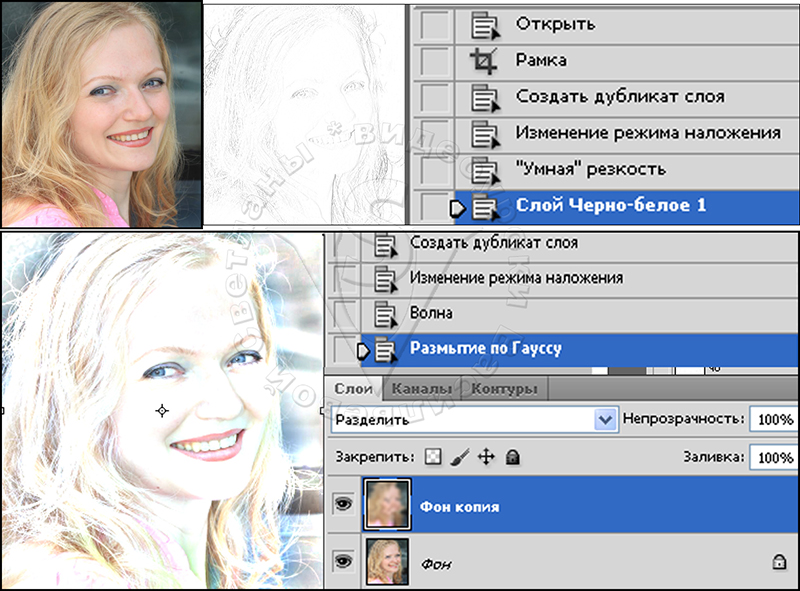
Фото Акимовой Надежды сделала Надежда Глазова.
Для получения следующей картинки последовательно примените фильтры Wave (Волна) и Gaussian Blur (Размытие по Гауссу).
Задача: сфотографировать объекты, а потом заменить поверхность, на которой они стоят. Факторы усложнения: от прозрачных объектов есть не только тени, но и каустика (отражение и преломление света), от цветных объектов цветные рефлексы. Нужно сохранить это всё на новом фоне.

Делаем со штатива две фотографии: с объектами и чистый фон. Фотоаппарат в ручном режиме, чтобы получить ту же яркость, фокус тоже в ручном режиме, чтобы не изменилась точка фокусировки (а она может, если сначала сфокусируется на объекте, а потом на фоне). В общем, тут главное – не менять свет и настройки фотоаппарата.

Хотя, теоретически, если у нас есть картинка того же фона с тем же светом, только без объекта, то в этом случае нам даже без разницы, какой будет изначальный фон, хоть шпонированное ДСП, тени и блики можно вытащить в отдельные слои.
Итак, поставил объект, фотоаппарат в ручном режиме выдержки и диафрагмы, навёл резкость, переставил фокус на ручной. Фотографии с объектом и без объекта должны быть с одинаковыми настройками, включая глубину резкости. Снял с объектом, потом убрал объект и сделал ещё одно фото. Потом эти две картинки вставил в фотошоп как два слоя. Для удобства назвал слои 1 (без объекта) и 2 (с объектом).

Выравнивание слоёв.
Даже если мы фотографировали со штатива, но пол не бетонный, то сдвиг возможен. Насколько двигается ламинат, можно узнать, если на штатив вместо фотоаппарата поставить лазерный уровень и просто походить вокруг. Глядя на дёргающиеся линии лазера на стенах, начинаешь понимать всю бренность бытия. Ставим верхнему слою режим наложения Difference (Разница). В режиме Difference одинаковые цвета становятся чёрными, так что задача – двигая верхний слой, сделать так, чтобы фон стал максимально чёрным. При этом, если фотоаппарат хоть на несколько миллиметров наклонится вперёд или назад, то придётся ещё и изменять размеры слоя на какие-то доли процента.

Когда добились максимально чёрного фона, режим можно поменять обратно на Normal (Обычный).
Примечание. Способы выравнивания слоёв есть разные (включая автоматическое выравнивание). Например, можно верхнему слою поставить прозрачность 50% и двигать. Я ставил Difference просто потому, что так меньше приглядываться: как картинка почернела, значит, нормально.
Также можно попробовать использовать автоматическое выравнивание Edit/Auto-Align Layers, но мне всё равно пришлось размер слоя подгонять вручную, штатив, видимо, всё-таки вперёд-назад немного качался.
Можно приступать к вырезанию бликов и теней из фона.
Вариант 1. Более простой. Неплохо работает на нейтральном фоне, белом или сером, но вообще можно применять на любом фоне.
Копируем оба слоя, из них будем доставать блики. Я буду называть их 1 (фон) и 2 (с объектами). Чтобы получить блики, нужно взять картинку с объектом и вычесть значения каналов RBG картинки без объекта. Тогда останутся только те места, которые стали светлее, остальное станет чёрным. То есть, сверху слой 1 без объектов, снизу слой 2 с объектами, у верхнего слоя режим наложения Subtract (Вычитание). Остаются только те места, которые стали светлее от добавления объекта. Удобно то, что если блики цветные, то цвет блика останется.

Потом слои слить. Я назвал слитые слои Lights и пока что спрятал.
Теперь задача – получить слой с тенями. Опять копируем слои 1 и 2. Снизу слой 1 без объектов, сверху слой 2 с объектами, у верхнего слоя режим Subtract (Вычитание). Получаем инвертированные тени.

Сливаем слои, можно для удобства назвать слитый слой Shadows.
Тени оставляем инвертированными, светлые на чёрном фоне.
Объект вырезаем любым методом, который нравится, и переносим на самый верхний слой.
Итак, в верхнем слое у нас объект, под ним два слоя: с бликами (lights), ему ставим режим наложения Linear Dodge (Линейный осветлитель) и инвертированными тенями (shadows) в режиме Subtract (Вычитание).
Теперь подо всем этим можно добавить другой фон или просто слой с цветом. Конечно, если просто растянуть текстуру одной яркости, то будет видно, что что-то не так:

Но если даже на такой фон добавить градиент, а объектам подкрутить яркость, то всё уже не так плохо:

На новом фоне сохраняется даже радужная дисперсия, которую в обычных условиях было бы не так просто перенести:


Один из основных плюсов этого способа – работает на любом фоне. Можно сделать две фотографии на фоне текстуры дерева, повторить действия и получить отдельные тени и блики. Ну, может блики будут с желтовато-оранжевым оттенком, но и их, и объект можно сделать менее жёлтыми через Hue/Saturation (Цветовой Тон/Насыщенность), убрав насыщенность из жёлтого цвета.

Теперь о том, почему это не совсем физически корректный способ, и какие проблемы могут быть у более физически корректного способа.
Вариант 2. Более правильный, режим Divide (Разделение), но чуть сложнее.
Первый способ неплохо работает, если у нас однородный фон одного цвета. Мы получаем разницу в яркости: НА СКОЛЬКО стало ярче. Но вот если фон не однородный, то проблема, - у светлого фона яркость добавляется быстрее. Допустим, часть фона белая, а часть тёмная, в примере это часть стола, которая за пределами белого листа бумаги. Тогда нам нужно узнать, ВО СКОЛЬКО РАЗ стало ярче. Для начала сравнение результатов, видно, что во втором случае добавление яркости не так сильно зависит от цвета фона:


То есть, по умолчанию этот метод хорошо работает там, где много света и мало шумов, но способы исправления, конечно, есть.
В принципе, мы делаем то же самое, что и в первом варианте, но режим ставим не Subtract (Вычитание), а Divide (Разделение). Этот режим делит значения RGB нижнего слоя на значения RGB верхнего.
Пример: на нижнем фоне яркость серого цвета 0.1 (10%), а на верхнем серый 0.5 (50%), результирующий будет 0.1/0.5=0.2, итоговая яркость серого цвета 20%. Если верхний слой темнее нижнего, то результат всегда белый (при делении на меньшее число мы всегда получаем значение больше 1). Если цвета одинаковые, то итоговый цвет тоже белый, этот эффект мы и будем использовать: там, где блики и тени не добавились, результат будет белый.
Тени: сверху слой 1 без объектов, снизу слой 2 с объектами, у верхнего слоя режим Divide, получаем тени:

В тенях из-за шума остаются куски, которые должны быть белыми

Примечание. Теория, можно не читать. Если у картинки в целом яркость достаточно высокая, то даже при наличии шумов, поделив одну яркость на другую, мы не сильно отойдём от некоего среднего значения. Например, у нас два почти одинаковых слоя, но есть шум в 0.01 (1%). В нижнем слое серый цвет 0.5, в верхнем из-за шумов 0.51, результат деления 0.98, почти белый. А если у нас в нижнем слое очень темно, например, значение 0.01, а в верхнем из-за шумов 0.02, то итоговое значение 0.5, вместо белого средний серый. То есть, разница в 0.01 при низкой и при высокой яркости в режиме Divide даёт итоговый результат, отличающийся в разы, в первом случае ошибка 2%, во втором 50%.

Сливаем слои, результат инвертируем:

Блики: сверху слой 2 с объектами, снизу слой 1 без объектов, у верхнего слоя режим Divide:

Опять шумы в тенях, которые затемняют углы. К нижнему слою применяем Levels (Уровни), нижний левый Output Levels меняем на 2 или 3 (добавили яркости в самые чёрные части), тёмные углы стали белыми:

Получаются инвертированные блики, после сливания слоёв инвертируем через Image/Adjustment/Invert (Изображение/Коррекция/Инверсия):

Примечание. Осталась белая полоса справа внизу от листа бумаги. Её, видимо, проще кисточкой закрасить, но в примере я оставлю, чтобы было видно, на что она влияет.
После чего так же блики ставим в режиме Linear Dodge, а тени в Subtract. Фон подкладываем любой:

Яркость бликов теперь не так сильно зависит от цвета первоначального фона, как в первом варианте, от красного шара остаётся красный рефлекс, остаётся радужная дисперсия.

Есть вариант собирать это всё в режиме 32 бита, там пересветы можно убирать корректирующим слоем экспозиции, но в 32 бита своих заморочек хватает, поэтому так.
Вывод: если нужно сфотографировать что-то на неоднородном фоне, а потом заменить фон, оставив тени и/или блики, то режимы фотошопа Subtract и Divide могут помочь. Тут неровный фон, поэтому тени не идеальные, с ровным фоном проще (здесь хотел показать тени, а не вырезание фигуры, поэтому с вырезанием фигуры не старался):

Режим Divide (Разделение), поэтому яркость теней не зависит от цвета фона.
Примечание. На телефоне программа удалённого управления фотоаппаратом, потому что техногенный пафос, сразу смотрю, что получается.
Команда «Подобрать цвет» предназначена для сравнения цветов нескольких изображений, нескольких слоев или нескольких выделенных областей. Она также позволяет корректировать цвета изображения, настраивая светлоту, цветовой диапазон и нейтрализуя цветовой оттенок. Команда «Подобрать цвет» работает только в режиме RGB.
После включения команды «Подобрать цвет» указатель мыши принимает форму пипетки. Во время корректировки изображения используйте инструмент «Пипетка» для просмотра значений пикселов на панели «Инфо». На этой панели отображаются сведения об изменениях в значениях цвета при использовании команды «Подобрать цвет». См. раздел Просмотр значений цвета на изображении.


Команда «Подобрать цвет» сравнивает цвета одного изображения (исходного) с цветами другого (целевого). Это помогает сравнять цвета двух разных фотографий, а также полезно в ситуациях, когда определенные цвета (например, оттенка кожи) одного изображения должны соответствовать цветам на другом изображении. Помимо сопоставления цветов между двумя изображениями, команда «Подобрать цвет» поддерживает сравнение цветов между двумя слоями одного изображения.
Если необходимо, выделите области на исходном и целевом изображениях.Если не сделать этого, то команда «Подобрать цвет» будет сравнивать статистику по обоим изображениям целиком.
Удостоверьтесь, что изменяемое изображение активно, и выберите команду «Изображение» > «Коррекция» > «Подобрать цвет».Если команда «Подобрать цвет» применяется к определенному слою целевого изображения, удостоверьтесь, что этот слой активен, до того как выбирать команду.


Если необходимо, в меню «Слой» выберите слой исходного изображения, цвета которого будут сравниваться с целевым. Можно выбрать в меню «Слой» пункт «Объединенный», чтобы в сопоставлении участвовали все цвета всех слоев исходного изображения.
Если вы выделяли область изображения, выполните один или несколько из следующих шагов.В области «Конечное изображение» выберите параметр «Не обращать внимания на выделение при применении настроек», если корректировка должна распространяться на все целевое изображение. Этот параметр позволяет игнорировать выделенную область на целевом изображении и применять корректировку ко всему целевому изображению.
В области «Статистика изображения» выберите параметр «Использовать выделенную область источника для расчета цветов», если вы выделили область исходного изображения и для вычисления корректировки хотите использовать цвета из этой области. Выключите этот параметр, чтобы игнорировать выделенную область исходного изображения и для вычисления корректировки использовать цвета всего исходного изображения.
В области «Статистика изображения» выберите параметр «Использовать выделенную область цели для расчета настройки», если вы выделили область целевого изображения и для вычисления корректировки хотите использовать цвета из этой области. Выключите этот параметр, чтобы игнорировать выделенную область целевого изображения и вычислять корректировку на основе цветов всего целевого изображения.
В Photoshop имеется несколько методов для замены цвета объектов. Применение корректировки «Цветовой тон/Насыщенность» к выделенным объектам обеспечивает большую гибкость и лучшие результаты. Для диалогового окна «Заменить цвет» характерна меньшая гибкость, но более удобная группировка параметров. Более быструю, но менее точную замену обеспечивает инструмент «Замена цвета».


В большинстве случаев для замены цветов этот гибкий метод подходит лучше всего. Поскольку использование масок и корректирующих слоев относится к обратимым методам редактирования, впоследствии у вас будут все возможности точно настроить результаты. Уникальный параметр «Тонирование» позволяет выполнять абсолютные, а не относительные изменения цветов, избавляя от необходимости тонирования на основе исходных цветов.
Выделите объект, который необходимо изменить. Как правило, хороший результат дает использование инструмента «Быстрое выделение» . Другие способы описаны в разделах Выбор цветового диапазона и Выделение и маска.
На панели «Коррекция» нажмите значок «Цветовой тон/Насыщенность». Выделенный фрагмент становится маской для данного корректирующего слоя.
Чтобы заменить цвет объекта, измените настройки «Цветовой тон» и «Насыщенность» на панели «Свойства». Если исходный цвет создает оттенок для нового цвета, выберите «Тонирование» и исправьте настройки. (См. раздел Коррекция тона и насыщения.)
Чтобы сохранить контраст, оставьте нулевое значение настройки «Яркость». Чтобы сохранить и контраст, и насыщенность, выберите для корректирующего слоя режим наложения «Цветовой тон».
При необходимости можно увеличить или уменьшить область изменения путем рисования на маске черным или белым цветом. (См. раздел Редактирование слоя-маски.)
Дополнительные сведения см. в разделе Описание панели «Коррекция».
Диалоговое окно «Заменить цвет» содержит инструменты, предназначенные для выделения цветового диапазона, и шкалу модели HSL для замены этого цвета. Цвет замены также можно выбрать в палитре цветов.
В окне «Заменить цвет» отсутствует параметр «Тонирование», который есть у корректировки «Цветовой тон/Насыщенность» и который может потребоваться для полного изменения цвета. Кроме того, для изменения отдельных объектов метод с использованием корректирующего слоя может оказаться более простым. Тем не менее, команда «Заменить цвет» хорошо подходит для глобальной замены цвета, особенно для изменения цветов, выходящих за пределы цветового охвата, при подготовке к печати.

Читайте также:


