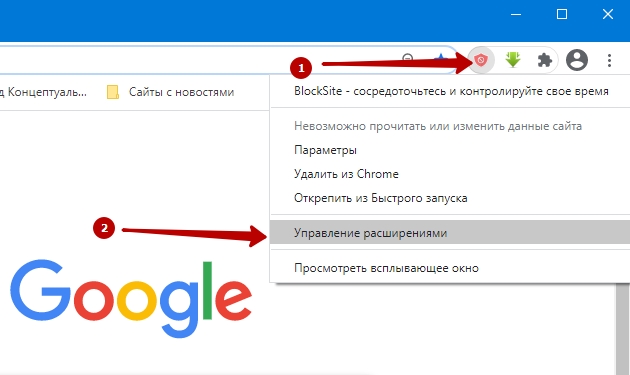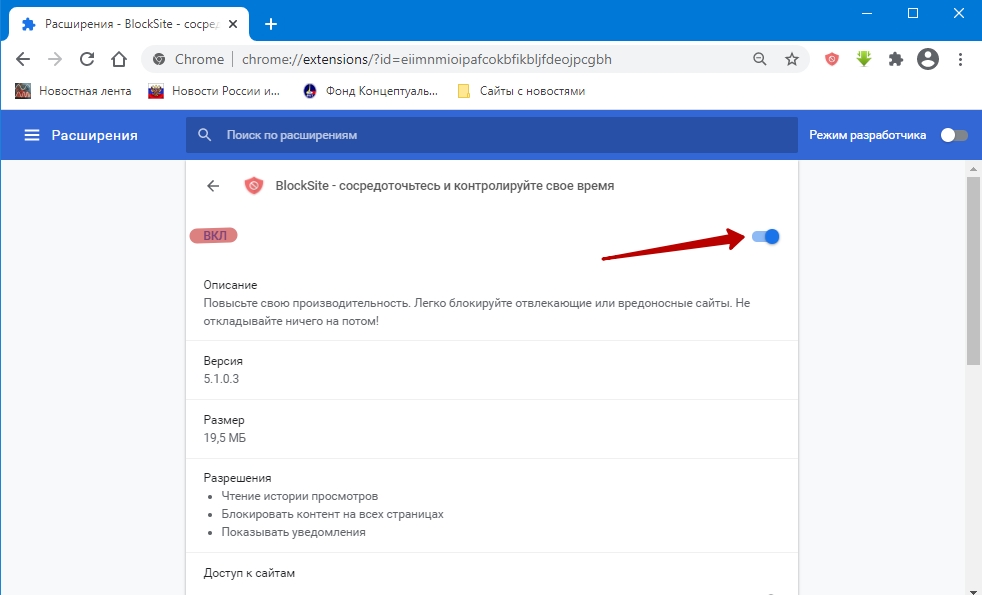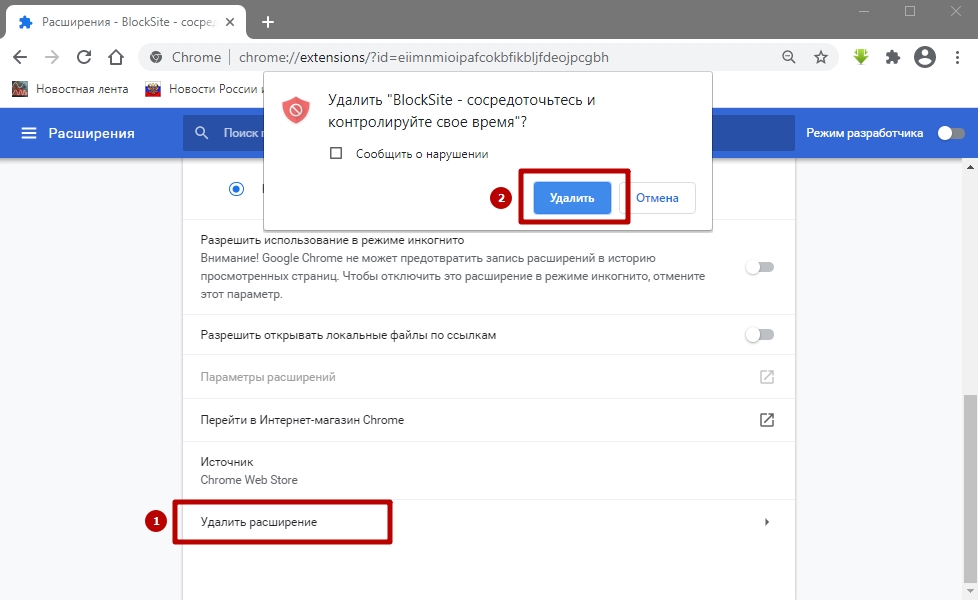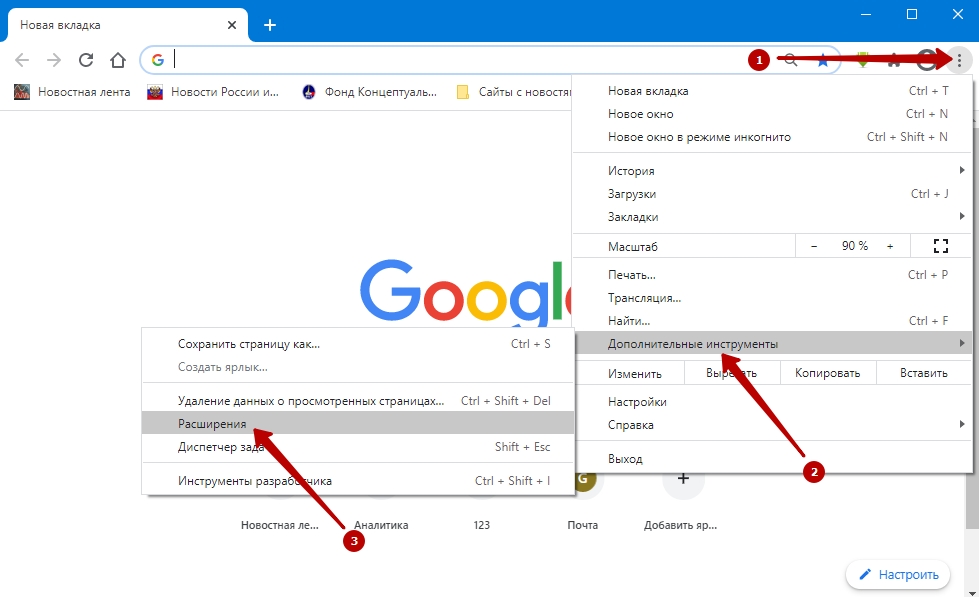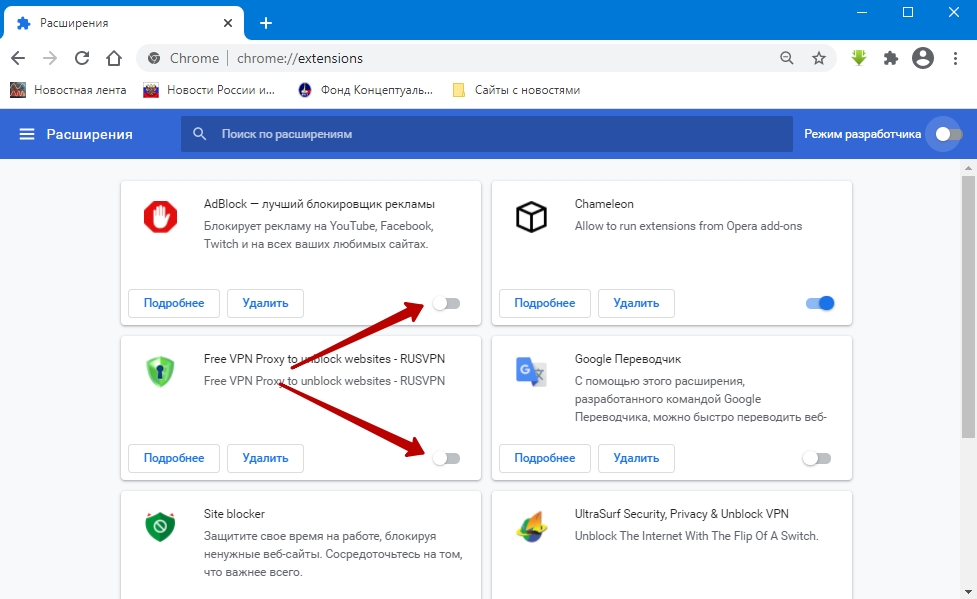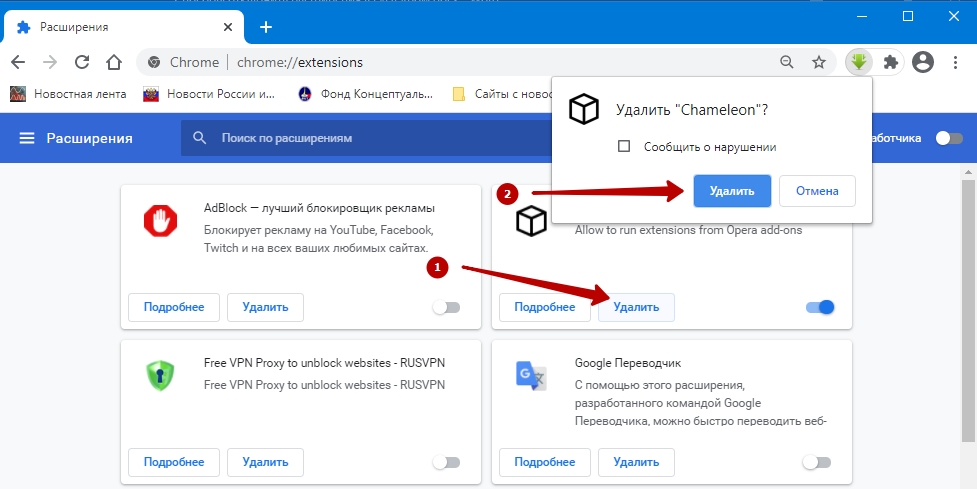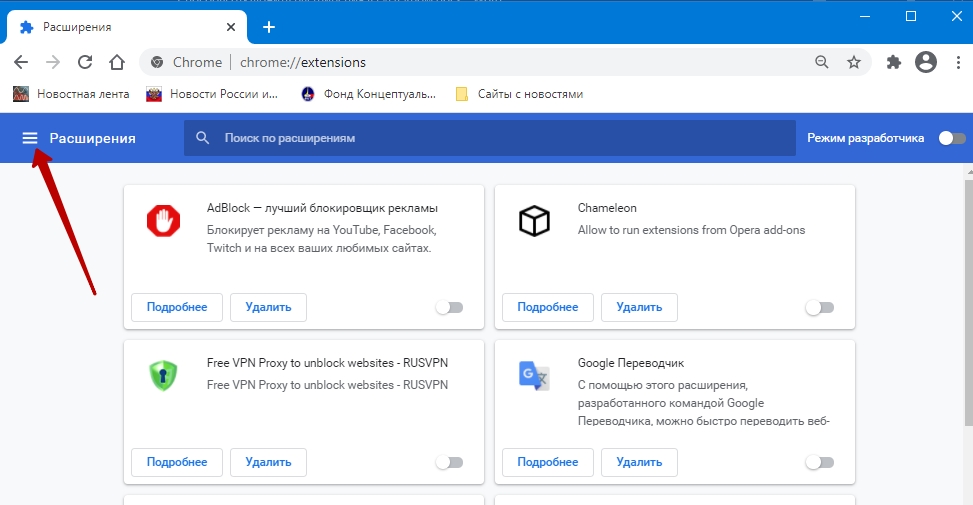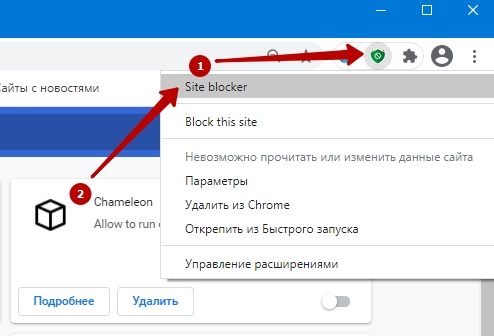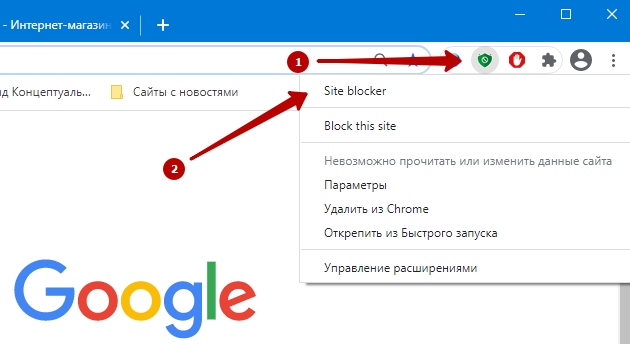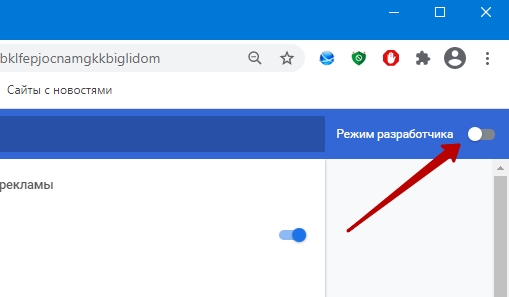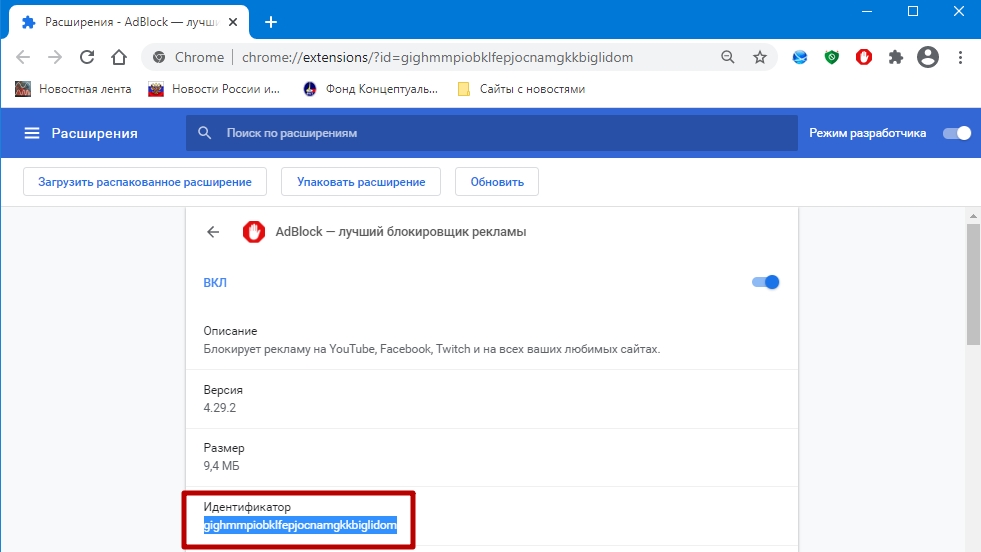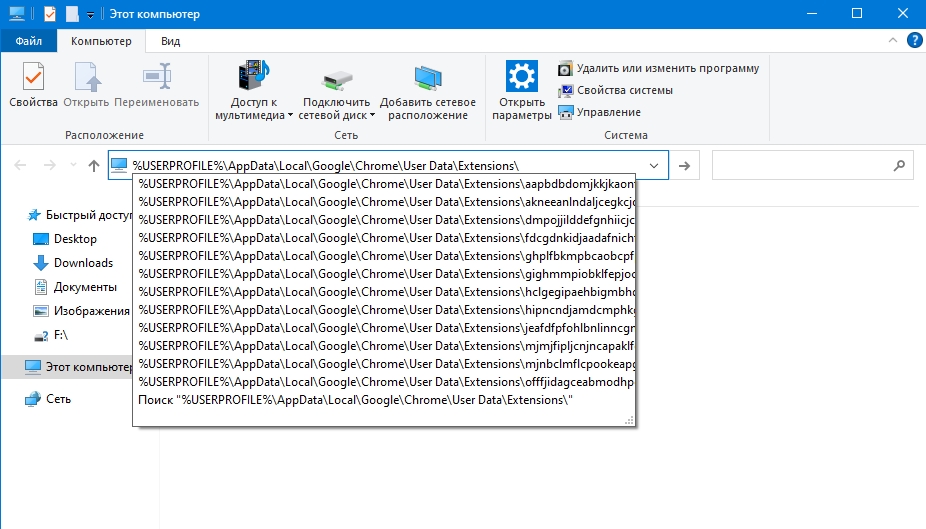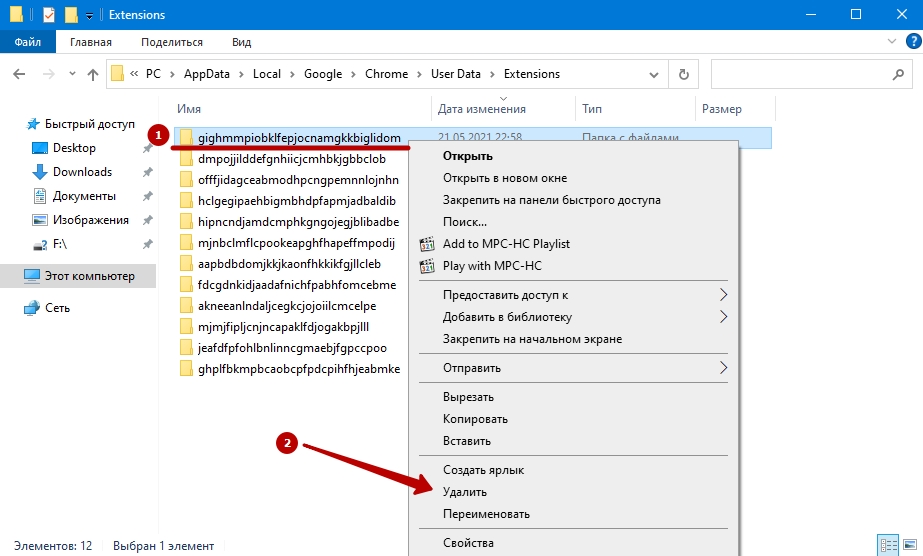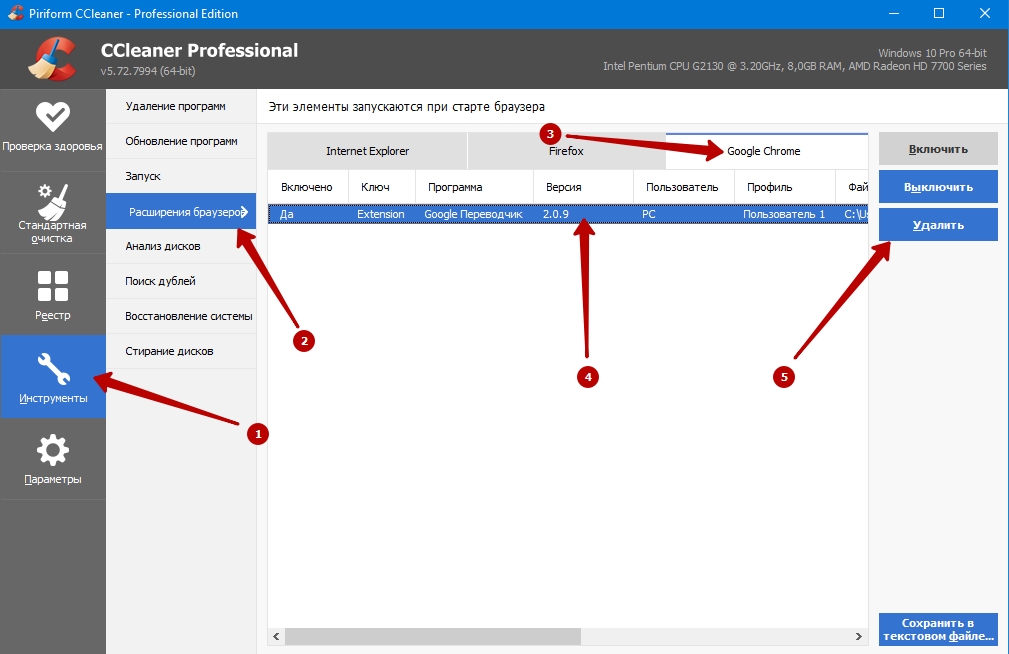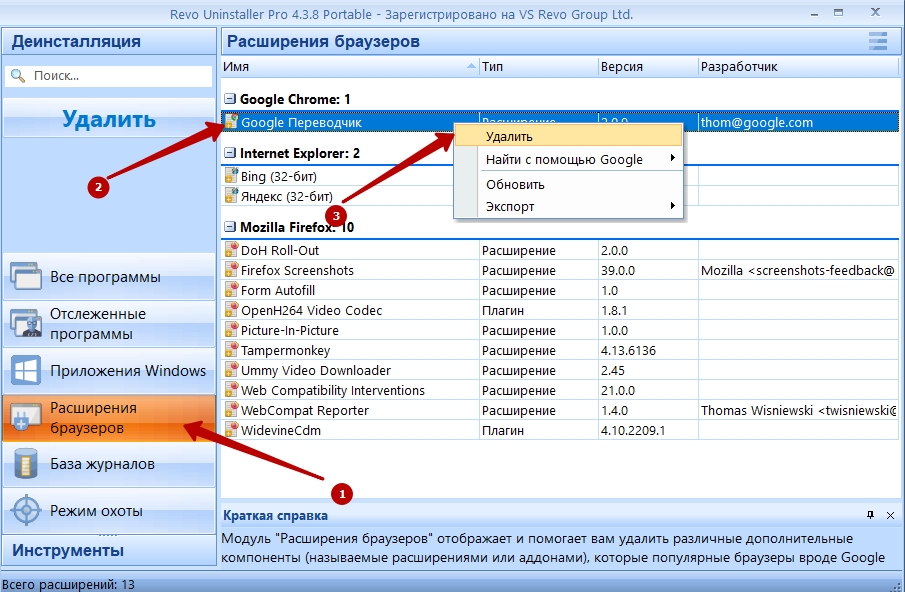Media chrome как удалить
Удалить расширение из Гугл Хром требуется, когда его функциональность больше не нужна, нашли замену или оно оказалось неполезным. Кроме деинсталляции можно отключить для быстрого задействования в следующий раз. Особенно актуально это для слабых компьютеров или браузеров с десятками надстроек.
Отключение расширений производится несколькими способами: через панель инструментов, параметры конфигурации браузера, «магазин». Удаляются аналогично, а также путем деинсталляции каталога с файлами из папки профиля.
- 1 Что такое расширение в браузере
- 2 Способы убрать «extension» в Chrome
- 2.1 На панели инструментов
- 2.2 Настройки конкретного дополнения
- 2.3 Настройки расширений
- 2.4 В магазине Chrome Webstore
- 2.5 В системной папке, если не хочет удаляться
- 2.6 Сторонние утилиты
Что такое расширение в браузере
Разрабатываются с применением HTML, CSS и JavaScript. Большинство поддерживаются другими браузерами на движке Chromium. Первые были выпущены для Mozilla Firefox.
Среди пользователей интернета популярность завоевали такие направления для:
- туннелирования трафика (VPN) – повышения безопасности, обхода гео-блокировок сайтов;
- блокировки рекламы;
- изменения внешнего вида браузера или конкретных сайтов (преимущественно социальных сетей);
- скачивания файлов;
- создания скриншотов;
- работы.
Способы убрать «extension» в Chrome
Удаляются и отключаются несколькими способами. Разберем каждый подробно с примерами.
На панели инструментов
Простейший способ решения проблемы:
Для работы с приложениями, значок которых не отображается, кликните по иконке пазла.
В выпавшем окне правая кнопка не работает, ее заменяет иконка с тремя точками.
Настройки конкретного дополнения
Второй простой метод:
- Через правый клик по иконке правее от поисковой строки вызовите окно управления расширением.
![]()
- Кликните по кнопке «Вкл» для переноса выключателя в положения «Выкл» (вместо синего он окрасится в серый цвет).
![]()
- Для удаления опуститесь вниз страницы, нажмите «Удалить расширение» и подтвердите выполнение операции.
![]()
После обычно открывается страница программы в магазине Chrome либо официальный сайт ее разработчика.
Настройки расширений
- Откройте страницу с перечнем установленных (в том числе отключенных) через главное меню.
![]()
Можете перейти по ссылке chrome://extensions.
- Для отключения перенесите переключатель в позицию «Выкл» – окрасится в серый цвет.
![]()
Удаление происходит кликом по одноименной кнопке с последующим подтверждением действия.
![]()
В магазине Chrome Webstore
- Посетите его через настройки – на странице кликните по кнопке «гамбургера».
![]()
![]()
Еще один способ попасть на нужную страницу в Webstore – щелкните правой клавишей по пиктограмме правее от поисковой строки и выберите первый вариант с названием.
![]()
В системной папке, если не хочет удаляться
- Перейдите на страницу аддона в Хроме, например, через правый клик.
![]()
![]()
- Появится интересующая нас строка «Идентификатор», запомните его.
![]()
- Зажмите Win + E, в адресной строке выполните команду: %USERPROFILE%\AppData\Local\Google\Chrome\User Data\Extensions.
![]()
![]()
- Либо используйте полный путь, как на скриншоте ниже, выбрав только нужного своего пользователя.
- Удалите каталог с названием, соответствующим идентификатору расширения для Хрома.
![]()
Рекомендуем сделать резервную копию каталога – скопировать либо заархивировать его.
Сторонние утилиты
Удаляются и отключаются расширения и через CCleaner.
- В программе посетите раздел «Инструменты».
- Перейдите в подраздел «Расширения браузеров».
- Кликните по вкладке Google Chrome.
- Выберите нужный вариант.
- Нажмите «Выключить» для деактивации либо «Удалить».
![]()
Иногда отключение не сработает, так как браузер «защищает» свои файлы.
В разделе «Расширения браузеров» кликните правой клавишей по ненужному и выберите соответствующий пункт.
![]()
Подтверждение не требуется.
Временное отключение
Когда расширение не нужно или конфликтует с другим, то его стоит временно отключить.
- Перейдите в раздел настроек любым удобным Вам способом.
- Переместите ползунок возле нужного расширения, чтобы он стал серым.
![]()
При необходимости – точно так же включить. А также можно деактивировать работу только на указанных сайтах, например, блокировщик рекламы.
Расширения (или дополнения) — это мини-программы, добавляющие новые функции в браузер. Иногда они работают некорректно или потребляют слишком много ресурсов. Рассказываю, как в этом случае их отключить.
Когда нужно отключать расширения?
- Когда сайты работают некорректно.
- Когда браузер потребляет больше ресурсов, чем обычно.
- Если браузер зависает или выдает ошибки.
- Когда блокируется доступ к некоторым страницам.
- Если сайты загружаются слишком медленно.
- Когда они впустую занимают место, потому что вы ими не пользуетесь.
Отключаем или удаляем расширения в Google Chrome
Выключить расширения можно несколькими способами:
- Через специальное меню, где находятся все расширения, установленные в браузере.
- Через панель инструментов прямо в главном окне браузера (работает только для некоторых расширений).
Способ 1: Через меню расширений
- Открываем браузер.
- Кликаем по иконке в виде трех точек в правом верхнем углу.
- Наводим курсор на меню «Дополнительные инструменты».
- В выпавшем списке ищем пункт «Расширения» и нажимаем на него.
- В открывшемся окне выбираем расширение, которое нужно отключить, и кликаем по соответствующему тумблеру. Или нажимаем кнопку «Удалить».
Способ 2: Через панель инструментов Chrome
Если у расширения есть иконка на панели инструментов справа от поисковой строки, то его можно удалить прямо оттуда, не заходя в настройки.
- Кликаем по иконке расширения правой кнопкой мыши.
Если же вы хотите его отключить, то делаем следующее:
- Кликаем по иконке расширений правой кнопкой мыши.
- В появившемся меню ищем пункт «Параметры» и нажимаем на него.
- Появится окно настроек расширения с тумблером «ВКЛ» в верхней части. Нажимаем на него и переводим в режим «ВЫКЛ».
- Теперь это расширение не работает. Соответственно, чтобы его включить, нужно проделать то же самое, но изменить положение тумблера на «ВКЛ». Все просто.
Как отключить расширения для отдельных сайтов
Некоторые дополнительные программы для Google Chrome могут работать только на выбранных сайтах. В частности, это касается блокировщиков рекламы. Время от времени они блокируют скрипты, необходимые для корректной работы сайта. Из-за этого на странице иногда отсутствуют нужные кнопки или формы для ввода логина и пароля.
Также владельцы сайтов часто блокируют доступ к своему ресурсу для пользователей, установивших AdBlock или его аналог. В таком случае приходится отключать блокировщик рекламы. И чтобы не делать это на всех сайтах сразу, создатели AdBlock добавили опцию для отключения своего продукта на отдельных страницах.
- Показывает MEDIA DOWNLOADER нежелательную всплывающую рекламу.
- MEDIA DOWNLOADER перенаправляет щелчки в браузере на вредоносные веб сайты.
- MEDIA DOWNLOADER показывается регулярно, даже если закрываешь браузер.
- MEDIA DOWNLOADER появляется в строке ввода браузера при выборе новой вкладки.
- MEDIA DOWNLOADER меняет настройки поиска в браузере.
- MEDIA DOWNLOADER меняет ярлыки браузера на рабочем столе и в меню, чтобы вместе с запуском браузера показывалась реклама.
Как происходит заражение рекламным вирусом MEDIA DOWNLOADER?
Вчера был в гостях у бабушки. Частенько к ней хожу. Обожаю пирожки! А уж супчик какой! Вы бы тоже ходили часто, будь у вас такая бабушка. Ну да суть не в этом.
Перед самым уходом она попросила меня глянуть на ее компьютер, мотивируя тем, что он сошел с ума. Да, не удивляйтесь, бабуля у меня тот еще хакер. Я, разумеется, взглянул. Стоило запустить браузер, как он переадресовал меня на страницу MEDIA DOWNLOADER с рекламой. Я погуглил на данную тему и выяснил, что MEDIA DOWNLOADER представляет собой рекламный вирус. Каждый раз при запуске браузера он начинает заваливать вас назойливой рекламой.
![Как вылечить компьютер от рекламного вируса media downloader в браузерах chrome, firefox, internet explorer, edge]()
Данный вирус меняет настройки ваших браузеров, будь то Chrome, Firefox, Internet Explorer или Edge. Также он любит создавать задания в расписании, и дописывать в свойства ярлыков браузеров дополнительные параметры.
Что делать, если на вас обрушилась реклама MEDIA DOWNLOADER?
Как только вы обнаружили проявления данного вируса на вашей машине, следует немедленно заняться лечением. Пока вы этого не сделали, любой клик в браузере потенциально может выводить вас на рекламу. А уж дальше вы можете случайно подцепить и что то более зловредное
Конечно бабушкин комп я излечил. Помогу и вам. Ниже я набросал пару несложных инструкций, чтобы вам было легче устранить проблему.
Инструкция по ручному удалению рекламного вируса MEDIA DOWNLOADER
Для того, чтобы самостоятельно избавиться от рекламы MEDIA DOWNLOADER, вам необходимо последовательно выполнить все шаги, которые я привожу ниже:
![Проверить список установленных программ]()
![проверить диспетчер задач]()
![запустить консоль служб]()
![запустить планировщик заданий]()
![запустить редактор реестра]()
![проверить ярлык на наличие дополнительных инструкций в конце]()
![проверить плагины]()
![проверить изменения в настройках домашней страницы]()
И все же автоматика лучше!
UnHackMe выполнит все указанные шаги, проверяя по своей базе, всего за одну минуту.
При этом UnHackMe скорее всего найдет и другие вредоносные программы, а не только редиректор на MEDIA DOWNLOADER.
При ручном удалении могут возникнуть проблемы с удалением открытых файлов. Закрываемые процессы могут немедленно запускаться вновь, либо могут сделать это после перезагрузки. Часто возникают ситуации, когда недостаточно прав для удалении ключа реестра или файла.
UnHackMe легко со всем справится и выполнит всю трудную работу во время перезагрузки.
И это еще не все. Если после удаления редиректа на MEDIA DOWNLOADER какие то проблемы остались, то в UnHackMe есть ручной режим, в котором можно самостоятельно определять вредоносные программы в списке всех программ.
Итак, приступим:
Шаг 1. Установите UnHackMe (1 минута).
- Скачали софт, желательно последней версии. И не надо искать на всяких развалах, вполне возможно там вы нарветесь на пиратскую версию с вшитым очередным мусором. Оно вам надо? Идите на сайт производителя, тем более там есть бесплатный триал. Запустите установку программы.
![начать установку UnHackMe]()
![продолжить установку UnHackMe]()
Шаг 2. Запустите поиск вредоносных программ в UnHackMe (1 минута).
![Начинаем удалять вирусы используя UnHackMe]()
Шаг 3. Удалите вредоносные программы (3 минуты).
![удалить используя UnHackMe]()
Итак, как вы наверное заметили, автоматизированное лечение значительно быстрее и проще! Лично у меня избавление от вируса MEDIA DOWNLOADER заняло 5 минут! Поэтому я настоятельно рекомендую использовать UnHackMe для лечения вашего компьютера от любых нежелательных программ!
(3 votes, average: 5,00 out of 5, rated)Андрей "Вирусолог"
Андрей - обычный парень, который пользуется компьютером каждый день, и ненавидит, когда неприятности наполняют его жизнь. А еще он любит петь. Но не переживайте, его голос не будет досаждать вам. Только текст )
Об авторе
![]()
Андрей - обычный парень, который обожает компьютеры и пользуется ими каждый день. Он ненавидит, если в его размеренную жизнь врываются неприятности. Еще он очень любит петь. Но не переживайте, он не будет доставать вас своим пением. Только текстом.Гугл Хром предлагает пользователям огромное количество дополнений для расширения функционала браузера. Начиная от блокировки рекламы и добавления визуальных закладок, заканчивая приложениями для соцсетей — можно найти варианты на любой вкус. Однако в один момент может понадобиться удалить расширение из Гугл Хром, если их стало слишком много, либо какое-то из них начало вызывать баги или иные проблемы при использовании. Кроме того, расширение можно временно отключить, вместо того, чтобы сразу удалять.
Для чего нужны расширения в Гугл Хром
Расширения нужны для добавления новых возможностей в браузер.
К самым популярным расширениям относятся плагины для:
- блокировки рекламы (в Хроме есть свой встроенный блокировщик, но он многое пропускает);
- снятия скриншотов;
- перевода с иностранного языка и проверки правописания;
- добавления экспресс-панели и визуальных закладок;
- шифрованного соединения и обхода блокировок сайтов при помощи VPN.
Расширения могут как вводить новые функции, так и дорабатывать старые, позволяя пользователю лучше приспособить браузер под себя. Но существуют и побочные эффекты от установки слишком большого количества расширений.
Расширения Google Chrome![Расширения Google Chrome]()
Они могут привести к некорректному отображению некоторых сайтов, особенно если затрагивают работу скриптов.
Например, есть особые блокировщики рекламы и расширения для борьбы с отслеживанием данных пользователя, которые могут «обрубать» скрипты на сайтах. Это вызывает различные ошибки. Иногда из-за их обилия страницей вообще невозможно пользоваться.
Можно ли удалить расширения
Многие из них могут негативно влиять на производительность. Поэтому на слабых компьютерах периодическое удаление расширений может стать обычным делом, так как добавление новых функций и обновление старых вызывает большее потребление ресурсов. Вне зависимости от причины, разработчики предусмотрели несколько простых способов управления расширениями, включая настройку, отключение и полное удаление.
После того, как расширение было полностью удалено, вернуть его обратно получится только через магазин Chrome: придется заново его там искать и устанавливать.
Поэтому если вы планируете дать расширению еще один шанс – попробуйте его для начала просто отключить.
Порядок действий
Самый простой способ — использовать панель инструментов браузера. Оно позволяет быстро настраивать и удалять прикрепленные к панели расширения.
Нажмите на иконку закрепленного расширения правой кнопкой мыши и выберите «Удалить из Chrome».
Для удаления прочих расширений надо:
- Кликнуть на иконку расширений (серая деталь пазла в правом верхнем углу).
- Нажать на три точки напротив нужного расширения и выбрать «Удалить из Chrome».
- Если нужного расширения нет в списке, то кликнуть на «Управление расширениями».
- Найти на открывшейся странице нужное и нажать кнопку «Удалить» рядом с ним.
Если расширение нарушает правила или закон, распространяет вирусы или приносит иные проблемы, то при подтверждении удаления рекомендуется поставить галочку «Сообщить о нарушении».
![Удаление расширений из Google Chrome]()
Удаление расширений из Google Chrome
Если в данный момент нет активных (включенных, работающих прямо сейчас) разрешений, то иконка пазла будет не видна.
В этом случае перейдите на страницу расширений по ссылке: chrome://extensions/ или через «три точки» – «Дополнительные инструменты» – «Расширения».
Как удалить расширение, если оно не отображается
Так как убрать расширения в Гугл Хром, которые не отображаются в меню или соответствующей вкладке может оказаться довольно сложно для неопытного пользователя, здесь будет приведена наиболее простая инструкция по удалению:
- В пустую строку рядом с кнопкой «Пуск» либо в строку Проводника ввести %LOCALAPPDATA%\Google\Chrome\User Data\Default\Extensions
- В открытой директории будет много папок с длинными и бессмысленными названиями. Это расширения. Внутри них находится подпапка с номером версии. Узнать нужное можно по файлам иконок, либо открывая файлы вроде manifest.json. В некоторых случаях авторство может не указываться, что сильно усложнит поиск нужного расширения.
- Обнаружив проблему, нужно полностью удалить папку расширения кнопкой Delete и очистить корзину.
- Перезагрузить браузер.
Это единственный способ удаления неотображаемых расширений. Вполне возможно, что придется вычистить всю папку, если оно приносит проблемы и мешает использовать браузер. В этом случае их понадобится устанавливать заново через магазин.
Как отключить расширения
Если расширение не нужно, его можно отключить на какое-то время, что повысит скорость работы программы. Понадобится:
- Войти в браузер.
- Войти в меню (три точки).
- Перейти в «Дополнительные инструменты».
- Открыть «Расширения».
- Перевести тумблер около нужного расширения в неактивное положение (серое). После этого оно исчезнет с панели инструментов, если было закреплено там.
Чтобы вновь включить расширение, понадобится проделать аналогичные действия. Если оно активно — тумблер будет иметь синий цвет.
QA инженер, руководитель отдела автоматизированного тестирования программного обеспечения. Владение Java, C/C++, JSP, HTML, XML, JavaScript, SQL и Oracle PL/SQL. Журналист и обозреватель сферы IT. Создатель и администратор сайта.
Читайте также: