Мастер фотошопа как называется
Photoshop, пожалуй, самая известная программа для создания и редактирования изображений. Но полноценно пользоваться данным продуктом можно только на платной основе.
Размер месячной и годовой подписки зависит от включенных в тарифный план приложений и объема облачного хранилища. Минимальная стоимость составит 499 рублей в месяц. Фотошоп, конечно, обладает богатыми возможностями для редактирования фотографий. Но есть множество бесплатных программ с простым интерфейсом и схожим функционалом. В данной статье мы разберем 7 лучших альтернатив Фотошопу.
Прежде чем перейти к обзору, кратко упомянем полезные онлайн-сервисы. Полноценные графические редакторы часто используют для создания логотипов, но намного удобнее и быстрее создавать лого при помощи онлайн-конструкторов типа Logaster , Logotypemaker и TurboLogo .
Топ бесплатных аналогов Photoshop (Фотошоп)
- GIMP
- Paint NET
- Pixlr Editor (графический редактор онлайн)
- Photo Pos Pro
- Adobe Photoshop Express
- Artweaver
- Krita
1. GIMP
Программа обладает большим набором функциональных возможностей и работает практически со всеми графическими форматами. Интерфейс и инструменты GIMP сильно напоминают Фотошоп. Приложение содержит расширенные фильтры, позволяет работать со слоями, настраивать цвет, удалять шумы, ретушировать и корректировать фотографии.
GIMP имеет открытый код, поэтому для программы доступны множество скриптов и плагинов, которые значительно упрощают взаимодействие с графическим редактором.
Программа доступна на всех платформах: Windows, Linux и MacOS.
2. Paint NET
Программа изначально разрабатывалась как расширенная версия Microsoft Paint, но со временем стала удобным графическим редактором для решения любительских и полупрофессиональных задач. Paint NET имеет удобный и понятный интерфейс, возможность работы со слоями, расширенный набор фильтров и других инструментов для редактирования фото.
Одной из фишек приложения является неограниченная история. Так вы можете отменить буквально любое действие в редакторе.
Увеличить функциональные возможности программы можно при помощи дополнительных плагинов.
3. Pixlr Editor
Данное веб-приложение позволяет редактировать фото без дополнительного скачивания программ. Вся работа происходит в браузере. Pixlr Editor имеет интерфейс, похожий на Фотошоп, предоставляет работу со слоями, фильтрами и цветом. Приложение справляется со всеми базовыми задачами для редактирования фото.
Pixlr подойдет начинающим фрилансерам и пользователям, которые не хотят или не могут скачать полноценную программу.
Скоро браузеры перестанут поддерживать технологию Flash, на базе которой создан данный редактор, и перейдут полностью на HTML5. Возможно разработчики к этому времени создадут что-то такое же функциональное как Pixlr Editor, но пока есть только простой Pixlr X.
4. Photo Pos Pro
Приложение по функционалу может конкурировать с полноценной версией Photoshop. Программа предоставляет инструменты для работы с цветом, поддерживает слои и маски, предлагает функции клонирования, а также различные кисти и фильтры.
Photo Pos Pro позволяет автоматизировать простые задачи при помощи макросов. Вы можете импортировать фотографии в программу напрямую с фотоаппарата или сканера.
Photo Pos Pro доступно только на Windows.
5. Adobe Photoshop Express
Это сильно облегченная, зато бесплатная версия популярной программы. По функционалу напоминает редактор изображений для Инстаграм. Здесь доступны изменение цветового профиля, кадрирование и удаление мелких дефектов на фото.
Приложение доступно для компьютеров на базе Windows и для мобильных устройств на Android и iOs.
6. Artweaver
Графический редактор имеет две версии: Free и Plus. Бесплатная обладает ограниченным функционалом, но достаточным для простого пользователя. Программа предлагает стандартные инструменты для редактирования изображения: градиент, кадрирование, выделение, заливка. Вам будут доступны различные кисти, базовые фильтры и функции для коррекции цвета.
Если возможности бесплатной версии вам будут недостаточны, вы можете приобрести версию Plus за 34 евро.
Artweaver доступна только на Windows.
7. Krita
Программа предлагает большой функционал для рисования и обработки растровых изображений. Для редактирования фото Krita не подойдет.
Графический редактор имеет большую базу различных кистей, текстур и фильтров. Помимо этого, программа предоставляет стандартные инструменты для изменения цвета и поддерживает работу со слоями.
Андрей Нагайцев - фотохудожник, это фотограф, чьи фотографии имеют художественную ценность, и к профессии ретушера они не относятся. Они рисуют образ светом, и композицией кадра, а ретушер инструментами (сейчас в фотошопе)
поэтому правильный ответ - РЕТУШЕР.
Обработка картинки (фотографии) в графическом редакторе - действие не однозначное. Поэтому и тот кто работает в редакторе может называться по разному:
Ретушер - если занимается подрисовкой, исправлением деталей картинки.
Цветокорректор - если подготавливает картинку к печати на конкретном оборудовании.
Дизайнер - если компонует в граф. редакторе детали общей картинки.
Графолог - если анализирует элементы условных обозначений.
. и т. д. , и т. д. .
Непонятки приведшие к возникновению этого вопроса - это характерный пример бытующего среди школоты мнения, что задав "вопрос" - "отфотошопте" (и даже, "обработайте") ответчик поймет, а что же хочет этот, необремененный грамотностью, ум.
Обработка фотографии может быть техническая, може быть творческая. Каждая состоит из двух больших составляющих - коррекции и редакции. Эти составляющие так "переплетены" друг с другом, что четкой грани между ними провести нельзя. Расписывать тут все эти ньюансы нет ни смысла, ни возможности. Если крако, на примере:
Ученик (фотограф) написал сочинение (фотку) и отдал на проверку и исправление (обработать) маме. Она
указала на кляксы, жирные пятна, мятый листок и заставила переписать - это техническая обработка.
Поместила работу в красивую рамку - творческая работа.
Исправила ошибки и расставила знаки препинания (убрала ошибки фотографа и фотоаппарата - открыла глаза, заменила голову, фон) - коррекция.
Вообще, переложила сочинение на стихи (эффекты, цветокоррекция, нужные искажения. ) - редакция.
правильное название - Ретушер
Согласен с Анатолием Резниковым - вопрос неоднозначен.
Многие кинулись, говоря "ретушер", но если вдуматься в суть - ретушь является лишь малой частью фотообработки, имеющей исключительно косметические правки (восстановление и исправление поврежденных участков снимка или исправление дефектов, к примеру кожи) . Так что работу ретушера в данном случае можно сравнить с работой реставратора. Но это далеко не весь охват задач, которые можно подгрести под понятие "фотообработки".
И в корне не согласен с Elena. Обработка может быть абсолютно разной. Коллажирование тоже можно подобрать фразой "обработка фото" и это не будет ложью. На удалении прыщей и нежелаемых неровностей кожи задача не останавливается.
Если бы вопрос был "Как называется фотограф, обрабатывающий фото в графическом редакторе" - можно было бы с большей уверенностью сказать, что он будет именно редактировать фото, а не использовать его для каких-то более высоких целей. И да, при всем уважении к Магистру - задача фотохудожника далеко не всегда останавливается на правильной постановке кадра - очень часто фото проходят плотную обработку в том же фотошопе, с использованием коллажирования и прочих приемов, которые добавляют фотографиям нереальность и "художественную ценность" за счет добавления или удаления объектов, замены фона и т. д. Так что Андрей Нагайцев тоже прав.
Но если вернуться к вопросу - именно на него конкретного ответа скорее всего нет, т. к. все зависит от того, какая именно обработка выполняется человеком. Это лично мое мнение, можете закидать меня ботинками, кто не согласен
ретушер, некоторые себя почему то дизайнерами называют, видимо за разработку дизайна нового не прыщавого лица
Да как хочешь так и называй. На западе называют арт-дизайнер, у нас - ретушер. А вообще наверное фотохудожник, если то что он делает хоть кому то кроме него нравится.
да видимо ретушёр..
Кузен Эви: Ну и как мне тебя называть? Тони, пуля или зуб
Тони Пуля-Зуб: Можешь называть меня Сьюзи, если хочешь.

Фоторедактор — это человек, который трудится в печатном или интернет-издании, отвечает за подбор изображений и снимков для статей и их художественное оформление. Статьи могут быть как для взрослых, так и для детей. Бильд-редактор — это второе название данной профессии. Он делает узнаваемыми и запоминающимися обложки любимых изданий. О многообразии, плюсах и минусах, где обучиться, а также кому точно подойдет эта профессия читайте в этой статье.
За что фоторедактору платят деньги

Бильд-редактор, прежде чем поместить фото и изображения в издание, должен их подготовить. Фоторедактору платят деньги за выполнение его обязанностей, в которые могут входить:
Фоторедактор в журнале работает в команде. Он активно взаимодействует с фотографом, дает ему задания.
Редактор контролирует съемку, выбирает наиболее подходящее для нее место. Он всячески поддерживает начинающего фотографа, помогает ему развиваться. Бильд-редактор ведет документацию. Он выдает зарплату всем, кто участвовал в съемке.
Особенности работы фоторедактором

Профессия бильд-редактора имеет свои плюсы и минусы.
- Интересная и познавательная. Постоянное общение с разными людьми, расширение кругозора.
- Творческая. Редактору нужно мыслить абстрактно, включать воображение.
- Увлекательная. Каждый день поступает новая информация, которая требует обработки.
- Прибыльная. Зарплата опытного фоторедактора может составлять больше 100 тысяч рублей.
- Ненормированная;
- Порой не бывает выходных;
- Интенсивная;
- Требует больших физических и моральных затрат;
- Нужна полная самоотдача;
- Личная жизнь отходит на второй план.
Если вы видите больше плюсов профессии и вас не смущают ее минусы, то вам скорее всего подойдет эта профессия. Многое зависит от компании в которой предстоит работать.
Где обучиться на фоторедактора
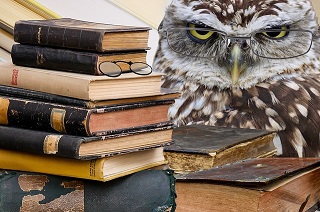
Где учиться профессии фоторедактора? Этот вопрос задают себе выпускники, которые мечтают им стать.
Обучение этой профессии проводят высшие учебные заведения, в которых есть отделения графического дизайна, журналистики, издательского дела.
Среди них можно отметить:
- Высшую школу экономики;
- МГУ имени Ломоносова;
- РНУ;
- СПБУПТиД;
- СПБПУ Петра Великого.
Среднее образование можно получить в профильных колледжах.
Кроме этого, есть дополнительное образование и онлайн-обучение.
Сможете ли вы зарабатывать в интернете на своем хобби и знаниях? Пройдите тест и получите пошаговый план действий.
Специальные программы, которые используют в работе фоторедакторы, лучше изучить самостоятельно. Как правило, многие из них написаны на английском языке. Этот иностранный язык необходимо хорошо изучать в школе и знать его в совершенстве.
Личные и профессиональные качества фоторедактора

Бильд-редактор должен обладать рядом качеств:
- профессионализм и ответственность;
- тонкий художественный вкус;
- знание особенностей фотоискусства;
- развитая интуиция;
- зрелость и широкий кругозор;
- осмысленность в действиях;
- способность к глубокому погружению в работу;
- коммуникабельность, знание психологии и этики;
- знание информатики и программирования;
- уверенное владение компьютером.
Часто, фоторедактор сам проверяет тексты на грамотность, стиль и содержание. Ему необходимо филологическое образование.
Кто такой фотошопер

Фотошопер — это специалист по фотошопу. Он может преобразовать любое изображение. Сделать из него все что угодно. Профессия фотошопер не является самостоятельной. Она выступает приложением к основной специальности фоторедактора. Навыки фотошопа востребованы в рекламных компаниях, периодических изданиях, на интернет-сервисах.
Где обучиться на фотошопера
Существует два варианта:
- Постигать премудрости профессии самостоятельно. Искать информацию на специальных сайтах в печатном или видео вариантах. Это не будет Вам ничего стоить. Однако нужно будет потратить много времени. Можно упустить важные аспекты. Необходима самодисциплина.
- Записаться в онлайн-школу. Там вы сможете освоить специальную программу Adobe Photoshop за приемлемую плату и в сжатые сроки. На курсах выдается диплом. Его требуют при устройстве на работу. Обучение осуществляется как в будни, так и в выходные. Есть помощь наставника. Можно безлимитно пользоваться учебной информацией.
Какой вариант выбрать, решайте сами. Для этого нужно четко понимать, что подходит именно Вам.
Каким профессиям необходимо знание фотошопа
Список специальностей, для которых необходимы навыки фотошопа:
- Веб-дизайнер. Он отвечает за оформление сайтов. В настоящее время это одна из самых популярных интернет-профессий. Зарплата у новичков составляет от 50 тысяч рублей, а у опытных работников — от 100 тысяч рублей.
- Ретушер фото. Любой фотографии нужна обработка. Ей и занимается ретушер. Один специалист может осуществлять и съемку, и обработку. Новички зарабатывают от 13 тысяч рублей, ретушеры с опытом — от 60 тысяч рублей.
- Графический дизайнер. Он обрабатывает фото и рисует картинки. Можно работать удаленно. Найти подобную работу легче. Рассматриваются вакансии не только своего региона, но и других. Зарплата — от 50 тысяч рублей.
- Художник. Он рисует персонажей для мультфильмов, фэнтези-фильмов, компьютерных игр. Зарплата от 70 тысяч рублей.
- Иллюстратор. Создает изображения, которые соответствуют содержанию текста. Он востребован в издательствах, полиграфиях. Зарплата носит сезонный характер. Варьируется от 30 до 120 тысяч рублей.
- Моушн-дизайнер. Создает мультипликационную графику. Он востребован в кино, рекламе, медиа, компьютерных играх. Эта профессия самая новая. Очень подходит для молодежи. Зарплата новичка составляет 40 тысяч рублей.
Зачастую, чтобы стать хорошим специалистом в этих областях, не нужен диплом о высшем образовании. Достаточно иметь талант и навыки фотошопа.
Как искать работу

Чтобы приступить к поиску работы, нужно сначала определиться с профессией. Как было рассмотрено выше, их не так и мало.
Если пока невозможно определиться с профессией, то хорошим вариантом для работы станет биржа фриланса. Здесь нужно создать портфолио, где разместить лучшие работы.
Профессия фоторедактор многокомпонентная. Она включает в себя разные сферы деятельности. Это не только съемка и обработка фото, но и проверка содержания текста, а также создание анимационной графики.

В Фотошопе слои – это фундамент. С помощью них можно совмещать разные изображения в одно, создавать потрясающие коллажи, накладывать текст или даже делать коррекцию изображения. В этой статье я расскажу об основном функционале слоев, покажу как ими пользоваться на примерах, а также создам забавный коллаж. Новичкам будет особенно интересно!
Все примеры я буду показывать в Adobe Photoshop 2020 для Windows.
Слои в Photoshop: первое знакомство
Представьте, что рабочая зона Фотошопа – это ваш рабочий стол. А слои – это стопки с картинками, которые лежат на этом столе. Точно как и в жизни, в Фотошопе можно менять порядок этих картинок, накладывать их друг на друга в любом порядке, вырисовывать буквы или вырезать ненужный фон.
Давайте для начала откроем панель «Слои» (Layers). Чтобы их увидеть, нужно выбрать в верхней части экрана вкладку «Окно» – «Слои» или нажать F7 на клавиатуре. Если вы создали новый документ, то у вас просто отобразится пустой фон. Это наш чистый лист бумаги. Давайте теперь посмотрим, что мы можем с ним сделать.

Как создать новый слой
Новый слой создается двумя способами: можно нажать кнопку «Создать новый слой» прямо на панели слоев (значок с плюсом) либо использовать сочетание клавиш Shift + Ctrl + N. В первом случае слой создается с параметрами по умолчанию, а во втором – появляется окно настроек, где вы можете задать имя, выбрать цвет, прозрачность или режим наложения. Можно использовать любой из этих способов: даже если вы просто создадите новый слой с параметрами по умолчанию, все настройки можно будет выставить позже.

Слой также создается автоматически из файла, если просто перетянуть фото из папки прямо на фон в Фотошопе. Чтобы подготовиться к созданию коллажа, я перетащила в Photoshop две картинки – фото городской улицы и изображение с котиком. Кстати, обе фотографии я скачала на одном из бесплатных фотостоков, обзор которых я делала здесь.
Итак, мы перетащили картинки в окно, и теперь они отображаются на панели «Слои» в том порядке, в котором я их добавляла.

Как выделить слой
Чтобы выделить нужный слой, необходимо щелкнуть по нему на панели «Слои» – там отображаются списком все слои с названиями и миниатюрами. Если их очень много, то может быть непросто отыскать нужный на панели.

В таком случае можно просто нажать на интересующее вас изображение в самом документе: сперва убедитесь, что у вас стоит галочка возле пункта «Автовыбор», а затем с помощью инструмента «Перемещение» (V) щелкайте на нужное изображение.

Как скрыть слой
По моему замыслу гигантский кот будет возвышаться над городом, а его мордочка будет виднеться между домами. Так как я буду сначала работать над фоном, то я бы хотела пока скрыть картинку с котиком.

Чтобы спрятать ненужный слой в Фотошопе, нажмите на иконку с глазом на той же панели «Слои». Повторный щелчок возвращает фотографию на место.
Как скопировать слой

Перед началом работы полезно сделать копии слоев, чтобы в случае ошибки можно было вернуться назад. Вот три самых простых способа, как сделать копию:
- Выберите один или несколько слоев, которые вы хотите скопировать. Зажмите клавишу Alt и потяните выбранные слои вверх или вниз на панели. Таким же образом с зажатым Alt можно потянуть картинку на рабочем поле в сторону – она скопируется, а дубликат слоя отобразится на панели.
- Нажмите правой кнопкой мыши на нужный слой, затем в выпадающем меню выберите «Создать дубликат слоя».
- Выберите слой, который вы хотите скопировать, а затем нажмите Ctrl +C и Ctrl + V.
Как объединить слои
Объединить два или несколько слоев в Фотошопе очень просто: щелкните по тем слоям, которые вы хотите свести в один, и нажмите Ctrl + E.
Как заблокировать слой
Если вы не хотите редактировать какой-то из слоев в вашем документе, просто выберите его и нажмите на значок с замком. Можно заблокировать несколько слоев – щелкайте по ним с зажатым Shift, а затем – на замок. Чтобы снять блокировку, нужно нажать на значок замка повторно. С замочком он не будет выделяться или перемещаться.

Как переместить слой
Чтобы перемещать слои и менять их порядок отображения, нужно просто изменять очередность в панели «Слои». Просто щелкните мышкой на слой и тяните вверх или вниз. Вы увидите, как выбранные слои перекладываются на передний или задний план. Если у вас в процессе работы накопилось очень много слоев, то щелкать по ним мышкой может быть утомительно. Для экономии времени были придуманы специальные горячие клавиши.
Горячие клавиши для работы со слоями в Photoshop
Думаю, вы заметили, что я часто упоминаю горячие клавиши. Их используют для того, чтобы сэкономить время – зажать комбинацию намного быстрее, чем щелкать мышью по разным кнопкам в интерфейсе программы. Здесь я собрала для вас все полезные горячие клавиши, которые я постоянно использую во время работы со слоями.
Сочетания клавиш для Фотошопа на Windows:
- Показать или скрыть панель «Слои»: F7
- Создание нового слоя: Shift + Ctrl + N
- Скопировать выделение на новый слой: Ctrl + J
- Объединить все слои в один: Shift + Ctrl + E
- Объединить выделенные слои: Ctrl + E
- Сделать выбранный слой самым верхним: Shift + Ctrl + ]
- Сделать выбранный слой самым нижним: Shift + Ctrl + [
- Переместить на один уровень вверх: Ctrl + ]
- Переместить на один уровень вниз: Ctrl + [
Создаем коллаж
Теперь вы знаете, как выполнить самые элементарные манипуляции со слоями в Фотошопе. Давайте теперь немного углубимся и рассмотрим несколько новых функций детально.
Чтобы осуществить свою грандиозную идею с гигантским котом, для начала я уберу небо с фотографии города. Подробно о том, как удалить фон с картинки, я недавно писала в этой статье, поэтому углубляться в детали процесса не буду – давайте лучше говорить о слоях.

Я удалила небо, и теперь мне нужно вырезать котика с фона, чтобы поместить его за домами. Я нажимаю на значок с глазом, чтобы снова сделать картинку видимой, аккуратно выделяю кота инструментом «Быстрое выделение» и нажимаю Ctrl + J, чтобы кот оказался на новом слое. Затем я удаляю старого кота, просто щелкнув по нему, а потом на клавишу Delete.

Теперь мне нужно изменить порядок слоев – кот должен быть за домами. Я выделяю слой с котом на панели «Слои» и перетаскиваю его мышкой под изображение с городом. Уже становится веселее!

Я сделаю видимой фотографию города – там есть кусочек неба, который я вырезала с его копии – нажимаю на значок с глазом. Теперь надо немного изменить масштаб и положение слоя с котиком. Щелкаю на него прямо на нашем коллаже, немного уменьшаю, потянув за уголок, и передвигаю повыше. Все эти простые действия я делаю с помощью инструмента «Перемещение».

Я решила поместить на коллаж еще один слой – теперь здесь появился парень, делающий селфи на фоне нашего кота. Слой с парнем я помещала уже с прозрачным фоном. Чтобы это сделать, нужно открыть фотографию в новой вкладке (просто бросьте картинку из папки на панель вкладок, чтобы она открылась отдельно). Затем я вырезала человека с фона инструментом «Быстрое выделение», выбрала инструмент «Перемещение» и просто потянула вырезанное изображение с парнем на вкладку с нашим коллажем. Это изображение автоматически отобразилось как слой с прозрачным фоном.

Мне захотелось немного поменять цвета – город и кота сделать немного более контрастными, а небо – чуть затемнить. Для этого я создам корректирующий слой.
Как сделать корректирующий слой

Корректирующие слои в PS нужны для того, чтобы изменять цвет, тона, контрастность и многое другое, при этом не изменяя пикселей самой картинки. Все настройки хранятся на самом корректирующем слое и применяются на все слои, что находятся под ним. Это очень удобно еще и потому, что все корректировки легко отменить или изменить в любое время.
Чтобы создать корректирующий слой, я выбираю слой с городом и нажимаю на черно-белый кружок внизу панели слоев. В выпадающем меню можно выбрать, какую корректировку вы хотите сделать. Я выбираю «Кривые», чтобы немного изменить контраст. В появившемся окошке я выставляю нужные настройки и закрываю его. Если вы захотите изменить настройку позднее – щелкните два раза по черно-белому кружочку слева от корректирующего слоя, и окно коррекции снова появится.

Чтобы сделать небо чуть темнее, я нажимаю на слой нижней фотографии с городом, снова на кружок и затем на «Уровни». Теперь у нас есть целых два корректирующих слоя. Попробуйте переместить их выше или ниже – вы увидите, как меняется отображение тех слоев, которые попадают под влияние корректирующего.

Мне захотелось посмотреть, как бы выглядел коллаж в черно-белом формате. Создаю корректирующий слой, выбираю «Черно-белое» и перетягиваю его на самый верх. Вуаля! С корректирующими слоями работают все те же правила, что и с обыкновенными – их можно закреплять, перемещать и, например, скрывать.

Чтобы добавить капельку безумия в этот отличный коллаж, а заодно и показать вам, что еще можно сделать со слоями, я применю эффект к слою с котом. Это называется стиль слоя.
Стили
Чтобы открыть окно стилей, нужно дважды щелкнуть на панели по слою, на который вы хотите наложить эффект. Здесь дается масса возможностей – можно сделать реалистичную тень, свечение, наложить цвет или градиент. В общем, все зависит только от вашей фантазии. Эти эффекты также применимы к текстовым слоям, например, если вы хотите сделать обводку или тень от букв.

Я хочу применить к коту «Внешнее свечение». В этом окне можно изменять параметры наложения свечения, настроить прозрачность и интенсивность света. Как только вас устроит результат, нажимайте ОК.
Если вы хотите применить одинаковый стиль к нескольким слоям одновременно:
- Нажмите на этот слой правой кнопкой мыши, затем «Скопировать стиль слоя»
- Выберите те слои, к которым нужно применить этот эффект
- Нажмите правой кнопкой мыши на «Вклеить стиль слоя»
В конце я решила переместить корректирующий слой на один пункт вниз – теперь черно-белый фильтр применяется ко всем слоям, что расположены под ним, а слой с парнем остается в цвете.

Мои поздравления! С этими знаниями вы можете создать собственный коллаж, состоящий из нескольких фотографий, и даже наложить простой эффект. Все оказалось не так сложно, правда?

Заключение
Слои – это базовая вещь в Photoshop, поэтому учиться работать с ними важно с самого начала. Если вы научились элементарным действиям со слоями, то уже можете создавать уникальные коллажи и воплощать любые идеи!
Надеюсь, что моя статья помогла вам сделать первые шаги к укрощению Фотошопа, а также вдохновила на создание чего-то особенного. Спасибо за внимание :)
Читайте также:


