Как форматировать текст в ворде 2003
При работе с рефератом или курсовой, да и любой другой комплексной работой, важно соблюдать базовые принципы форматирования текста в Word, дабы ваша работа имела приемлемый общепринятый вид, текст не вылазил за границы, а абзацы имели четкие структурированные рамки. В этой статье речь пойдет об основных правилах форматирования текста в редакторе Word.
Основные правила форматирования текста в Word 2003, 2007, 2010, 2013, 2016
После того, как текст был отредактирован, нужно адаптировать его внешний вид к общепринятому, то есть отформатировать его. Текстовый редактор Word предоставляет возможность форматирования разделов, страниц, таблиц, абзацев, символов и самого документа в общем.
Среди объектов, подлежащих форматированию, можно выделить: регистр, цвет текста, цвет выделения текста, начертание шрифта (подчеркнутое, курсивное, полужирное), интервал между символами в слове, размер шрифта, гарнитуру шрифта и пр.
Ниже мы приведем основные правила, которых следует придерживаться при форматировании текста в Ворде. Применяйте описанные в нижеследующей статье правила, и ваши тексты непременно будут иметь профессиональный, стильный и аккуратный вид.
- Следуйте одному стилю. При создании единого документа придерживайтесь одного и того же шрифта, и двух, максимум трех его размеров. Для примера, заголовки 17-ым, подзаголовки 15-ым, основной текст 11-ым. При написании официального документа намеревайтесь не использовать выделение цветом. Помимо этого, старайтесь не осуществлять выделение важных частей текста одновременно двумя стилями (к примеру, курсивом и жирным) – это делает восприятие данных гораздо сложнее.
- Задействуйте разрывы страниц. Если в документе нужно переместиться на другую страницу – применяйте разрывы страниц. Если же, в качестве примера, с этой целью вы станете множество раз задействовать переход на последующий абзац (при помощи нажатия на клавишу Enter) – в последующем у вас непременно будут трудности со смещением текста.
- Применяйте в новых параграфах отступы. С этой целью следует поместить курсор в начало абзаца и нажать клавишу TAB. Дабы последующие абзацы также начинались с красной строки, стоит поставить курсор в конце предыдущего абзаца и нажать кнопку Enter. Ни при каких обстоятельствах не задействуйте «пробел» для генерирования отступа (или красной строки).
- Время от времени проверяйте, чтобы форматирование текста было выполнено так, как вам нужно. По умолчанию форматирование текста не заметно невооруженному глазу. Чтобы отобразить его на экране, нужно нажать специальную кнопку.

После этого в тексте возникнут невидимые символы, служащие в качестве форматирования. К примеру, «пробел» можно увидеть, как точку в центральной части строки, табуляция представлена в виде стрелки вправо, а верно задействованный отступ не отображается никоим образом.
Приведенные советы являются лишь рекомендациями, которые вы можете использовать в соответствии со своими персональными предпочтениями. Как бы то ни было, эти правила являются общепринятыми, и представляют собой в некоторой степени каноны составления официальных и неофициальных документов.
Форматирование документов, предназначенных для печати, выполняется в «привязке» к параметрам печатной страницы. Поэтому создание документа, как правило, начинают с настройки основных параметров страницы, шрифта, абзаца. Однако следует отметить, что все параметры в дальнейшем можно изменить, как для отдельных слов или абзацев, так и для всего документа.
Диалоговое окно Параметры страницы открывается из меню Файл 4 Параметры страницы .
На вкладке Размер бумаги (рис. 7.1) из раскрывающегося списка можно выбрать нужный формат или ввести числовые значения в поля Ширина и Высота. По умолчанию устанавливается стандартный формат А4 (210х297 мм).
Рис. 7.1. Окно диалога Параметры страницы вкладка Размер бумаги
На вкладке Поля (рис. 7.2) задаются размеры полей страницы. На этой же вкладке устанавливается ориентация страницы – книжная или альбомная .В поле Образец отображаются вводимые изменения.
Рис. 7.2. Окно диалога Параметры страницы вкладка Размер бумаги
Замечание . Размеры полей можно изменить непосредственно на координатных линейках в окне документа.
Приемы форматирования текста
В Word различают форматирование символов и форматирование абзацев.
При этом понятие "символ" включает в себя не только отдельный символ, но слово, фразу, а также фрагмент текста, не являющийся абзацем. При форматировании символов, как правило, задаются параметры шрифта: гарнитура и размер, начертание и тип подчеркивания, межбуквенное расстояние, скрытый текст и др. При форматировании абзацев, кроме параметров шрифта, задаются параметры расположения абзаца: выравнивание и отступы относительно полей страницы, интервалы между абзацами и между строками внутри абзаца, а также положение самого абзаца на странице.
Объект форматирования, как правило, должен быть предварительно выделен.
Параметры форматирования сохраняются в символе конца абзаца. Если удалить символ конца текущего абзаца, то абзац принимает параметры форматирования следующего за ним абзаца. Новый абзац, образующийся при нажатии клавиши Enter, принимает параметры форматирования предыдущего абзаца.
В Word реализованы два принципиально отличающихся способа форматирования текста — прямое (или непосредственное) форматирование и форматирование с использованием стилей.
При прямом форматировании выделенному фрагменту поочередно назначаются требуемые параметры оформления. Преимущество стилевого форматирования заключается в том, что выбранному объекту (обычно это абзац) назначается целый набор параметров форматирования (стиль форматирования), который формируется заранее и имеет уникальное имя. Стиль форматирования, кроме параметров шрифта и абзаца, может содержать также параметры табуляции, границы и заливки, рамки, нумерации и указание на используемый язык для расстановки переносов и проверки орфографии. Стили форматирования могут быть назначены выделенным абзацам или абзацу, внутри которого находится курсор.
Прямое форматирование является удобным способом оформления отдельных фрагментов документа. При подготовке документов практически любого характера и размера целесообразно использовать стилевое форматирование, что позволяет автоматизировать процесс оформления и обеспечивает идентичность форматирования однотипных элементов документа, т.е. единый стиль всего документа. Оба способа не исключают, а дополняют друг друга. Обычно нестандартные шрифтовые оформления отдельных символов или слов накладываются "поверх" стилевого форматирования абзаца.
Настройку шрифта выполняют в диалоговом окне Шрифт или инструментами панели Форматирование.
Диалоговое окно Шрифт (рис. 7.3) открывают командой меню Формат 4 Шрифт.
Рис. 7.3. Окно диалога Шрифт, вкладка Шрифт
На вкладке Шрифт устанавливается название шрифта, его начертание и размер. Поле Образец показывает гарнитуру выбранного шрифта. В списке поля Шрифт представлены все шрифты, установленные в Windows. Гарантировано поддерживают кириллицу (русский алфавит) шрифты Times New Roman (шрифт с засечками) и Arial (шрифт без засечек).
Особые начертания шрифта ( жирный , курсив или подчеркивание ) применяют к отдельным фрагментам текста – к основному тексту применяется начертание Обычный.
Размер шрифта измеряется в полиграфических пунктах . В странах СНГ 1 пункт равен примерно 1/72 дюйма ( 0,3759 мм). Размер выбирают в зависимости от назначения документа. Машинописному тексту соответствует шрифт Times New Roman 14 размера.

Поле Размер также имеет раскрывающую кнопку. Можно выбрать нужный размер шрифта из списка или ввести значение непосредственно в текстовое поле, предварительно щелкнув в нем, а затем нажать клавишу <Enter>.

Для установки особых режимов начертания используются три кнопки – ( жирный , курсив или подчеркивание ). Щелчок на кнопке включает соответствующую установку.
Для изменения шрифта можно использовать клавиатуру:
- Добавление курсивного начертания: Ctrl+I
- Добавление полужирного начертания: Ctrl+B
- Подчеркивание текста: Ctrl+U
- Оформление выделенных символов шрифтом Symbol: Ctrl+Shift+Q
- Увеличение размера шрифта: Ctrl+]
- Уменьшение размера шрифта: Ctrl+[
На владке Интервал можно установить разряженный или уплотненный шрифт. Для этого надо в поле интервал выбрать соответствующий режим и в поле на: размер разряжения или уплотнения.
С точки зрения текстового процессора абзацем является любой фрагмент текста, за которым следует символ ¶ («возврат каретки»). Этот символ появляется всякий раз при нажатии клавиши <Enter>. Таким образом, любой заголовок в тексте – это тоже абзац, к которому может быть применено особое форматирование.
Первичные настройки параметров абзаца предназначены для установки общего формата, принятого в документе. Однако к любому конкретному абзацу можно применить свои особые настройки.
Форматирование проводят в режиме разметки страницы , чтобы точно определить, как будет выглядеть документ в печатном виде.

Рекомендуется включать отображение символов форматирования – кнопка Непечатаемые знаки в панели инструментов Форматирование .
Настройку параметров абзаца выполняют в диалоговом окне Абзац или при помощи панели инструментов и линейки .
Диалоговое окно Абзац (рис. 7.4) открывают командой меню Формат 4 Абзац или выбирают команду Абзац из контекстного меню абзаца.
Рис. 7.4. Диалоговое окно Абзац
Word поддерживает четыре типа выравнивания абзацев:
- по левому краю;
- по правому краю;
- по центру;
- по ширине (ровные оба края абзаца).
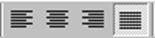
Способ выравнивания выбирают в раскрывающемся списке поля Выравнивание окна Абзац (см.рис.7.4) или при помощи соответствующих кнопок в панели инструментов . Поскольку всегда выбран один из четырех типов выравнивания, то одна из четырех кнопок выравнивания оказывается нажатой. Щелчок на другой кнопке изменит способ выравнивания. Для печатных документов рекомендуется в основном тексте использовать выравнивание по ширине с одновременным включением функции автоматического переноса слов.
Избранный способ действует на текущий абзац и последующие вновь вводимые абзацы.
Положение первой строки абзаца
Для первой строки абзаца Word предлагает три положения:
- нет (все строки абзаца начинаются с одной позиции);
- отступ (красная строка);
- выступ (все строки абзаца сдвинуты влево по сравнению с позицией первой строки).
Положение первой строки задается в окне Абзац (см. рис. 7.4) из раскрывающегося списка поля Первая строка или перемещением движков на линейке. Взаимное расположение движков на линейке для каждого из случаев показано ниже.
Абзац – довольно весомая структурная единица в любом документе. Без абзацев текст выглядел бы абсолютно неудобоваримо и громоздко, читатель едва ли мог бы для себя разделить целостный текст на логические части, выделить целое. В этой статье мы расскажем о форматировании абзацев, как привести их к эффектному виду без потери смысловой нагрузки для читателя.
Как действует форматирование абзацев в Word 2016, 2013, 2010, 2007?
Абзацы придают любому тексту законченности и ясности. Как же работает их форматирование? Чтобы перейти к настройкам, нажмите правую клавишу мыши в основной рабочей области документа и выберите в контекстном меню пункт «Абзац».

Откроется форма «Абзац», где будут доступны необходимые нам параметры. Все заданные настройки будут действовать применительно к тому абзацу, который был выделен, или в котором находился курсор на момент открытия формы.

В поле «Выравнивание» можно выровнять текст абзац по левому или правому краю, по ширине или по центру. Выравнивание действует соответственно аналогичной функции, доступной для всего текста, так что с этим никаких проблем возникнуть не должно.
Поле «Уровень» отвечает за смысловой уровень одного параграфа применительно к общей структуре текста.
Функциональность для задания отступа также абсолютно ясна и прозрачна. Просто укажите интервал от начального или конечного поля на линейке до параграфа в сантиметрах, и отступ будет применен.
В перечне «Первая строка» стоит указать размеры и наличие «красной строки».
В нижней части формы расположена панель «Интервал». Она дает возможность установить промежутки между параграфами, а также между отдельными строка активного параграфа. Увеличенный интервал между параграфами часто представляет собой замену абзацного отступа.
Теперь пришло время перейти на вторую вкладку «Положение на странице», что она нам предлагает?

Данная вкладка предназначается для форматирования тех абзацев, которые оказываются на границе между страницами. Поле «Запрет висячих строк» позволяет запретить отрыв от параграфа одной строки. Следующее поле «Не отрывать от следующего» действует схожим образом, а именно вынуждает абзацы размещаться целиком на одной странице. Поле «Не разрывать абзац» позволяет добавить следующий параграф к активному. Наконец, последняя доступная здесь галочка «С новой страницы» настраивает текстовый редактор так, что активный параграф будет начинаться с новой страницы. Еще раз повторюсь, что все эти настройки будут применены относительно лишь текущего абзаца, но не всех остальных.
Хотя форма «Абзац» и предоставляет все средства для форматирования, пользоваться ею не слишком комфортно. Приходится каждый раз менять текущий абзац и открывать контекстное меню, после чего снова и снова менять настройки. Гораздо удобней использовать для форматирования линейку. Далее мы расскажем, как это применить на практике.
Форматирование абзацев в Word 2016, 2013, 2010, 2007 с помощью линейки
Линейка в текстовом редакторе Word представляет собой мощный инструмент форматирования. Она дает возможность управления позициями табуляции активного параграфа и боковыми границами. Границы абзаца задаются с помощью перемещения особых маркеров.
Чтобы отобразить линейку на экране, достаточно установить галочку «Линейка» на вкладке «Вид».

Далее мы расскажем о возможностях, предоставляемых линейкой в плане форматирования абзацев, на примере скриншота. Хотя он сделан в Word 2003, все те же самые опции актуальны и для современных выпусков Ворда.

- Маркер треугольного вида (заостренный сверху), который находится в левой нижней части линейки, устанавливает границу для всех строк параграфа слева, кроме первой.
- Маркер треугольного вида в перевернутом состоянии в верхней левой части линейки устанавливает линию старта начальной строчки параграфа и дает возможность формирования абзацного отступа.
- Маркер квадратной формы, расположенный под линейкой располагается сразу же под маркером треугольного вида левой границы абзаца. В случае его перетаскивания два маркера левой границы перетаскиваются синхронно с ним, при этом сохраняя свое относительное положение. Подобное оформление абзаца можно задействовать во время форматирования предисловий, вступительных слов, цитат и пр.
- Маркер треугольной формы, который находится справа, устанавливает границу активного параграфа, соответственно, справа.
- Линейку также задействуют для установки позиций табуляции. По дефолту позиции табуляции устанавливаются через каждые полдюйма и задаются на линейке вертикальными короткими засечками.
- Знак, который обозначает позицию табуляции, находится в левой части линейки. Он обладает формой «уголка». Если вы щелкнете на нем, тем самым вы измените форму символа табуляции и, соответствующим образом, метод отображения текста.
Перетаскивая соответствующие маркеры, вы тем самым сможете применять форматирование, используя такой мощнейший универсальный инструмент, как линейка. Пользоваться ею гораздо удобнее, чем каждый раз обращаться к форме «Абзац».
Форматирование абзацев в Word 2003
В одном из более ранних релизов Ворда для доступа к форме «Абзац» помимо контекстного меню можно также обратиться к верхнему меню (раздел «Формат», пункт «Абзац»). Далее вам будут доступны все те же возможности, что были описаны в этой статье ранее.

Чтобы отобразить в рабочей области линейку, зайдите в топ-меню «Вид» и установите галочку «Линейка». Про линейку и ее возможности мы уже также рассказывали в предыдущем разделе.

Как видите, возможности форматирования абзацев в Ворде довольно богаты, многогранны и обширны, так что вам будет, на чем остановиться и чему уделить внимание.
С помощью стилей можно быстро применить набор вариантов форматирования во всем документе. Если вам нужны параметры форматирования, недоступные из встроенных стилей и тем, доступных в Word, вы можете изменить существующий стиль и настроить его в соответствии со своими потребностями. Вы можете изменить форматирование (например, размер шрифта, цвет и отступ текста) в стилях, примененных к заголовкам, заголовкам, абзацам, спискам и так далее. Вы также можете выбрать форматированный текст в документе, чтобы создать новый стиль в коллекции "Стили".
Стили, описанные в этой статье, находятся в коллекции "Стили" на вкладке Главная. Чтобы применить стиль, просто выделите текст, который вы хотите отформатировать, и выберите нужный стиль в коллекции "Стили". Дополнительные сведения см. в статье Применение стиля к тексту в Word.

Изменение существующего стиля
Изменить стиль из коллекции "Стили" можно двумя способами:
Обновление стиля в соответствии с форматированием в документе
Если в документе есть текст с нужным стилем, вы можете изменить его форматирование и применить изменения к стилю в коллекции "Стили".
Выделите в документе текст, к которому применен стиль, например "Заголовок 1".
При выборе текста, к которому применен стиль, стиль выделяется в коллекции "Стили".

Отформатируйте выбранный текст так, как хотите.
Например, вы можете изменить размер шрифта для стиля "Заголовок 1" с 16 до 14 пунктов.
На вкладке Главная в группе Стили щелкните правой кнопкой мыши стиль, который вы хотите изменить, и выберите команду Обновить [название стиля] в соответствии с выделенным фрагментом.
Примечание: Весь текст, к которому применен этот стиль, автоматически изменится.
Изменение стиля вручную в диалоговом окне ''Изменение стиля''
Вы можете изменить стиль напрямую в коллекции "Стили", не настраивая текст в документе.
На вкладке Главная щелкните правой кнопкой мыши стиль в коллекции "Стили" и выберите команду Изменить.
В разделе Форматирование измените форматирование, например начертание, размер или цвет шрифта, выравнивание, междустрочный интервал и отступы.
Выберите, должен ли стиль применяться к текущему документу или же ко всем новым документам.
Создание стиля на основе форматирования документа
Вы можете выбрать отформатированный текст в документе, чтобы создать новый стиль и добавить его в коллекцию "Стили".
Щелкните правой кнопкой мыши текст, на основе которого вы хотите создать стиль.
На мини-панели инструментов нажмите кнопку Стили и щелкните Создать стиль.

В диалоговом окне Создание стиля введите имя стиля и нажмите кнопку ОК.
Новый стиль появится в коллекции "Стили".
Примечание: Если вы хотите, чтобы новый стиль появился во всех новых Word документах, щелкните его правой кнопкой мыши в коллекции "Стили", выберите изменить ,а затем в нижней части диалогового окна выберите новые документы, основанные на этом шаблоне.
Щелкните правой кнопкой мыши текст, выберите Стили и щелкните Сохранить выделенный фрагмент как новый экспресс-стиль.
В диалоговом окне Создание стиля введите имя стиля и нажмите кнопку ОК.
Новый стиль появится в коллекции "Стили".
Примечание: Если вы хотите, чтобы новый стиль появился во всех новых Word документах, щелкните его правой кнопкой мыши в коллекции "Стили", выберите изменить ,а затем в нижней части диалогового окна выберите новые документы, основанные на этом шаблоне.
Читайте также:


