Lenovo ideapad 320 как зайти в биос
Запуск меню BIOS может потребоваться пользователю любого компьютера. С помощью данного ПО вы можете изменять настройки и параметры на аппаратном уровне. В данной статье мы разберемся, как зайти в «БИОС» на ноутбуке Lenovo IdeaPad 330.
Стоит сказать, что большинство из представленных советов являются универсальными. Даже если у вас другая модель или производитель, то вы можете попробовать воспользоваться этими методами.
Включение системной клавишей
У каждого ноутбука, вне зависимости от конфигурации и производителя, имеется функция запуска BIOS с клавиатуры. Конкретная кнопка зависит от модели материнской платы, версии программного обеспечения. Поскольку мы говорим о ноутбуке Lenovo IdeaPad 330, то в этом случае будет актуальна клавиша [knopka]F2[/knopka]. Ее необходимо нажать на начальном экране включения (до запуска операционной системы) и подержать 1-2 секунды.

После этого вы сразу переместитесь в меню настроек BIOS. Если в ноутбуке менялась прошивка или компоненты, то клавиша может поменяться. Например, данная функция будет задействовать клавишу [knopka]Fn[/knopka].
Фирменная кнопка запуска BIOS
Компания Lenovo устанавливает в свои компьютеры фирменную программу Lenovo One Key Recovery. Утилита позволяет запустить восстановление системы из резервной копии или сменить приоритет загрузки накопителей. Также в данном меню есть и нужная нам функция – вход в BIOS.
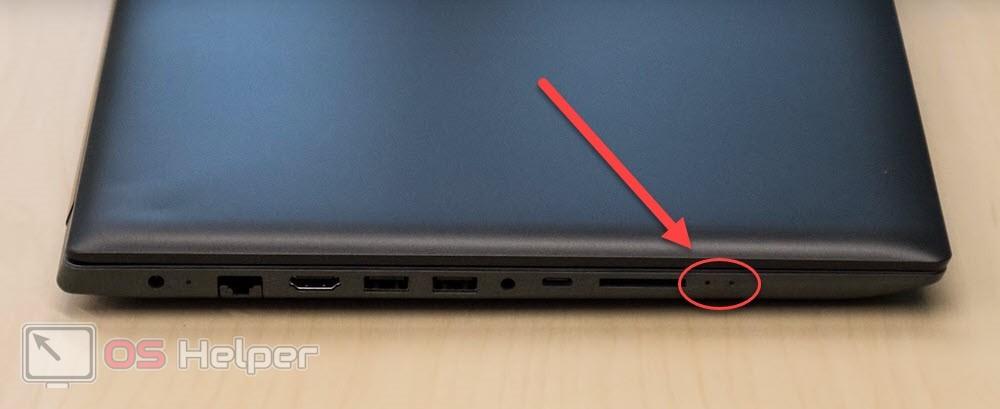
В Lenovo IdeaPad 330 создатели отказались от выделяющейся Novo Button на корпусе и оставили небольшое отверстие со скрытой кнопкой. Подобное решение можно встретить на смартфонах в конструкции лотка для SIM-карт. Действуйте точно так же: возьмите скрепку или другой тонкий предмет, нажмите в отверстие до небольшого щелчка.
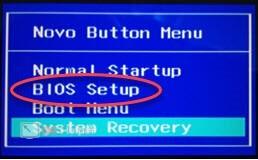
После нескольких секунд на экране появится меню из четырех пунктов. Из них нужно выбрать вторую позицию с помощью стрелок на клавиатуре и нажать [knopka]Enter[/knopka]. Через Novo Button Menu вы также можете сменить приоритет загрузки без входа в настройки «БИОС».
На различных моделях Lenovo методы входа в Биос на ноутбуке могут отличаться. Для начала попробуйте стандартный способ входа – при запуске персонального компьютера нужно нажать кнопку F2 на клавиатуре, иногда перед этим зажав клавишу Fn. Далее произойдёт вызов меню параметров ПК.

Но этот способ не всегда рабочий. Для некоторых моделей Lenovo БИОС не загружается при нажатии F2 или Fn+F2 – например, Lenovo Legion Y520, Lenovo G70, G50-30 или G500. Если вы пытались войти в bios вышеописанным методом, и у вас не получилось, следующая инструкция для вас:
- На боковой грани ноутбука (там, где располагается обычно гнездо зарядки) либо прямо возле кнопки питания должна быть специальная маленькая клавиша с изогнутой стрелочкой. Она называется Novo Button, One Key Recovery или One Key Rescue System. Вам нужно выключить ноутбук и нажать на неё.
- Если вы нажали правильную кнопку, ноутбук запустится, а на экране вы увидите, что мы переходим в специальное меню запуска:

- Normal Startup (обычная загрузка);
- Bios Setup (параметры);
- System Recovery (системное восстановление);
- Boot Menu (загрузочное меню).
- Как вы уже, скорее всего, догадались, чтобы зайти в биос на Lenovo, нужно перейти в пункт BiosSetup. После того как вы его выберете, вы увидите, что ноут зашёл в биос и можете настроить его по своему усмотрению.
Открываем BIOS на ноутбуке Lenovo с помощью клавиши на клавиатуре
Ничего сложного в этом нет. Чаще всего используется клавиша F2. Ее нужно активно нажимать сразу после включения ноутбука (после нажатия на кнопку включения).

Сразу должно открыться меню BIOS. На моем ноутбуке оно выглядит примерно вот так:
Редко, но бывает, что необходимо нажимать сочетание клавиш Fn+F2. Это зависит от модели ноутбука.

В итоге так же должно появится необходимое нам меню с настройками. Кстати, сменить порядок загрузки можно на вкладке «Boot».
Я не знаком со всеми ноутбуками от Lenovo, у них очень много моделей. Но мне кажется, что на каждом есть эта кнопка со стрелкой. Насколько я понял, называется она Recovery. Чаще всего находится возле кнопки включения, или на боковой грани.

На некоторых новых моделях (например, на Lenovo IdeaPad 320-15IAP), эта кнопка утоплена в корпус, и нажать на нее можно только чем-то острым и тонким. Там просто отверстие.

Пользоваться этой кнопкой очень просто. Выключаем ноутбук, и нажимаем на кнопку «Recovery» (со стрелкой). Ноутбук включится, и появится Novo Button Menu. Нам нужно выбрать «BIOS Setup». Так же с этого меню можно запустить восстановление системы и зайти в загрузочное меню, о котором я писал в начале статьи.
Выбираем «BIOS Setup» и попадаем в необходимое нам меню.

Комбинации клавиш
К счастью, компания Леново почти для всех моделей своих ноутбуков установила единую комбинацию клавиш: Fn + F2, где Fn — особая «функциональная» кнопка, располагающаяся обычно в левом нижнем углу.

Значительно реже для того, чтобы зайти в БИОС, приходится использовать другую комбинацию Fn + F1 или просто нажать клавишу Delete (Del).
В целом порядок действий пользователя сводится к двум шагам:
- Открыть меню «Пуск» и, нажав на виртуальную кнопку питания, выбрать один из вариантов — выключение или перезагрузку.
- Снова включить ноутбук Леново или дождаться, пока он запустится после перезагрузки, и воспользоваться одной из перечисленных выше комбинаций клавиш, чтобы зайти в БИОС — это не сложнее, чем разобраться в преимуществах UEFI Boot.
Если всё выполнено верно, юзер увидит перед собой меню BIOS. Теперь он может настроить БИОС, установить очерёдность загрузки операционной системы и выполнить иные требуемые манипуляции — если потребуется, предварительно введя пароль.
Совет: если ноутбук Леново запускается слишком быстро или не получается войти в BIOS после перезагрузки, имеет смысл выключить его с помощью физической кнопки, нажав и подержав её несколько секунд.

Теперь, дав ноутбуку Lenovo немного «отдохнуть», следует снова запустить его — и не забыть вовремя воспользоваться одной из перечисленных выше комбинаций, позволяющих зайти в БИОС.
Владельцы ноутбуков Леново линейки ThinkPad, а также некоторых других моделей, могут зайти в BIOS, не используя комбинации клавиш — достаточно применить специальную кнопку NOVO, располагающуюся рядом с кнопкой питания или на торце устройства.
Выключив ноутбук Lenovo, следует нажать на NOVO и подержать её несколько секунд; выбрав в появившемся окне пункт BIOS Setup, юзер сможет наконец зайти в БИОС — и продолжить работу в базовой системе ввода-вывода.
Совет: иногда вместо кнопки NOVO на корпусе устройства находится специальное отверстие, около которого размещена та же пиктограмма. В этом случае открыть меню BIOS можно, вставив в разъём специальную скрепку для Айфона или смартфона или обычную канцелярскую и слегка надавив на контакт в течение двух-трёх секунд.
Способы как войти в BIOS на ноутбуке Леново
Владельцы ноутбуков Леново линейки ThinkPad, а также некоторых других моделей, могут зайти в BIOS, не используя комбинации клавиш — достаточно применить специальную кнопку NOVO, располагающуюся рядом с кнопкой питания или на торце устройства.
Выключив ноутбук Lenovo, следует нажать на NOVO и подержать её несколько секунд; выбрав в появившемся окне пункт BIOS Setup, юзер сможет наконец зайти в БИОС — и продолжить работу в базовой системе ввода-вывода.
Совет: иногда вместо кнопки NOVO на корпусе устройства находится специальное отверстие, около которого размещена та же пиктограмма. В этом случае открыть меню BIOS можно, вставив в разъём специальную скрепку для Айфона или смартфона или обычную канцелярскую и слегка надавив на контакт в течение двух-трёх секунд.
Некоторые модели Lenovo имеют специальную кнопку Novo для замены ключа настройки BIOS. Он, как правило, расположен рядом с разъемом питания с логотипом. Если у вас есть кнопка Novo на вашем ноутбуке, вы можете ввести BIOS намного легче. Все, что вам нужно сделать, это нажать кнопку «Ново», когда ваш ноутбук выключен . Затем ноутбук включится автоматически и покажет вам меню. Вы можете выбрать «BIOS Setup» в меню для входа в BIOS.
Вот вам клавиши для входа в BIOS для разных моделей ноутбуков Lenovo.
Модель Lenovo Ключ настройки BIOS Серия Ideapad N F2 Серия Ideapad P F2 на логотипе Lenovo Серия Ideapad S Новая кнопка, некоторые модели: F2 Серия Ideapad U Новая кнопка, некоторые модели: F2 Серия Ideapad V F2 Серия Ideapad Y F2 Серия Ideapad Z Новая кнопка, некоторые модели: F2 Серия B Новая кнопка, некоторые модели: F2 Серия E Новая кнопка, некоторые модели: F2 Edge Series Кнопка Ново Серия Flex Кнопка Ново Серия G F2 Серия K F1 Серия M F1 Серия N F2 Серия S Кнопка Ново Серия V F1 Серия Y Кнопка Ново Серия Z Кнопка Ново Серия йоги Кнопка «Ново», некоторые модели: F2 / (Fn + F2) ThinkPad Yoga 12 F1
Этот способ подойдет для версий Windows 8/8.1/10.
Перед тем, как приступить к первому пункту данного способа, попробуйте, зажав клавишу Shift, перезагрузить ваше устройство через меню Пуск. Если таким образом вы попали в меню Выбор действий, то сразу переходите к шагу 4 данного способа.
Нажмите сочетание клавиш Windows
+ i для перехода в параметры системы;

В этом окне выбираем раздел Обновление и безопасность

Далее переходим на вкладку Восстановление системы и в пункте Особые варианты загрузки нажимаем кнопку Перезагрузить сейчас, после чего вы попадете в меню Выбор действий

Выберите пункт Поиск и устранение неисправностей.
Далее выбираем пункт Дополнительные параметры

Параметры встроенного ПО UEFI


И уже в последнем меню выбрать кнопку перезагрузить. После этого ваше устройство само перейдет в настройки BIOS.
ВНИМАНИЕ! Если ни один из этих способов не подошел, то, предварительно отключив от сети ноутбук и отсоединив аккумулятор, открыть его корпус (нижнюю крышку) и вытащить плоскую батарейку из материнской платы на 10-15 минут. Это сбросит настройки БИОС. Далее возвращайте все обратно и, при включении, снова попробуйте первые 2 способа.
Способы входа в BIOS [Lenovo]

Некоторые модели ноутбуков Lenovo оснащены специальными кнопками на корпусе устройства для входа в BIOS. Речь идет, например, об этих: g505, v580c, b50, b560, g50, g500, g505s, g570, g570e, g580, g700, z500, z580, Z50, B70 и другие.
Располагается кнопка Recovery на корпусе устройства, рядом с кнопкой включения (на некоторых моделях это кнопка находится сбоку).


3) Кнопка ThinkVantage

У ряда моделей ноутбуков Lenovo нет никаких кнопок вовсе, но есть небольшое отверстие на боковой стороне устройства (как правило там, где подключается питание).

Два секрета запуска Bios
Но если у вас так и не получилось запустить BIOS одним из вышеописанных способов, и на ноутбуке установлена операционная система Windows 8.1 и выше, откроем вам два секрета запуска.
- Нужно включить ПК. В запущенном компьютере на рабочем столе тянем указатель мышки в нижний правый угол рабочего стола (вызываем боковое меню).
- Нам открывается меню, где мы выбираем пункты «Параметры» — «Обновление и восстановление» — «Восстановление».
- Здесь, в разделе «Особые варианты загрузки», кликаем на кнопку «Перезагрузить сейчас».
- Далее откроется синий экран с плитками. Открываем плитку «Диагностика», нажав на которую вы попадёте в дополнительные параметры.
- Нужно открыть пункт «Параметры встроенного ПО UEFI» и нажать кнопку «Перезагрузить». Готово! Вы в БИОСе!

Второй секрет. Многие пользователи Win 8.1 при попытке входа в Биос допускают ошибку. Все знают, как попасть в BIOS — нужно нажать определённую кнопку на клавиатуре. Для этого пользователь жмёт на «Завершение работы», ожидает, пока ноутбук выключится, а затем жмет кнопку для входа в Биос, но компьютер запускается по-старому – идёт загрузка ОС.
Вся проблема в том, что операционная система Windows 8.1 работает изначально с функцией быстрого запуска, которая основана на режиме сна – войдите в Биос, не отключая ПК, а перезагружая его.
Несколько полезных советов:

- После того как вход в Bios был осуществлён, перейдите к различным настройкам параметров системы и её загрузки в самом БИОСе. Будьте очень внимательны и осторожны, и лучше не трогайте то, чего не знаете, так как есть риск сделать что-то не так и совсем потерять свой компьютер. А после внесения всех изменений зайдите в раздел «Exit» («Выход») и выберите пункт «Save & exit» («Сохранить и выйти»). После этого ноутбук будет перезагружен, и при новом запуске все настройки, которые вам до этого пришлось установить, будут уже учтены.
- Если вышеописанные способы входа в Биос на ноутбуке Lenovo не работают, попробуйте при запуске устройства зажать и удерживать клавишу F12 вплоть до запуска BIOS’a – на некоторых моделях Леново этот способ работает.
- Очень редко, но всё же бывает – в кое-каких моделях работает клавиша F1 (нужно нажать её несколько раз, пока ноутбук включается).
- Производители рекомендуют настраивать параметры ПК в Биосе только с полностью заряженным аккумулятором ноутбука, так как если в процессе настройки ваш ноутбук отключится из-за того, что разрядился, то это, скорее всего, вызовет кое-какие проблемы системы в дальнейшем.
- Перед тем как выйти из БИОСа, обязательно сохраняйте все изменения, чтобы не сбились.
Помните, что настройка Bios – это очень серьёзное действие, требующее максимального понимания процесса и большой внимательности к деталям. Вы должны знать, что при неверной настройке некоторые компоненты системы могут работать некорректно, что приносит дополнительные сложности в эксплуатации. И если вы сомневаетесь в том, что знаете, как правильно нужно делать – лучше вызвать квалифицированных специалистов, это сохранит и деньги, и время, и нервы. Надеемся, что данная статья помогла вам разобраться с тем, как зайти в Bios.

BIOS – это первичная программа, определяющая работу всех компонентов ноутбука или компьютера и их взаимодействие до загрузки операционной системы. Чтобы изменить настройки в этой программе, нужно знать, как зайти в ее меню. Для Lenovo IdeaPad 320 существует несколько возможностей сделать это: из операционной системы, с помощью горячей клавиши, фирменной кнопкой.
Видеоролик с инструкциями
В данном видео можно увидеть, как применяются данные способы на практике.
Загрузка из Windows
Windows 10, установленная на Lenovo IdeaPad 320 позволяет зайти в БИОС пользователю, когда операционная система уже загружена. Этот способ универсален и для других ноутбуков и компьютеров. Для этого нужно выполнить несколько шагов, в указанной последовательности:
- Запустить программу Параметры. Это можно сделать из Центра уведомлений (самая правая иконка внизу в системном трее), нажав в нем на кнопку быстрого запуска «Все параметры». Другие варианты: из окна «Этот компьютер» или щелкнуть ПКМ по кнопке «ПУСК» (левый нижний угол).
- Выбрать в открывшемся окне из меню слева пункт Восстановление.
- Нажать кнопку, «Перезагрузить сейчас», показанную на рисунке.
- После того, как система перезагрузится и откроется специальное меню, нужно выбрать раздел «Поиск и устранение неисправностей».
- Выбрать пункт «Дополнительные параметры».
- Кликнуть по кнопке, отмеченной на рисунке красной стрелочкой.
Этот пункт предлагает войти в меню встроенного ПО UEFI. Фактически, это то же самое, что и BIOS, только с расширенными параметрами (например, с возможностью управления мышкой, более удобным интерфейсом и т.д.).
После нажатия на указанный пункт, компьютер перезагрузится и появится меню настроек BIOS (UEFI).
Все эти действия можно заменить более простым вариантом. Нажав на кнопку пуск, нужно вызвать список «Выключение» и с зажатой клавишей «Shift» выбрать строчку «Перезагрузка». При выполнении команды загрузка прервется появлением меню ПО BIOS. Все то же самое можно произвести и находясь на экране блокировки.

Горячие клавиши
Существует стандартный способ, применимый для всех компьютеров и ноутбуков – это нажатие горячей клавиши в момент появления начального экрана (он черного цвета и содержит данные о BIOS и устройствах) во время загрузки (перезагрузки) системы. Он появляется ненадолго, поэтому можно начинать жать эту клавишу сразу после активирования кнопки включения или перезагрузки.
Комбинация клавиш зависит от марки материнской платы, а не от операционной системы или модели ноутбука. Для Lenovo IdeaPad 320 это клавиша F2, либо сочетание клавиши с синими буквами Fn (внизу слева) + F2 (верхний ряд). Этот способ сработает также, когда на мониторе возникает экран блокировки Windows 10 (заставка, возникающая сразу после загрузки или выхода из спящего режима).
Для устройств с другими моделями материнской платы принцип входа в BIOS такой же, но клавиши могут быть другими. Чтобы узнать, какую нажать, нужно на начальном экране посмотреть подсказку, указанную внизу.

Этот начальный экран, возникающий на пару секунд при загрузке, можно задержать, нажав на пробел в момент загрузки.
Особая кнопка
Многие производители делают на своих устройствах дополнительные кнопки для удобства управления. При их нажатии появляется экран с предложением выбора:
- сбросить настройки до заводских;
- восстановить систему;
- установить порядок загрузки;
- зайти в БИОС;
- продолжить запуск.
Ноутбуки Lenovo снабжены круглой кнопкой Novo сверху на панели, которая помечена специфическим знаком:

Модель Lenovo IdeaPad 320 имеет особую кнопку (Bottom Nova) сбоку слева. Выглядит она как небольшое отверстие перед разъемами. Она очень маленькая, активировать ее можно иголкой.

Чтобы с ее помощью выйти в BIOS выполните следующее:
- Включите компьютер.
- Сразу нажмите Bottom Nova.
- В появившемся меню на синем экране выберите пункт «BIOS Setup».
Заключение
Загрузить меню BIOS можно несколькими путями. Таким образом, зная их все для Lenovo IdeaPad 320, можно воспользоваться самым удобным. Кроме того, если какой-то из них не сработает, то на этот случай всегда останется возможность выйти в set up Lenovo IdeaPad 320 другими методами.
Привет! Сегодня я решил подготовит простую, но в то же время очень полезную инструкцию, которая должна пригодится всем владельцам ноутбуков Lenovo. Будем загружать ноутбук Lenovo с флешки. У меня есть такой ноутбук, так что все смогу показать на реальном примере.
Так как на многих моделях современных ноутбуков отсутствует привод CD/DVD дисков, у многих возникает вопрос, а как же установить Windows? Как загрузить ноутбук для восстановления системы, проверки на вирусы, диагностики и т. д. Все это можно сделать с обычной флешки. Более того, если в вашем ноутбуке есть привод, то для установки Windows или загрузки ноутбука с какого-то другого загрузочного диска лучше использовать именно флешку. Тем более, что флешки есть у всех, а чистый диск еще нужно найти.

Загрузить ноутбук Lenovo с USB накопителя так же просто как и с диска. Разницы практически нет.
Для начала нам нужно изготовить загрузочную флешку. Проще говоря, записать .iso образ Windows, или другой системы/программы на USB накопитель. Можете посмотреть на примере создания загрузочного накопителя с Windows 10. Для записи .iso на флешку я советую использовать такие программы: Media Creation Tool (для загрузки и записи Windows 10), WinSetupFromUSB, UltraISO, Rufus, Windows USB/DVD Download Tool. Конечно же, с такого накопителя можно загрузить любой компьютер. Не только Lenovo.
Загрузка ноутбука Lenovo с USB накопителя
Есть два способа, которыми можно заставить ноутбук грузится именно с USB накопителя.
- Через Boot Menu (рекомендую именно этот способ). С помощью этого меню мы можем указать ноутбуку Lenovo, с какого устройства загружаться конкретно в этот раз. Так как запуск ноутбука с загрузочного накопителя нам скорее всего нужно сделать только один раз. Этого достаточно, чтобы запустить установку Windows, или выполнить другие действия.
- Через меню BIOS. Здесь уже нужно менять порядок загрузки в настройках BIOS. В принципе, ничего сложно. Но не вижу смысла это делать, если можно выбрать устройство через Boot Menu. Разве что через загрузочное меню у вас на получается. Такой себе запасной вариант.
В любом случае, сначала подключите флешку к ноутбуку.

Желательно подключать в порт USB 2.0. С USB 3.0 могут быть проблемы. Порт USB 3.0 в середине обычно синий, или более светлый по сравнению с USB 2.0.
Загрузка через Boot Menu
Как я уже писал, это самый лучший и простой способ. Чтобы открыть Boot Menu на ноутбуке Lenovo, необходимо сразу после нажатия на кнопку включения активно нажимать клавишу F12 .
Откроется меню, в котором нужно выбрать наш накопитель.

После выбора и нажатия на клавишу Enter ноутбук будет загружен с флешки. При условии, что флешку вы правильно записали.


И уже в загрузочном меню выбрать свой накопитель, как я показывал выше.
Запуск ноутбука Lenovo с флешки через BIOS
Дальше необходимо выделить наш накопитель и с помощью клавиш F5 и F6 поставить его на первое место в списке.


Читайте также:


