Маски для фотошопа с размытыми краями
Что такое слой-маска в Фотошоп? Для чего она нужна? Как с ней работать? Если вас интересуют данные вопросы, то этот урок будет вам полезен. Прочитав его вы узнаете, как добавить быструю маску слоя, как ее отключить, как использовать фильтры, чтобы создать необычные эффекты.
Важно понять, как маска работает, так как она используется довольно часто. Маска слоя может прекрасно заменить инструмент Eraser Tool (E) (Ластик). Я надеюсь этот урок пойдет вам на пользу и все секреты и тонкости будут раскрыты.
Что такое маска слоя?
Маска слоя является одним из самых существенных и значимых приемов в программе Photoshop. Основные задачи маски - маскировать или скрывать какую-либо область изображения или ограничивать область действия какого-либо инструмента. Маска - это своего рода черно-белое изображение, содержащее черный цвет, белый цвет и все оттенки серого. Белый цвет проявляет (100% непрозрачности), черный цвет - маскирует (100% прозрачности), а серый цвет - предназначен для создания разной степени прозрачности. Таким образом, вы можете поиграть с этими цветами, чтобы получить эффект с резким или плавным переходом.
Маску можно добавить на любой тип слоя: текстовый слой, слой с формой, смарт-объект и так далее. Так же можно добавить маску сразу для нескольких слоев, но прежде их нужно сгруппировать, то есть вы можете добавить маску слоя и к группе слоев.
Маска слоя подобна инструменту Eraser Tool (E) (Ластик), вы можете ее удалять, корректировать, не беспокоясь об изображении, находящемся на этом слое. Помните, что инструмент ластик можно использовать только для растрированных слоев.

Как добавить маску к слою?
Маску можно добавить к любому типу слоев или даже к группе слоев. Для того, чтобы добавить маску к слою, нужно нажать на значок Add Layer Mask (Добавить слой-маску) внизу панели слоев. Посмотрите на изображение ниже, мы добавили белую маску - это означает, что все изображение видно и никаких изменений вы не увидите. Возьмите инструмент Brush Tool (B) (Кисть) черного цвета и проведите ею по изображению, в результате эта часть скроется.

Существует еще один способ как добавить маску. Перейдите в меню Layer > Layer Mask (Слои - Слой-маска) и выберите один из двух вариантов: Reveal All (Показать все) - белая маска и Hide All (Скрыть все) - черная маска. Какую маску выбрать - решать вам. Если вам нужно скрыть большую часть изображения, то удобней выбрать черную маску, и наоборот, если большая часть изображения должна остаться не скрытой, тогда удобней использовать белую маску.
Как использовать слой-маску?
Вы уже знаете, как добавлять маску к слою, и теперь я хочу показать вам, как ее использовать. Для начала убедитесь, что вы находитесь на маске, для этого кликните по миниатюре маски слоя. Все зависит от того, какой эффект вы хотите получить, например, вы можете обрисовать маску инструментом Brush Tool (B) (Кисть). В этом случае можно использовать любой инструмент Photoshop: Smudge Tool (Палец), Eraser Tool (E) (Ластик), Selection Tools (Инструменты выделения) и другие, так же к маске, как и к обычному слою, можно применять различные фильтры, градиенты и так далее. Единственное ограничение - это цвета, использовать можно только черный, белый и оттенки серого.
На панели инструментов выберите Brush Tool (B) (Кисть) черного цвета и обрисуйте ею фон вокруг девушки, чтобы его скрыть. Как вы видите, на изображении ниже для девушки я добавил новый фон с пляжем.

Photoshop инструменты и фильтры, используемые для маски слоя
Как я уже рассказывал вам в предыдущем разделе, что есть множество инструментов и фильтров, которые можно применять к маске слоя. В этом разделе я покажу вам наиболее часто используемые инструменты и фильтры, и какие эффекты могут получиться в результате.
1. Brush Tool (B) (Кисть)
Инструмент кисть в основном используется для обрезания изображения или удаления/замены фона. В предыдущем разделе я показал вам, как без особого труда можно заменить фон при помощи маски слоя.

2. Gradient (Градиент)
Градиенты в маске используются для плавных переходов между двумя или несколькими фотографиями. Для наглядного примера я выбрал две фотографии с девушками. Первое фото с девушкой (фото 1) поместите выше второго фото (фото 2) и добавьте к слою фото 1 маску. Затем выберите инструмент Gradient Tool (G) (Градиент) в редакторе установите черно-белый градиент, смотрите изображение ниже.

Перейдите на миниатюру маски слоя и проведите линию градиента так, чтобы заполнить правую часть фотографии с первой девушкой черным цветом. В результате получился красивый плавный переход между двумя фотографиями. Данный эффект может быть полезен при создании свадебных фотоальбомов, различных коллажей и т.д.

3. Text Tool (T) (Текст) и Shape (Формы)
В качестве маски слоя можно так же использовать текстовый слой. На панели инструментов выберите Text Tool (T) (Текст) и введите любое слово или фразу. После этого нужно создать выделение для текста, для этого нажмите Ctrl + клик по миниатюре текстового слоя. Затем перейдите на слой с изображением девушки и нажмите на значок Add Layer Mask (Добавить слой-маску), убедитесь, что текстовый слой находится ниже слоя с изображением девушки. Смотрите изображение ниже. Такой же эффект можно получить, используя Clipping Mask (Обтравочная маска).

4. Selection Tools (Инструменты выделения)
Вы можете создать выделение из любого слоя, не только из текстового, и добавить его в качестве маски слоя, как в предыдущем разделе. Таким образом, перед тем, как добавить маску к слою с изображением, при помощи любого инструмента выделения (например, Lasso Tool (L) (Лассо)) создайте выделение. Так же вы можете добавить быструю маску, используя формы растрируемого слоя.
5. Filters (Фильтры)
Используя различные фильтры и маску слоя, можно получить красивые и необычные эффекты, создать интересные рамки, гранжевый эффект, полутоновый узор и многое другое. Все зависит от вашей фантазии и знания программы Photoshop. Давайте рассмотрим это на практике. На слое с изображением девушки создайте прямоугольное выделение и добавьте к этому слою маску. В результате изображение уменьшится в размере, часть его не удалится, а просто замаскируется. Перейдите на миниатюру маски, зайдите в меню Filter > Pixelate > Color Halftone (Фильтр - Оформление - Цветные полутона) и введите значения, как показано на изображении ниже.
У вас должен получиться красивый узор на краях изображения, который можно использовать для украшения своих фотографий.

Другие варианты
После того, как вы добавили маску к слою, вы можете редактировать его, рисуя на ней оттенками серого цвета, как и в предыдущих разделах. Но если сделать клик правой кнопкой мыши по миниатюре маски, то в списке выпадающего меню можно увидеть и другие команды для работы с маской. Давайте их рассмотрим:

- Disable Layer Mask (Выключить слой-маску) - данная команда временно отключает маску слоя. Простым нажатием на миниатюру маски, она снова включена.
- Delete Layer Mask (Удалить слой-маску) - команда, которая удаляет маску полностью.
- Apply Layer Mask (применить слой-маску) - данная команда объединяет маску и содержимое слоя, в результате получается растрированный слой.
- Другие варианты команд: Add Mask To Selection (Добавить маску к выделенной области), Subtract Mask From Selection (Вычесть маску из выделенной области) и Intersect Mask With Selection (Пересечение маски с выделенной областью).
Типы слоев, поддерживающие маску
Маску можно добавить для любого типа слоя: текстовый слой, слой с различными формами, растровый слой со смарт-объектом, к группе слоев и так далее.

Создаём маску из слоя
Можно создать маску из слоя при помощи Clipping Paths (Пути скрепления) без использования инструментов выделения и маски слоя.
Чтобы создать путь скрепления нужно сохранить созданный путь. Для этого инструментом перо создайте контур, затем перейдите на панель Paths (Контуры) рядом с панелью слоев. Сделайте двойной клик по слою Рабочий контур, в результате должно появиться окно Save Path (Сохранить контур), введите название и нажмите ОК. Сделайте клик правой кнопкой мыши по контуру и выберите Clipping Path (Обтравочный контур или пути скрепления). После этого изменений вы никаких не увидите, но если вы импортируете данный документ в программу Illustrator, используя команду Place (Поместить), то документ будет обрезан соответственно созданному вами контуру.
Маска и стили слоя
Если к слою применены такие стили, как Outer Glow (Внешнее свечение), Drop Shadow (Тень) и так далее, к таким стилям маска не применяется. Для этого просто требуется растрировать слой, объединить слой с примененными к нему стилями или преобразовать его в смарт-объект.

Вот, что вы должны знать о маске слоя. Данный урок в основном предназначен для начинающих пользователей. Удачи в работе!
В этом уроке вы узнаете, как при помощи инструмента Quick Mask (Q) (Быстрая маска) сделать растушевку фото.
Растушевка делается довольно просто, вы убедитесь в этом, прочитав данную статью. При помощи данной техники можно получить области, как с четкими резкими краями, так и с размытыми мягкими краями, позволяющие плавно вписывать тот или иной объект в окружающую среду. Помимо этого с помощью инструмента Быстрая маска возможно создать эффект виньетки, то есть плавного перехода выделенной области объекта в окружающий его фон.
Большинство пользователей Фотошоп для смягчения краев выделенного участка используют опцию Feather (Растушевка), которая находится в меню Select > Modify (Выделение - Модификация). Но данная опция имеет недостаток, который заключается в том, что применяя растушевку, у нас нет возможности видеть предварительные результаты наших действий.
В Фотошоп имеется гораздо более эффективней способ растушевки, такой же простой в использовании, но с преимуществом просмотра предварительного результата в реальном времени.
Для примера я выбрал фотографию молодой пары, вокруг которой мы будем делать эффект виньетки.

Откройте выбранную вами фотографию в Фотошоп, фоновый слой преобразуйте в обычный, чуть ниже создайте новый слой и заполните его белым цветом.
Примечание переводчика: Работая в Фотошоп, очень удобно давать осмысленные названия слоям, чтобы не путаться в дальнейшем.
Панель слоев должна выглядеть так:
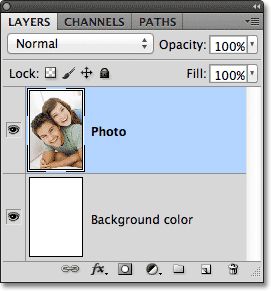
На панели инструментов выберите Elliptical Marquee Tool (Овальная область):
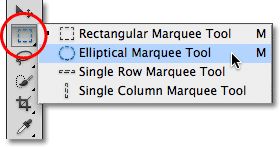
При помощи него создайте выделение эллиптической формы.

Этот инструмент, как большинство инструментов выделения Фотошоп, создает жесткие края выделения, а нам для эффекта виньетки нужны размытые и мягкие края. Но прежде чем мы начнем рассматривать способ с быстрой маской, давайте поверхностно рассмотрим стандартный инструмент для смягчения краев в Фотошоп.
Зайдите в меню Select > Modify (Выделение - Модификация) и выберите Feather (Растушевка). В результате этих действий откроется диалоговое окно, где нам предлагается ввести значение для радиуса растушевки в пикселях.
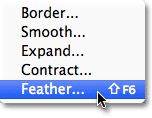
Возникает вопрос - какое значение лучше ввести? В моем случае мне необходимо знать точно, так как мне нужно добиться ровного и плавного перехода между белым фоном и выделенной областью. Все, что я могу в этом случае сделать - подбирать значение методом тыка. Для начала попробую ввести 30 пикселей - но это лишь мое предположение.
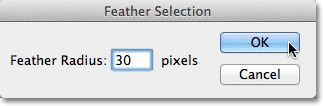
Применяется растушевка нажатием кнопки OK. Посмотрите на рабочий документ. Какие изменения произошли? Практически ничего не изменилось, за исключением того, что выделенный участок стал меньше размером.

В результате на краях выделенной области появилась растушевка, но стандартная "муравьиная дорожка" этого не отображает.
Все дело в том, что контур отображается непосредственно вокруг пикселей, которые выбраны не менее чем на 50%. Таким образом, Фотошоп сообщает: пиксели, находящиеся внутри контура выделения были выбраны более чем на 50%.
Для того, чтобы сразу видеть предварительный результат растушевки лучше всего использовать инструмент Быстрая маска.
Применение инструмента Быстрая маска
Нажатием клавиш Ctrl + Z отмените применение растушевки и включите режим быстрой маски, значок которой расположен в самом низу панели инструментов. Одно нажатие по значку переключает нас в режим быстрой маски, повторное нажатие возвращает в обычный режим. Нажатием клавиши Q вы так же включите режим Быстрая маска.
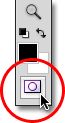
Нажав на значок быстрой маски вы сразу же заметите, что не выделенная область фотографии окрасится в красный цвет. Иными словами, участок фотографии, который не входит в выделенную область, окрасится в красный цвет, но выделенная область останется не окрашенной.

Режим Быстрая маска не только дает нам возможность сразу же видеть выделенный участок, но и редактировать её способами, которые недоступны при помощи стандартных инструментов выделения. К примеру, можно применить любой фильтр Фотошоп.
Обратите внимание, переход между этими областями резкий, это означает, что у нас четкие края. Для их размытия я буду использовать один из фильтров Размытие по Гауссу. Для его выбора перейдите в меню Filter > Blur (Фильтр - Размытие).
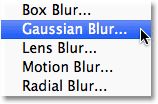
В открытом диалоговом окне вы можете ввести значение для радиуса размытия и сразу же увидеть результат на рабочем документе. Как только вы начнете передвигать ползунок, то заметите, как быстро начнут смягчаться края. Чем больше вы будете увеличивать значение для радиуса, тем больше будут размываться края. Теперь мы видим, что происходит с краями при передвижении ползунка в режиме реального времени.
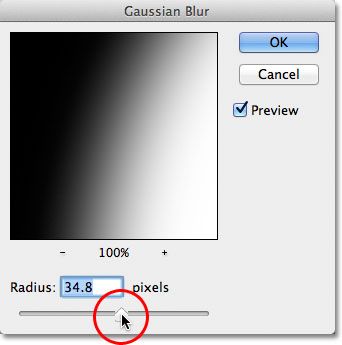
Поиграйте со значениями и когда будете довольны результатом, нажмите OK для закрытия диалогового окна.

Чтобы применить действия быстрой маски, кликните по её значку, либо нажмите клавишу Q.
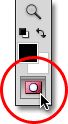
В результате мы вернулись к начальному выделению, который не отображает никаких признаков размытия.

На самом же деле все не так. Проблема в том, что выбрана не та часть фотографии. У нас выбрана внутренняя, а нам нужна внешняя. Нажатием клавиш Ctrl + Shift + I инвертируйте выделенные области или вы можете пройти в меню Select > Inverse (Выделение - Инверсия).
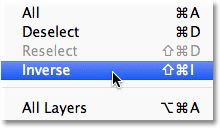
Далее необходимо удалить выделенную область, то есть часть фотографии вне контура. Для этого нажмите Delete на клавиатуре. Растушевка появится от края выделенной области.
Почти готово, осталось удалить выделение нажатием клавиш Ctrl + D. Вот результат:

Сейчас от удачного момента до запечатления на фотографии достаточно одной секунды, причем это может быть и быстрый кадр для семейного альбома, и высокопрофессиональная съемка, где работа после переноса «пойманного» момента только начинается.
Впрочем, обработка любого графического файла сегодня доступна любому, и научиться делать самому красивые кадры можно очень быстро. Одним из наиболее популярных программ, которые помогают отшлифовать любое фото, конечно же, является Adobe Photoshop.
В этом уроке я покажу, как легко и просто можно делать размытые края в Фотошопе. Думаю, это будет и интересно, и полезно!
Способ номер один
Самый-самый простой способ. Для размытия краев открываем нужное изображение, собственно, в Photoshop, а затем определяемся с зоной, которую хотим увидеть размытой в итоге наших стараний.
Не забывайте, что работаем мы в Photoshop ни в коем случае не с оригиналом! Создаем дополнительный слой всегда, пусть даже вы уже умеете хорошо работать с фото – случайные неудачи не должны испортить исходник ни в коем случае.

На левой небольшой вертикальной панели в Фотошопе кликаем правой кнопкой мышки на инструмент, который зовется «Выделение», а затем выбираем «Овальная область». При помощи его определяем ту область на картинке, которую НЕ нужно размывать, допустим, лицо.


Открываем затем «Выделение», выбираем «Модификация» и «Растушевка».

Должно появиться небольшое новое окошечко с одним-единственным, но нужным, параметром – собственно, выбором радиуса нашего будущего размытия. Здесь пробуем раз за разом и смотрим, что выходит. Для начала, скажем, выберите 50 пикселей. Методом проб подбирается требуемый результат.

Затем инвертируем выделение сочетанием клавиш CTRL+SHIFT+I и нажимаем клавишу DEL, чтобы удалить лишнее. Для того, чтобы увидеть результат, необходимо снять видимость со слоя с исходным изображением.

Способ номер два



Затем открываем «Фильтр» на панели инструментов, выбираем там строчку «Размытие», а затем «Размытие по Гауссу».

Программа открывает окно, в котором легко и просто мы можем регулировать саму степень размытия. Собственно, здесь и заметно невооруженным глазом преимущество: вы здесь работаете не по какому-то наитию, перебирая варианты, а чётко и ясно определяя радиус. Затем просто нажимаем «ОК».

Чтобы увидеть, что у нас вышло в итоге, выходим из режима быстрой маски (нажав на ту же кнопку, или Q), затем нажимаем одновременно CTRL+SHIFT+I на клавиатуре, а выделенную область просто удаляем кнопкой DEL. Завершающий шаг – убираем ненужную линию выделения, нажимая CTRL+D.

Как вы видите, оба варианта совсем простые, однако при помощи их вы сможете легко размыть края изображения в Photoshop.
Удачных вам фотографий! И не бойтесь никогда экспериментировать, именно в этом и таится волшебство вдохновения: иногда из самых, казалось бы, неудачных фото создается настоящий шедевр.

Отблагодарите автора, поделитесь статьей в социальных сетях.


Растушевка или Feather является постепенным растворением краев в изображении. Благодаря этому края смягчаются и создается постепенный и равномерный переход до нижнего слоя. Доступна она может быть исключительно при работе с выделением и отмеченной областью.
Основные положения при работе: вначале обозначаем параметры растушевки, затем создаем выделенную область. Явных изменений при этом не видно, поскольку таким образом мы указали программе, что две выделяемые стороны нуждаются в растворении. Затем избавляемся от определенной части картинки в сторону, куда предполагается растворение. Результатом таких действий будет выборочное удаление определенных пикселей, а другие превратятся в прозрачные. Подробнее об этом мы поговорим в практической части урока.
Настройки растушевки для инструментов
- Область в форме прямоугольника;
- область в форме овала;
- зона в горизонтальной строке;
- зона в вертикальной строке.

Другие инструменты выделения:


Меню «Выделение»
Если произвести выделение определенной области, на панели управления получим доступ к действиям – «Выделение — Модификация», и далее – «Растушевка».

Какое же предназначение данного действия, если на панели с параметрами и так вполне достаточно различных настроек? Ответ в правильном порядке действий. Вам необходимо все тщательно продумать перед выделением определенной части. Нужно определить необходимость использования растушевки и параметры ее применения. Если не обдумать эти действия, а затем изменить ваши предпочтения уже после создания выделенной области, нельзя будет применить желаемые настройки к ней с использованием панели с параметрами.
Также возникнут и сложности при желании посмотреть результаты, при которых будет использоваться различное количество пикселей, поскольку для этого придется открывать новую выделенную область каждый раз, особенно этот процесс усложнится при работе с комплексными объектами. При работе с подобными случаями поможет применение команды – «Выделение — Модификация – Растушевка». Всплывет диалоговое окошко – «Растушевка выделенной области», где можно вводить значение, а результат будет получен сразу же по применении функции.

Теперь переходим к практической стороне использования растушевки. Начинаем создавать края изображения с растворением.
Практика


Рамка для выделения создается с отступом от края.

Важно: Команда Растушевка не будет доступной, когда с правой либо с левой от выделения стороны не будет свободного пространства части изображения.

Во всплывшем окошке Вам понадобиться указать значение в пикселях для определения габаритов растворения краев для картинки, к примеру, мы выставили значение 50.

Выделяемые углы после этого скругляются. Важный этап, на котором нужно определить, что именно вы уже выделили. Если все правильно, в рамочке окажется центральная часть картинки.
Важно: Если нажать удаление более одного раза, Фотошоп начнет охватывать больше пикселей, поскольку происходит суммирование эффекта удаления.
Для примера, мы нажали удаление трижды.
Растушевка для сглаживания резких границ
Растушевка поможет и для сглаживания резких границ картинки, что весьма эффективно при работе с коллажами. Заметным становится эффект неестественного перепада краев разных объектов при добавлении новых эффектов к коллажу. В качестве примера рассмотрим процесс создания небольшого коллажа.

Должно получиться следующее:

SHIFT+F6 вводит размер растушевки, для чего возьмем 3 пикселя.

Delete поможет удалить лишнее после применения растушевки. Для лучшего эффекта мы нажали три раза.
CTRL+D поспособствует удалению лишнего теперь выделения.
Теперь увидим значительную разницу. Таким образом мы добились смягчения краев на нашем коллаже.
Методы растушевки помогут вам сделать свои композиции более профессиональными.

Отблагодарите автора, поделитесь статьей в социальных сетях.

Читайте также:


