Как удалить movavi с компьютера
Как удалить movavi?
Как удалить программу?
- Удалите программное обеспечение, используя Панель управления -> Программы и компоненты (Удаление программы).
- Загрузите и запустите этот инструмент очистки.
- Временно отключите антивирус и брандмауэр.
- Загрузите свою программу по следующей ссылке и установите заново.
Как удалить Movavi Screen Recorder?
Можно ли доверять movavi?
Насколько безопасно использовать? Да, пользоваться им абсолютно безопасно, хотя в процессе установки есть одна особенность, на которую следует обратить внимание. После завершения установки установщик попросит запустить программу, но также попросит вашего разрешения на отправку анонимной статистики использования в Movavi.
Видеоредактор Movavi бесплатный?
Как перенести movavi на другой компьютер?
Чтобы переместить программу с одного компьютера на другой, вам необходимо скопировать установочный файл, запустить его на другом компьютере и зарегистрировать программу еще раз.
Безопасно ли скачивать Movavi?
В конечном итоге мы определили, что Movavi полностью безопасно использовать на вашем компьютере с Windows или Mac.
Сколько стоит мовави?
Цены на Видеоредактор Movavi
| Имя | Цена |
|---|---|
| Видеоредактор Movavi | $ 39.95 1 шт. |
| Видеоредактор Movavi Плюс | $ 59.95 1 шт. |
Стоит ли покупать movavi?
Movavi лучше iMovie?
Что лучше Movavi vs Filmora?
Как удалить программу Movavi Video Editor?
Для удаления Movavi Video Editor запустите деинсталлятор через Пуск и следуйте инструкциям мастера.
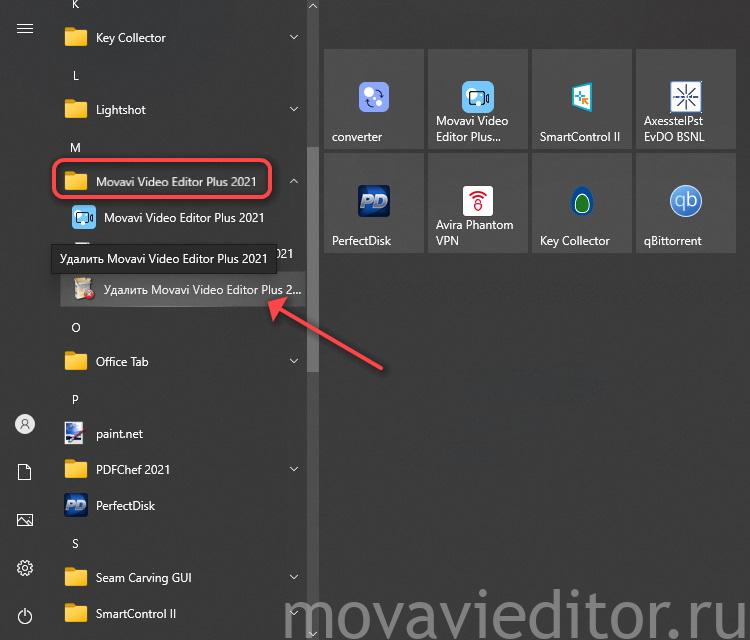
Удаление программы через Пуск.
Второй способ – откройте «Программы и возможности» через контекстное меню Пуска.

Открытие меню Win + X.
В окне Параметров выберите редактор видео от Мовави и два раза нажмите «Удалить».

Вызов команды деинсталляции.
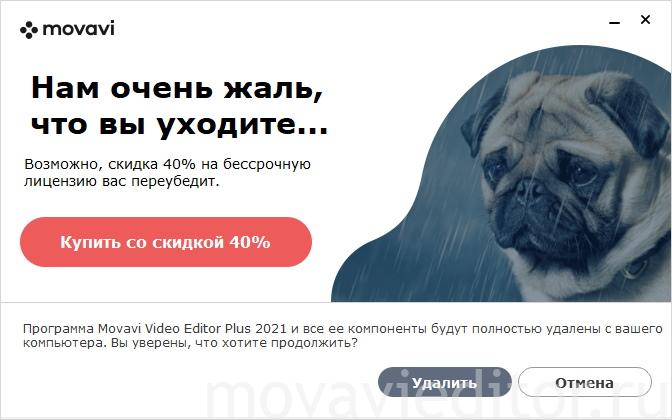
Как удалять программы и очистить загрузочный диск на Mac с Movavi.

Каждый пользователь Mac знает, как важна регулярная чистка компьютера. Большие и ненужные файлы сильно снижают быстродействие системы и занимают много места на диске.
К тому же, удалив стандартные приложения, которыми вы не пользуетесь, можно очистить до 2,5 Гб! Неплохо, верно? А представьте, сколько места ещё вы можете освободить, просто удалив файлы-дубликаты или “мусор”.
Универсальная утилита для Mac
Movavi Mac Cleaner – это утилита для очистки системы, которая поддерживает порядок на вашем Mac и помогает ему правильно функционировать.

В этой статье вы узнаете об её основных возможностях, а найти пошаговую инструкцию по применению и скачать программу можно здесь:
При первом запуске приложение автоматически начнёт поиск всех потенциально ненужных файлов. Не беспокойтесь, программа не сотрёт ваши фотографии, музыку или документы. Найденные файлы – это мусор, оставшийся после удаления программ, кэш, копии и прочее.

В любом случае, вы можете вернуться к массовой очистке в любой момент и воспользоваться другими функциями программы. Если вам нужно удалить встроенные приложения вроде браузера Safari или, скажем, iMessages, откройте Деинсталлятор.
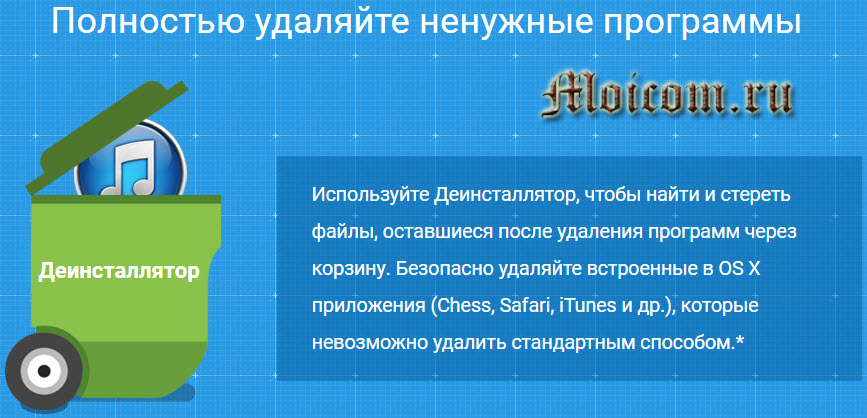
Даже на новом компьютере установлена масса программ, которыми вы вряд ли когда-нибудь воспользуетесь, поэтому их можно смело удалять.
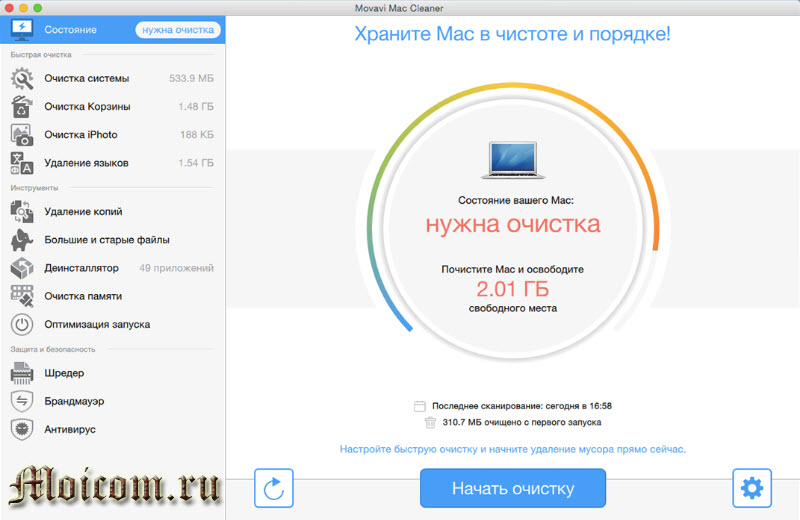
Кэш-файлы, журналы событий, корзины, неиспользуемые языки – всё это тоже засоряет память Mac и замедляет его. Просканируйте компьютер на наличие таких файлов и избавьтесь от них за пару кликов.
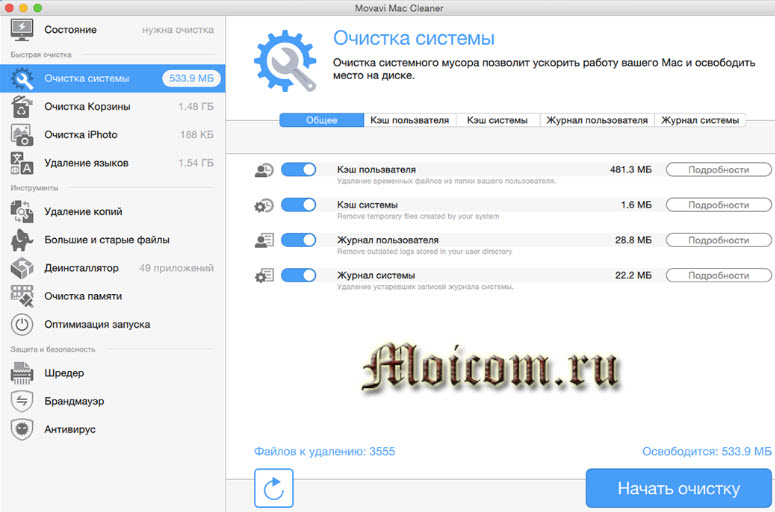
Помимо этого, Movavi Mac Cleaner может искать старые и большие файлы, а также файлы-дубликаты. Программа представит результаты в виде симпатичной диаграммы, и вы увидите, какие папки занимают больше всего места и требуют вашего вмешательства.

Приложение обеспечивает и надёжную защиту вашего Mac.

Вдобавок к Брандмауэру и Антивирусу, которые разбираются с интернет-угрозами, в программе есть и инструмент под названием Шреддер. Он необходим для того, чтобы удалить всю личную информацию без возможности восстановления ни одной сторонней программой.

Другая полезная функция – это Оптимизация запуска, которая автоматически закрывает все ненужные процессы при включении компьютера, делая его загрузку в разы быстрее.

Как вы видите, Movavi Mac Cleaner делает всё, чтобы сохранить систему в безопасности, и сделать её чище и быстрее. Быстрое сканирование на наличие мусора, его полное удаление, защита персональных данных и предотвращение проникновения вирусов – всё это в одной программе. Освободите до нескольких гигабайт места на загрузочном диске и спасите Mac от “мусора”!
Системные требования
Вот что нужно знать перед установкой клинера:
- Mac OS X 10.7 и выше
- 64-разрядный процессор Интел
- 512 Мегабайт оперативной памяти
- Разрешение экрана 1024 х 768 и 32-х битный цвет
- 100 Мегабайт свободного пространства на диске для распаковки
- Права администратора для установки клинера
- 1 Гигабайт для работы приложения
Подведем итоги
Сегодня я познакомил вас с чистильщиком и универсальным приложением для Мака. Скачайте его на сайте и попробуйте в работе. При бесплатном использовании, функционал будет немного ограничен. Для получения всех возможностей нужно будет заплатить 1190 рублей. Может вас так же заинтересует редактор фотографий для Mac от компании Movavi.
Возможно у вас появились вопросы, связанные с клинером. Можете задавать их ниже в комментариях к этой статье, а также воспользоваться формой обратной связи со мной.
Так же, можете задавать любые вопросы, связанные с компьютерной тематикой на странице задать вопрос.
Благодарю вас, что читаете меня в Твиттере.
Оставайтесь на связи — мой канал You Tube.
Если приведенная выше информация оказалась для вас полезной, тогда рекомендую подписаться на обновления моего блога, чтобы всегда быть в курсе свежей и актуальной информации по настройке вашего компьютера.
Не забудьте поделиться этой информацией с вашими знакомыми и друзьями. Нажмите на социальные кнопки — поблагодарите автора.
Мы сделали подробный обзор версий Movavi, возможностей программы, технических характеристик. Далее для вас подготовили небольшой инструктаж по работе с фото и видеоредактором. Часто по описанию уже понимаешь, есть ли у тебя симпатия к программному продукту, хочешь ли работать именно с ним.
Когда вы уже поняли, что Movavi сможет закрыть ваши потребности и с программой будет комфортно работать, скачайте понравившуюся версию и протестируйте бесплатно. Пробный период длится 7 дней, этого достаточно, чтобы понять интерфейс и сделать первые шаги. Если же в процессе использования софта возникли какие-то вопросы, техподдержка Мовави будет рада выслушать их, а также рекомендации по улучшению продукта.
Как работать с видео в Movavi
Самое простое с чего можно начать при работе с видеоредактором – это сделать видео из коллекции фото. СлайдШОУ будет отличным подарком на день рождения, Новый год, окончание школы.
На этом функционал Мовави видео эдитор, конечно же, не заканчивается. Создавайте свадебные видео, рекламные ролики, накладывайте титры и звуки, собирайте фильм из различных фрагментов вашей жизни, которые успели запечатлеть на камеру.
Давайте пройдемся по порядку и рассмотрим основные возможности редактора.
Нарезка видео
Для того чтобы создать ролик из нарезки видео, нужно сделать следующие шаги:
Оставшиеся фрагменты автоматически встанут друг за другом. Для плавного перехода добавьте эффект. Сделать это можно двумя способами: перетащить мышкой из раздела «переходы» либо открыть «Мастер переходов» как показано на картинке ниже.

Работа со звуком
После того как подобрали нужные фрагменты видео, поработаем со звуком. Наложите фоном музыку, сделайте озвучку.
Для наложения музыки:
Для самостоятельной озвучки, выберите пункт микрофон и нажмите «Начать запись».

Титры
Рекомендуем сделать на видео подписи различных кадров, титры с дополнительным описанием объектов или моментов. Когда находишься в пути или на каком-нибудь мероприятии и нет возможности посмотреть видео со звуком, титры станут отличным дополнением.
Для того чтобы добавить их на свою видеодорожку:
- Выберите фрагмент, на который хотите наложить текст;
- Перейдите в раздел «Титры» и перетащите понравившийся вариант;
- Переместите надпись на самом видео в нужное место и отредактируйте текст;
- Поработайте над оформлением шрифта
Эффекты
Movavi обладает большим количеством эффектов, которые помогут сделать видео интереснее и красочнее. Помимо базовых возможностей, которые расположены на панели (титры, стикеры, переходы и фильтры), есть дополнительные возможности. Перейдите в раздел «Другие инструменты» и воспользуйтесь анимацией, функцией хромакей, замедлите видео либо сделайте коррекцию качества видео.

Если вам не хватило возможностей программы, можно скачать отдельно набор эффектов для Movavi в магазине.
Запись с экрана
Для записи экрана скачайте Movavi Screen Recorder. При открытии программы на вашем экране появится дополнительная панель:
Сделайте скриншоты либо нажмите кнопку «Начать запись». Перед началом создания видео Movavi предложит выбрать область захвата. При необходимости включите микрофон либо веб-камеру, которая будет записывать поверх основного видео.
Выберите эффект нажатия мышкой по экрану и кнопок клавиатуры. Будут показаны клавиши, которые вы нажимаете во время записи.

Редактирование фото
Редактор фото обладает большим функционалом. Рассмотрим некоторые его возможности на примере:
В фоторедакторе Movavi вы также сможете:
- Удалить дефекты картинки;
- Убрать дату;
- Поменять цвет глаз и волос;
- Сделать надпись;
- Поменять фон;
- Улучшить четкость;
- Наложить эффекты и многое другое.
Работа с PDF
Movavi PDF редактор сэкономит ваше время. С помощью него можно редактировать документы PDF, обновлять графики, удалять неактуальные страницы и добавить таблицы. Соедините в один документ информацию, которая хранится в разных форматах: Word, AutoCAD, Corel и другие.
Скачивайте программы и осуществляйте просмотр, редактирование, создание и конвертацию документов в несколько кликов.
Цена данного продукта Movavi: 690 рублей.
Чтобы добавить или изменить текст в PDF документе, откройте его и нажмите кнопку «Редактирование».

Для удаления страниц, перейдите в раздел «Управление страницами». Выделите ненужные зажав Ctrl и нажмите кнопку удалить на панели справа.
Удаление TuneFab Screen Recorder отличается в зависимости от операционной системы. Чтобы упростить процесс удаления, мы разделим его на 2 части, чтобы проиллюстрировать, как удалить программу записи экрана на Windows и Mac.
Для пользователей Windows:
Просто следуйте приведенному ниже пути, чтобы удалить программу записи экрана:
Нажмите: Значок Windows> Настройки> Приложения> TuneFab Screen Recorder> Удалить. Затем вы можете удалить Screen Recorder со своего компьютера.

Для пользователя Mac:
Перед удалением программы записи экрана обязательно удалите аудиодрайвер. Как только вы это сделаете, вы можете просто следовать по пути ниже, чтобы удалить Screen Recorder.
Нажмите: Finders> Приложения> TuneFab Screen Recorder> Переместить в корзину. Затем вы можете удалить программу записи с экрана со своего Macbook.
8 бесплатных приложений для записи экрана в Windows, Mac, iPhone, Android

Для создания видеоинструкций, записи собственных летсплеев и многих других задач пригодится функция записи экрана. К счастью, для ее использования никаких танцев с бубнами не понадобится, поскольку в сети можно найти бесплатные программы не только для персональных компьютеров, но и мобильных устройств. Давайте рассмотрим некоторые из них.
Для Windows
Список софта для самой популярной ОС насчитывает больше десятка вариантов. Если говорить о конкретно бесплатных решениях, а точнее «пробниках», то здесь можно выделить Bandicam и Movavi Screen Recorder. Оба варианта имеют бесплатную ограниченную версию, но вполне подходят для главной задачи — записи экрана.
Bandicam
Bandicam — одна из самых известных программ, которая получила популярность благодаря интуитивно-понятному интерфейсу и достаточно продвинутому функционалу. Первое, что можно отметить — это впечатляющий выбор области записи. Вы можете указать весь экран, самостоятельно отчертить область или выбрать прямоугольник из популярных разрешений вплоть до 4К. Предусмотрительно есть и режим записи зоны вокруг курсора, и даже игровой режим со считыванием потока от DirectX.

В качестве источника также можно указать веб-камеру или устройство, подключенное через HDMI. Реализована поддержка горячих клавиш. Помимо продолжительности записи отображается и размер ролика в реальном времени, что достаточно удобно. Доступны форматы AVI и MP4 с подробной настройкой параметров, включая кодек, битрейт и многое другое.

В бесплатной версии придется терпеть небольшой водяной знак с названием программы в верхней части окна и ограничение длительности записи на 10 минут.
Movavi Screen Recorder
Софт Movavi Studio включает в себя несколько программ, каждая из которых нацелена на конкретный тип задач. Если говорить о записи экрана, то здесь можно скачать Movavi Screen Recorder. Функционал максимально простой — выбираете удобную область записи и жмете по красному кружочку. Приятный бонус — софт может самостоятельно определять размеры окон открытых программ, достаточно один раз кликнуть, а не вымерять по пикселям.

В запись также можно включить отображение нажатий клавиш, подсветку курсора мыши с реакцией на нажатия. А вот захват системного звука в пробной версии будет недоступен, но можно воспользоваться подключенным микрофоном. Формат записи — MP4 с возможностью выбора частоты кадров.

Movavi Screen Recorder также оставляет водяной знак, но в отличие от Bandicam надпись красуется по самому центру, что делает просмотр роликов затруднительным.
MAC OS
Выбор софта для десктопной операционной системы от Apple также впечатляет. К слову, пакет Movavi выпускается и для MAC, но можно изучить несколько других альтернатив.
Monosnap
Monosnap — это максимально простой вариант для MAC OS, когда вам не нужны различные заморочки с настройками и продвинутые функции. Софт представляет собой аналог всем известных «Ножниц» для Windows и позволяет делать скриншоты определенной области рабочего стола. А вот дополнительная функция — как раз запись видео.

Управление максимально упрощено — выбираете необходимую область и нажимаете на «запись». К сожалению, растягивать окошечко придется вручную. Зато можно добавлять по ходу съемки стрелочки и окошечки, которые будут крайне полезны при составлении инструкций.
Водяные знаки отсутствуют. Опробовать Monosnap могут также пользователи и Windows.
OBS Studio
Функционал достаточно впечатляющий. В качестве источника можно выбрать как весь экран, так и отдельные окна. Одна из самых удобных возможностей — добавление неограниченного числа сцен с индивидуальным источником, каждую из которых можно поместить в произвольном месте экрана. Практически для всех действий задается включение и выключение по горячим клавишам.

Присутствует полезное окно предпросмотра, где вы сможете лично проверить, как выглядит трансляция для зрителей. Функционал в OBS Studio позволяет организовать вещание на Twitch, YouTube, Mixer, Facebook и другие сервисы. Отдельно стоит отметить выбор форматов между .mkv, .mp4, .mov, .flv и .ts.

Android
Снять собственный обзор на мобильное приложение или игру не составляет труда, если воспользоваться программами для записи экрана. Рассмотрим пару самых высоко оцененных приложений среди пользователей.
Super Screen Recoder
Функциональный и очень простой софт, которым всего за пару кликов можно сделать запись экрана смартфона. К достоинствам стоит отнести небольшую полупрозрачную кнопку, через которую легко поставить запись на паузу или остановить. Она отображается поверх всех окон и перемещается по всему экрану. Крайне удобно, поскольку не приходится лезть в саму программу или верхний тулбар.
В настройках выбирается качество записи, частота кадров, ориентация и другие параметры. Как ни странно, есть настройки и водяного знака. Можно даже добавлять собственный текст, например, с названием вашего блога. Есть реклама, но не столь надоедливая, как могла быть. В платной версии RPO ее можно отключить.

Самое приятное, что Super Screen Recoder — это еще и небольшая видеостудия. Прямо со смартфона можно быстро обрезать видео, добавить наклейки, наложить музыку, изменить скорость воспроизведения и даже создать GIF анимацию. Идеальный вариант для «ТикТокеров» и «Инстаблоггеров».
Запись экрана XRecoder
XRecoder — еще один любимчик публики, на счету которого больше 50 миллионов скачиваний. По сути, это практически полный клон уже рассмотренного Super Screen Recoder — наличие перемещаемой поверх окон кнопки с выпадающими настройками, выбор режима записи и практически аналогичные настраиваемые параметры. Если предыдущий софт по каким-либо причинам у вас не работает или сбоит, смело пробуйте эту программу.
Дополнительно в XRecoder есть панель рисования. Прямо во время записи можно подчеркивать важные места, а потом буквально одним кликом стирать нарисованные фигуры. Под этот режим предусмотрена отдельная полупрозрачная иконка, которую можно спрятать в любой части экрана.

Встроенный редактор видео включает функции обрезки, ускорения или замедления, наложения музыки с текстом. Полезен режим смены пропорций, например, под заливку на YouTube или в Instagram. Местами встречаются рекламные баннеры, но агрессивными их не назовешь.
Сразу же отметим, начиная с iOS 11, в iPhone и iPad уже предусмотрена функция записи экрана «с коробки». Хотите больше, тогда знакомьтесь с нашими претендентами.
DU Recoder
Приложение DU Recoder получило массу положительных отзывов от пользователей. И не зря. С его помощью можно не просто записывать видео, но и транслировать картинку в YouTube, Facebook и Twitch. Предусмотрены даже частные трансляции.

Среди других полезностей пользовательские водяные знаки, живые темы, настройки паузы и, конечно же, редактор видеозаписей. Набор вполне классический — от обычной обрезки вплоть до записи голоса и наложения фильтров.
К сожалению, часть из этих функций доступна только в премиум версии. Однако оставшихся возможностей вполне достаточно для простейшего редактирования записи без переноса на персональный компьютер.
Screen Recorder+
Говорим мы о Screen Recorder+ от Softin Technology Co., Ltd., поскольку с названием создатели решили не выдумывать. Еще один популярный софт для iOS, который предлагает множество «фишек» для геймеров.
Доступен выбор формата и разрешения, функция вещания на YouTube и запись собственных комментариев. Есть возможность добавлять свои реакции Face Cam для определенных видео. Фишка программы — интересные стикеры и даже несколько популярных мемов, которые легко встроить прямо в ролик.

Не забыли про интуитивно-понятный редактор. Возможностей немного, но с простым интерфейсом разберутся даже новички. В программе есть больше 100 треков для создания фоновой музыки, но если этого окажется мало, никто не запрещает подгрузить собственную музыку из библиотеки iTunes. Единственный минус — для работы нужна iOS 11 или выше, поэтому старые гаджеты на 7-9 версиях в пролете.
Movavi Screen Recorder 21.1.0 RePack (& Portable) by elchupacabra [Multi/Ru]
Обучение
• Захватывайте вебинары, видеоинструкции и другие обучающие ролики
• Вырезайте лишние фрагменты видео
• Сохраняйте записи для просмотра на компьютере и мобильных устройствах
• Пересматривайте записи где и когда угодно
Досуг
• Захватывайте короткие ролики с веб-сайтов
• Сохраняйте фильмы и сериалы
• Захватывайте видеочаты с друзьями и близкими
• Сохраняйте музыку из видео и онлайн-радио
• Вырезайте рекламу и другие ненужные фрагменты видео
Работа
• Делитесь с коллегами происходящим на вашем мониторе: снимайте скриншоты одним кликом и добавляйте к ним пояснительные стрелки, рамки и подписи
• Показывайте «баги» и различные ошибки при помощи скриншотов и видео с экрана
• Сохраняйте разговоры Skype с коллегами и деловыми партнерами
• Захватывайте онлайн-собеседования
Читайте также:


