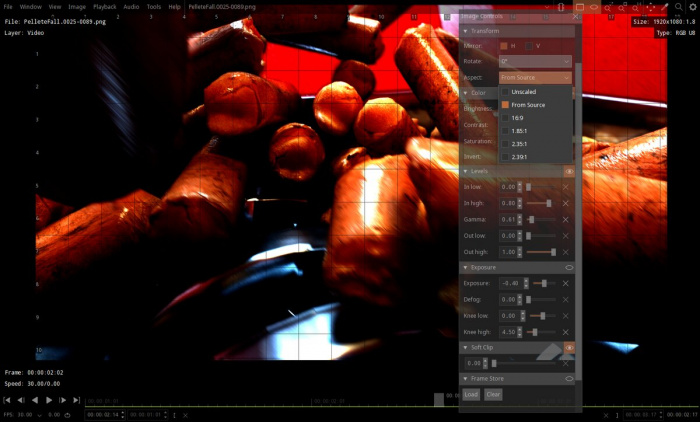Linux программы для windows 7
Название Wine расшифровывается как Wine Is Not an Emulator. Это своего рода прослойка между приложениями Windows и системой Linux. Он позволяет устанавливать и запускать многие популярные Windows-программы и работать с ними так, как будто это родные приложения Linux.
Чтобы установить Wine, воспользуйтесь соответствующей командой.
1. Ubuntu, Debian, Mint:
sudo dpkg --add-architecture i386
sudo apt-key add Release.key
sudo apt-get update
sudo apt-get install --install-recommends winehq-stable
sudo dnf install winehq-stable
sudo zypper install wine
sudo pacman -S wine
Когда Wine установлен, откройте его через ваше меню приложений или с помощью команды winecfg . При первом запуске Wine может попросить установить некоторые дополнительные пакеты — позвольте ему это сделать. После этого все Windows-программы формата EXE ассоциируются в системе с Wine.
Теперь скачайте установщик нужного вам приложения Windows, найдите папку с ним в вашем файловом менеджере и откройте файл. Либо введите команду wine путь_к_приложению .
Windows-приложение запустится и будет работать так же, как и всегда. Если вы открыли установочный файл, начнётся установка приложения — как в Windows. Если программа не требует установки, вы сможете начать работать с ней немедленно.
Не все приложения могут быть установлены и запущены в Wine, хотя количество поддерживаемых впечатляет. Полный список можно посмотреть здесь.
2. Winetricks
Wine — неплохой инструмент, однако интерфейс у него оставляет желать лучшего. Если вы намучились с этой программой, но так и не добились результата, попробуйте Winetricks. У неё приятный графический интерфейс для установки и запуска Windows-приложений, в котором куда проще разобраться новичку.
Установить Winetricks можно так:
1. Ubuntu, Debian, Mint:
sudo apt-get install winetricks
sudo dnf install winetricks
sudo zypper install winetricks
sudo pacman -S winetricks
Winetricks позволяет установить различные версии Microsoft Office и Photoshop, плеер foobar2000 и множество других программ. Поддерживаются и такие популярные игры, как Call of Duty, Call of Duty 4, Call of Duty 5, Biohazard и Grand Theft Auto: Vice City. Некоторые программы загружаются автоматически, для других будет предложено вставить установочный носитель. И, естественно, вы можете открывать собственноручно скачанные файлы формата EXE.
3. PlayOnLinux
PlayOnLinux — ещё один удобный инструмент для запуска Windows-приложений в Linux. Как и Winetricks, он обладает простым графическим интерфейсом. Но, в отличие от него, PlayOnLinux позволяет вам выбирать конкретную версию Wine для того или иного приложения. Это полезно, если какая-то из нужных вам программ некорректно работает с новыми версиями Wine. В целом PlayOnLinux выглядит куда симпатичнее и практичнее, чем Winetricks.
Чтобы установить PlayOnLinux, выполните в терминале одну из следующих команд:
1. Ubuntu, Debian, Mint:
sudo apt-get install playonlinux
sudo dnf install playonlinux
sudo zypper install playonlinux
sudo pacman -S playonlinux
В меню установки PlayOnLinux можно найти множество предварительно сконфигурированных приложений и игр, которые вы можете загрузить и установить парой щелчков. Кроме того, PlayOnLinux можно скармливать собственные EXE-установщики. Приложение заботливо выберет за вас версию Wine и создаст значок установленной программы на рабочем столе.
4. Crossover
Изредка бесплатные PlayOnLinux и Winetricks не справляются с установкой какого-нибудь особенно привередливого приложения. В таком случае вам может помочь Crossover. Эта программа очень проста в использовании. Вам достаточно указать, какое приложение вы хотите установить, и подсунуть Crossover установочный файл. Всё остальное будет сделано за вас.
Лицензия Crossover на год стоит 39,95 доллара, но у программы есть и бесплатная пробная версия. Рекомендуется сначала установить необходимое вам приложение в ней, чтобы убедиться, что оно работает корректно.
5. VirtualBox
Если ваше приложение упорно отказывается запускаться в перечисленных выше программах, можно пойти на решительные меры и установить его в виртуальной машине. Учтите, что она отнимает гораздо больше системных ресурсов, поэтому использовать её стоит в крайних случаях.
Для запуска приложения в виртуалке вам понадобится установочный образ Windows в формате ISO. Загрузите и установите VirtualBox, создайте в нём виртуальную машину, укажите ей ISO с Windows, а затем просто установите систему как обычно.
Неоспоримый плюс виртуальной машины — в ней работает полноценная операционная система, а значит, запустится абсолютно всё. Минус — прожорливость в плане системных ресурсов, да и тратиться на лицензию Windows для виртуалки накладно.

Окружение Xfce
Любую систему можно разогнать, есть стандартные способы оптимизации десктопа: минимум софта в автозагрузке, preload, оптимальное зеркало для пакетов, apt-fast вместо apt-get, настройки для оптимизации отдельных приложений и так далее.
Но всё это мелкие оптимизации по сравнению с фундаментальными столпами:
- Лёгкий дистрибутив
- Легковесное окружение рабочего стола
- Быстрый софт
Поэтому — легковесное окружение и быстрый софт.
Легковесные окружения традиционно поставляются в комплекте с легковесными дистрибутивами, которые оптимизированы для работы на старом железе. Это Lubuntu, Linux Lite, Puppy Linux, TinyCore и др. Хотя самые аскетичные идут вообще без GUI. Например, TinyCore в варианте без GUI занимает всего 11 МБ. Базовая система размером 16 МБ предлагает десктопные окружения FLTK или FLWM, а версия CorePlus весом 106 МБ идёт с более продвинутыми менеджерами, такими как IceWM и FluxBox.
Но необязательно менять дистрибутив, чтобы повысить производительность системы. Для самого популярного Linux-дистрибутива — Ubuntu — тоже можно выбрать более легковесный рабочий стол, например, Xfce или LXDE.
Эти окружения требуют меньше оперативной памяти и вычислительных ресурсов процессора, а также поставляются со своим набором легковесных приложений, которые помогают ускорить систему.
Конечно, они выглядят не так современно, как Unity или GNOME, но приходится идти на какие-то компромиссы.
Кроме десктопного окружения, можно выбрать более производительные альтернативы для различных приложений Linux. Все перечисленные здесь программы доступны практически для любого дистрибутива, но в качестве примера указана Ubuntu.
Идея в том, чтобы на старом железе летала именно Ubuntu, то есть без смены дистрибутива.
Следующие приложения — не самые популярные, но достаточно надёжные, и при этом одни из самых производительных в своём классе.
Браузер: Midori
Midori — один из самых быстрых браузеров на движке WebKit и GTK3, который идёт в комплекте с некоторыми лёгкими дистрибутивами Linux, такими как Bodhi Linux, SilTaz и Raspbian. Раньше он был браузером по умолчанию в elementary OS, но в 2016 году разработка Midori приостановилась, так что его исключили из установок по умолчанию. Однако в конце 2018 года проект возобновился, и сейчас этот браузер входит в комплект приложений для десктопного окружения Xfce.
Поддерживаются вкладки, анонимные сессии, управление закладками, настраиваемый интерфейс, синхронизация через облако Astian Cloud. Поисковик по умолчанию DuckDuckGo.
У Midori множество опций, с которыми будет интересно повозиться опытному пользователю. Но нужно понимать, что он поддерживает не все современные технологии, поэтому в HTML5TEST даже не приблизится к максимальному результату. Да и список доступных расширений для него небогатый, но блокировщик рекламы есть.
Из других легковесных веб-браузеров под Linux можно назвать K-Meleon, Links, NetSurf и qutebrowser, все они в активной разработке.
Почтовые клиенты IMAP
Trojitá (Троица) на Qt — быстрый и эффективный почтовый клиент IMAP с открытым исходным кодом, один из лучших почтовых клиентов для Linux. Если вам достаточно поддержки только IMAP, то дальше можно и не искать.

Для достижения максимальной производительности Trojitá использует различные методы, в том числе автономное кэширование, режим экономии трафика, здесь минимальная нагрузка на память и CPU. Поддерживается IMAP по SSH, надёжная работа с HTML.
Эта программа является темой магистерской диссертации Яна Кундрата (Jan Kundrát), чешского разработчика. Собственно, подробнее всего о своём проекте он и рассказывает в этой диссертации, а также в блоге. Он вспоминает, что идея написать собственный клиент пришла к нему в районе 2005 года, потому что он не мог найти ничего подходящего его требованиям. KMail с многочисленными багами IMAP не впечатлял, Thunderbird падал минимум каждую неделю, а Evolution ему не нравился из-за Gnome. Многие программы выглядели как классические клиенты POP3, куда IMAP был добавлен в процессе разработки, а другие поддерживали весь набор функций IMAP, но страдали из-за непродуманного GUI.
Ян решил сначала закончить школу, а уже в университете плотно занялся разработкой нормального почтового клиента. Из языков программирования ему был известен только Python, поэтому он начал писать на нём, но вскоре открыл для себя Qt и C++ — и влюбился в них, как он сам рассказывает. К концу обучения клиент был готов.
Автор поддерживает проект до сих пор: последний коммит в основную ветку состоялся буквально пару дней назад. Но он уже не уделяет проекту слишком много внимания, например, больше не выкладывает на странице загрузки новые скомпилированные бинарники для Windows и разных дистрибутивов Linux.
Это необычная и легковесная альтернатива для известных, но более тяжеловесных почтовых клиентов, таких как вышеупомянутый Thunderbird, а также Evolution, Kmail, Geary, Mailspring (бывший Nylas Mail) и др. Хотя сторонникам полного аскетизма можно попробовать консольный клиент Mutt.

Mutt
Кстати, как раз в ноябре 2020 года состоялся выпуск версии Mutt 2.0, которой присвоен мажорный номер не из-за каких-то очень важных функций, а потому что некоторые из нововведений обратно несовместимы. Например, установлена настройка $ssl_force_tls по умолчанию, которую автор пробовал поставить в версии 1.3.0, но дал обратный ход из-за глюков. Кроме того, клиент научился автоматически инициировать заново соединение IMAP после обрыва.
У консольных почтовых клиентов по-прежнему большая аудитория, часть пользователей Mutt перешла на NeoMutt, OfflineIMAP и isync.
Установщик пакетов: Gdebi
Иногда на Ubuntu нужно быстренько установить пакет .deb. Конечно, можно использовать Ubuntu Software Center, но это ресурсоёмкое приложение, так что не слишком разумно использовать его для простой установки файлов .deb со всеми зависимостями. На этот случай есть утилита Gdebi, отличный инструмент для той же цели, только с минимальным графическим интерфейсом (или запускается из консоли).

Gdebi отлично справляется со своей работой, и его можно сделать установщиком по умолчанию для файлов .deb.
Установка Gdebi на Ubuntu:
Центр программного обеспечения: App Grid
Вообще, если говорить об альтернативе Ubuntu Software Center, то более легковесным вариантом представляется App Grid. Это практически обязательный инструмент, если вы часто используете центр ПО для поиска, установки и управления приложениями в Ubuntu. Наиболее визуально привлекательная и в то же время быстрая альтернатива стандартному софтверному центру.

App Grid поддерживает рейтинги, обзоры и скриншоты.
Установка в дистрибутивах на базе Ubuntu:
Музыка и радио
Yarock — элегантный музыкальный плеер с современным минималистичным интерфейсом. Плеер легковесный по дизайну, но в то же время обладает богатым набором продвинутых настроек.


Поддержка разных музыкальных коллекций, рейтинги, генератор умных плейлистов, простой поиск и фильтрация, дектопные уведомления, статистика по количеству воспроизведений песен, эквалайзер, управление из консоли и т. д. В качестве бэкенда могут работать Phonon, vlc и mpv. Список поддерживаемых аудиоформатов зависит от бэкенда: MP3, Ogg Vorbis, FLAC, WMA, MPEG-4 AAC.
Установка Yarock в дистрибутивах на базе Ubuntu:
Yarock умеет забирать поток с лучших сервисов интернет-радио: TuneIn, SHoutCast, Dirble. Кстати, разработчик Dirble устал от своего проекта и продал его в прошлом году, за что потом сильно извинялся.
С другой стороны, TuneIn до сих пор работает отлично, хотя у него нет нативного десктопного приложения. Однако TuneIn можно прослушивать через Yarock или через оболочку типа Nuvola Apps. Данный движок поддерживает множество стриминговых сервисов, включая Spotify, YouTube, Pandora и SoundCloud. Впрочем, Nuvola Apps нельзя назвать легковесным с зависимостями на 350 МБ.
Видеоплеер: VLC
Пожалуй, VLC — самое дефолтное приложение в этом списке. VLC действительно не нуждается в представлении, это стандарт де-факто на многих платформах, в том числе и под Linux. Плеер очень легковесный, это и одна из причин его популярности.

VLC — всё, что нужно для воспроизведения различных медиафайлов под Linux. В принципе, даже без отдельного музыкального плеера можно обойтись, потому что VLC понимает все аудиоформаты. Он безупречно работает даже на очень старых компьютерах и задействует аппаратное декодирование на всех платформах.
Файловый менеджер: PCManFM
PCManFM — стандартный файловый менеджер из среды LXDE. Как и другие приложения LXDE, он тоже лёгкий и быстрый. Создан как замена Nautilus, Konqueror и Thunar, а с 2010 полностью переписан заново с нуля, так что текущие версии сильно отличаются от семейства 0.5.х.

Несмотря PCManFM входит в комплект LXDE, но работает и с другими средами рабочего стола.
Установка PCManFM в дистрибутивах на базе Ubuntu:
Текстовый редактор и офисный пакет
По скорости работы ничто не сравнится с консольными редакторами, такими как nano, vim и emacs. Но некоторым людям в силу определённых причин больше нравится графический интерфейс. В этом случае можно посмотреть на Mousepad: чрезвычайно лёгкий и очень быстрый редактор. Поставляется с простым настраиваемым UI с несколькими темами.
Поддерживает подсветку синтаксиса. Таким образом, его можно использовать в качестве минимального редактора кода. Поставляется вместе со средой рабочего стола Xfce.

Кроме текстового редактора, бывают необходимы другие офисные приложения, в том числе электронные таблицы. Один самых легковесный вариантов — пакет Gnome Office с электронными таблицами Gnumeric и текстовым редактором AbiWord, который намного быстрее, чем другие текстовые процессоры, хотя здесь нет макросов, проверки грамматики и некоторых других функций.

Практически во всех категориях под Linux гораздо больше выбор различных программ, чем под Windows или macOS. Если поставить маленький дистрибутив и быстрый софт, то все нативные приложения будут летать даже на Raspberry Pi.
На правах рекламы
VDSina предлагает серверы в аренду под любые задачи, огромный выбор операционных систем для автоматической установки, есть возможность установить любую ОС с собственного ISO, удобная панель управления собственной разработки и посуточная оплата.

Под GNU/Linux-дистрибутивы создано огромное количество полезных и удобных инструментов и приложений для обычных пользователей и разработчиков. Далеко не всё из этого доступно на Windows, но, к счастью, для ОС от Microsoft есть решения, исправляющие эту проблему.
Содержание
WSL — официальная подсистема Linux внутри Windows
В Windows 10 существует крайне полезная вещь под названием Windows Subsystem for Linux (WSL). Она позволяет использовать GNU/Linux-среду прямо в Windows и запускать не только команды, но и, например, Bash-скрипты. Для использования WSL необходимо следовать инструкции ниже.
Шаг 1. Проверьте, подходит ли текущая версия Windows требованиям. Для этого нажмите сочетание клавиш Win+R, затем введите winver. Найдите строку «Сборка ОС» — она должна быть свежее версии 14316.

Шаг 2. Запустите стандартную утилиту PowerShell от имени администратора и введите в ней команду для включения WSL:
dism.exe /online /enable-feature /featurename:Microsoft-Windows-Subsystem-Linux /all /norestart
Шаг 3. Если версия Windows, определённая в первом пункте, свежее 18362, вы можете установить WSL 2, который в разы быстрее первой версии и обладает доработанным ядром. Введите команду ниже, если нужно установить WSL 2:
dism.exe /online /enable-feature /featurename:VirtualMachinePlatform /all /norestart
После этого скачайте и установите пакет обновления с официального сайта.
Шаг 4. Перезагрузите компьютер. Если была произведена установка WSL 2, введите в PowerShell от имени администратора следующую команду:
Шаг 5. После перезагрузки откройте фирменный магазин приложений Microsoft Store и найдите подходящий GNU/Linux-дистрибутив. Самым популярным является Ubuntu — вы можете установить любую версию из представленных в Microsoft Store.

Шаг 6. Как только установка завершится, найдите дистрибутив в меню «Пуск» и запустите его.
Шаг 7. Пройдите этап первоначальной настройки, введя имя нового пользователя и придумав пароль.
Шаг 8. Теперь различные GNU/Linux-команды можно выполнять, запустив дистрибутив, либо введя в командной строке wsl <команда>. Например, для просмотра всех файлов в текущей директории достаточно в командной строке выполнить wsl ls -a.

Обращу внимание на то, что путь к дискам в WSL отличается от такового в Windows. Вместо привычного C:/ используйте /mnt/c/. Также не забывайте про экранирование пробелов с помощью символа \ — это также пригодится при вводе путей к файлам.
Помимо выполнения базовых команд, с помощью WSL можно даже запускать приложения с графическим интерфейсом. Правда, рассчитывать на большое количество поддерживаемых подобных программ не стоит.
Шаг 1. Загрузите X-сервер и установите его.
Шаг 2. Запустите его с помощью ярлыка на рабочем столе. В открывшемся окне выберите вариант Multiple windows, затем Start no client. Завершите настройку кнопкой Finish.
Шаг 3. Откройте дистрибутив через меню Пуск и выполните команду export DISPLAY=:0
Шаг 4. Запустив приложение с графическим интерфейсом в WSL, вы увидите новое окно прямо в Windows.

CoreUtils — лёгкий инструмент для запуска базовых команд
Плюс данной утилиты — возможность запуска не только на Windows 10, но и на более старых версиях ОС. Кроме того, она легка и не занимает много места. Не обошлось без недостатков — программа скудна на функционал и не обновлялась очень давно. Она не только не умеет запускать скрипты и приложения с GUI, но и поддерживает лишь самые базовые GNU/Linux-команды. Установка CoreUtils весьма проста.
Шаг 1. Скачайте утилиту с официального сайта.
Шаг 2. Следуйте инструкциям установщика.
Переменной Path нет? Тогда для начала создайте её кнопкой «Создать», затем в поле имени введите Path, а в поле значения — строку выше.
Шаг 4. Запустите командную строку и выполняйте команды прямо там.
Cygwin — запуск команд и Bash-скриптов
Ещё одна утилита, схожая с CoreUtils, но обладающая более широким функционалом — в том числе и возможностью запуска скриптов. Из минусов — немалый вес и более сложная установка. Разумеется, не идёт ни в какое сравнение с максимально удобным WSL, но для базовых команд вполне подойдёт.
Шаг 1. Загрузите Cygwin и запустите установку.
Шаг 2. Выберите Install from Internet, укажите директории для установки и загрузки пакетов, а также любой подходящий сайт из списка для скачивания файлов.
Шаг 3. В процессе установки можете выбрать необходимые пакеты, либо сразу нажать «Далее», оставив базовый набор.
Переменной Path нет? Тогда для начала создайте её кнопкой «Создать», затем в поле имени введите Path, а в поле значения — строку выше.


Шаг 5. Команды можно выполнять как через командную строку, так и через специальный терминал.
Шаг 6. Для удаления Cygwin достаточно удалить папку, в которую программа была установлена, а также (по желанию) значение из переменной Path по методу, обратному тому, что был описан в 4 шаге (не удаляйте саму переменную).
Как бы мы ни любили Linux, приходится признать доминирование Windows. В последние пару десятилетий Microsoft Windows чаще используется для персональных компьютеров. Если вы энтузиаст Linux, не разочаровывайтесь. Существуют программы для беспрепятственного запуска ПО с Windows. Есть программы позволяющие беспрепятственно запускать ПО с Windows. В результате не обязательно устанавливать свежую копию любимого дистрибутива.
Об Эмуляторах
Важно отметить, что Windows и Linux, различаются не только по дизайну. Поэтому, невозможно найти эмулятор, чтобы позволить пользователям корректно запускать автономные программы Linux в Windows. Таким образом, мы сосредоточимся на «способах» запуска ПО Linux в Windows.
Cygwin![Cygwin]()
Cygwin работает на большинстве 32-разрядных и 64-разрядных версий Windows для x86 и поддерживается регулярно. Это один из лучших эмуляторов Linux для пользователей Windows, чтобы реализовывать современные решения.
- Cygwin не позволяет родным приложениям Linux работать под Windows; вместо этого он предоставляет механизм для их восстановления для Windows.
- Инструмент поставляется с надежной средой, обеспечив надежную функциональность POSIX API непосредственно внутри Windows.
- Cygwin запускает:
- оболочки Linux
- файловые и системные утилиты
- терминалы
- удаленный вход и передачу файлов
- обработку текста
- серверы
Официальный сайт Cygwin, чтобы перейти кликните тут.
Более того, подробная информация и установка Cygwin в этой статье.
Hyper-V
![Cygwin logo]()
Hyper-V, ранее известный как Microsoft Windows Server Virtualization, представляет собой надежную гипервизорную систему. Благодаря инструменту, пользователи Windows запускают несколько ОС. В результате, виртуализуется значительное количество ОС POSIX, включая варианты Linux и BSD.
Hyper-V позволит пользователям лучше использовать оборудование и виртуально запускать ОС. Запускайте любимые приложения Linux, используя Hyper-V, при наличии лицензии Windows.
- Hyper-V позволяет изолировать гостевую систему Linux с помощью выделенного виртуального раздела на компьютере Windows.
- Предлагает надежный механизм защиты ресурсов хоста, который гарантирует, что виртуальная система Linux не засоряет ресурсы.
- Функция PowerShell Direct позволяет системным администраторам эффективно управлять несколькими гостевыми ОС и отправлять команды в гостевую систему напрямую.
- Hyper-V поставляется с встроенной поддержкой постоянной памяти, виртуализацией зашифрованной сети, облачным резервным копированием и несколькими инновационными инструментами администрирования.
Более того, подробная информация и установка Hyper-V в этой статье.
VirtualBox
![VirtualBox logo]()
Можно установить любой из ваших любимых дистрибутивов Linux внутри уже установленной и работающей ОС Windows.
Подробнее о VirtualBox можно узнать в данной статье.
Официальный сайт VirtualBox, чтобы перейти кликните тут.
andLinux
![andLinux logo]()
Это один из наиболее эффективных эмуляторов Linux для Windows. Потому что, не требует виртуальной машины для запуска Linux и хорошо работает в основных версиях Windows. К тому же, вместо этого andLinux реализует виртуализацию на уровне ОС для достижения своей конечной цели.
- andLinux позволяет пользователям использовать среду рабочего стола Linux KDE или XFCE вместе с Synaptic для управления пакетами и Nautilus в качестве файлового менеджера
- Позволяет пользователям Windows выполнять ежедневные команды Linux непосредственно из сценариев Windows с помощью утилиты andCmd.exe
- ПО с открытым исходным кодом и поставляется под лицензией GNU GPL.
- andLinux поддерживает различные v. Windows, включая:
- Windows 2000
- XP
- Windows 2003
- Vista
- Windows 7
но не поддерживает v. 64-разрядную.
Официальный сайт andLinux, чтобы перейти кликните тут.
QEMU
![QEMU logo]()
QEMU является одним из самых популярных эмуляторов виртуальных машин благодаря поддержке широкого спектра аппаратного обеспечения. Инструмент эмулирует любую архитектуру и помогает быстро приступить к работе с Linux на компьютере с Windows. К тому же, можно использовать в качестве эмулятора Windows в системе Linux.
Эмулятор известен значительной поддержкой виртуализации. В результате, пользователи создают виртуальные машины с высокой производительностью. ПО поддерживается регулярно, и каждый месяц добавляются новые функции, а также исправляются ошибки.
- Эмулятор сохраняет текущее состояние системы Linux и восстанавливает их для последующего использования.
- Инструмент позволяет пользователям использовать периферийные устройства, включая жесткие диски, приводы компакт-дисков, сетевые карты, аудиоинтерфейсы и USB-устройства напрямую.
- QEMU написан на C и работает быстрее, чем большинство эмуляторов Linux для Windows.
- Инструмент использует лицензию GNU GPL с открытым исходным кодом, которая настраивает эмулятор по мере необходимости.
Официальный сайт QEMU, чтобы перейти кликните тут.
Более того, подробная информация и установка QEMU в этой статье.
VMware Workstation
![VMware Workstation logo]()
Если вы ищете производительность профессионального уровня в эмулированной системе Linux, то поддержка VMware Workstation – достойный выбор. ПО поставляется с премиальным ценником, но предлагает альтернативу freemium (Workstation Player) с некоторыми ограниченными функциональными возможностями.
Особенности VMware Workstation
Официальный сайт VMware Workstation, чтобы перейти кликните тут.
Multi Emulator Super System (MESS)
![MESS logo]()
Особенности Multi Emulator Super System
Официальный сайт Multi Emulator Super System, чтобы перейти кликните тут.
Более того, подробная информация и установка MAME в этой статье.
JPC
![JPC logo]()
Эмулятор Linux с открытым исходным кодом разработан в Оксфордском университете и распространяется под свободной лицензией GNU GPL. Хотя ПО работает без проблем на старом оборудовании, скорость может быть намного ниже для многих приложений.
- ПО обладает высокой переносимостью благодаря наследию Java и работает на основных платформах.
- ПО поставляется со встроенным отладчиком, который значительно упрощает поиск ошибок, чем большинство эмуляторов Linux для Windows.
- JPC поставляется со встроенной поддержкой сетевых карт и может эффективно эмулировать звук ПК.
Официальный сайт JPC, чтобы перейти кликните тут.
Wubi
![Wubi logo]()
- Wubi исключительно легкий и весит всего 2,3 МБ.
- Поставляется с лицензией GNU GPL, которая позволяет пользователям изменять ПО.
- Wubi позволяет пользователям выбирать среду рабочего стола в соответствии с требованиями и удобен для пользователя.
- Пользователи могут удалить Ubuntu, установленную с помощью Wubi, как и любое другое ПО Windows.
TopologiLinux
![TopologiLinux logo]()
- TopologiLinux использует coLinux для работы в Windows, ПО, которое позволяет выполнять параллельное выполнение как ядра Linux, так и ядра Windows NT.
- Дистрибутив Linux не требует дополнительного разбиения хост-системы Windows и создает файлы образов жесткого диска в разделах NTFS или FAT.
- Поставляется с бесплатной лицензией GNU GPL, которая позволяет модифицировать ПО.
- TopologiLinux поддерживает несколько рабочих сред Linux, включая GNOME , KDE и XFCE.
Bochs
![Bochs logo]()
Инструмент эмулирует широкий спектр системных архитектур, включая процессоры Intel и AMD x86-64, используемые в большинстве современных систем Linux. Однако, ПО подвержено частым сбоям, когда гостевая система запускает ресурсоемкие приложения.
Более того, подробная информация и установка Bochs в этой статье.
JSLinux
![JSLinux logo]()
JSLinux предлагает один из самых причудливых способов запуска адекватно работающей системы Linux непосредственно из Windows. Это отличная программа, написанная известным разработчиком с открытым исходным кодом Фабрисом Беллардом. JSLinux предоставляет готовую систему Linux, к которой можно получить доступ через Интернет из любой точки мира. Это делает его жизнеспособным решением для пользователей, которые имеют доступ к быстрым сетевым подключениям и ищут использование Linux на ходу.
- Программа разработана с использованием JavaScript, следовательно применяется для тестирования.
- На данный момент предлагается 6 различных сред Linux
- Пользователи подключаются к всемирной сети, используя любую из этих сред Linux, и используют их для онлайн-приложений.
- JSLinux не требует установки, в результате, является дружественным к ресурсам инструментов Linux для Windows.
Cooperative Linux (coLinux)
![Cooperative Linux Logo]()
coLinux использует технологию общего ядра. В результате, предоставляется механизм, позволяющий одновременно работать как ядру Windows NT, так и Linux. Что отличает coLinux от обычных эмуляторов Linux для Windows? Например, что гостевая система имеет полный контроль над ресурсами хост-системы.
- coLinux поставляется с предварительно встроенной поддержкой для основных дистрибутивов Linux, включая Debian, Ubuntu, Fedora и Gentoo.
- Пользователям необходимо установить серверы X-Window в своих системах Windows, чтобы иметь возможность запускать графическое ПО.
- coLinux позволяет гостевой системе Linux эмулировать соединения Ethernet, используя TAP, PCAP, NDIS и SLiRP.
- ПО работает на большинстве систем Windows безупречно, но на данный момент отсутствует поддержка 64-битных систем.
Bhyve
![Bhyve logo]()
- Первоначально bhyve разработан для FreeBSD, а затем перенесен на другие основные системы, включая Windows.
- Нет проблем запускать самые популярные дистрибутивы Linux, такие как:
- RHEL
- CentOS
- Debian
- Fedora
- OpenSUSE
- Ubuntu.
Официальный сайт Bhyve, чтобы перейти кликните тут.
Вывод
В мире существует не много эмуляторов для Linux. На мой взгляд, причина в сложности упаковывать целые среды Linux в ПО, предназначенное для другой системы. Мы надеемся, что наш материал позволит пользователям сориентироваться и выбрать предложенный выше подходящий эмулятор.
![Kitty]()
Kitty — функциональный эмулятор терминала для Linux. Использует аппаратный рендеринг. Поддерживает разделение окна терминала. Поддерживает вывод изображений.
Falkon
![Falkon]()
Falkon — легковесный браузер с открытым исходным кодом. Разрабатывается в рамках проекта KDE.
Tilda
![Tilda]()
Tilda — выпадающий drop-down терминал. Настраиваемый внешний вид и поведение. Интерфейс: Gtk.
newsboat
![newsboat]()
Newsboat - консольная программа для чтения RSS/Atom-фидов (новостных лент).
Drawing
![Drawing]()
Drawing - простая программа для рисования для GNOME. Базовый набор элементов для рисования.
![dte]()
dte — маленький, простой в использовании консольный текстовый редактор. Поддерживает вкладки, подсветку синтаксиса, горячие клавиши и т.д.
Shortwave
![Shortwave]()
Shortwave - интернет-радио. Содержит большую базу радиостанций.
Whalebird
![Whalebird]()
Whalebird — настольный клиент для распределенной социальной сети Mastodon. Mastodon — свободное программное обеспечение для развёртывания распределённых социальный сетей.
OnlyOffice
![OnlyOffice]()
OnlyOffice Desktop — офисный пакет, который отличается хорошей поддержкой форматов Microsoft Office. Включает текстовый процессор, табличный процессор, презентации.
DJV Imaging
![DJV Imaging]()
DJV Imaging — узкоспециализированная профессиональная программа для просмотра «тяжелых» форматов, применяемых в киноиндустрии. Поддерживает точное управление кадрами и коррекцию цвета.
![Kig]()
Kig — простая утилита для изучения и помощи в преподавании геометрии. Позволяет строить геометрические фигуры на плоскости, используя примитивы и выполнять интерактивные действия (преобразования, проверки).
KRuler
![KRuler]()
KRuler — простая экранная линейка. Измерение расстояния в пикселях между точками экрана.
Читайте также: