Как вырезать объект из фона в фотошопе полный гайд по удалению фона 16 способов
Привет! На мой взгляд, одним из важных навыков, которым вы должны владеть в Фотошопе – является умение вырезать различные объекты из фотографий и картинок. Как вырезать объект в Фотошопе – именно об этом на наглядных примерах пойдет речь в статье. И я покажу вам 8 способов как можно вырезать объект в Фотошопе, используя различные инструменты фоторедактора.
1 способ: инструмент «Лассо»
Для того, чтобы активировать этот инструмент в Фотошопе, вы можете использовать клавишу L на клавиатуре.
Инструмент простое Лассо работает достаточно грубо, поэтому им рекомендуют пользоваться, выделяя объекты, если они расположены на прозрачном фоне.
Все, что вам нужно – это выбрать данный инструмент, зафиксировать левой кнопкой мыши начальную точку около объекта на картинке и обвести объект мышкой, стараясь делать это достаточно аккуратно. Когда линия вокруг выделенного объекта замкнется, вы увидите, как она начнет двигаться. Про этот эффект говорят, что «побежали муравьи».
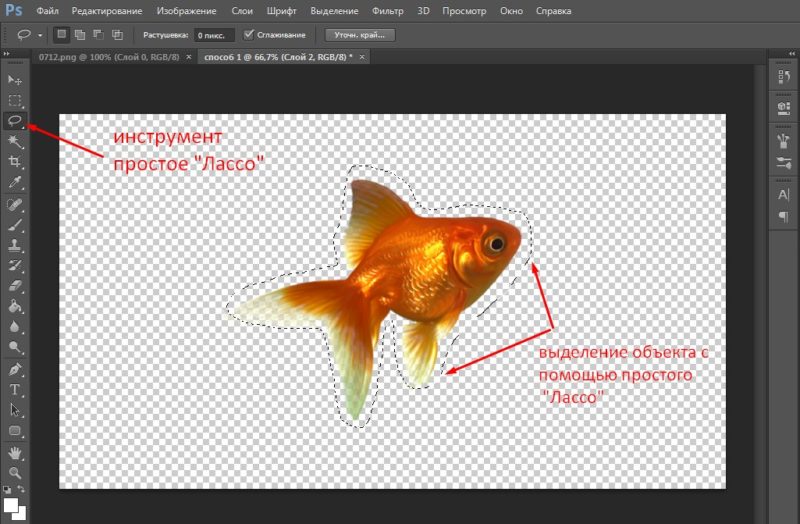
Для того, чтобы выделенный объект перенести на другую картинку, переключитесь на инструмент «Перемещение». Теперь, захватив вырезанный объект левой кнопкой мыши, вы можете с легкостью перетянуть его в новое окно. И выглядеть это будет аккуратно!
Видео №1
2 способ: инструмент «Прямолинейное лассо»
Как вырезать объект в Фотошопе с помощью прямолинейного лассо, рассмотрим во втором способе.
Обратите внимание, что с помощью прямолинейного лассо очень удобно вырезать объекты с прямыми линиями. Фиксируйте точку левой кнопкой мыши на объекте (обычно это угол) и протягивайте мышкой до следующей точки (снова фиксируйте). На этом отрезке у вас образуется прямая линия. Замкнув все точки вокруг объекта, вы снова заметите бегущую строку. Теперь выделенный объект можно вырезать и перетаскивать. 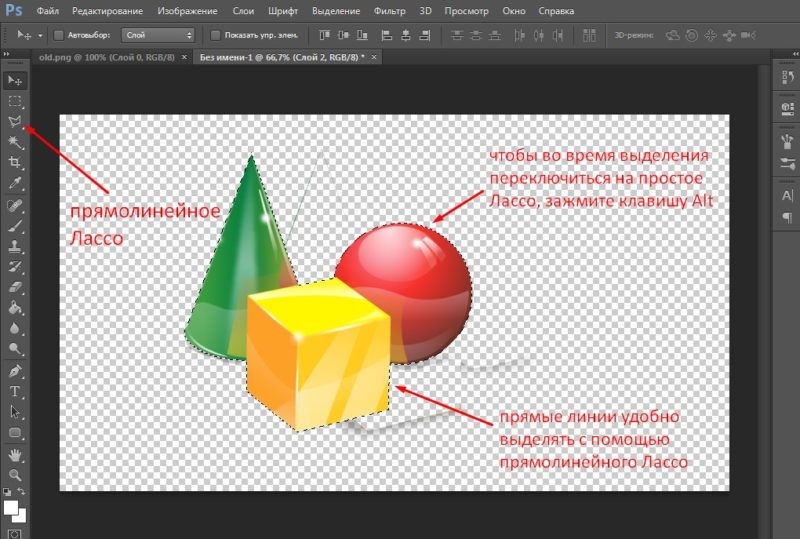
3 способ: инструмент «Магнитное лассо»
Суть данного инструмента в том, что он аккуратно «примагничивается» к краю вырезаемого объекта, не искажая сам объект.
Переключаясь на магнитное лассо, в верхней панели программы Фотошоп открываются настройки, которые можно изменить в зависимости от цели.
Вы можете выставить ширину зоны поиска, в пределах которых определяются края переходов в пикселях. Установить в процентах минимальный контраст для притяжения траектории магнитного лассо. Изменить частоту автоматически вставляемых опорных точек (смотрите на скриншоте).
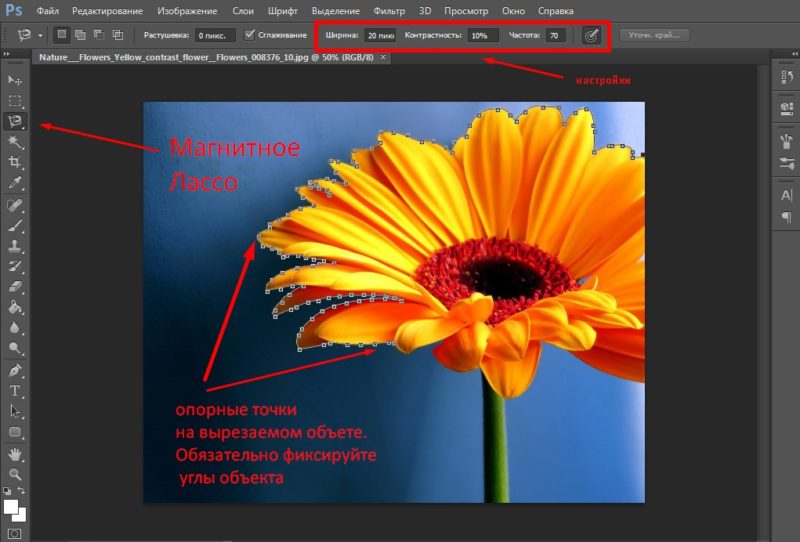
4 способ: инструмент «Быстрое выделение»
Инструменты «Быстрое выделение» и «Волшебная палочка» позволяют выделять большие пространства со схожими по цвету пикселями.
Давайте рассмотрим, как работает Быстрое выделение на контрастном фото с красными лилиями. Задача: выделить цветы.
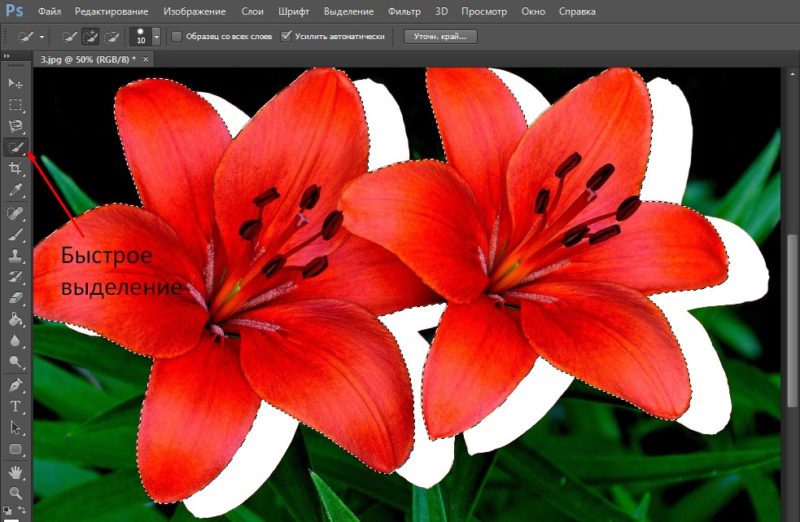
Для того, чтобы включить инструмент «Быстрое выделение» в Фотошопе, вы можете нажать клавишу W на клавиатуре.
Обратите внимание, что сверху появляется панель с настройками. Для быстрого выделения вам необходимо кликнуть по иконке Добавить к выделенной области. Здесь вы можете так же отрегулировать ширину кисти. Если вы работаете с одним слоем, то галочку Образец со всех слоев можно убрать. А вот галочку около функции Усилить автоматически поставить. Это функция позволит сглаживать края у вырезаемого объекта.

Далее, захватив левой кнопкой мыши участок выделяемого объекта, вам необходимо двигаться по его границам, не отпуская при этом мышь. Умный фоторедактор будет захватывать контрастные участки, тем самым выделяя фигуру полностью. Когда появится «бегущая строка», цветы (в нашем примере) можно вырезать.
5 способ: инструмент «Волшебная палочка»
Волшебная палочка работает по аналогии с инструментом Быстрое выделение: ищет пиксели со схожим цветом, но с допуском. Допуск определяет, какой диапазон пикселей можно пустить в выделение.
Если допуск маленький, то после клика по картинке выделится лишь небольшой ее кусочек. Если допуск слишком большой, то в выделение будут попадать те части картинки, которые выделять и не нужно. Поэтому внимательней отнеситесь к настройкам данного инструмента.
Чтобы начать работать с инструментом Волшебная палочка, в настройках активируйте иконку Добавить к выделенной области. Определитесь с Размером образца – он отвечает за число пикселов, взятых инструментом. Соответственно, чем больше размер образца, тем больше число пикселей попадает в выделение с одного клика.

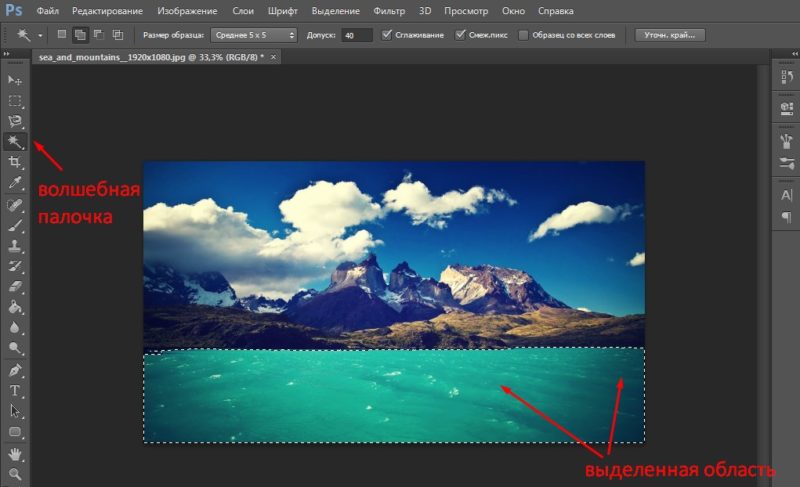
После выделения объекта с помощью Волшебной палочки, выделенную область можно сохранить. А потом заменить ее другой картинкой по смыслу.
Видео №5
6 способ: инструмент «Быстрая маска»
Давайте рассмотрим, как вырезать объект в Фотошопе с помощью инструмента «Быстрая маска». Если аккуратно использовать этот инструмент, то можно добиться хороших результатов.
Для того, чтобы включить Быструю маску, вам необходимо нажать на соответствующую иконку в панели Фотошоп. Смотрите скриншот ниже. Обратите внимание, что маска работает только в том случае, если в рабочей среде основным цветом будет черный, а фоновым – белый.

Далее вам понадобится инструмент «Кисть». Именно кистью мы будем накладывать маску на выделяемый объект.
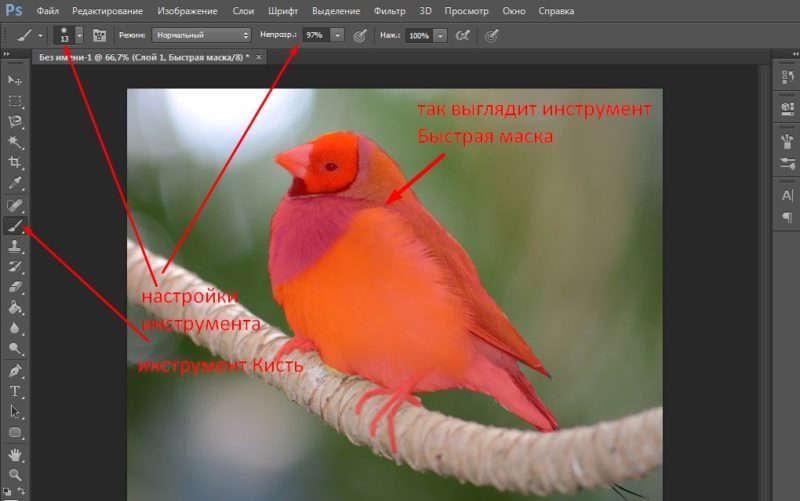
Вначале работы вы можете установить довольно большой размер кисточки и жестокость 100%. Так можно закрашивать основную часть выделяемого объекта, но ближе к краям размер кисти и ее жесткость нужно уменьшать, чтобы выделение получилось более натуральное.
При наложении маски лучше картинку увеличить, тогда вы сможете более аккуратно обработать все границы выделяемого объекта.
Если вдруг так случилось (а так случится), что вы выедете за границу картинки, то вы можете лишние линии стереть. Для этого переключите основной и фоновый цвет, т.е. сделайте наоборот – основной белый, фоновый черный. Жесткость кисти 100%. Таким образом, вы сможете стереть лишние границы.
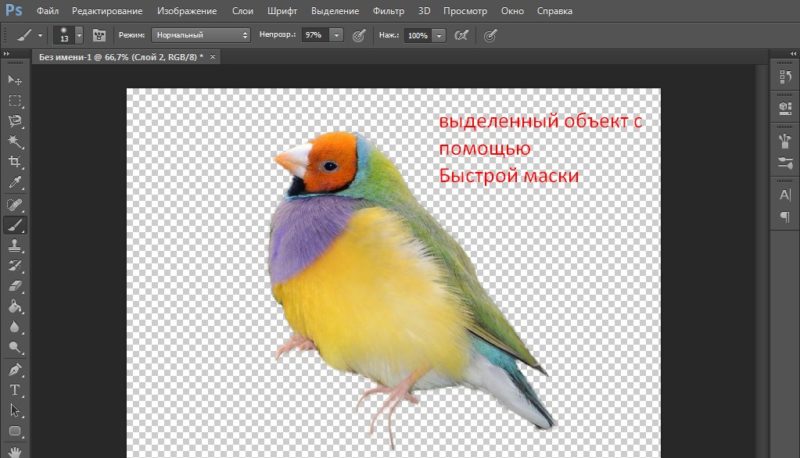
Функция «Уточнить край»
Не могу я не рассказать еще про одну важную функцию, которая обычно всегда нужна при вырезании объектов в фоторедакторе. Название ей «Уточнить край».
Вы можете ей воспользоваться, когда работаете с Быстрой маской. Эта функция позволяет более аккуратно обработать края вырезаемой картинки. Чтобы ее активировать, выберите на панели слева Инструмент «Прямоугольная область». В верхней панели у вас появится кнопочка «Уточнить край». Кликните по ней.
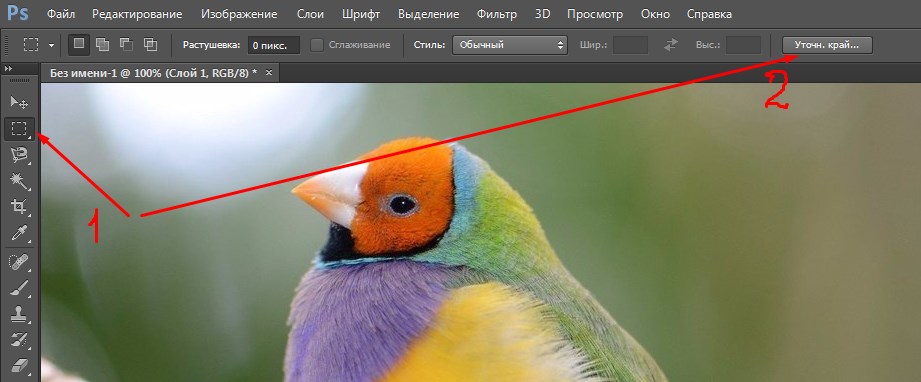
Забыла сказать, что эта функция будет работать только тогда, когда у вас будет выделена область на картинке.
В настройках вы можете выбрать режим просмотра картинки: на белом фоне, на черном, на прозрачном и т.д.
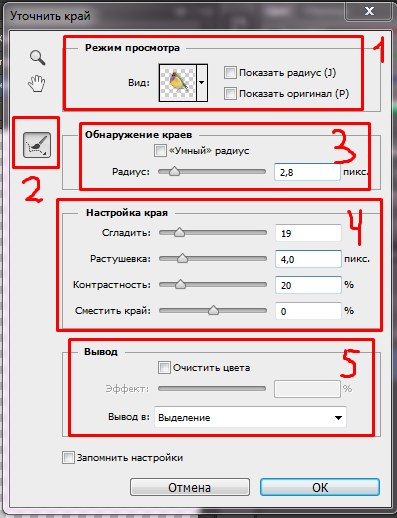
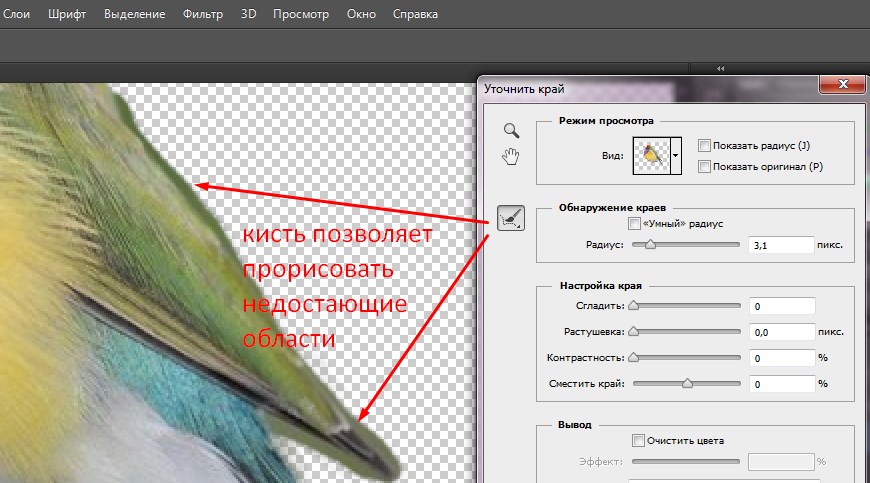
Далее готовую картинку вы можете сохранить, например, в виде нового слоя.
Уточнить край – функция незаменимая, если вы хотите добиться точности и аккуратности в своей работе.
Видео №6
7 способ: область фокусировки
Принцип инструмента: он ищет резкие области на фото и выделяет на их основе резкую часть изображения. В этом случае вам не придется мучиться с накладыванием маски, программа выделит объект автоматически. Внимание! Функция доступна лишь в версии Adobe Photoshop 2014 года.
8 способ: команда «Цветовой диапазон»
Цветовой диапазон позволяет выделить объекты на рисунке по цветам и образцам. Для того, чтобы активировать эту команду, найдите в панели Фотошопа Выделение – Цветовой диапазон. Обычно образцы дают более тонкую настройку.
Справа в окне настроек кликните на пипетку и на картинке выделите необходимый цвет. Далее добавьте оттенки с помощью пипетки +.
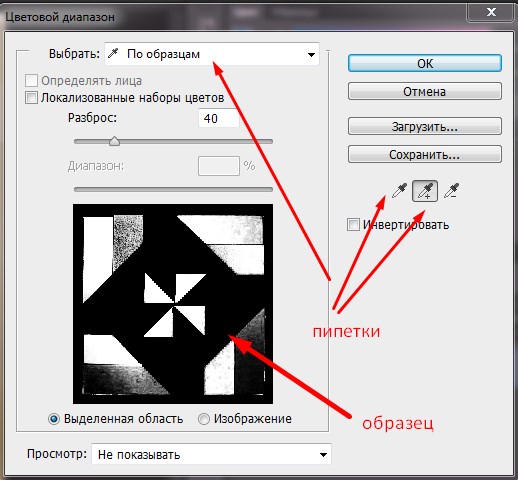
В дополнительном окне вы будете видеть, какие части изображения попадут в выделение. Если вас все устраивает, нажмите на кнопочку Ок.
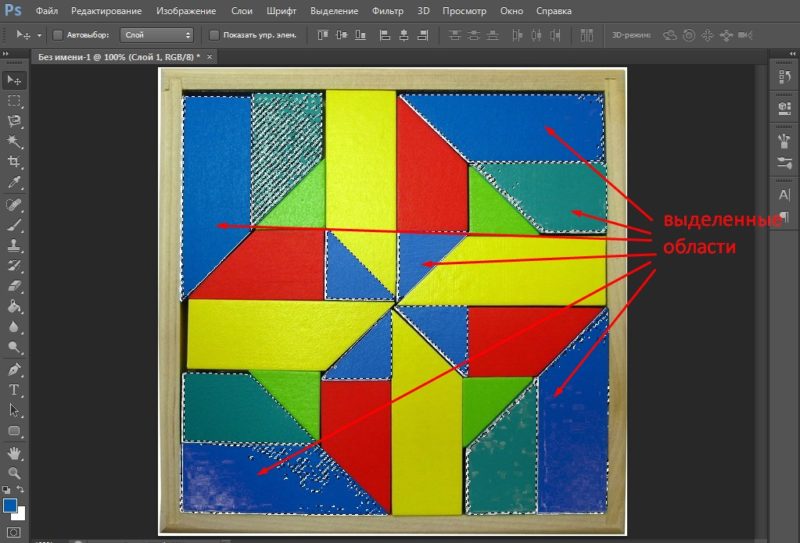
Курс по Фотошопу для новичков от Зинаиды Лукьяновой стоимостью 30 рублей за занятие
Зачастую при работе с изображениями в программе Фотошоп перед пользователем встает задача вырезать часть изображения с исходника. Это может быть совершенно любой объект (человек, дерево, животное, предмет интерьера и т. д.).
Из этой статьи вы узнаете, какие инструменты программы применяются для решения таких задач. А также ознакомитесь с наглядным примером такой работы.
Содержание: “Как вырезать объект в Фотошопе”
Инструменты Photoshop, которые понадобятся
Для вырезания каких-либо объектов с изображения в фотошопе существует несколько подходящих инструментов.
Быстрое выделение
Этот инструмент применим не во всех случаях. Требуется, чтобы выделяемый объект имел четкий контур. То есть в местах соприкосновения объекта с основным фоном цветовая гамма не должна смешиваться. Как например на представленной ниже картинке.

Волшебная палочка

Это инструмент, которым можно выделить все пиксели, объединенные одним цветом. Выделение может быть как смежных пикселей одного цвета, так и всех пикселей этого цвета на изображении. К примеру, имея однотонный фон, его легко можно удалить, применив волшебную палочку.
Ниже показано выделение с помощью волшебной палочки всего фона:

Затем, после выделения, кликаем DEL и получаем прозрачный фон:

Лассо

Инструмент весьма специфический и неудобный. Целесообразнее использовать лассо только на графическом планшете. Попробуйте сами, и убедитесь в правдивости этих слов. Для использования лассо необходимо иметь чрезвычайно твердую руку.
Прямолинейное лассо

Удобная вещь при необходимости выделения объектов с прямыми гранями. В остальных же случаях бесполезный инструмент.

Магнитное лассо

Напоминает по своему принципу «Быстрое выделение», только более точное и с возможностью корректировки. В результате создается линия по контуру объекта. Применять следует, только когда контур четкий и не размытый. Аналогично, как и с быстрым выделением.


Это, наверное, самый удобный инструмент для работы над выделением каких-либо объектов. Гибкость инструмента позволяет его использовать для работы с объектами любой формы и сложности.
Практическая часть: убираем человека с изображения
На практике вы подробно познакомитесь именно с последним инструментом – Перо. Все остальные инструменты в принципе интуитивно понятны и наглядны, а вот Перо требует от пользователя навыков и знаний по работе с ним.
К тому же это самый лучший инструмент для выделения объектов. Лучше всего начинать изучать сразу самые правильные и верные подходы. Именно поэтому практический пример приведен именно с использованием инструмента Перо.
Первым делом нам понадобится изображение для работы. Возьмем, к примеру, фотографию одной из наших любимых актрис – Галь Гадот.

Наша задача отделить изображение актрисы от окружающего ее фона.
Итак, первым шагом требуется создать слой с копией исходной картинки.

Далее, выберем на панели инструментов «Перо» и отметим точку на картинке (в любом месте контура актрисы). Эта точка будет являться опорной. С нее начнется выделение объекта, и в этой же точке оно должно завершиться.

На нашем примере, по обоим сторонам от опорной точки объект имеет закругления. Необходимо максимально плавно обвести их «Пером». Начнем двигаться в правую сторону.
Многие новички совершают ошибку, работая с закруглениями контура. Полагая, что чем больше они поставят точек, тем плавнее выйдет линия. Это не так, как раз напротив точек нужно меньше. Определив на глаз радиус закругления, поставьте следующую точку в некотором удалении от опорной.

После этого поставьте еще одну точку по центру между первыми двумя.

Затем потяните в нужную сторону, взявшись за центральную точку мышью и зажав на клавиатуре кнопку CTRL.

Таким способом проработайте все сложные участки контура и выделите весь объект.
В случае, когда контур объекта обрезан на изображении холстом (на нашем примере снизу), его можно вынести за границы холста.

Когда выделение завершено и контур замкнулся, щелкните внутри него правой кнопкой мыши. Затем в появившемся списке нажмите на «Образовать выделенную область (“Выделить область” в нашем случае – Photoshop CC)».

В параметре радиуса растушевки укажите значение равное 0. Подтвердите действие нажатием кнопки «ОК».

Итак, у нас получилось выделение фона объекта.

Тут можно сразу его удалить кнопкой DEL и все готово. Но мы рассмотрим более сложный путь, для понимания всех нюансов.
Выделение необходимо перенести с фона на объект, для этого воспользуйтесь комбинацией кнопок CTRL+SHIFT+I.
После этого потребуется выбрать «Выделение» – «Прямоугольная область».

Наверху, в параметрах инструмента нажмите кнопку «Уточнить край» – для версий Photoshop CS. Мы проводим этот урок в Photoshop CC. Поэтому кликаем на “Выделение и маска”:

В результате должно открыться окно с настройками, где нужно выставить требуемые параметры. Значения параметров для каждого конкретного случая могут быть свои. Не помешает немного сдвинуть границы выделения в сторону объекта и сгладить. Так как при выделении могли быть затронуты частички фона.

Подтверждаем изменения кнопкой «ОК».
Вот и все, осталось только нажать CTRL+J (копируем выделенное изображение на новый слой), и все готово.

Теперь скрываем все остальные слои и оставляем только слой только с Галь Гадот, без фона:

Надеемся этот урок помог вам научиться вырезать объекты и человека в Фотошопе. Мы это делали в программе Photoshop CC. Но действия практически не будут отличаться для любой другой версии программы, включая CS6 или CS5.

Благодаря многочисленным достижениям Photoshop за последние несколько лет удаление фона из изображения никогда не было таким простым и быстрым. Знание того, какой метод лучше всего использовать для того типа изображения, с которым вы работаете, является ключом к достижению наилучших результатов с помощью наилучшей доступной техники.
Вот пять способов удалить фон с фотографий с помощью Photoshop CC, а также указать, когда использовать каждый метод для достижения наилучших результатов.
1. Быстрое действие в Photoshop
Лучше всего использовать, когда: вы делаете это за себя, вам это нужно быстро и не обязательно стремиться к совершенству. Лучше всего использовать с высоким контрастом между объектом и фоном и когда объект имеет довольно упрощенные линии.
Безусловно, самый быстрый метод, обсуждаемый здесь, — это встроенный в Photoshop Quick Action для удаления фона в Photoshop. Это новинка Photoshop 2021 (в подписке Creative Cloud), которая обеспечивает очень быстрый способ удаления фона.
Однако скорость снижает точность. Использование Photoshop Quick Action сделает большую часть работы за вас, но результаты могут не соответствовать вашим ожиданиям, в зависимости от вашего изображения. В этом случае вы можете использовать любой из описанных здесь методов, чтобы улучшить результат.
Отсюда вы можете внести коррективы, войдя в маску и отрегулировав ее по мере необходимости (например, вокруг лап собаки в нижнем левом углу изображения).
2. Инструмент «Ластик фона»
Лучше всего использовать, когда: работаете с высококонтрастными изображениями, хотя для получения хорошего результата требуется немало времени и усилий.
Инструмент Background Eraser отлично подходит, если вам нужно немного больше контроля над удалением фона, но все же вы хотите, чтобы Photoshop сделал за вас часть тяжелой работы. Для большего контроля вам придется пожертвовать временем, чтобы получить желаемый результат. В зависимости от вашей фотографии использование инструмента «Ластик для фона» может быть очень эффективным и сэкономить время и / или приблизить вас к желаемому результату, если потребуется некоторое время.
2. Выберите инструмент «Ластик фона» на панели инструментов слева. Этот инструмент может быть скрыт под инструментом «Ластик». Щелкните и удерживайте инструмент «Ластик», чтобы открыть дополнительные параметры, и выберите инструмент «Ластик для фона».
3. На панели параметров инструмента в верхней части экрана щелкните значок кисти, чтобы открыть панель кистей.

- Измените жесткость так, чтобы она была близкой или равной 100%.
- Размер может быть любым, который вы сочтете подходящим для изображения, с которым вы работаете. В данном случае я начинаю с 50 пикселей.
- Вы можете настраивать его по мере продвижения, используя квадратные скобки ( [и ]) для уменьшения и увеличения размера кисти.
5. Начните стирать фон вокруг объекта с помощью инструмента «Ластик для фона», щелкнув и удерживая кисть при перемещении. Здесь цель состоит в том, чтобы перекрестие внутри инструмента не касалось вашего объекта. Увеличьте изображение, если вам нужно увидеть более близкие детали.
Этот процесс может быть быстрым или утомительным в зависимости от вашего изображения, но дает хорошие результаты, так как вы контролируете, что является предметом, а что нет. Если это не завершит работу, другие методы, упомянутые здесь, могут помочь вам приблизиться к желаемому результату.
3. Инструмент «Перо»
Лучше всего использовать, когда: объект и фон не сильно контрастируют или когда другие инструменты, такие как инструмент Quick Action или Background Eraser, упомянутые выше, не дают желаемых результатов. Это дает вам наибольший контроль из всех перечисленных здесь методов.
Инструмент «Перо» — один из наиболее проверенных и надежных способов удаления фона в изображениях в Photoshop, который дает вам максимальный контроль над результатом. Поскольку это дает вам максимальный контроль, это также может занять много времени и терпения.
2. Выберите инструмент «Перо» на панели инструментов слева (над инструментом «Текст»). Чтобы начать, увеличьте масштаб изображения. Начните с края объекта (или подходящей отправной точки) и щелкните, чтобы начать первую привязку. Затем начните обходить тему, добавляя дополнительные якоря, чтобы обрисовать ее в общих чертах.
5. Поскольку мы не хотим удалять то, что находится внутри выделения. Мы хотим изменить выделение на все, кроме объекта. Перейдите в Select> Inverse. Вы увидите, что марширующие муравьи теперь окружают все изображение и объект, по сути выбирая фон.
Вы можете обнаружить, что, как и в случае с другими перечисленными методами, это не дает вам 100%. Использование здесь комбинации инструмента «Перо» и других методов поможет вам приблизиться к желаемому результату. (Например, я бы использовал другой метод, чтобы улучшить область ресниц женщины на этой конкретной фотографии.)
4. Инструмент «Магнитное лассо»
Лучше всего использовать, когда: объект в основном сильно контрастирует с фоном и со сложными краями, и где нужно сэкономить время, и Photoshop определит путь за вас.
Если инструмент «Перо» слишком трудоемок или вы не хотите тратить время на рисование объекта, инструмент «Магнитное лассо» может стать хорошей отправной точкой для быстрого перемещения вас туда, куда вам нужно, чтобы вы могли потратить свое время. время уточнять детали.
Если вы чувствуете, что вам нужно внести коррективы в выбор, вы можете вернуться на пару шагов назад и повторить их, чтобы получить лучшие результаты, или использовать комбинацию других методов, перечисленных в этой статье, чтобы приблизиться к желаемому результату.
5. Инструмент быстрого выбора
Лучше всего использовать, когда: объект несколько контрастирует и / или изображение имеет «тонкие» или сложные детали, или когда вы хотите сэкономить время и нуждаетесь в приличной точности и возможности быстрого уточнения.
Инструмент «Быстрое выделение», пожалуй, мой любимый метод здесь, потому что это самый быстрый способ выбрать объект и позволяет быстрее вносить изменения. Его также можно использовать для гораздо более широкого диапазона возможных фотографий, чем другие методы, перечисленные здесь, потому что он работает, обнаруживая изменения цвета, чтобы определить, где должно быть выделение.
Если вы обнаружите, что пропустили какое-то место или вам нужны дополнительные уточнения, вы можете вернуться на пару шагов назад, чтобы выполнить уточнение, сохранить свой выбор и повторить попытку.
Удаление фона никогда не было таким простым
С помощью этих методов в Photoshop еще никогда не было так просто удалить фон с изображения в Photoshop. Ищете ли вы быстрый и простой способ выделить объект из фотографии или вам нужен способ заменить фон более детализированного изображения, описанные выше методы помогут вам получить конечный результат намного быстрее и с меньшими затратами. лучшие результаты.
Знание того, какой метод и когда использовать, не только ускорит ваш рабочий процесс. Но и вы получите гораздо лучшее конечное изображение.
Наконец, в зависимости от вашего конечного варианта использования, если вам нужно сохранить изображение без фона, не забудьте сохранить его как прозрачный PNG, чтобы вы могли использовать его в других приложениях и поддерживать новое изображение без фона.
Сегодня я расскажу об одном простом способе, который поможет сэкономить кучу времени при работе над фотографиями. А именно мы поговорим о такой популярной задаче как удаление объекта с фото в фотошопе.
Для опытных фотографов и ретушеров, я не открою ничего нового, а вот для начинающих думаю будет полезно.
При таком способе удаления, все же приходится в последствие немного дорабатывать фон, но это зачастую уже мелочи. Данный способ лучше всего подойдет для работы над фото с несложными фонами и объектами на них.
Давайте удалим человека с вот такой фотографии. Если обратите внимание на фото у нас неоднородный фон в виде облаков, посмотрим, как программа воссоздаст его после удаления объекта «человека».

Открываем фото в программе, выбираем инструмент лассо L или другой инструмент выделения. Обведем объект или объекты на фотографии, который хотим удалить, тем самым выделив его или их. Точность в этом действие, не важна. Должно получиться примерно как на скриншоте ниже.

Далее кликнем на фото правой кнопкой мыши и во всплывающем меню выбираем «Выполнить заливку». Либо сразу нажимаем клавиши Shift + F5 .

В появившемся окне установим следующие параметры:
- Содержание: с учетом содержимого;
- Устанавливаем галочку: цветовая адаптация (попробуйте с использованием этого параметра и без него результат будет разный);
- Режим: нормальный;
- Непрозрачность: 100%.


Нажимаем ОК , тем самым заменяя наш объект подходящей областью фона. Снимаем выделение нажимая на клавиши Ctrl+D , получаем следующий результат.

Если посмотреть на результат, то можно заметить на краях где было выделение, появилась граница. Чтобы убрать этот переход и доработать фон до идеального варианта, используем инструмент штамп.
- Выбираем штамп S
- Устанавливаем мягкую кисть
- Выбираем место, откуда будем копировать текстуру, и кликнем на нем мышкой с зажатой клавишей alt .
- Проводим по переходу, тем самым удаляя его.

Таким образом, затираем все переходы, которые получились после удаления объекта заливкой с учетом содержимого и получаем идеальный фон.

В этом простом уроке мы рассмотрели один из самых простых способов удаления нежелательных объектов с фото в фотошопе. Этот способ не единственный, к сожалению не всегда подходящий, так как текстура фона бывает гораздо сложнее. Его можно использовать как базу для удаления объекта с последующей доработкой.
Возможно, кто-то любит изучать новые техники и уроки по видео, для вас друзья записал урок.
Напишите в комментариях, пользуетесь ли вы подобным способом? Если да то поделитесь своим мнением о нем.
Читайте также:


