Lenovo телефон как зайти в биос
Базовая система ввода-вывода (БИОС), с которой сталкивался практически каждый пользователь ОС Windows, на Андроиде отсутствует. Вместо нее на всех мобильных устройствах с данной операционкой используется инженерное меню Recovery, которое многие по привычке все же называют BIOS. Поэтому рассмотрим, как на Андроиде войти в БИОС.
Способы входа в Recovery Mode
Попасть в среду восстановления мобильного аппарата, управляемого ОС Android, можно несколькими способами:
- Из меню гаджета;
- С помощью определенной комбинации механических клавиш;
- Через дополнительное ПО, установленное непосредственно на телефоне;
- Посредством ПК и специального софта.
У всех мобильных устройств при удержании кнопки Power появляется окошко с возможными вариантами действий. Стандартным набором функций является выключение и перезагрузка.

Однако у некоторых гаджетах дополнительно имеется строка «Перезагрузить в Recovery». Если на вашем смартфоне или планшете предусмотрена данная опция, значит, вам повезло, так как вы сможете зайти в BIOS всего двумя кликами.
В среде восстановления Recovery стандартный графический интерфейс отсутствует, а все операции производятся с помощью механических кнопок изменения громкости и Power. Также следует отметить, что все выполняемые действия являются необратимыми и могут повлечь за собой выход аппарата из строя и потерю пользовательских данных.Использование сочетания клавиш
Войти в БИОС на Андроиде также можно посредством определенной комбинации кнопок. При этом у разных производителей этот набор может отличаться. Давайте рассмотрим процедуру включения режима BIOS для популярных марок мобильных телефонов и планшетов. Все проводимые действия выполняются при выключенном питании, а также отсоединенном USB кабеле и зарядном устройстве.
- Самой популярной комбинацией механических клавиш, которая является актуальной для многих современных девайсов на Андроиде, является Power и Volume Up (Volume Down).
- Для мобильных устройств фирмы Samsung может применяться одно из следующих сочетаний: «Питание» и «Повышение/Понижение звука»; Power+Home или Power+Home+качелька регулировки громкости, зажатая посредине.
- Чтобы зайти в BIOS на телефонах Леново и Моторола, следует одновременно зажать клавиши включения/выключения и центр качельки управления звуком.
- Для Nexus и LG попасть в Recovery Mode помогут кнопки Volume Down+Power.
- Войти в БИОС на Sony Xperia позволяют следующие действия: зажмите кнопку питания, а когда на дисплее возникнет логотип компании, дополнительно нажмите Volume Down или Volume Up.
Включение BIOS на Android с помощью приложения Quick Boot
Для быстрого входа в среду Рекавери разработан специальный софт, который можно загрузить на телефон или планшет совершенно бесплатно через Google Play. Одной из таких программ является Quick Boot. Чтобы зайти в БИОС с ее помощью, необходимо:
Если с помощью механических клавиш и утилиты Quick Boot вы по каким-либо причинам не смогли попасть в BIOS на мобильном устройстве, остается последний вариант – подключить девайс к компьютеру и запустить утилиту ADB Run. Порядок действий будет следующим:
После перезагрузки девайса на нем запустится BIOS.
Lenovo входит в список крупнейших компаний в мире, которые производят компьютеры. И так как спрос на продукцию данной фирмы растёт, то всё более актуальными для пользователей являются вопросы по правильной работе и эксплуатации техники Леново. И для тех, кто решил переустановить Windows, в самом начале процесса поднимается вопрос: как в Lenovo зайти в биос?

Для начала стоит разобраться, что же такое BIOS и с чем его едят. Итак, BIOS на Lenovo – это специальная микроскопическая программа, которая обеспечивает правильное и стабильное взаимодействие между всеми составляющими ПК и ОС и позволяет настраивать его. А настройка BIOS – это стандартная настройка ПК, помогающая системе вычислить те функции, которые должны быть активированы, и как должна производиться их загрузка. BIOS есть на любом компьютере, будь то Lenovo B560, Lenovo S21 или M5400.
На сегодняшний день создано несколько различных версий Биоса, которые незначительно отличаются по внешнему виду, но что касается функций – здесь всё идентично. Каждая из версий используется для первоначальной настройки компьютера и для его проверки. В функционал BIOS’a входит:

- Установка даты и времени;
- Выбор загрузочного сектора – устройства, с которого будет установлена или загружена операционная система;
- Проверка системных компонентов, включающая проверку исправности оперативной памяти и жёстких дисков;
- Подключение защиты – пароля на вашем ноутбуке для защиты персональных данных.
Как зайти в BIOS
На различных моделях Lenovo методы входа в Биос на ноутбуке могут отличаться. Для начала попробуйте стандартный способ входа – при запуске персонального компьютера нужно нажать кнопку F2 на клавиатуре, иногда перед этим зажав клавишу Fn. Далее произойдёт вызов меню параметров ПК.

Но этот способ не всегда рабочий. Для некоторых моделей Lenovo БИОС не загружается при нажатии F2 или Fn+F2 – например, Lenovo Legion Y520, Lenovo G70, G50-30 или G500. Если вы пытались войти в bios вышеописанным методом, и у вас не получилось, следующая инструкция для вас:
- На боковой грани ноутбука (там, где располагается обычно гнездо зарядки) либо прямо возле кнопки питания должна быть специальная маленькая клавиша с изогнутой стрелочкой. Она называется Novo Button, One Key Recovery или One Key Rescue System. Вам нужно выключить ноутбук и нажать на неё.
- Если вы нажали правильную кнопку, ноутбук запустится, а на экране вы увидите, что мы переходим в специальное меню запуска:

- Normal Startup (обычная загрузка);
- Bios Setup (параметры);
- System Recovery (системное восстановление);
- Boot Menu (загрузочное меню).
- Как вы уже, скорее всего, догадались, чтобы зайти в биос на Lenovo, нужно перейти в пункт BiosSetup. После того как вы его выберете, вы увидите, что ноут зашёл в биос и можете настроить его по своему усмотрению.
Два секрета запуска Bios
Но если у вас так и не получилось запустить BIOS одним из вышеописанных способов, и на ноутбуке установлена операционная система Windows 8.1 и выше, откроем вам два секрета запуска.

Вся проблема в том, что операционная система Windows 8.1 работает изначально с функцией быстрого запуска, которая основана на режиме сна – войдите в Биос, не отключая ПК, а перезагружая его.
Несколько полезных советов:

- После того как вход в Bios был осуществлён, перейдите к различным настройкам параметров системы и её загрузки в самом БИОСе. Будьте очень внимательны и осторожны, и лучше не трогайте то, чего не знаете, так как есть риск сделать что-то не так и совсем потерять свой компьютер. А после внесения всех изменений зайдите в раздел «Exit» («Выход») и выберите пункт «Save & exit» («Сохранить и выйти»). После этого ноутбук будет перезагружен, и при новом запуске все настройки, которые вам до этого пришлось установить, будут уже учтены.
- Если вышеописанные способы входа в Биос на ноутбуке Lenovo не работают, попробуйте при запуске устройства зажать и удерживать клавишу F12 вплоть до запуска BIOS’a – на некоторых моделях Леново этот способ работает.
- Очень редко, но всё же бывает – в кое-каких моделях работает клавиша F1 (нужно нажать её несколько раз, пока ноутбук включается).
- Производители рекомендуют настраивать параметры ПК в Биосе только с полностью заряженным аккумулятором ноутбука, так как если в процессе настройки ваш ноутбук отключится из-за того, что разрядился, то это, скорее всего, вызовет кое-какие проблемы системы в дальнейшем.
- Перед тем как выйти из БИОСа, обязательно сохраняйте все изменения, чтобы не сбились.
Помните, что настройка Bios – это очень серьёзное действие, требующее максимального понимания процесса и большой внимательности к деталям. Вы должны знать, что при неверной настройке некоторые компоненты системы могут работать некорректно, что приносит дополнительные сложности в эксплуатации. И если вы сомневаетесь в том, что знаете, как правильно нужно делать – лучше вызвать квалифицированных специалистов, это сохранит и деньги, и время, и нервы. Надеемся, что данная статья помогла вам разобраться с тем, как зайти в Bios.
На различных моделях Lenovo методы входа в Биос на ноутбуке могут отличаться. Для начала попробуйте стандартный способ входа – при запуске персонального компьютера нужно нажать кнопку F2 на клавиатуре, иногда перед этим зажав клавишу Fn. Далее произойдёт вызов меню параметров ПК.

Но этот способ не всегда рабочий. Для некоторых моделей Lenovo БИОС не загружается при нажатии F2 или Fn+F2 – например, Lenovo Legion Y520, Lenovo G70, G50-30 или G500. Если вы пытались войти в bios вышеописанным методом, и у вас не получилось, следующая инструкция для вас:
- На боковой грани ноутбука (там, где располагается обычно гнездо зарядки) либо прямо возле кнопки питания должна быть специальная маленькая клавиша с изогнутой стрелочкой. Она называется Novo Button, One Key Recovery или One Key Rescue System. Вам нужно выключить ноутбук и нажать на неё.
- Если вы нажали правильную кнопку, ноутбук запустится, а на экране вы увидите, что мы переходим в специальное меню запуска:

- Normal Startup (обычная загрузка);
- Bios Setup (параметры);
- System Recovery (системное восстановление);
- Boot Menu (загрузочное меню).
- Как вы уже, скорее всего, догадались, чтобы зайти в биос на Lenovo, нужно перейти в пункт BiosSetup. После того как вы его выберете, вы увидите, что ноут зашёл в биос и можете настроить его по своему усмотрению.
Открываем BIOS на ноутбуке Lenovo с помощью клавиши на клавиатуре
Ничего сложного в этом нет. Чаще всего используется клавиша F2. Ее нужно активно нажимать сразу после включения ноутбука (после нажатия на кнопку включения).

Сразу должно открыться меню BIOS. На моем ноутбуке оно выглядит примерно вот так:
Редко, но бывает, что необходимо нажимать сочетание клавиш Fn+F2. Это зависит от модели ноутбука.

В итоге так же должно появится необходимое нам меню с настройками. Кстати, сменить порядок загрузки можно на вкладке «Boot».
Я не знаком со всеми ноутбуками от Lenovo, у них очень много моделей. Но мне кажется, что на каждом есть эта кнопка со стрелкой. Насколько я понял, называется она Recovery. Чаще всего находится возле кнопки включения, или на боковой грани.

На некоторых новых моделях (например, на Lenovo IdeaPad 320-15IAP), эта кнопка утоплена в корпус, и нажать на нее можно только чем-то острым и тонким. Там просто отверстие.

Пользоваться этой кнопкой очень просто. Выключаем ноутбук, и нажимаем на кнопку «Recovery» (со стрелкой). Ноутбук включится, и появится Novo Button Menu. Нам нужно выбрать «BIOS Setup». Так же с этого меню можно запустить восстановление системы и зайти в загрузочное меню, о котором я писал в начале статьи.
Выбираем «BIOS Setup» и попадаем в необходимое нам меню.

Комбинации клавиш
К счастью, компания Леново почти для всех моделей своих ноутбуков установила единую комбинацию клавиш: Fn + F2, где Fn — особая «функциональная» кнопка, располагающаяся обычно в левом нижнем углу.

Значительно реже для того, чтобы зайти в БИОС, приходится использовать другую комбинацию Fn + F1 или просто нажать клавишу Delete (Del).
В целом порядок действий пользователя сводится к двум шагам:
- Открыть меню «Пуск» и, нажав на виртуальную кнопку питания, выбрать один из вариантов — выключение или перезагрузку.
- Снова включить ноутбук Леново или дождаться, пока он запустится после перезагрузки, и воспользоваться одной из перечисленных выше комбинаций клавиш, чтобы зайти в БИОС — это не сложнее, чем разобраться в преимуществах UEFI Boot.
Если всё выполнено верно, юзер увидит перед собой меню BIOS. Теперь он может настроить БИОС, установить очерёдность загрузки операционной системы и выполнить иные требуемые манипуляции — если потребуется, предварительно введя пароль.
Совет: если ноутбук Леново запускается слишком быстро или не получается войти в BIOS после перезагрузки, имеет смысл выключить его с помощью физической кнопки, нажав и подержав её несколько секунд.

Теперь, дав ноутбуку Lenovo немного «отдохнуть», следует снова запустить его — и не забыть вовремя воспользоваться одной из перечисленных выше комбинаций, позволяющих зайти в БИОС.
Владельцы ноутбуков Леново линейки ThinkPad, а также некоторых других моделей, могут зайти в BIOS, не используя комбинации клавиш — достаточно применить специальную кнопку NOVO, располагающуюся рядом с кнопкой питания или на торце устройства.
Выключив ноутбук Lenovo, следует нажать на NOVO и подержать её несколько секунд; выбрав в появившемся окне пункт BIOS Setup, юзер сможет наконец зайти в БИОС — и продолжить работу в базовой системе ввода-вывода.
Совет: иногда вместо кнопки NOVO на корпусе устройства находится специальное отверстие, около которого размещена та же пиктограмма. В этом случае открыть меню BIOS можно, вставив в разъём специальную скрепку для Айфона или смартфона или обычную канцелярскую и слегка надавив на контакт в течение двух-трёх секунд.
Способы как войти в BIOS на ноутбуке Леново
Владельцы ноутбуков Леново линейки ThinkPad, а также некоторых других моделей, могут зайти в BIOS, не используя комбинации клавиш — достаточно применить специальную кнопку NOVO, располагающуюся рядом с кнопкой питания или на торце устройства.
Выключив ноутбук Lenovo, следует нажать на NOVO и подержать её несколько секунд; выбрав в появившемся окне пункт BIOS Setup, юзер сможет наконец зайти в БИОС — и продолжить работу в базовой системе ввода-вывода.
Совет: иногда вместо кнопки NOVO на корпусе устройства находится специальное отверстие, около которого размещена та же пиктограмма. В этом случае открыть меню BIOS можно, вставив в разъём специальную скрепку для Айфона или смартфона или обычную канцелярскую и слегка надавив на контакт в течение двух-трёх секунд.
Некоторые модели Lenovo имеют специальную кнопку Novo для замены ключа настройки BIOS. Он, как правило, расположен рядом с разъемом питания с логотипом. Если у вас есть кнопка Novo на вашем ноутбуке, вы можете ввести BIOS намного легче. Все, что вам нужно сделать, это нажать кнопку «Ново», когда ваш ноутбук выключен . Затем ноутбук включится автоматически и покажет вам меню. Вы можете выбрать «BIOS Setup» в меню для входа в BIOS.
Вот вам клавиши для входа в BIOS для разных моделей ноутбуков Lenovo.
Модель Lenovo Ключ настройки BIOS Серия Ideapad N F2 Серия Ideapad P F2 на логотипе Lenovo Серия Ideapad S Новая кнопка, некоторые модели: F2 Серия Ideapad U Новая кнопка, некоторые модели: F2 Серия Ideapad V F2 Серия Ideapad Y F2 Серия Ideapad Z Новая кнопка, некоторые модели: F2 Серия B Новая кнопка, некоторые модели: F2 Серия E Новая кнопка, некоторые модели: F2 Edge Series Кнопка Ново Серия Flex Кнопка Ново Серия G F2 Серия K F1 Серия M F1 Серия N F2 Серия S Кнопка Ново Серия V F1 Серия Y Кнопка Ново Серия Z Кнопка Ново Серия йоги Кнопка «Ново», некоторые модели: F2 / (Fn + F2) ThinkPad Yoga 12 F1
Этот способ подойдет для версий Windows 8/8.1/10.
Перед тем, как приступить к первому пункту данного способа, попробуйте, зажав клавишу Shift, перезагрузить ваше устройство через меню Пуск. Если таким образом вы попали в меню Выбор действий, то сразу переходите к шагу 4 данного способа.
Нажмите сочетание клавиш Windows
+ i для перехода в параметры системы;

В этом окне выбираем раздел Обновление и безопасность

Далее переходим на вкладку Восстановление системы и в пункте Особые варианты загрузки нажимаем кнопку Перезагрузить сейчас, после чего вы попадете в меню Выбор действий

Выберите пункт Поиск и устранение неисправностей.
Далее выбираем пункт Дополнительные параметры

Параметры встроенного ПО UEFI


И уже в последнем меню выбрать кнопку перезагрузить. После этого ваше устройство само перейдет в настройки BIOS.
ВНИМАНИЕ! Если ни один из этих способов не подошел, то, предварительно отключив от сети ноутбук и отсоединив аккумулятор, открыть его корпус (нижнюю крышку) и вытащить плоскую батарейку из материнской платы на 10-15 минут. Это сбросит настройки БИОС. Далее возвращайте все обратно и, при включении, снова попробуйте первые 2 способа.
Способы входа в BIOS [Lenovo]

Некоторые модели ноутбуков Lenovo оснащены специальными кнопками на корпусе устройства для входа в BIOS. Речь идет, например, об этих: g505, v580c, b50, b560, g50, g500, g505s, g570, g570e, g580, g700, z500, z580, Z50, B70 и другие.
Располагается кнопка Recovery на корпусе устройства, рядом с кнопкой включения (на некоторых моделях это кнопка находится сбоку).


3) Кнопка ThinkVantage

У ряда моделей ноутбуков Lenovo нет никаких кнопок вовсе, но есть небольшое отверстие на боковой стороне устройства (как правило там, где подключается питание).

Два секрета запуска Bios
Но если у вас так и не получилось запустить BIOS одним из вышеописанных способов, и на ноутбуке установлена операционная система Windows 8.1 и выше, откроем вам два секрета запуска.
- Нужно включить ПК. В запущенном компьютере на рабочем столе тянем указатель мышки в нижний правый угол рабочего стола (вызываем боковое меню).
- Нам открывается меню, где мы выбираем пункты «Параметры» — «Обновление и восстановление» — «Восстановление».
- Здесь, в разделе «Особые варианты загрузки», кликаем на кнопку «Перезагрузить сейчас».
- Далее откроется синий экран с плитками. Открываем плитку «Диагностика», нажав на которую вы попадёте в дополнительные параметры.
- Нужно открыть пункт «Параметры встроенного ПО UEFI» и нажать кнопку «Перезагрузить». Готово! Вы в БИОСе!

Второй секрет. Многие пользователи Win 8.1 при попытке входа в Биос допускают ошибку. Все знают, как попасть в BIOS — нужно нажать определённую кнопку на клавиатуре. Для этого пользователь жмёт на «Завершение работы», ожидает, пока ноутбук выключится, а затем жмет кнопку для входа в Биос, но компьютер запускается по-старому – идёт загрузка ОС.
Вся проблема в том, что операционная система Windows 8.1 работает изначально с функцией быстрого запуска, которая основана на режиме сна – войдите в Биос, не отключая ПК, а перезагружая его.
Несколько полезных советов:

- После того как вход в Bios был осуществлён, перейдите к различным настройкам параметров системы и её загрузки в самом БИОСе. Будьте очень внимательны и осторожны, и лучше не трогайте то, чего не знаете, так как есть риск сделать что-то не так и совсем потерять свой компьютер. А после внесения всех изменений зайдите в раздел «Exit» («Выход») и выберите пункт «Save & exit» («Сохранить и выйти»). После этого ноутбук будет перезагружен, и при новом запуске все настройки, которые вам до этого пришлось установить, будут уже учтены.
- Если вышеописанные способы входа в Биос на ноутбуке Lenovo не работают, попробуйте при запуске устройства зажать и удерживать клавишу F12 вплоть до запуска BIOS’a – на некоторых моделях Леново этот способ работает.
- Очень редко, но всё же бывает – в кое-каких моделях работает клавиша F1 (нужно нажать её несколько раз, пока ноутбук включается).
- Производители рекомендуют настраивать параметры ПК в Биосе только с полностью заряженным аккумулятором ноутбука, так как если в процессе настройки ваш ноутбук отключится из-за того, что разрядился, то это, скорее всего, вызовет кое-какие проблемы системы в дальнейшем.
- Перед тем как выйти из БИОСа, обязательно сохраняйте все изменения, чтобы не сбились.
Помните, что настройка Bios – это очень серьёзное действие, требующее максимального понимания процесса и большой внимательности к деталям. Вы должны знать, что при неверной настройке некоторые компоненты системы могут работать некорректно, что приносит дополнительные сложности в эксплуатации. И если вы сомневаетесь в том, что знаете, как правильно нужно делать – лучше вызвать квалифицированных специалистов, это сохранит и деньги, и время, и нервы. Надеемся, что данная статья помогла вам разобраться с тем, как зайти в Bios.
Всех приветствую на портале WiFiGid. Сегодня мы разберемся, как зайти в БИОС на ноутбуке Леново. Если вы попали сюда с других статей и уже перепробовали все возможные способы с кнопками, и у вас ничего не получается, то читаем последнюю главу статьи. Для остальных, я советую начать с первого способа. Если все же что-то будет не получаться, то смело пишем в комментарии.

Способ 1: Клавиши на клавиатуре
Например, на моей модели Lenovo Legion, а также на других игровых ноутбуках БИОС запускается обычной клавишей:
F2
На последних прошивках BIOS для использования клавиш строки «F» нужна дополнительная кнопка Fn :
Fn + F2
Я понимаю, что многие знают, но напомню, что если вы используете вспомогательную кнопку, то нужно не жать одновременно, а сделать следующим образом – зажимаем клавишу Fn и, не отпуская, несколько раз кликаем на кнопку F2 . Делаем это до тех пор, пока вы не увидите окно BIOS. Или вы можете аналогично её зажать. То есть у вас будет одновременно зажаты две кнопки Fn и F2 .
Все это нужно делать в момент самого начала включения компьютера, когда начинает загружаться техническая ОС. Если же кнопка эта не помогла, то можно попробовать другие клавиши:
Fn + F1
Напомню, что для загрузки «Boot menu» (для запуска загрузочной флешки или диска) вам необязательно запускать БИОС, просто используем клавишу:
F12
Если кнопки не работают, то значит есть сбой в BIOS. Очень часто такое бывает после кривого обновления. По исправлению данной ошибки – читаем инструкцию в самом конце статьи. Или вы можете воспользоваться другими двумя способами.
Способ 2: Вспомогательная кнопка Novo
Кнопка Novo есть не на всех моделях ноутбука, поэтому вам нужно будет постараться её найти. Она запускает «Novo Button Menu», но не будем торопиться и давайте попробуем её найти. Она бывает двух видов.
- Первый вид – это обычная кнопка с изображением изогнутой стрелки или надписи (NOVO). Она обычно находится радом с клавишей включения ноутбука. Просто зажимаем её при перезагрузке или включении компьютера.

- Второй вид – кнопка утоплена и имеет вид маленького отверстия. Для того, чтобы нажать на неё, вам потребуется что-то тонкое, например, иголка или скрепка. Вот тут вам придется её поискать, так как она может находиться в любом месте. Как правило, разработчики её устанавливают рядом с входом для блока питания.
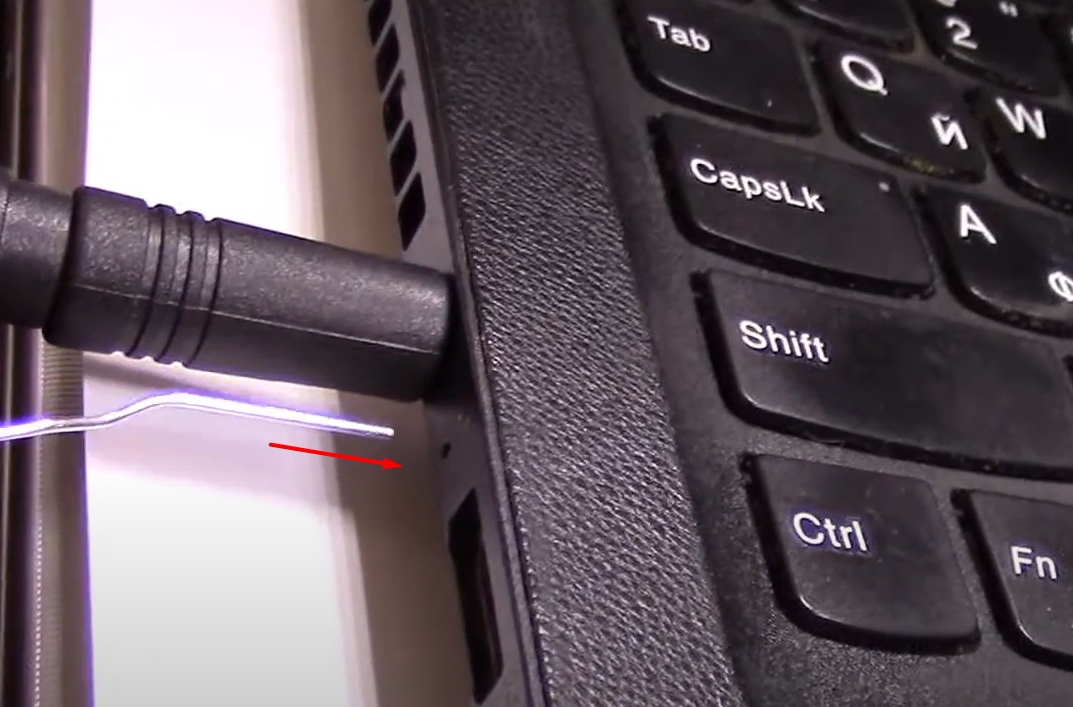
Как только запустится «Novo-menu», просто из списка выбираем «Bios Setup». Если же вам нужно выполнить загрузку с определенного носителя, то выбираем «Boot Menu».
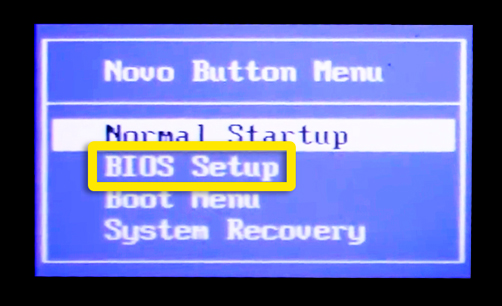
Способ 3: Запуск через Windows
Данный способ работает только с новыми версиями Windows (8/8.1/10/11). Наша задача запустить дополнительное меню восстановления системы, где есть инструмент запуска BIOS или UEFI.
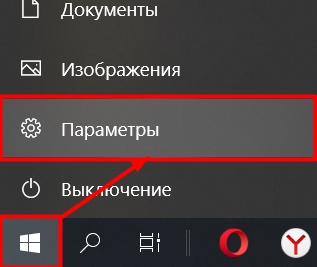

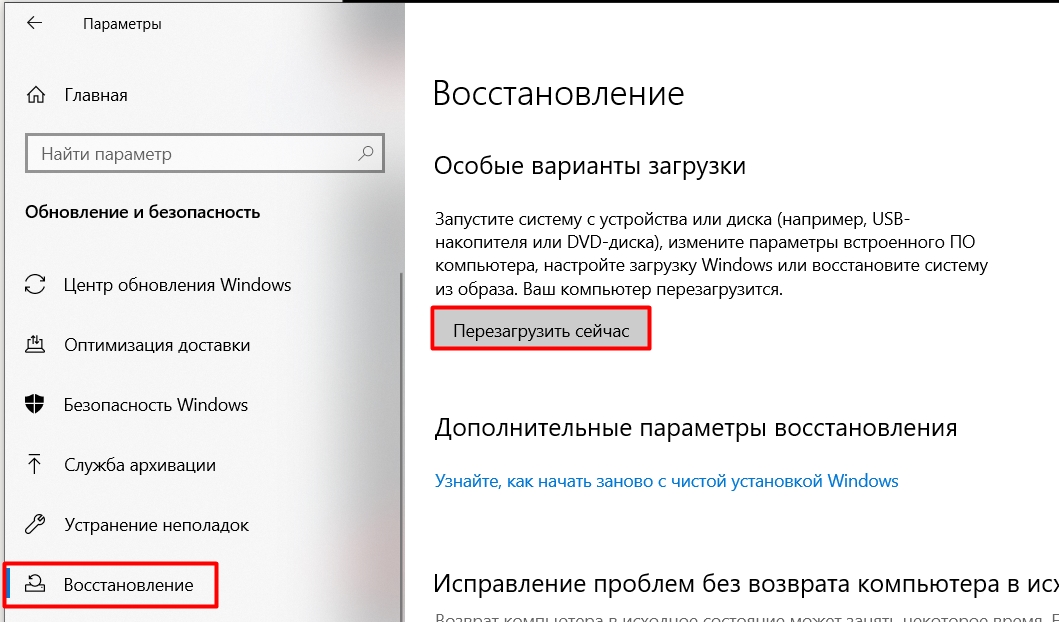
- В меню выбора действия переходим в пункт «Поиск и устранение неисправностей». В более ранних версиях Windows пункт может называться как «Диагностика».
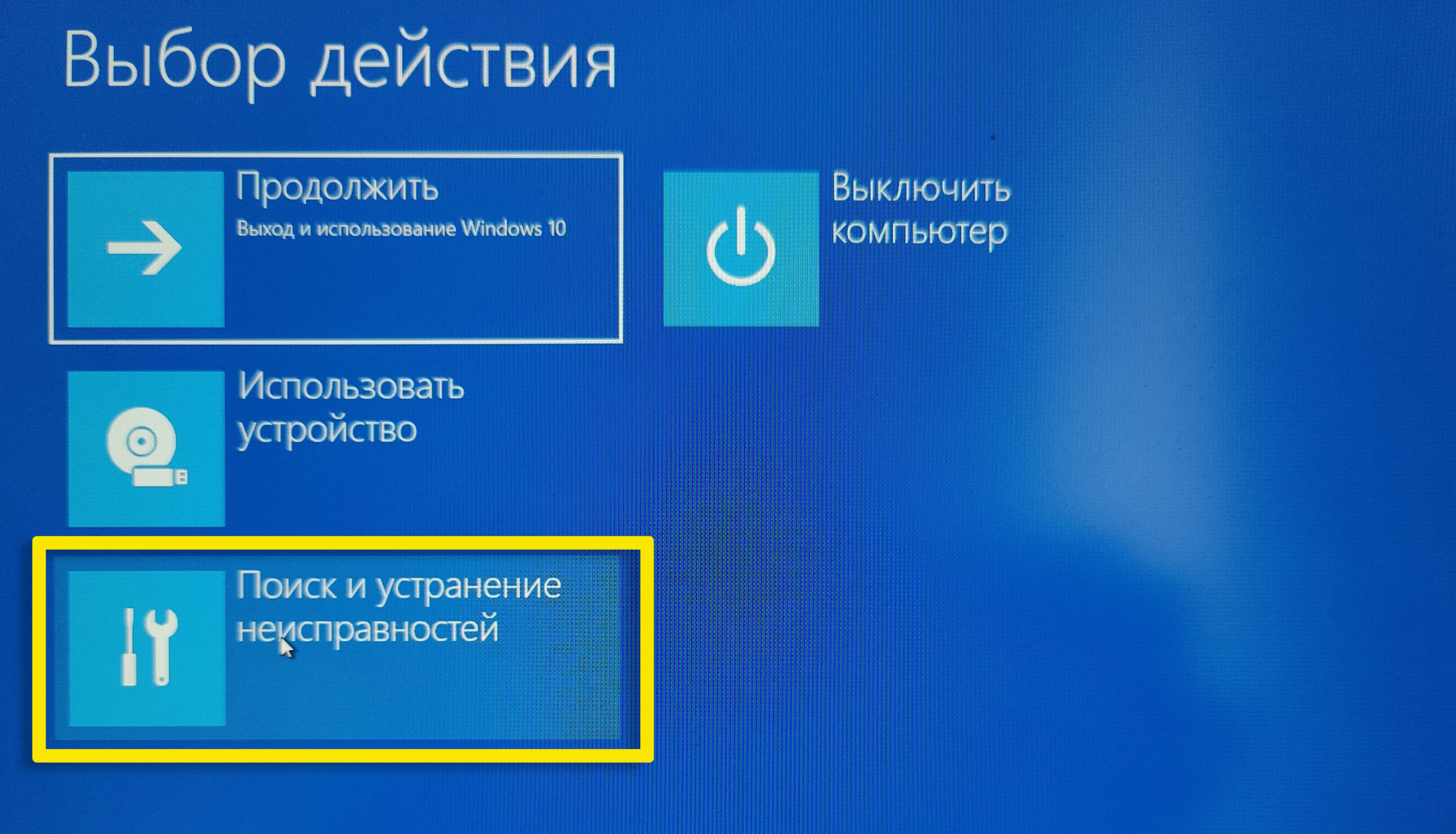
- «Параметры встроенного ПО UEFI». Даже если у вас стоит стандартная BIOS, она все равно должна запуститься.
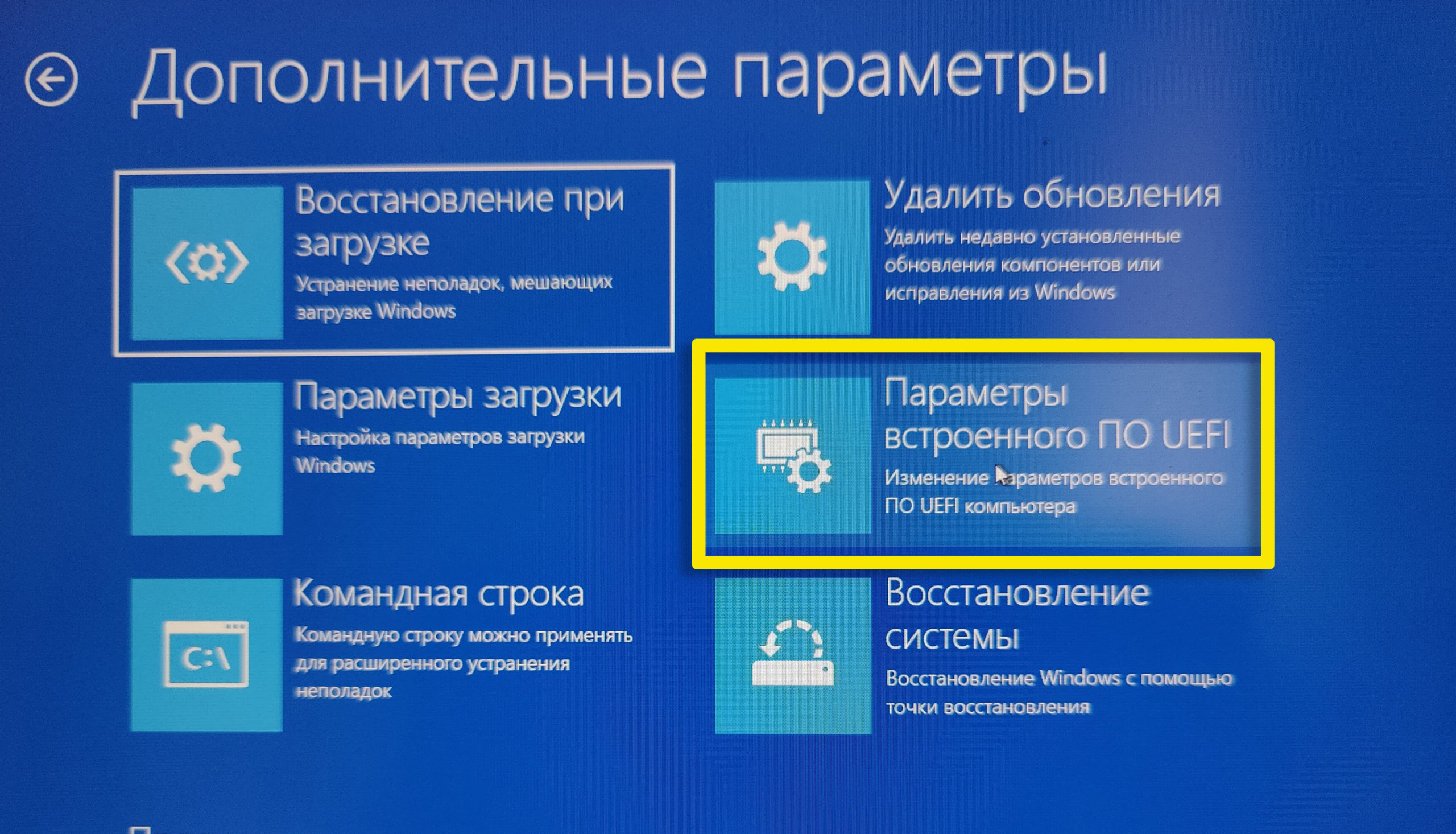
- Жмем по кнопке перезагрузки. Далее комп должен перезапуститься и открыть меню БИОС.
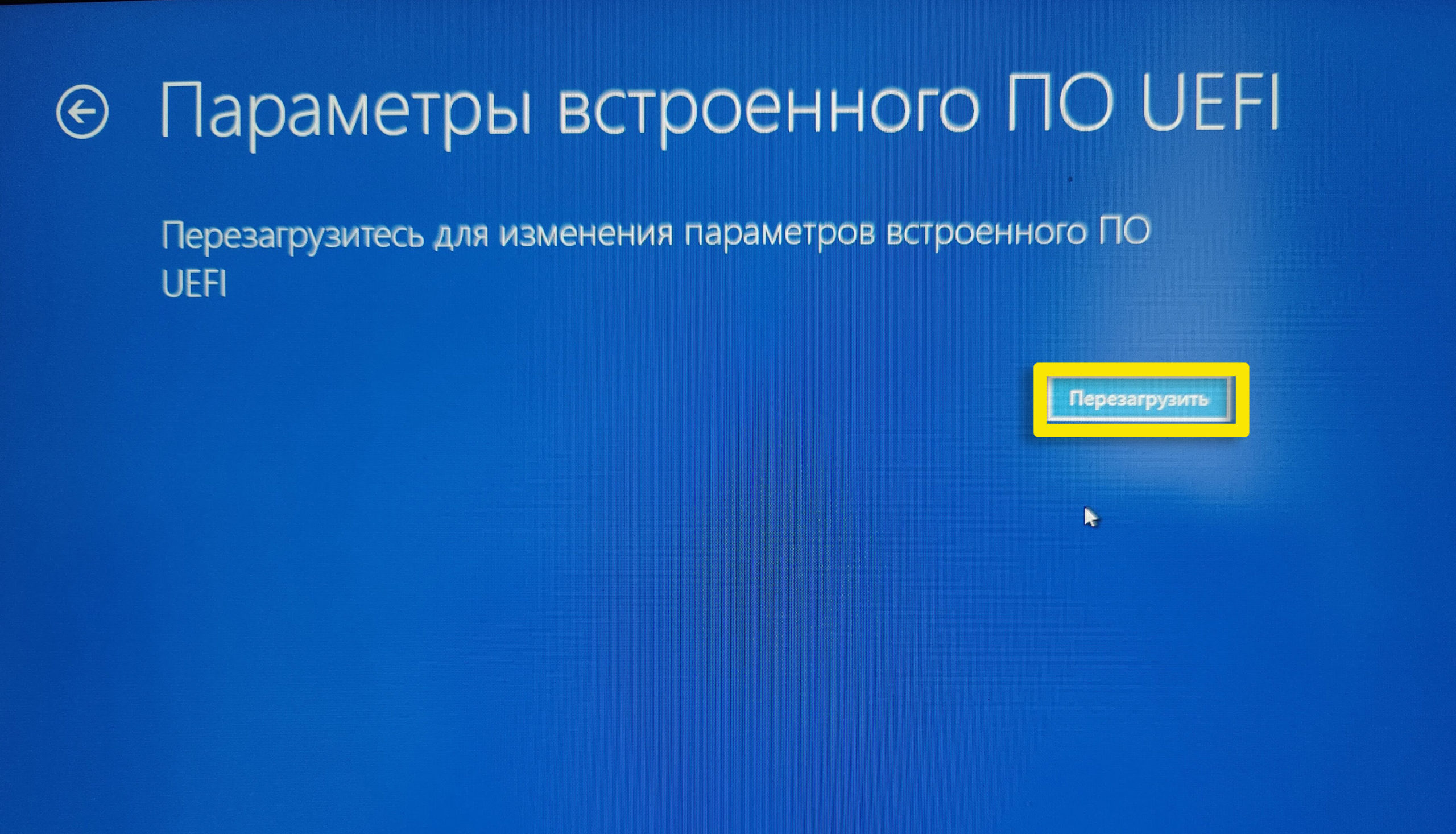
Не могу зайти в БИОС, что делать?
Итак, ни один из предыдущих способов вам не помог. Клавиши вы перепробовали все, какие возможны. Дополнительной кнопки у вас нет, или она не работает, а через Windows зайти в дополнительную систему не получается. Такое возможно при сбое BIOS системы. Я как-то раз встречался с подобной проблемой, когда БИОС вообще не запускался после обновления.
Есть еще вторая проблема, когда в BIOS зайти можно, но там стоит пароль, который был установлен магазином. В обоих случаях нам нужно выполнить сброс БИОС. Так как попасть внутрь мы не можем, то сброс можно сделать следующим образом.
Нужно найти под капотом перемычку или даже кнопку «JCMOS» или «CLR_CMOS». То есть нам понадобится немного разобрать ноутбук. Почему немного? – потому что, скорее всего данная кнопка или перемычка находится под жестким диском или планками оперативной памяти, которые находится под отдельными крышками.
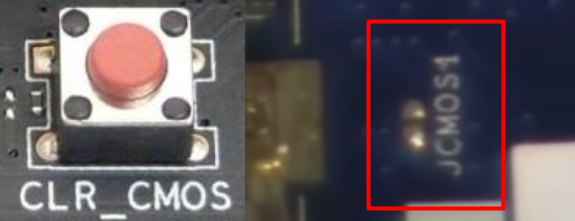
Проблема в том, что CLR-Reset или JCMOS могут находиться где угодно, и точного местоположения я вам подсказать не смогу. Сам процесс имеет вот такую вот последовательность:
ПРИМЕЧАНИЕ! На некоторых моделях вместо CMOS перемычки и кнопки есть батарейка. С батарейкой все куда проще. Её достаточно вытащить на минут 15. Но подобный способ сработает только в том случае, если на материнскую плату не идет питание – то есть аккумулятор отключен. Если вы его отсоединить не можете, то просто отключите батарейку и приступите к шагу 6.

Зайти в БИОС на ноутбуке Lenovo необходимо, если владелец хочет изменить настройки некоторых компонентов. Сделать это можно разными способами — все зависит от модели лэптопа и вшитой в нем версии БИОСа. В этой инструкции будут рассмотрены все возможные способы, чтобы войти в БИОС на ноутбуке Lenovo.
3 способа зайти в BIOS/UEFI на ноутбуках Lenovo
BIOS — «прошивка» компьютера, которая отвечает за работу и связь между собой всего оборудования. Его можно запускать без операционной системы вообще или установить любую из них — не только Windows, но и Linux, Unix, FreBSD и т. д. А вот без БИОСа девайс работать, увы, уже не сможет. К счастью, повредить прошивку — довольно сложная задача, которая подчас не под силу даже самым пытливым умам: надо хорошенько постараться.
UEFI — графическая оболочка, которая делает использование БИОСа более удобным. Как правило, BIOS англоязычный и не поддерживает ввод команд мышкой. UEFI адаптируется под язык региона, где производитель продает устройство. Мышка поддерживается.
И БИОС, и UEFI хранится в материнской плате записанным в микросхему CMOS. Для сохранения настроек эта микросхема питается от отдельной батарейки, поэтому они не обнулятся даже при отсутствии напряжения и нерабочем аккумуляторе.
Способ 1
Чтобы открыть BIOS на ноутбуке Леново, нужно выключить или перезагрузить устройство и при следующем включении нажать кнопку F2 в правильный момент. Угадать его может не получиться, поэтому лучше быстро понажимать несколько раз. В большинстве моделей Lenovo для вызова БИОСа используется именно эта кнопка.

Впрочем, это необязательно: все зависит от версии прошивки и модели материнской платы. Также это могут быть кнопки Esc, Del, F10 или F12. Аналогично вызывается UEFI. Остается только дождаться, пока запустится интерфейс прошивки.
Способ 2
Способ 3 для пользователей Windows 10
Пользователи этой ОС имеют возможность зайти в БИОС еще одним способом. Как это можно сделать:
- Нажать на значок уведомления и выбрать опцию «Все параметры».
- Перейти во вкладку «Обновление и безопасность».
- Выбрать вкладку «Восстановление».
- В пункте «Особые варианты загрузки» нажать серую кнопку «Перезагрузить сейчас».
Откроется новое окно, где надо выбрать вариант «Диагностика». В «Дополнительных параметрах» выберите «Параметры интегрированного ПО UEFI». После перезагрузки ноутбук автоматически запустит UEFI или BIOS (смотря что установлено).
Вариант 4
Еще один вариант зайти в BIOS, который сработает на ноутбуке Lenovo независимо от установленной ОС. Нажмите комбинацию клавиш Win + R и введите команду powercfg.cpl (можно скопировать и вставить). Во вкладке «Действие кнопок питания» найдите «Изменение параметров, которые сейчас недоступны». Снимите галочку «Активировать быстрый запуск» и сохраните изменения. После перезагрузки компьютера БИОС включится автоматически.
BIOS на ноутбуке Lenovo
На ноутбуках марки Lenovo могут быть установлены разные модели материнских плат. В зависимости от производителя БИОСа могут быть использованы разные клавиши для его вызова:
- AMD: F1.
- Phoenix Award: Ctrl+Alt+Esc, Ctrl+Alt+S, Ctrl+Alt+Ins.
- DTK: Esc.
- Award: Delete или Ctrl+Alt+Esc.
- ALR: F2, Ctrl+Alt+Esc.
- AMI: F2 или Delete.

Чаще всего используются версии от Award или AMI. С помощью БИОСа в ноутбуке Леново можно настроить целый ряд важных рабочих параметров:
- Проверить работоспособность всех компонентов и их контакт с системной платой.
- Управлять деталями с помощью специальных команд.
- Задать параметры загрузки накопителей информации.
- Установить приоритет одних компонентов над другими.
- Узнать температуру некоторых деталей.
- Разогнать центральный процессор и оперативную память.
- Переключить множитель процессора в сторону увеличения.
- Поменять тайминги на оперативке в пределах допустимых значений.
- Установить дату и системное время.
- Отключить некоторое оборудование и включить обратно.
- Активировать используемый по умолчанию видеовыход.
- Отрегулировать режим использования аккумулятора.
- Откалибровать и настроить все сенсорные элементы управления.
- Узнать комплектацию ноутбука и модели некоторых компонентов.
Каждый пользователь должен знать, как войти в биос на своем лэптопе.
Почему не получается зайти в БИОС
Если вы пытаетесь сделать это с помощью кнопки или комбинации, то скорее всего — не работает одна или несколько клавиш. В этом случае можно воспользоваться одним из «бескнопочных» вариантов, описанных выше, или же подключить через порт USB внешнюю клавиатуру. Однако усчитывайте, что такое устройство может не определяться компьютером до загрузки операционной системы.
На некоторых моделях может быть установлено ограничение на запуск BIOS, если ноутбук Lenovo работает в автономном режиме. Сделано так потому, что в случае полной разрядки и выключении лэптопа при активированном БИОСе он может быть поврежден, и компьютер попросту не запустится в следующий раз. В таком случае достаточно подключить блок питания или павер банк, чтобы обойти систему безопасности.
Редкий случай, когда подглючивает сам BIOS из-за настроек, неправильно выставленных пользователем. В этом случае нужно просто обнулить настройки.
Сброс настроек BIOS на ноутбуке Lenovo
Как сказано выше, БИОС и его настройки хранятся в микросхеме CMOS на материнской плате. Для ее питания используется батарейки типа CR2032 — большая плоская «таблетка». Она питает микросхему CMOS, даже если ноутбук полностью обесточен. Чтобы обнулить настройки БИОСа, достаточно на несколько секунд извлечь этот элемент питания. Звучит просто, а на деле придется разобрать половину ноутбука, демонтировав нижнюю крышку и некоторые комплектующие.

В большинстве случаев нужно сделать следующее:
- Снять пластиковую прокладку между кнопками клавиатуры.
- Демонтировать саму клавиатуру и отключить ее шлейф от материнской платы.
- Снять батарею.
- Открутить винты и снять нижнюю крышку.
- Вынуть оптический привод, открутив фиксирующий винт.
В большинстве моделей ноутбуков этого достаточно. У некоторых может быть установлена стальная защитная пластина под нижней крышкой. В итоге нужно добраться до батарейки и вытащить ее из держателя на несколько секунд. После этого настройки BIOS обнулятся, но зайти туда уже будет возможно.
Альтернативный вариант сброса настроек — найти джампер рядом с батарейкой. Это 3-контактный переключатель, у которого в обычном состоянии перемычка накинута на 1-й и 2-й контакты. Если переставить ее на 2-й и 3-Й, настройки БИОСа также обнулятся. Придется перенастроить все заново, но это проще, чем перепрошивать ноутбук.
Меры предосторожности
Для новой модели ноутбука со временем может быть выпущена более свежая версия BIOS. При ее установке девайс может работать лучше, однако — процедура связана с определенным риском. При неправильной перепрошивке микросхемы CMOS ее можно полностью «Убить», и тогда поможет только полная замена с перепайкой системной платы.
Чтобы этого не произошло, лучше доварить перепрошивку БИОСа профессионалам. Обратитесь в сервисный центр Lenovo: обойдется дешевле, чем потом ремонтировать дорогущую системную плату.
Читайте также:


