Как нарисовать ягоду в фотошопе
Теперь у вас есть прекрасная возможность рисовать, редактировать любые изображения из любой точки мира не имея под рукой графического редактора.
"Фотошоп онлайн" - Полностью бесплатен! Доступен откуда угодно, не требует установки, легок, удобен и практичен!
Для использования "фотошоп онлайн" нажмите на кнопку.
Уроки Рисования » Рисуем Натюрморт »
Уважаемый посетитель, позвольте для начала предложить Вам Зарегистрироваться или войти на сайт под своим именем.Это займет всего минуту, и вы сможете воспользоваться множеством дополнительных возможностей нашего сайта.
В этом небольшом уроке я расскажу, как нарисовать ягодку ежевики, используя самые простые приёмы рисования в графических редакторах. Туториал рассчитан на новичков, которые ещё боятся браться за серьёзные и большие работы, но желание творить велико и непреодолимо.
Итак, открываем фотошоп, берём в руки стилус, заряжаемся хорошим настроением и приступаем к работе!
Начнём с того, что я работаю в фотошоп CS2, планшет Wacom Intous 3 A5 Wide.
В работе использовались две кисти:

1. Обычная Airbrush Pen Opacity Flow, но с наклоном 45 градусов.
2. Точечная кисть с рассеиванием.
Вы можете использовать любые другие удобные для вас кисти, главное, понять принцип рисования.
Создаём новый документ 800*600 пикселей, заливаем фон серо-голубым цветом. На новом слое намечаем форму будущей ягоды.

На новом слое тёмно-бордовым цветом (не чёрным. ) рисуем контуры отдельных костянок.

На данном этапе удаляем слой с наброском, вместо него создаём новый между фоном и наброском костянок. На этом слое рисуем тень от ягоды, закрашиваем саму ежевику градиентом от ярко-красного до тёмно-фиолетового.


Немного усиливаем блики, рисуем рефлексы от каждой костянки. Полупрозрачным голубым (цвет фона) проходимся по левой части ягодки.
Создаём новый слой, задаём режим наложения Vivid Light. Точечной кистью жёлтого цвета проходимся по ягодке.
Вы видели когда-нибудь фрукты или овощи с человеческим лицом? В этом уроке я покажу вам, как сделать реалистичный коллаж из фрукта и человеческого лица.
Для начала найдите картинку с фруктом или овощем. Я использовал эту картинку с грушей . Откройте изображение в Фотошоп.
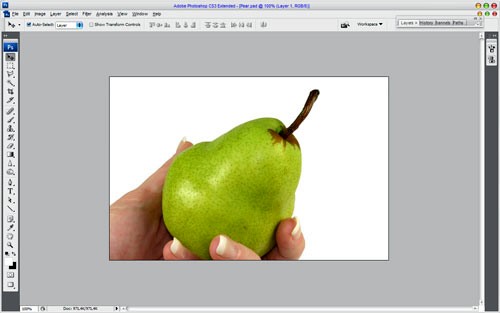
Выберите соответствующее изображение человеческого лица, чтобы разместить его на фрукте. Вы можете воспользоваться моим изображением или вставить свое собственное фото. Итак, откройте изображение и вставьте его на первый холст с фруктом. Для слоя с человеческим лицом понизьте значение Opacity (Непрозрачность) до 45% и активируйте команду Edit > Free Transform (Редактирование – Свободное трансформирование). Уменьшите изображение и поверните его, как показано на изображении ниже.
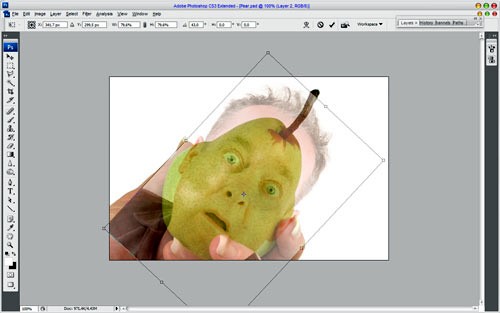
Установите значение Opacity (Непрозрачность) для слоя с человеческим лицом до 100% и поработайте инструментом Eraser Tool (Ластик). В настройках установите мягкую круглую кисть с непрозрачностью 30%. Удалите все части, кроме глаз, губ и носа.

Выберите жесткую круглую кисть и пройдитесь ею в области пальца.

Продублируйте (Ctrl + J) данный слой и отключите видимость слоя копии (нажмите на значок глаза возле слоя, который указывает на видимость слоя). Перейдите на нижний слой, затем зайдите в меню Image > Adjustments > Color Balance (Изображение – Коррекция – Цветовой баланс) и установите следующие параметры:
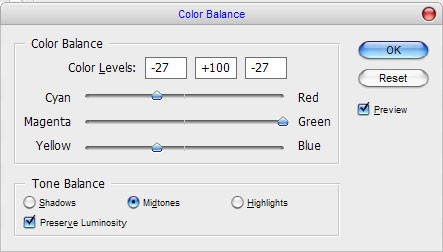
Результат показан ниже:

Далее измените параметры в Image > Adjustments > Hue/Saturation (Изображение – Коррекция - Цветовой тон/Насыщенность):
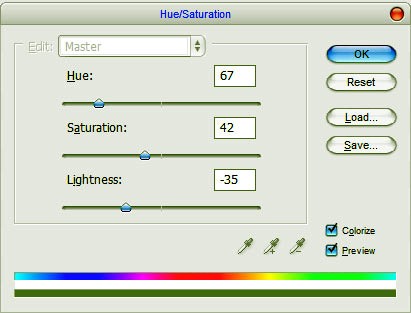
Теперь изображение должно выглядеть так:
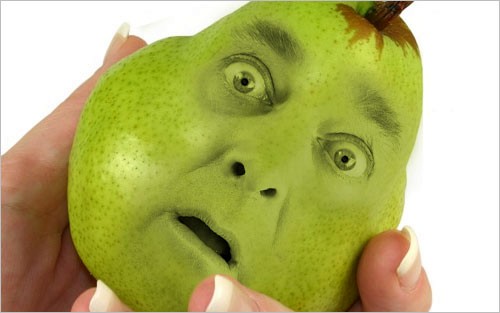
На панели инструментов выберите Burn Tool (Затемнитель) с параметрами: диаметр кисти 70 пикселей, диапазон: Midtones (Средние тона), Exposure (Экспонир) 30%, затемните некоторые участки, как на изображении ниже.
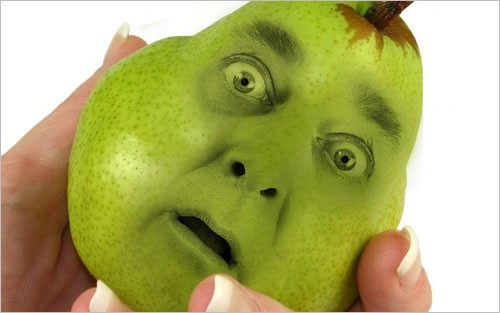
Вернитесь к скрытому слою и сделайте его видимым. Инструментом Eraser Tool (Ластик) удалите все содержимое, кроме глаз, ноздрей и рта.

Далее к этому слою добавьте корректирующий слой Levels (Уровни), для этого пройдите в меню Image > Adjustments > Levels (Изображение – Коррекция - Уровни).
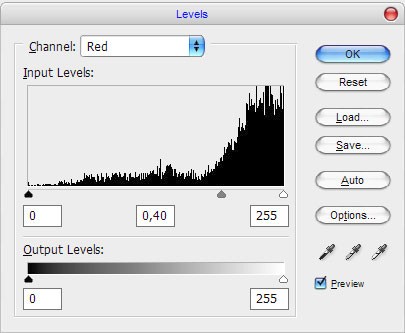
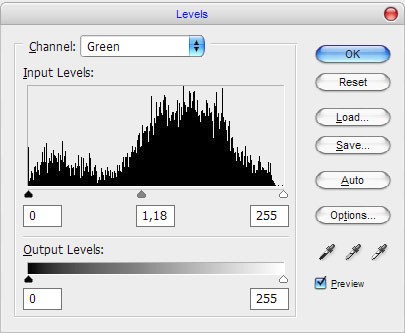
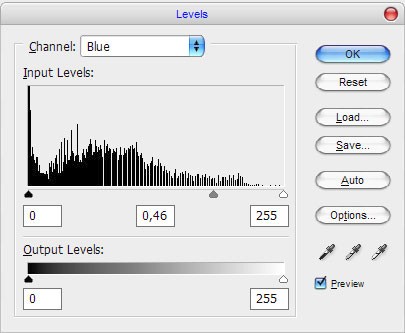
Полученный результат показан ниже:

С помощью инструмента Burn Tool (Затемнитель) с прежними настройками затемните в области ноздрей и рта.

Выберите инструмент Eraser Tool (Ластик) с параметрами: мягкая круглая кисть, Opacity (Непрозрачность) 30% и сотрите края в тех областях, как показано ниже.

По-моему получается неплохо. Теперь нам нужно добавить текстуру груши на лицо. Перейдите на фоновый слой и создайте выделение инструментом Polygonal Lasso Tool (Прямолинейное лассо), как показано на изображении ниже:
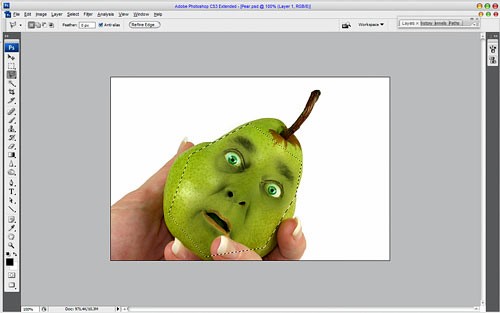
Нажмите комбинацию клавиш Ctrl + J, чтобы скопировать выделенную область на новый слой. После этого переместите этот слой выше всех слоев и поменяйте для него режим на Soft Light (Мягкий свет).

Подкорректируйте яркость и контрастность, зайдя в меню Image > Adjustments > Brightness/Contrast (Изображение – Коррекция – Яркость/Контрастность).
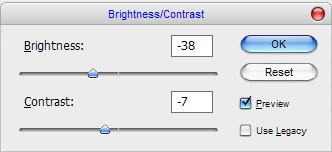
У вас должно получиться что-то вроде этого:

После этого воспользуйтесь инструментом Eraser Tool (Ластик) и удалите четкие границы между текстурой груши и лицом.

Снова воспользуйтесь инструментом Burn Tool (Затемнитель) в настройках установите диаметр кисти 40 пикселей, диапазон: Midtones (Средние тона), Exposure (Экспонир) 30%, и выделите черты лица более четко.
NoiD в одной из тем нарисовал клубнику на планшете. У меня пока нет планшета, и я попробовала нарисовать её инструментами Фотошоп. Вам оценивать, что из этого получилось. Урок очень подробный, для новичков. Ну, начнём!
1. Создаём новый файл размером 400 на 400 пкс. с белым фоном.
2. Инструментом Перо(Pen)(P) рисуем контур ягоды. Уроков по Перу много на Глобаторе. Вот так у меня получилось:
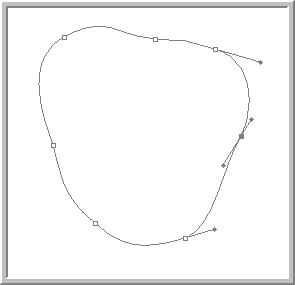

3. Создаём новый слой, для этого нажимаем на значок, расположенный внизу окна Слоёв.
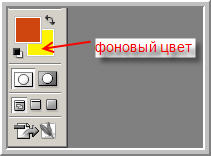
Filter-Texture-Stained Glass
(Фильтр – Текстура – Витраж)
с такими настройками:

Получилась вот такая ягода:
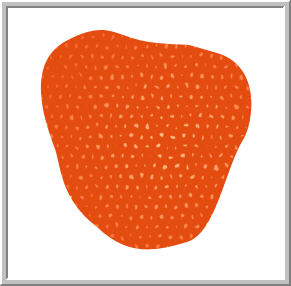
Применим к ней Стиль слоя. Идём
Слой – Стиль слоя – Внутреннее свечение
(Layer – Layer Style – Inner Glow)
с такими настройками:
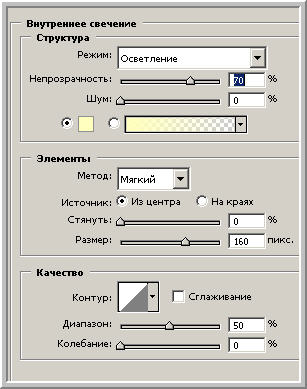
Если вы когда-нибудь внимательно рассматривали клубнику, а не только поглощали её, то должны были заметить, что кроме мелких пятнышек, на ней ещё есть овальчики, внутри которых тоже есть светлые пятнышки. Попробуем их изобразить.
7. Выбираем инструмент «Овальная область»(Elliptical Marquee) (M) , при этом в панели опций инструмента должна быть нажата иконка «Добавление к выделенной области»:

Рисуем овалы примерно так:
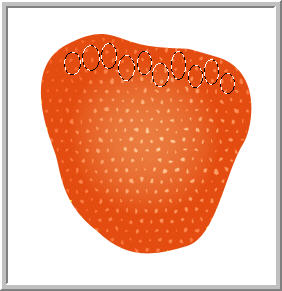
8. Не снимая выделения, дублируем слой 2 раза, т.е. два раза нажимаем клавиши Ctrl+J. Берём инструмент «Перемещение» (Move)(V), и сдвигаем верхний слой вниз. Снова дублируем слой и снова сдвигаем вниз, и продолжаем так до тех пор, пока вся ягода не покроется овалами.
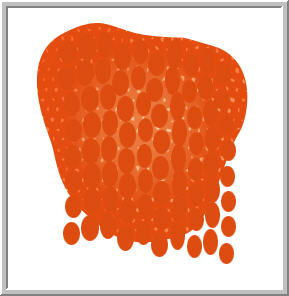
Создадим ещё один новый слой(как в п.3), дорисуем овалы там, где их нет, зальём тем же цветом.
9. С нажатой клавишей Ctrl , выделим все слои с овалами и объединим их (Ctrl+E)
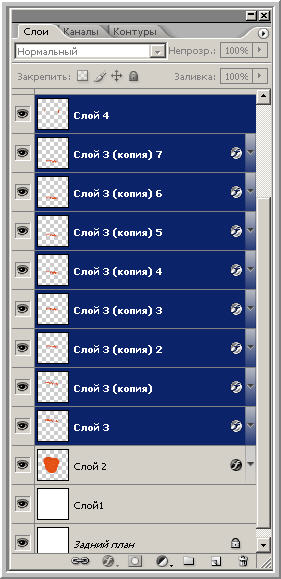
10. Снова с нажатой клавишей Ctrl, нажмём на окно слоя с ягодой, чтобы выделить её контур, далее инвертируем выделение (Ctrl+Shift+I) и идём:
Редактирование - Очистить (Edit – Clear)
и овалы вышедшие за контур ягоды исчезнут.
11. Применим к овалам Стиль слоя. Идём
Слой – Стиль слоя – Внутреннее свечение
(Layer – Layer Style – Inner Glow)
с такими настройками:
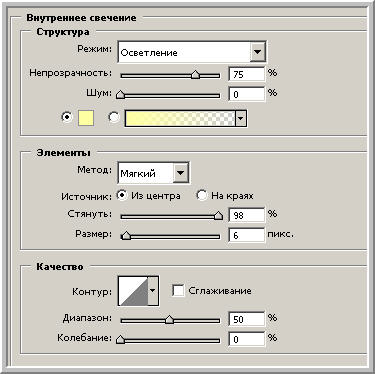
12. Не закрывая таблицы Стиля слоя, переходим на строку «Тиснение» (Bevel and Emboss)
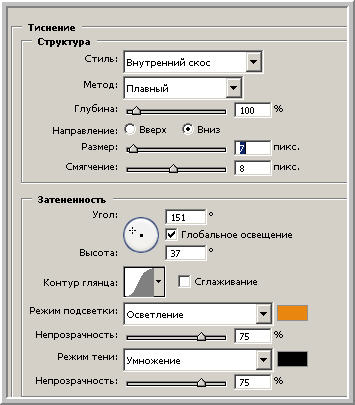
Получилось вот так:
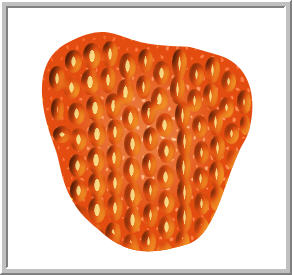
Выделим и объединим слои с ягодой и овалами (Ctrl+E).
Теперь нарисуем ягодке веточку с листиками. Для этого создадим новый слой, как в п.3 и инструментом Перо рисуем контур листика.
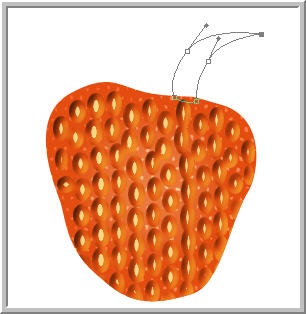
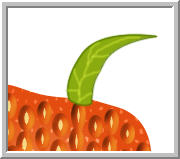
14. Применим Стиль слоя: идём
Слой – Стиль слоя – Тень
(Layer – Layer Style – Drop Shadow)
с такими настройками:

15. Сделаем несколько дубликатов этого слоя(Ctrl+J). Перейдём на первую копию слоя, инструментом «Перемещение»(Move) передвинем лист и применим трансформацию (Ctrl+T). Теперь включится ваша фантазия. Будете искажать лист с помощью команды Искажение. Для её применения нужно щёлкнуть правой кнопкой мыши внутри квадрата трансформации и выбрать Искажение(Warp).
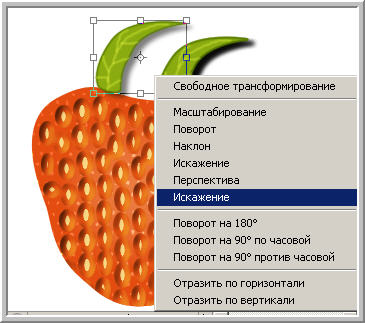
Наш лист покроется сеткой, будем тянуть за точки и усики и искажать лист. Также можно переворачивать его по вертикали и горизонтали, вертеть в разные стороны на ваше усмотрение. Так, переходя от копии к копии, расставляем листочки. Когда расстановку закончим, выделим и объединим слои с листьями (Ctrl+E).
16. Выберем инструмент «Затемнение»(Burn)(O) с мягкой кистью 21 пкс., Диапазон - Средние тона (Range – Midtones), Экспозиция (Exposure) – 60% и затеним те места на листьях, где должна располагаться тень от других листьев. Затем перейдём на слой с ягодой и сделаем то же самое. Далее выберем инструмент «Осветление»(Dodge)(O) с такими же настройками и осветлим те места, где они освещены наиболее сильно по вашему мнению. У меня получилось вот так:
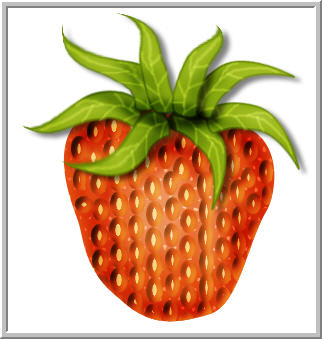
17. Можно добавить плодоножку, используя Перо или кисть. Вот и конечный результат:

А это натюрморт с клубникой:

Вы можете задать вопрос по этому уроку или поделиться свом результатом в этой теме нашего форума по Фотошопу: Клубника

Если у Вас есть вопросы, можете задать их на нашем форуме.
Буду благодарен, если поделитесь ссылкой на эту страницу в одном из сервисов:
Читайте также:


