Лагает интернет браузер в стиме

Лаги в играх возникают из-за долгой реакции серверов на действия геймеров. Это раздражает, так как, даже если вы выстрелили раньше своего соперника, есть большая вероятность того, что первую пулю получите именно вы. Однако есть несколько способов оптимизировать интернет так, чтобы лагов стало в разы меньше.
Снизьте нагрузку на сеть
Для игры по сети необязательно иметь сверхбыстрый интернет, важно и то, насколько загружена ваша сеть.

Такие сайты как YouTube или Netflix тоже потребляют довольно много трафика. Поэтому лучше закройте все программы и сервисы, которым нужен интернет.
Подключитесь к роутеру с помощью кабеля
Как и в случае с пропускной способностью, на задержку влияет не только качество интернета. Важно, чтобы ваши компьютер или консоль были как можно ближе к маршрутизатору. Лучше всего, если вы подключите их к роутеру напрямую кабелем, который будет передавать информацию несколько быстрее, чем WiFi.

Сядьте ближе к роутеру
Если у вас нет возможности подключиться к маршрутизатору с помощью кабеля, то постарайтесь расположиться к нему как можно ближе. Беспроводное соединение гораздо менее надежно, так как сигнал преодолевает огромное число препятствий в виде стен, бытовых приборов, мебели и прочих предметов. Поэтому если вы все-таки будете использовать Wi-Fi, то постарайтесь сидеть как можно ближе к маршрутизатору и минимизируйте количество препятствий для сигнала.

Играйте на локальных серверах
На задержку сети влияет местонахождение сервера, обрабатывающего информацию. Чем он дальше, тем выше пинг. По возможности играйте на серверах, расположенных в вашей стране.

Перезагружайте роутер
Если вы уже долго играете и чувствуете, что скорость интернета слабеет, то попробуйте перезагрузить ваш роутер. После этого маршрутизатор заново подключится к сети и задержка должна снизиться.
Замените роутер
Старые маршрутизаторы могут значительно замедлить скорость вашего интернет-соединения. Советуем обратить внимание на игровые роутеры. Несмотря на то что цены на них могут вас отпугнуть, эти устройства имеют множество функций, которые сделают вашу игру гораздо приятнее. Одной из таких особенностей является возможность расставить приоритеты интернет-трафика. Если вы сделаете главной целью маршрутизатора, например, вашу консоль, то он будет отдавать ей большую часть трафика, минимально отвлекаясь на другие устройства.
Если вы хотите, чтобы сигнал вашего роутера был максимально надежным, то стоит обратить свое внимание на маршрутизаторы, работающие на частоте 5ГГц. Они значительно снижают нагрузку на сеть и даже если сразу несколько устройств подключены к WiFi, вы не ощутите спада скорости или задержки сети.
Обновите прошивку роутера
Если вы замечаете, что ваш маршрутизатор начал сбоить, то возможно стоит обновить его прошивку.
Прошивка — это программное обеспечение, с помощью которого роутер выполняет свои функции. Фирмы производители часто вносят изменения в ПО устройств, поэтому желательно следить за обновлениями и периодически перепрошивать маршрутизатор.
Смените провайдера
Порой для того, чтобы увеличить скорость интернета достаточно просто сменить поставщика услуг. Посмотрите отзывы о тех или иных провайдерах и, опираясь на них, выберите наиболее подходящего для вас.

Часто бывает так, что после долгого нахождения в интернете компьютер становится медленнее и теряет производительность. В большинстве случаев виной потери быстродействия становится браузер, который начинает потреблять слишком много оперативной памяти. В этой статье мы подробно описали действия, которые нужно предпринять, чтобы умерить аппетиты вашего браузера.
Почему браузеры тупят?
Прежде чем переходить к инструкциям, давайте разберемся, почему вообще браузеры начинают тормозить?
Одной из основных причин, из-за которых браузеры начинают «тупить», является их особая прожорливость к оперативной памяти компьютера. Сами по себе браузеры отнимают у компьютера не так уж много ресурсов, но каждая открытая вкладка, каждое установленное расширение и каждая запущенная внутри приложения программа берут себе некоторую часть ОЗУ. В итоге получается, что чем дольше вы бродите по просторам сети и пользуетесь всеми благами интернета внутри окна браузера, тем «тупее» становится ваш ПК.

Браузерам нужен доступ к оперативной памяти, так как брать данные с жесткого диска или SSD гораздо дольше, чем из ОЗУ. Требование большого объема «оперативки» — это своего рода плата за быстродействие того же Chrome, который, вопреки всеобщему мнению является не самой прожорливой программой своего рода.
И все-таки, как получить «скидку» от браузеров и оптимизировать их работу?
Google Chrome
Самый простой способ утихомирить браузер от «гугл» — запустить внутренний диспетчер задач и закрыть в нем самые прожорливые программы. Делается это буквально в два клика мышью.
- Открываем браузер и нажимаем сочетание клавиш Shift + Esc;
- В открывшемся окне отмечаем все работающие в фоновом режиме процессы, которыми вы, разумеется, не пользуетесь в данный момент;
- Кликаем на «Завершить процесс».

В диспетчере задач от Chrome перечислены не только вкладки, поглощающие в данный момент память ПК, но и все работающие расширения и дополнения для браузера. Закрываем все ненужные процессы и тем самым освобождаем часть оперативной памяти и ускоряем программу.
Облегчить работу Chrome можно используя раздел с экспериментальными настройками браузера, для доступа к которым нужно ввести в адресной строке: chrome://flags/. После этого можно ознакомиться со всем списком настроек, среди которых, например, есть опция «Переопределение списка программного рендеринга», позволяющая браузеру быстрее рендерить страницы сайтов. Чтобы включить ее, вводим в поиске ignore-gpu-blacklist и выбираем пункт «Enabled».

Расширения
Помимо экспериментальных настроек, можно использовать различные расширения, оптимизирующие Chrome для работы с оперативной памятью. Вот некоторые из них:
- OneTab. Расширение позволяет одним кликом закрыть все открытые вкладки, а позже, если вам будет нужно, отдельно открыть некоторые из них. Несмотря на простоту OneTab, оно значительно облегчает нагрузку на оперативную память и не дает ее захламлять ненужными процессами.
- The Great Suspender. В отличие от прошлого участника списка, The Great Suspender не закрывает разом все вкладки, оно просто выгружает их содержимое из оперативной памяти компьютера. Если вам нужно будет вернуться к работе на каком-нибудь из сайтов, просто нажимаем на него в расширении и оно возвращает вкладку к «жизни».
- TabMemFree. Расширение схоже по функциональности с прошлыми участниками списка, но имеет одну важную особенность. TabMemFree позволяет защитить определенные вкладки от закрытия. Например, если вы слушаете на фоне музыку или смотрите видео, вы можете добавить в исключения вкладку с проигрывателем.
- Tab Wrangler. Снова расширение для работы со вкладками, но из всего списка оно является самым богатым на настройки. К примеру, тут вы можете выставить время закрытия для каждой из вкладок, а также выставить число невосприимчивых к расширению вкладок.
Mozilla Firefox
Несмотря на то что у многих именно Chrome ассоциируется с «поеданием» больших объемов ОЗУ, другие браузеры немногим ему уступают и Mozilla Firefox не исключение. Но, как и в случае с браузером от Google, «мозилу» тоже можно оптимизировать.

У Mozilla есть схожий с «хромовскими» экспериментальными настройками раздел, в котором можно настроить потребление браузером оперативной памяти. Однако в перечне пунктов у «мозилы» есть один пункт, который гораздо эффективнее, чем все вышеописанные в Chrome:

Вышеописанными действиями мы изменили подсистему кеширования данных браузера. Проще говоря, нам удалось снизить потребление ОЗУ не только в фоновом режиме, но и при непосредственном путешествии по интернету. После этого браузер прекратит сохранять в оперативной памяти вкладки, которые он планировал позже достать из кеша или ОЗУ. Mozilla будет более охотно все грузить из сети, поэтому, если у вас хороший интернет, вы не столкнетесь с замедлением работы.

Теперь Mozilla не будет использовать нашу оперативную память как хранилище своего кеша, что значительно уменьшит «прожорливость» браузера, но в то же время заметно скажется на скорости его работы. Чтобы соблюсти баланс между быстродействием и «аппетитом» можно использовать параметр browser.cache.memory.max_entry_size.

В приведенной таблице правый столбик означает то значение, которое необходимо ввести в browser.cache.memory.max_entry_size, чтобы браузер использовал указанный в левом столбике объем памяти.
Расширения
Как и в случае с Chrome, немаловажную роль в скорости работы Mozilla играют установленные вами расширения. Желательно перейти во вкладку с настройками браузера и отключить те дополнения, которыми вы не пользуетесь, а вместо них установить действительно полезные для вашей «оперативки». Вот парочка дополнений, которые смогут разгрузить ваш браузер и ОЗУ:
- OneTab. Как вы могли догадаться, это дополнение можно установить не только на Chrome, но и на Mozilla. Функциональность версий не отличается, поэтому если хотите бороться с «прожорливыми» вкладками, ставьте расширение и деактивируйте ненужные страницы.
- Auto Tab Discard. Схожее с OneTab приложение, которое позволяет экономить оперативную память путем контроля за неактивными вкладками. Вы можете выставить время, по истечении которого страницы будут закрываться. При этом, вы с легкостью сможете их вернуть в любой момент.
Яндекс.Браузер
Как и в вышеописанных случаях Яндекс.Браузер тоже можно достаточно просто оптимизировать и ускорить. Так как российский браузер разработан на движке WebKit, использующийся в Chrome от Google, большинство приемов, которые можно использовать в программе от «гугла» можно применить и в Яндексе.

В Яндекс.Браузере тоже есть раздел с экспериментальными настройками, для получения доступа к которому нужно ввести в адресную строку: browser://flags/. После этого мы увидим абсолютно тот же перечень свойств, что и в Chrome. Поэтому поднимаемся к описанию методов ускорения «хрома» и повторяем описанные там действия.

Кроме идентичного раздела с экспериментальными настройками, в Яндекс.Браузере есть свой диспетчер задач, который включается тем же сочетанием клавиш Shift + Esc. Открываем его и закрываем все ненужные плагины и расширения, влияющие на скорость работы.
Так как браузеры используют один движок, все расширения, что работают в «хроме», будут функционировать и в Яндексе. Поэтому отправляемся в пункт про браузер от Google и ставим те расширения, которые там описаны. Дополнения, к слову, ставятся из официального магазина Google Chrome.
В Яндексе есть еще одна крайне полезная функция, которая позволит в два клика ускорить работу браузера:
- Заходим в настройки браузера;
- Нажимаем «Включить турбо»;
- Готово.
Теперь все данные с открытых сайтов перед отправкой к вам будут сжиматься на серверах российской компании, что позволит значительно ускорить процесс путешествия по интернету. Особенно режим «Турбо» будет полезен тем, у кого не самый быстрый интернет.
Opera
Opera тоже имеет общие корни с браузером от Google. Тут также есть секретные настройки, доступ к которым можно получить после ввода в адресную строку: opera://flags/. Вводим в поиске настроек ignore-gpu-blacklist и выбираем пункт «Enabled». Теперь страницы сайтов будут рендериться быстрее.

Общий движок браузеров позволяет все тем же сочетанием клавиш Shift + Esc вызвать местный диспетчер задач и закрыть все ненужные процессы.

Режим «Турбо», к сожалению, пропал в последних компьютерных версиях Opera, но он все еще остался на мобильных версиях браузера.

Обычно Стим лагает по нескольким причинам – важно быстро найти «виновника» бед и устранить неполадку. Вы же хотите вернуться к любимым играм? Тогда внимательно читайте наш обзор!
С чего начать
Если Стим начал лагать, пора принимать меры! Начнем с очевидных действий – в большинстве случаев помогает простая перезагрузка компьютера. Как только вы выключаете (и вновь включаете) устройство, происходит очистка системы и кэша, освобождаются некоторые файлы и ресурсы.
Важно: не лишней будет перезагрузка роутера или маршрутизатора. Иногда слабый интернет – виновник плохого подключения программы. При необходимости всегда можно обратиться в службу поддержки провайдера. Как правило, работает 24/7.
Кроме того, прекрасно помогает перезапуск приложения. Попробуйте полностью закрыть программу через иконку в трее, а затем повторно войдите в учетную запись. Как правило, этого достаточно, если Steam лагает.
Обновление ОС и драйверов
Продолжаем разбираться, что делать, если Стим лагает – обратимся к операционной системе. Если вы давно не ставили обновление, можно столкнуться с неприятными последствиями.
Нажмите на иконку «Пуск», далее сделайте следующее:
- Введите в поисковой строке снизу «Параметры центра…» ;
- Среди результатов выдачи найдите иконку «Параметры центра обновлений Windows» ;


- Если будут найдены свежие версии, согласитесь на установку (следуйте инструкции на экране).
Следующая причина, почему лагает Стим – драйвера видеокарты просят обновления. Что можно сделать?
- Нажмите правой кнопкой мышки на пусковую строку;
- Найдите вкладку «Диспетчер устройств» ;
- Разверните раздел «Видеоадаптеры» ;
- Кликните правой кнопкой мышки по нужному названию и выберите «Обновить…»

Важно устанавливать драйвера только через официальный сайт производителя (или воспользовавшись встроенными инструментами операционной системы).
Антивирус
Иногда Steam лагает при загрузке из-за антивируса, который мешает нормальному подключению. Чтобы проверить причастность защитного ПО, нужно отключить антивирус и повторить запуск.
Все прошло отлично? Следуя настройкам вашего конкретного антивирусного ПО, внесите игровой клиент в список исключений.
Важно знать: подобные трудности могут наблюдаться в работе брандмауэра. По аналогии, сначала попробуйте отключить его – если результат будет положительным, внесите клиент в «белый» список.
Проверка ОЗУ и жесткого диска на наличие ошибок
Вы сделали все по инструкции, но игры в Стиме лагают? Переходим к более серьезным мерам – попробуем убедиться в работоспособности жесткого диска. Никто не застрахован от проблем перегрузки!
- Откройте «Мой компьютер» и найдите нужный диск (где лежит клиент);
- Нажмите на него правой кнопкой мышки и выберите пункт меню «Свойства» ;
- Перейдите к подразделу «Сервис» и далее – «Проверка на наличие ошибок».
Последнее, что мы советуем сделать – проверить ОЗУ. Именно ошибки памяти часто вызывают неприятные лаги в играх!
- Нажмите на панели «Пуск» на иконку лупы;
- Введите в поиске mdsched ;
- Через открывшееся окно запустите MdSched.exe или «Средство проверки памяти Windows» .

Стим лагает сегодня в 2021 году? Причина может быть тривиальна – возникли трудности на серверах, на которые пользователь не в силах повлиять. Проверьте статус серверов здесь и убедитесь в масштабности проблемы. Если многие жалуются на потерю работоспособности, удивляться нечему! Остается лишь ждать, пока технические неполадки не будут устранены.
Определились, почему лагает Стим в 2021 и нашли несколько верных способов решения проблемы. Теперь вы во всеоружии!
Steam - самая популярная игровая платформа для настольных компьютеров, но многие пользователи сообщают, что браузер Steam для них не работает.
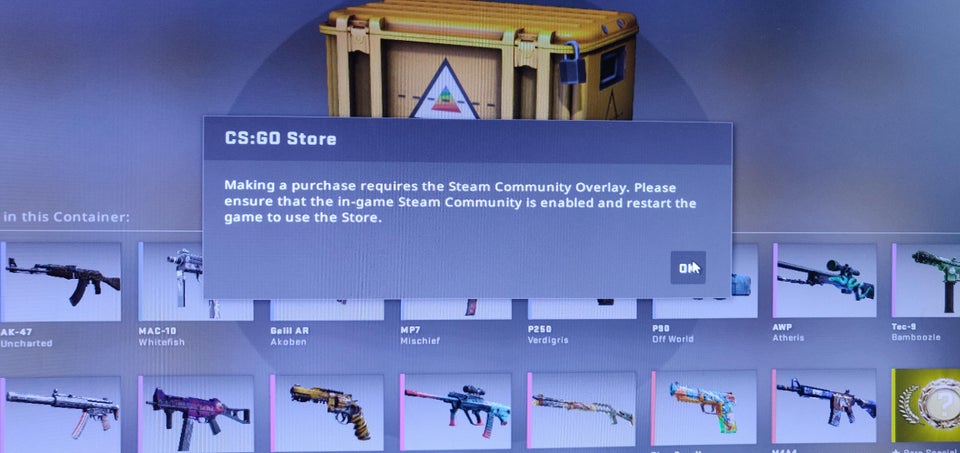
Это может быть проблемой и помешать вам просматривать память Steam, но вы можете решить ее с помощью одного из наших решений.
Обновление Steam
Обновление Steam - это эффективный способ решить проблему, связанную с тем, что браузер Steam игры не загружается. Если вы обнаружите, что браузер Steam не работает, вы можете сначала решить эту проблему.
- Щелкните правой кнопкой мыши панель задач Windows и выберите в меню Диспетчер задач. Вы также можете использовать комбинацию клавиш Ctrl + Shift + Esc, чтобы открыть диспетчер задач.
- Щелкните Steam Client BootStrapper (32-разрядный), а затем щелкните Завершить задачу.
- Щелкните правой кнопкой мыши меню «Пуск» Windows и выберите «Выполнить», чтобы открыть окно «Выполнить». Вы также можете нажать клавиши Windows + R на клавиатуре, чтобы открыть поле «Выполнить».
- Скопируйте и вставьте C: \ Program Files (x86) \ Steam в поле «Выполнить» и нажмите Enter.
- Удалите все, кроме папки steamapps, папки userdata, папки Skins, файла Steam.exe и файлов Ssfn (их может быть несколько). Следующие элементы, показанные на скриншоте, следует сохранить.
Изучите другие мешающие программы
Любое программное обеспечение, которое изменяет или отслеживает активность системы, диска или сети, может вызывать сбои в работе браузера. Эти программы и службы могут работать в фоновом режиме и обычно связаны с таким программным обеспечением, как антивирусное программное обеспечение, блокировщики рекламы, веб-оптимизаторы, брандмауэры, очистители системы, записывающее программное обеспечение, прокси, ускорители производительности и т. Д.
Вам следует обратиться к специалисту, чтобы убедиться, что никакое внешнее программное обеспечение не мешает работе браузера Steam.
Выполнение команды flushconfig

Если мы запустим flushconfig, мы сможем очистить кеш загрузки и, надеюсь, решить эту проблему. Проблема с паром, Для этого:
- На клавиатуре одновременно нажмите клавишу с логотипом Windows и клавишу R. Затем скопируйте и вставьте steam: // flushconfig в поле и нажмите OK.
- Нажмите ОК, чтобы подтвердить промывку.
- Перезапустите Steam и убедитесь, что браузер загружается правильно.
Очистка кеша веб-браузера Steam
- Запустите клиент Steam и перейдите на вкладку Steam. И перейдите в раскрывающееся меню, чтобы выбрать настройки.
- На левой панели выберите веб-браузер и нажмите Очистить кеш веб-браузера и Очистить файлы cookie веб-браузера по отдельности.
- Наконец, нажмите кнопку «ОК» во всплывающем окне, чтобы одновременно подтвердить свое действие.
- Перезапустите Steam и проверьте ошибку.
Используйте параметр -no-cef-sandbox
- Найдите ссылку на Steam, щелкните ее правой кнопкой мыши и выберите «Свойства».
- В поле Target добавьте следующее после кавычек
- -no-cef песочница
- Теперь нажмите Применить и ОК.
Запустите Steam и проверьте, решена ли проблема.
CCNA, веб-разработчик, ПК для устранения неполадок
Я компьютерный энтузиаст и практикующий ИТ-специалист. У меня за плечами многолетний опыт работы в области компьютерного программирования, устранения неисправностей и ремонта оборудования. Я специализируюсь на веб-разработке и дизайне баз данных. У меня также есть сертификат CCNA для проектирования сетей и устранения неполадок.
Читайте также:


