Dot plot как построить в эксель

It is said and scientifically proved that; the human brain is better in manipulating and interpreting dots relationships than the lines. Therefore, it is said that dot plots can be easier to understand than conventional bar charts or histograms. Dot plot allows viewing the relationship between two points more precisely than the bar charts as well as it is flexible in nature. It can easily be read as well, which comprises a better understanding to the user. Though there is no direct inclusion of dot plots under excel and its different versions, you still can have it done under Microsoft Excel with some amendments under conventional bar charts.
Excel functions, formula, charts, formatting creating excel dashboard & others
What is a Dot Plot?
A dot plot is the same as that of a bar plot; however, the only difference is the chart will have dots associated with data points in contradiction of column bars present under the bar chart. In this chart, the data points/series values are plotted as dots which are placed across different categories. These categories are usually plotted on X-axis.
In this article, we will see how we can create the dot chart in excel. Though we have conventional scatter plots added under Excel, those can not be considered as dot plots.
Example of Dot Plots in Excel
Suppose we have month-wise sales values for four different years, 2016, 2017, 2018 and 2019, respectively. We wanted to draw a dot plot based on this mentioned data.

We will be first inserting a 2-D Column bar chart on the first two rows of this data present. i.e. we will be inserting a graph on cells B1:E2. Follow the below step to insert a column chart based on the first two rows.
Step 1: Navigate to the Insert tab on the Excel ribbon and move towards the Charts section. There, click on Insert Column or Bar Chart dropdown bar and select Clustered Column chart under 2-D Column Chart section.
Excel Training (20 Courses, 9+ Projects) 20 Online Courses | 9 Hands-on Projects | 105+ Hours | Verifiable Certificate of Completion | Lifetime Access4.9 (9,044 ratings)

You’ll be able to see a graph, as shown in the screenshot below.

As we wanted to create a chart with dots, it is mandatory to remove all these bars for every year values. We can’t remove the bars series directly; otherwise, our dot chart will get affected. Therefore, we will set the series values for these bars as zero so that they are not visible under the chart. Follow the below step to do so.
Step 2: Right-click on the chart area and click on the Select Data option. It will open up a Select Data Source window where you can change the data source for Y-axis values, a.k.a. Legend Entries (Series) as well as X-axis categories, a.k.a. Horizontal (Category) Axis Labels.

Step 3: Click on the Edit button under Legend Entries (Series) option; you’ll be able to see all the values we have selected previously while creating the chart.


Step 4: Under Series values: option inside Edit Series, change the values to 0,0,0,0 for all four columns. This, as discussed above, will negate the column bars appearing on the chart.

Once you press on OK twice after setting the series values to zero, you’ll be able to see no column bars in the chart. See the screenshot below.

Now, we are going to update this chart into a dot chart with the combination of column chart & scatter chart. However, we need to decide spacing for four years of data as it is mandatory while we create the dot chart. This spacing is nothing but the distance in units, allowing the dot chart to separate from each other. I will choose spacings as 1, 2, 3, 4 for four years. This means, all the dot charts associated with four years will be at 1 unit distance from each other. This spacing can be changed as per your requirement, and it is totally up to you on how you decide this.
Step 5: Again, click on the Select Data option and choose to Click on Add button under Legend Entries (Series) to add some series values.

Step 6: Mention Series name as cell A1 (Where the year 2016 is marked) and series value as 1 under Edit Series window.

Your graph will look as shown in the screenshot below.

Step 7: Now, we are going to use the combo of scatter plot along with Bar chart. Right-click on the graph area and choose the Change Chart Type option.

Step 8: Select the Combo chart option under the Change Chart Type window and change the chart type as a scatter plot for the series added. See the screenshot below.

After hitting the OK button, you can see the chart below.

Step 9: Now, you again have to go to Select Data and click on the Edit button for series 2016 under Legend Entries (Series)

Step 10: Inside the Edit Series window, change the reference of the series name as A1 (2016); the reference for series x values should be the column of spacing with the unit as 1 (column E). Reference for series Y values as sales for the year 2016. See the screenshot below for a better understanding.

Step 11: Press the OK key two times, and you can see a graph changed to a dot plot, as shown below.

Step 12: Follow the same procedure from step 9 to step 11 for 2017, 2018 and 2019 with respective spacings as 2,3 and 4 (column F, G, and H, respectively) so that we can add the sales values for these years on the chart. The final chart layout should be like the screenshot below after adding the values for this years sales.

Note that I have changed the colors for the dot series here in the graph. You can choose your custom colors while creating one under format series options or design options.
This is how we can create dot plots in Excel. The article ends here. We will see some points to be remembered with reference to the dot plot in Excel.
Things to Remember
- There is no built-in option for Dot Plot available in any version of Microsoft Excel. However, you can create this graph with the help of a combination of a simple bar chart and scatter chart.
- Scatter Plot cannot be directly considered as Dot Plot though it has dots within.
Recommended Articles
This is a guide to Dot Plots in Excel. Here we discuss How to create Dot Plots in Excel along with practical examples and a downloadable excel template. You can also go through our other suggested articles –
Вы когда-нибудь пытались создать точечный график, который представляет собой диаграмму, отображающую точки данных в виде точек (маркеров) в Excel, как показано на скриншоте ниже? Если вас интересует этот точечный график, прочтите этот учебник для получения подробной информации о создании точечного графика в Excel.

- Повторное использование чего угодно: Добавляйте наиболее часто используемые или сложные формулы, диаграммы и все остальное в избранное и быстро используйте их в будущем.
- Более 20 текстовых функций: Извлечь число из текстовой строки; Извлечь или удалить часть текстов; Преобразование чисел и валют в английские слова.
- Инструменты слияния : Несколько книг и листов в одну; Объединить несколько ячеек / строк / столбцов без потери данных; Объедините повторяющиеся строки и сумму.
- Разделить инструменты : Разделение данных на несколько листов в зависимости от ценности; Из одной книги в несколько файлов Excel, PDF или CSV; От одного столбца к нескольким столбцам.
- Вставить пропуск Скрытые / отфильтрованные строки; Подсчет и сумма по цвету фона ; Отправляйте персонализированные электронные письма нескольким получателям массово.
- Суперфильтр: Создавайте расширенные схемы фильтров и применяйте их к любым листам; Сортировать по неделям, дням, периодичности и др .; Фильтр жирным шрифтом, формулы, комментарий .
- Более 300 мощных функций; Работает с Office 2007-2019 и 365; Поддерживает все языки; Простое развертывание на вашем предприятии или в организации.
Создать точечный график в Excel
Удивительный! Использование эффективных вкладок в Excel, таких как Chrome, Firefox и Safari!
Экономьте 50% своего времени и сокращайте тысячи щелчков мышью каждый день!
Чтобы создать точечную диаграмму, вам понадобится формула для расчета данных относительной высоты каждого из данных.
Данные высоты предоставляют вертикальные координаты оси Y.
1. Выберите первую ячейку и введите Высота в столбец рядом с вашими данными, здесь я выбираю C1. Смотрите скриншот:

2. Затем в C2 введите эту формулу =(ROWS($A$2:$A$12)-ROW()+ROW($A$2:$A$12)-0.5)/ROWS($A$2:$A$12) , Нажмите Enter и перетащите дескриптор автозаполнения в диапазон, который вам нужен для применения этой формулы. Смотрите скриншот:

3. Выберите данные первого и второго столбцов (столбец меток и столбец значений) и нажмите Вставить > Бар > Кластерный бар. Смотрите скриншот:

4. Выберите легенду на диаграмме и нажмите Удалить ключ, чтобы удалить его. Смотрите скриншоты:
 |
 |
 |
В Excel 2013 легенда не добавляется в диаграмму по умолчанию. Если легенда существует, удалите ее.
5. Затем выберите данные второго и третьего столбца (столбец значений и столбец высоты) и щелкните правой кнопкой мыши, чтобы выбрать Копировать из контекстного меню. Смотрите скриншот:

6. Затем щелкните диаграмму и щелкните Главная > макаронные изделия > Специальная вставка. Смотрите скриншот:

7. Затем в выскочившем Специальная вставка диалог, проверьте Новая серия вариант в Добавить ячейку как раздел, проверка Колонны in Значения (Y)in раздел, и оба проверяют Имена серий в первой строке и Категории (метки X) в первом столбце флажки. Смотрите скриншот:

8. Затем нажмите OK, вы можете увидеть, как гистограмма выглядит следующим образом:

9. Щелкните правой кнопкой мыши первую серию (синюю) и выберите Форматировать ряд данных из контекстного меню. Смотрите скриншот:

10. в Варианты серий раздел, проверка Вторичная ось. Смотрите скриншот:

В Excel 2013 проверьте Вторичная ось под Вариант серии в Форматировать ряд данных панель.
11. Закройте диалоговое окно, затем выберите синюю серию и нажмите макет > Топоры > Вторичная вертикальная ось > Показать ось по умолчанию. Смотрите скриншот:

В Excel 2013 щелкните Дизайн > Добавить элемент диаграммы > Топоры > Вторичная вертикаль.
Затем вы увидите панель, показанную ниже:

12. Щелкните красную серию и перейдите в Дизайн Вкладка и выберите Изменить тип диаграммы. Смотрите скриншот:

13. в Изменить тип диаграммы диалоговое окно, нажмите XY (разброс) раздел и нажмите Scatter только с маркерами. Смотрите скриншот:

В Excel 2013 нужно нажать Все диаграммы Вкладка в Изменить тип диаграммы диалоговое окно, а затем щелкните стрелку Эйназвание серии t и выберите Разброс из списка. Смотрите скриншот:

15. Нажмите OK. Теперь вам нужно поменять маркеры на кружочки. Щелкните правой кнопкой мыши красные маркеры и выберите Форматировать ряд данных. Смотрите скриншот:

16. в Форматировать ряд данных диалоговое окно, нажмите Параметры маркера вкладка и отметьте Встроенный вариант, затем выберите круг из списка Тип. Смотрите скриншот:

В Excel 2013 менять маркер на кружок не нужно.
17. Закройте диалоговое окно. Затем щелкните правой кнопкой мыши по основной оси Y (левой) и выберите Ось формата из контекстного меню. Смотрите скриншот:

18. Затем в Ось формата диалога, перейдите к Параметры оси раздел, проверьте Исправлена вариант позади минимальный, и ввод 0 в следующем текстовом поле; проверить Исправлена вариант позади максимальная, и введите 1 в следующем текстовом поле. Тогда проверьте Значение оси и введите 0 в текстовое поле в Горизонтальная ось пересекает раздел. Затем закройте диалог.

В Excel 2013 вам просто нужно напрямую ввести 0 и 1 в минимальный и максимальная текстовые поля и отметьте Значение оси с 0 набрал в Ось формата панель.

Теперь диаграмма, показанная ниже:

19. Затем щелкните правой кнопкой мыши по основной оси X (нижней) и выберите Ось формата.

20. в Ось формата диалог оr Ось формата панель, проверьте Максимальное значение оси в Вертикальная ось пересекает раздел, затем закройте диалоговое окно.


21. Щелкните правой кнопкой мыши на дополнительной оси X (верхней) и выберите Ось формата.

22. Затем в Ось формата диалог или Ось формата панель, проверьте Автоматически вариант в Вертикальная ось пересекает раздел. Затем закройте диалог.
 |
 |
23. Щелкните правой кнопкой мыши на основной оси Y (правой) и выберите Ось формата, то в Ось формата диалоговое окно, выберите все из списка Метки осей. Затем закройте диалог.

В Excel 2013 нужно нажать ЭТИКЕТКИ чтобы развернуть его раздел, и выберите все сформировать Положение ярлыка .

24. Также щелкните правой кнопкой мыши на вторичной оси X (верхней) и выберите Ось формата, то в Ось формата диалоговое окно, выберите все из списка Метки осей. Затем закройте диалог. Затем вы можете увидеть диаграмму, как показано на скриншоте ниже:

25. Щелкните правой кнопкой мыши по оси Y и выберите Ось формата, затем во всплывающем Ось формата диалог или Ось формата панель, проверьте Категории в обратном порядке и Автоматически параметры. Смотрите скриншот:
 |
 |
 |
26. Щелкните правой кнопкой мыши на панели и выберите Форматировать ряд данных. Затем в диалоговом окне нажмите Заполнять вкладка и проверка Без заливки опцию.
 |
 |
В Excel 2013 щелкните Заливка и линия > Заполнять > Без заливки в Форматировать ряд данных панель. Смотрите скриншот:
Обычно вы можете использовать пузырьковую диаграмму для сравнения как минимум трех наборов значений и отображения взаимосвязей между ними. Однако, если существует по крайней мере три набора значений и каждый набор значений содержит больше серий, как сравнить все значения серий с помощью пузырьковой диаграммы? Здесь мы собираемся показать вам новую диаграмму - Matrix Bubble Chart. Эта диаграмма может помочь сравнить больше серий, по крайней мере, из трех наборов значений и показать отношения между ними, поместив пузыри в способ перестановки матриц.

Создание матричной пузырьковой диаграммы в Excel
Предположим, вы хотите создать матричную пузырьковую диаграмму на основе данных, как показано на скриншоте ниже, сделайте следующее, чтобы получить ее.

Советы: Обычно каждый пузырек состоит из трех значений: значения X, значения Y и размера пузыря. Здесь значения в приведенной выше таблице могут использоваться только для определения относительного размера пузыря. Поэтому нам нужно создать два вспомогательных диапазона для представления значения X и значения Y, чтобы определить центр пузырей.
1. Создайте два вспомогательных диапазона, как показано на скриншоте ниже.
Примечание: В этом случае у нас есть 6 наборов значений в исходной таблице, и каждый набор значений имеет 5 серий. Во вспомогательном диапазоне range1 нам нужно создать столбец, содержащий порядковые номера от 1 до 6; а во вспомогательном диапазоне2 нам нужно создать 5 столбцов, содержащих обратные порядковые номера от 6 до 1. Укажите диапазоны помощников на основе ваших данных.

2. Выберите все серии в исходной таблице (кроме заголовков столбцов и строк, здесь я выбираю B2: F7).

3. Нажмите Вставить > Вставить точечную (X, Y) или пузырьковую диаграмму > Пузырь для создания пузырьковой диаграммы.

4. Щелкните пузырьковую диаграмму правой кнопкой мыши и выберите Выберите данные в контекстном меню.

5. в Выберите источник данных диалоговое окно, вам необходимо:
5.1) Удаляем оригинальную серию (Серия1 и Серия2) из Легендарные записи (серия) коробка; Советы: Выберите Series1 а затем нажмите Удалить кнопку, чтобы удалить его. Проделайте ту же операцию, чтобы удалить Series2. 5.2) Нажмите Добавить кнопку, чтобы добавить новую серию. Смотрите скриншот:
6. в Редактировать серию В диалоговом окне выберите соответствующие диапазоны следующим образом.
6.1). Значения серии X в поле выберите диапазон столбцов, содержащий порядковые номера от 1 до 6, которые вы создали во вспомогательном диапазоне1; 6.2). Значения серии Y поле выберите номера первых строк (кроме заголовка строки) в вспомогательном диапазоне2; 6.3). Размер пузыря серии поле выберите все серии первого набора значений в исходном диапазоне данных;
7. Теперь он возвращается к Выберите источник данных диалоговое окно, вы можете увидеть, что Series1 добавлен в Легендарные записи (серия) коробка. Повторите шаг 6, чтобы добавить другую серию, и, наконец, нажмите кнопку OK чтобы сохранить изменения.
В этом случае нам нужно добавить 6 серий к Легендарные записи (серия) поле, как показано на скриншоте ниже.

Пузырьковая диаграмма отображается, как показано ниже.

Теперь вам нужно заменить текущие оси X и Y на диаграмме фактическими наборами значений и названиями серий.
8. Щелкните правой кнопкой мыши по оси X и выберите Ось формата в контекстном меню.

9. в Ось формата панель, разверните Этикетки раздела под Параметры оси вкладку, а затем выберите все из Положение ярлыка выпадающий список.

10. Повторите шаги 8 и 9, чтобы также скрыть метки оси Y.
Теперь диаграмма отображается, как показано на скриншоте ниже. Вы можете видеть, что ось X и ось Y скрыты на диаграмме.

11. Вам необходимо создать два других новых вспомогательных диапазона, чтобы помочь добавить наборы значений и имена рядов в диаграмму. Эти два диапазона следующие.

12. Щелкните диаграмму правой кнопкой мыши и выберите Выберите данные в контекстном меню.

13. в Выберите источник данных диалогового окна, нажмите Добавить кнопку.

14. в Редактировать серию В диалоговом окне выберите соответствующие диапазоны во вспомогательном диапазоне 3.
14.1). Значения серии X поле, выберите данные первого столбца во вспомогательном диапазоне3; 14.2). Значения серии Y box, выберите данные второго столбца в вспомогательном диапазоне3; 14.3). Размер пузыря серии поле выберите данные третьего столбца во вспомогательном диапазоне3;
15. Когда он вернется в Выберите источник данных диалогового окна, нажмите Добавить снова.
16. в Редактировать серию В диалоговом окне выберите соответствующие диапазоны во вспомогательном диапазоне 4.
16.1). Значения серии X поле, выберите данные первого столбца во вспомогательном диапазоне4; 16.2). Значения серии Y box, выберите данные второго столбца в вспомогательном диапазоне4; 16.3). Размер пузыря серии поле выберите данные третьего столбца во вспомогательном диапазоне4;
17. Когда он вернется в Выберите источник данных диалоговом окне вы можете увидеть Series7 и Series8 добавлены в Легендарные записи (серия) коробка, пожалуйста, нажмите OK для сохранения изменений.

18. Выберите Series7 (найдите под всеми кружками) на диаграмме, нажмите Элементы диаграммы кнопку, а затем проверьте Этикетки данных коробка. Смотрите скриншот:

19. Выберите метки данных, которые вы только что добавили, чтобы отобразить Форматирование меток данных панель. На этой панели настройте следующим образом.
19.1) Проверьте Значение из ячеек коробка в Этикетка содержит раздел; 19.2). Диапазон меток данных поле выберите названия серий в исходном диапазоне; 19.3) Снимите флажок Значение Y коробка в Этикетка содержит раздел; 19.3) Выберите Ниже вариант в Положение ярлыка .
Теперь диаграмма показана ниже.

20. Выберите Series8 (найдите слева от пузырей) на диаграмме, нажмите Элементы диаграммы кнопку, а затем проверьте Этикетки данных пунктом.

21. Выберите эти добавленные метки данных, чтобы отобразить Форматирование меток данных панели, а затем настройте следующим образом.
21.1) Проверьте Значение из ячеек коробка в Этикетка содержит раздел; 21.2) Во всплывающем окне Диапазон меток данных окошко выберите наборы значений в исходном диапазоне; 21.3) Снимите флажок Значение Y коробка в Этикетка содержит раздел; 21.3) Выберите оставил вариант в Положение ярлыка .
22. Удалите легенду, выделив ее и нажав Удалить ключ.
Теперь диаграмма отображается, как показано на скриншоте ниже.

23. Теперь вы можете рассматривать имена серий и наборы значений как оси X и Y диаграммы. Поскольку они расположены внутри линий сетки, нам нужно переместить их из линий сетки следующим образом.
23.2). Форматирование меток данных панель, щелкните значок Параметры метки стрелка раскрывающегося списка; 23.3) Выбрать Горизонтальная ось (значение) из раскрывающегося списка.

24. Чтобы переместить наборы значений за пределы линий сетки на диаграмме, сделайте следующее.
24.2). Форматирование меток данных панель, щелкните значок Параметры метки стрелка раскрывающегося списка; 24.3) Выбрать Вертикальная ось (значение) из раскрывающегося списка.

25. Теперь вам нужно вручную перетащить внутренние границы, чтобы отрегулировать оси X и Y, пока они полностью не выйдут за пределы линий сетки. См. Демонстрацию ниже.
26. А затем вы можете отформатировать пузыри в соответствии с вашими потребностями. Например, масштабируйте размер пузырьков, добавляйте метки данных к пузырькам, изменяйте цвета пузырьков и т. Д. Пожалуйста, сделайте следующее.
Масштабируйте размер пузыря
Щелкните, чтобы выбрать любой из пузырьков в Форматировать ряд данных панели, измените число в Масштабировать размер пузыря в в поле 50.

Теперь размеры пузырьков изменены на указанные вами. Смотрите скриншоты:

Добавить метки данных в пузыри
1) Щелкните, чтобы выбрать любой из пузырей, чтобы выбрать серию; 2) Нажмите Элементы диаграммы кнопка; 3) Проверьте Этикетки данных пунктом.


Измените цвет пузыря

Удалить или отредактировать заголовок диаграммы
Вы можете удалить или отредактировать заголовок диаграммы в зависимости от ваших потребностей.Пузырьковая диаграмма матрицы готова, как показано на скриншоте ниже.

Легко создавать матричную пузырьковую диаграмму в Excel
Освободи Себя Матричная пузырьковая диаграмма полезности Kutools for Excel может помочь вам быстро создать матричную пузырьковую диаграмму в Excel всего за несколько щелчков мышью, как показано ниже.
Скачайте и попробуйте прямо сейчас! 30-дневный бесплатный маршрут
Загрузите образец файла

Видео: создание матричной пузырьковой диаграммы в Excel
Лучшие инструменты для работы в офисе
Kutools for Excel - поможет вам выделиться из толпы
Хотите быстро и безупречно выполнять свою повседневную работу? Kutools for Excel предлагает мощные расширенные функции 300 (объединение книг, сумма по цвету, разделение содержимого ячеек, дата преобразования и так далее . ) и экономия 80% времени для вас.
Dot plots are great charts to have in your repertoire. They come in many forms, but the two I find myself using the most frequently are the Cleveland and the connected dot plot.

Unfortunately, many graphing tools don’t include dot plots in their default charting options—including Excel, my preferred graphing tool. To build a dot plot in Excel, you need to get creative and format an existing chart to present as a dot plot.
It sounds like some sort of wizardry, yet hopefully, this article will take the magic out of the process, enabling you to build dot plots and other custom creations.
There are multiple ways to go about this. You could make a dot plot in Excel out of a stacked bar chart, a line graph, or an XY scatterplot. As the old adage goes, “There are many paths to the top of the mountain, but the view is always the same.”
Today, I’ll share my preferred approach for making dot plots using an XY scatterplot. The good news is that once you learn how to make one, you basically know how to create the other because the connected dot plot builds off of the Cleveland version.
To illustrate the steps, I’ll use the data from a community exercise: a matter of taste.

Build a Cleveland dot plot in Excel
Add a SPACING series. For dot plots, we’ll need to add an additional series that will space out the dots vertically, so they don’t overlap in the scatterplot. My dataset looks like the following.
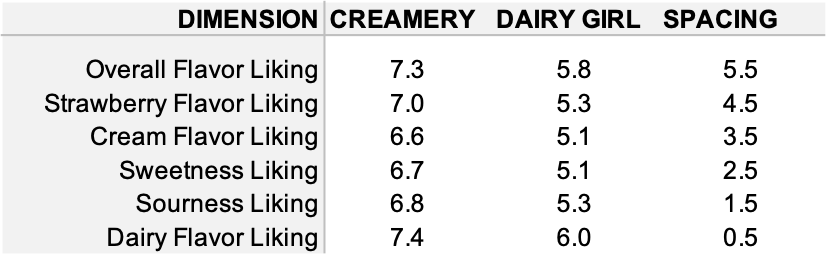
The values for my SPACING series are arbitrary. I tend to use numbers that end in 0.5 rather than whole numbers for reasons that will make sense once we get to the Connected dot plot.
Insert an XY Scatter chart. Now that we have our three data series, it’s time to add our XY scatterplot. Highlight the CREAMERY series, press CTRL (COMMAND for Mac users), and highlight the SPACING series. Then navigate to the Insert tab and choose the options for Scatter. The resulting graph should look like the following.

Add a second series to the XY Scatter chart. Next, right-click on the graph, and choose Select Data. You can then click the plus button to add a series. Choose the DAIRY GIRL values for the x-values and SPACING for the y-values.
Adjust the axes. Hopefully, you can start to see the dot plot taking shape. To align the horizontal gridlines, I’ll change the starting value of my vertical axis from 0 to 0.5. For my horizontal axis, I’ll change the range from 0-8 to 1-9, since the underlying data is collected along a hedonic scale. I’m also a fan of moving my horizontal axis to the top of the graph, so I’ll make that change as well.

Format, format, and format! Now it’s a matter of formatting the chart. I’ll typically increase the size of my dots, delete the vertical gridlines, craft a clear title, delete the vertical axis, and add text boxes for the horizontal labels. The results look like the following.

You can continue to format your chart to achieve your desired look, but I’ll stop here so that we can more easily modify this view into a different variation: the connected dot plot.
Build a connected dot plot in Excel
The following instructions build off of the above steps for a Cleveland dot plot. If you haven’t done so already, you’ll want to build a Cleveland dot plot to follow along. We will use our existing dot plot, and add a bar chart behind the dots to give that connected appearance.
Create two more data series. To create the bars, you’ll need to create two more data series using your existing data. Copy the CREAMERY and DAIRY GIRL series into new columns. I’m calling them FRONT (DG) and BACK (C). The FRONT series will represent the minimum of the CREAMERY and DAIRY GIRL series, while the BACK series will be the maximum. In our case, this is easy because all of the DAIRY GIRL values are smaller than the CREAMERY values.
Warning! When you copy the data, put them in reverse order, as shown below.

Adjust the Cleveland plot. For teaching purposes, we are starting from the Cleveland dot plot, so we need to make a few adjustments. Delete the horizontal gridlines as we won’t need those anymore, and adjust your vertical axis to go from 0 to 6. Once you’ve done this, you can delete the vertical axis again. (I’ve maintained it so you can see the range.)
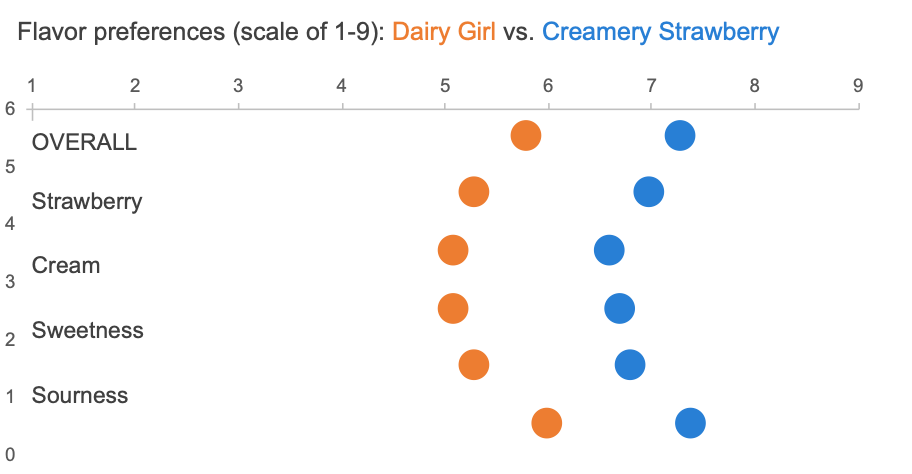
Add new data to the dot plot. Next, add the FRONT and BACK series to your chart. Right-click on the graph, and choose ‘Select Data’. You can then click the plus button to add a series. Your graph will look silly at this stage. In the below visual, I can only see the dots for the FRONT series, even though both series were added.

You’ll also want to make sure the FRONT series is positioned at the bottom of the series list. Reorder things if needed.

Change the chart type. Select each of the new series and change the chart type from a scatterplot to a standard horizontal bar chart. Because I cannot visually see both of the series, I’m using the drop-down window in the Format tab to select each series.

Once selected, I can navigate to the Chart Design tab and choose Change Chart Type. The resulting graph looks like the following.

Overlap the bars. Right-click on the bars and choose Format series. You can then adjust how much the bars overlap (from 0% to 100%). The FRONT series (or shorter bar) should be in front now.
A quick side note! We spaced out the original dots using numbers ending in 0.5 (SPACING series), so the bars and dots align perfectly along the vertical axis. If you used whole numbers instead, then the bars will not align behind the dots and you’ll need to adjust your dataset.

Adjust the second horizontal axis (bottom). To align the bars and dots horizontally, you’ll need to make both horizontal axes match. Click on the bottom axis, choose Format Axis and change the range from 0-8 to 1-9. Once aligned, you can delete the bottom axis; I’ve preserved it so you can see the range.

Change the colors of the bars. The final step is to hide the top bar by changing the color to white. I have also adjusted the longer bar to a neutral gray so that the dots continue to stand out. Voila, a connected dot plot!
As stated previously, there are several ways to brute-force a dot plot in Excel—and many other tools for that matter. This is the method that I prefer because it works for both the Cleveland and connected versions. It also works regardless of whether I’m building a horizontal or vertical dot plot. If you have a different approach or suggestion, be sure to let others know via the comments.
You may be thinking that this is a lot of effort. You’re not wrong. Custom charts are tedious, but sometimes it’s worth it. That’s why I often advise people to keep things low-tech when determining which graph to use. Sketch your ideas with pen and paper to determine which chart makes sense for your scenario, then figure out how to build it in your tool—Google searches, and a bit of creativity go a long way!
To learn more about tools, check out some of the how-to videos in the community (open to premium only). If you want to practice making dots, feel free to download the attached Excel spreadsheet and experiment independently.
Читайте также:


