Лагает демонстрация экрана дискорд
Изначально Discord — это приложение для голосового и текстового чата. Свою благодарную аудиторию, в первую очередь ценителей компьютерных игр, сервис получил благодаря сочетанию видеоконференции с VoIP.
Аудитория «Дискорда» со временем расширилась, так что ещё более востребованной стала одна из функций — демонстрация экрана. Разберёмся, как её активировать.
Важные моменты и настройка видео
Особенности опции в приложении:
- транслировать происходящее на экране можно и одному, и нескольким пользователям;
- прямо во время трансляции доступны кнопки «Видео» и «Демонстрация экрана», которые позволяют переключаться между соответствующими режимами — собеседники увидят либо лицо пользователя, снимаемое камерой, либо происходящее на его экране;
- функция позволяет транслировать прохождение игры или работу в приложении, в том числе выделяя непосредственно при трансляции конкретную область экрана или выбирая нужный дисплей (если их несколько);
- переключиться на демонстрацию экрана можно и во время видеозвонка, и во время голосового чата.
Чтобы использовать функцию с полноценным переключением между конференцией и трансляцией, необходимо настроить и протестировать видео. Для этого нужно:
- зайти в настройки, выбрать вкладку «Голос и видео»;
- воспользоваться кнопкой «Тест видео», чтобы начать проверку подключённого видеоустройства, например веб-камеры (при наличии);
- при использовании браузерной версии сервиса потребуется подтвердить доступ браузера к видеоустройству;
- можно протестировать само видео, а при желании — динамики и микрофон.
Уже после этого можно смело запускать видеоконференцию, чтобы задействовать в ней трансляцию экрана.
Демонстрация экрана и доступные опции
При видеосвязи пользователю доступно несколько видов просмотра, из которых он может выбрать нужный:
- стандартный — пространство видео и чата разделяется пополам;
- выделенный — окошко с видео при этом будет убрано, останется только выделение видео;
- полный — основное видео развёрнуто и выделено, что позволяет охватывать разные группы частов.
При переключении на другие конференции, на другие подключённые серверы во время видеоконференции сервис переводит транслируемое видео в формат «картинки внутри картинки», которую можно перемещать по экрану.
Возможные проблемы и их решение
Наконец, если функция демонстрации экрана недоступна вовсе или работает с перебоями, необходимо убедиться, что приложение обновлено до последней версии, и по мере надобности обращаться в службу поддержки.

Режим демонстрации экрана предназначен для транслирования происходящего на экране компьютера другим пользователям. В большинстве случаев, стимеры транслируют собственный игровой процесс для зрителей. Однако в некоторых случаях Дискорд используется в образовательных целях. С помощью Discord пользователь транслировал процесс написания дипломной работы, что привлекло внимание зрителей, которые при помощи общего чата подсказывали парню, а некоторые даже отправляли донаты.
Именно поэтому «режим демонстрации экрана» – это полезная функция, которые транслирует, происходящее на экране пользователя. Если она не отображается, значит, существует причины сбоя программы. Сегодня рассмотрим очевидные проблемы, которые решаются самостоятельно.
Ошибки последней версии программы
Первая и наиболее частая причина, почему Дискорд не стримит игру – это обновление софта. С новыми функциями появляются новые ошибки, которые препятствуют транслирования экрану. Другой вариант – обратная ситуация, когда пользователь не обновился до актуальной версии приложения, поэтому софт начал работать некорректно.

Проверяем наличие обновлений
Если Discord не отображает игру, то первым делом рекомендуется проверить наличие обновления приложения. Для этого требуется выполнить следующие действия:
- Нажать комбинацию клавиш «Win+R».
- В командной строке, в поле «выполнить» введите команду %localappdata%.
- Откроется новое диалоговое окно, где требуется найти папку «Дискорд».
- В папке располагается инсталлятор обновлений.
- Запустите процесс exe.
- Закончив, обновления перезапустите.

Откат к предыдущей версии
Альтернативный вариант – это откатиться до рабочей версии программы. В таких случаях придется найти старую версию Дискорд и установить софт на ПК. Чтобы получить ранние ревизии программы, рекомендуется использоваться сторонние сайты, где находятся, как для 32-х битных, так и для 64-х битных операционных систем.
Сбились настройки
Вторая по регулярности причина из-за которой не транслируется игра в Дискорде – это сбитые пользовательские настройки. В настройках программы имеются несколько параметров, включение или выключение которых привод к проблемам с трансляцией экрана.
Например, забыв, включить «режим стримера» пользователь может не надеяться на воспроизведение картинки. Еще одна причина – неправильная область захвата экрана из-за чего программа не способна корректно отобразить картинку, поскольку человек неправильно указал область трансляции. Чаще всего подобная проблема встречается при включенном режиме «вид окна» Попробуйте выбрать другой режим.

Слабый интернет
Низкая скорость соединения – это последняя причина, по которой программа не показывает демонстрацию игры. К сожалению, глобально повлиять на скорость интернета практически невозможно. На заметку, для стрима требуется стабильное и качественное интернет соединение, поэтому мобильный интернет с ограниченным трафиком – главная причина проблем с трансляцией. Помимо этого, рекомендуется отключить или закрыть приложения, которые потребляют интернет, поскольку даже при работе в трее социальные, сети, мессенджеры, онлайн игры расходуют интернет трафик, что негативно сказывается на качестве трансляции.
Discord – удобный мессенджер, содержащий ряд настроек и функциональных возможностей. Использование ресурса позволяет общаться в переписке, по аудио связи, с помощью трансляции на экране.
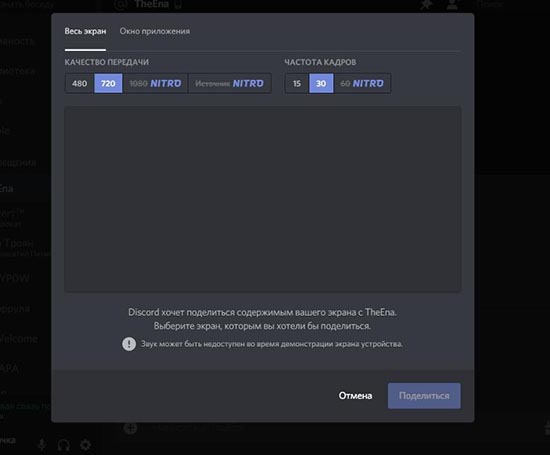
Созданная изначально для комфортного общения геймеров, их совместного прохождения уровней, групповых атак, программа приобретает популярности среди других пользователей, благодаря простому интерфейсу, скорости и удобному использованию. Ее используют для:
- освоения нюансов нового приложения, программы, сервиса;
- создания роликов о прохождении этапов игры;
- коррекции ошибок и другое.
Использовать возможности Discord можно в процессе ведения видеозвонка. Ресурс может транслировать действия на всем экране, на отдельном его участке. Приложение может функционировать только в выбранном режиме «Стримера». Задать режим можно в общих настройках.
При возникновении ситуаций, когда в Дискорд не работает демонстрация экрана, следует выполнить проверочные мероприятия, настройки, коррекцию работы.
Проверяем настройки демонстрации
Установка настроек под личные потребности, позволяет решить вопрос с загрузкой:
- открыть страницу «Настройки»;
- выбрать вкладку «Голос и видео»;
- включение Test Video позволяет убедиться в стабильном функционировании подключенных устройств видеосвязи (камера на панели ноутбука, видеокамера мобильного типа);
- при применении веб-версии, необходимо подтвердить доступ браузера к параметрам камеры.

Выбрав подходящие настройки, необходимо их сохранить, для дальнейшего использования.
Устаревшая версия программы
Достаточно часто возникает сбой работы демонстрации экрана при развернутой игре, в процессе видео-звонков, переписок, из-за устаревшей версии сервиса. Такие программы не в состоянии нормально функционировать, обновляться.
Для ликвидации проблемы необходимо:
- нажав клавишу Win, открывается панель управления оперативной системой;
- справа вверху нужно выбрать иконку «Просмотр». Затем нажать «Категория;
- навести курсор на кнопку «Удаление программ», нажать левую кнопку мыши;
- предоставляется список установленных программ, в которых нужно выбрать Discord;
- нажать на название правой кнопкой мыши, выбрать «Удаление»;
- после завершения процесса очистки от данных программы, нажать Win+R;
- найдя поисковую строку «Открыть», надо ввести «appdata», подтвердить выбор;
- открыв следующее окно, необходимо удалить папку Дискорде.
Теперь можно зайти на официальную страницу сервиса, скачать, установить новую свежую версию Дискорде. После установки необходимо провести тестирование, убедиться, что трансляция осуществляется в правильном виде.

Слабый интернет или VPN
Еще одна причина того, что не работает демонстрация экрана в discord – слабый сигнал сети, отключенный VPN. Необходимо проверить подключение к Интернет на компьютере или ноутбуке, посмотреть частоту сигнала, подключить VPN платформу.
Проведя необходимые манипуляции, обновите страницу, приступите к работе в Дескорде.
Аппаратное ускорение
Когда не работает стрим в дискорде, проблема может таиться в параллельно подключенных аппаратных компонентах. Приложение по стандарту запускается, используя внутренний ресурс центрального процессора персонального компьютера, ноут-, нетбука. Подключение режима «Демонстрация экрана» требует особых мощностей, может «тянуть» ресурс разных компонентов аппаратного типа.
Аппаратное ускорение целесообразно использовать на мощных скоростных устройствах. Связано это с тем, что режим приводит к повышению нагрузочных факторов на систему.

Подключение режима «Аппаратное ускорение»:
- запуск сервиса Discord;
- выбор «Настройки пользователя». Значок настроек выполнен в виде шестеренки, размещен слева внизу;
- на странице «Настроек» нажать «Внешний вид». Кнопка размещается в левой части экрана;
- выбрать кнопку «Расширение»;
- подключение опции «Аппаратное ускорение»;
- подтверждение выбора с помощью кнопки «Ок».
Теперь необходимо дождаться перезапуска сервиса с ускоренными усиленными возможностями.
Очистка кэша и отключение сторонних программ
Если не работает трансляция в Дискорде даже после установки новой версии, подключение «Аппаратного ускорения», проверки настроек, следует провести очистку кэша.
Очистка кэша – полезное действие, которое применяется не только в случае отсутствия подключения трансляции экрана. При возникновении проблем другого типа, очистка кэша позволит восстановить стандартное быстрое функционирование компьютера, ноутбука.
Процедура проходит в несколько этапов:
- закрыть ресурс Дискорде;
- нажать сочетание клавиш Win+R;
- выбрать строку «Открыть»;
- ввести appdata;
- подтвердить запрос «Ок»;
- выбрать папку Дискорд;
- нажав правую кнопку мыши, выбрать «Удалить»;
- вновь запустить программу.
Очистив кэш от всех совершенных предыдущих действий, ресурс начинает работать чище, быстрее, без сбоев.
Еще один способ – отключение неиспользуемых работающих программ. Действие требуется для того, чтобы освободить больше ресурса для вычислений, устранить возможность помех из-за фонового режима конфликтующих с Дискорд приложений, программ:
- выбрать вкладку «Деспетчер задач»;
- можно воспользоваться комбинацией клавиш Ctrl+Shift+Esc;
- нажать вкладку «Процессы»;
- включить опцию «Отображать процессы всех пользователей»;
- пройтись по списку, поставить галлочку напротив программ, процессов, которые могут быть отключены в данный момент без нанесения вреда работе устройства;
- нажать «Завершить действие процессов»;
- перезагрузить ПК, ноутбук;
- запустить программу демонстрации экрана, провести тестирование.
Передача демонстрации может не срабатывать из-за «слетевших» драйверов. Установить их можно, в зависимости от версии, модели компьютера, ноутбука.
Часто бывает, запустив программу трансляции экрана, отключается звуковое сопровождение. В первую очередь стоит перевести в активное состояние переключатель Sound. Затем, выбрать подключенное устройство во вкладке «Голос и видео».
Проведя простое тестирование, можно убедиться, что трансляция проводится не только со звуками, музыкой игры, компьютера, но и восприятием, передачей голоса пользователя.
Симптомы того что Дискорд лагает
Неполадки в работе программы может проявляться одним из нижеперечисленных способов:
- В процессе разговора появляются помехи или голоса других пользователей.
- Пользователь не слышит сам себя.
- Регулярные обрывы связи и ее плохое качество – искажения, прерывание и т.д.
- Зависание программы.
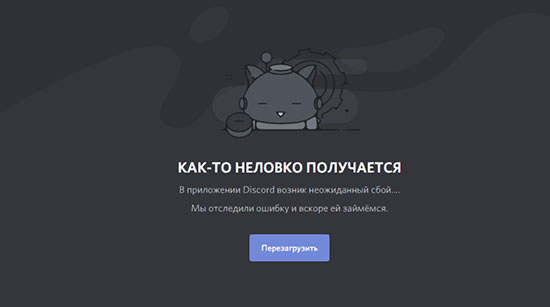
Одной из задач Дискорда является обеспечение пользователей постоянной и качественной связью. Поэтому в случае появления помех или проблем со связью приносит неудобство геймерам. Если во время игры возникают проблемы со связью, то действовать сообща и координировать действия становится затруднительно, а зачастую просто невозможно.
Есть несколько причин, из – за которых Дискорд начинает лагать:
- Технические проблемы, связанные со сбоем в работе программы, драйверами, неполадки с компьютером и т.д.
- Неустойчивое соединение с Интернетом или его отсутствие.
- Сбои в работе самого Дискорда.
- Неправильные настройки программы, из – за которых она работает некорректно.
В зависимости от типа проблемы подбирается метод ее решения.
Настройка Дискорда, чтобы не лагала демка
Многие геймеры и блогеры используют Дискорд для проведения трансляций, используя демонстрацию экрана на своих стримах. Если лагает стрим в дискорде, то нужно выполнить несколько простых настроек
Список действий, если лагает демонстрация экрана в дискорде:
- Проверка подключения к сети. Из-за плохого сигнала в 70 % лагает стрим в дискорде.
- Настройки карты. Возможно, а карте установлены устаревшие драйвера.
- Проверка оборудования н наличие неисправностей. Эти действия помогут устранить 70% причин, из-за которых лагает демка в дискорде когда запущена игра.
Другие варианты решения проблемы
Решение проблем с зависаниями и плохой связью в Дискорде следует начинать с проверки компьютера, техники и микрофона. Зачастую решение проблемы элементарное, и ее удается решить, не прибегая к сложным мерам. Иногда причиной появления лагов в Дискорде является оборванный провод, неподключенный кабель, неисправный микрофон. Такие неполадки можно определить визуально и оперативно их устранить. Если в Дискорде плохая связь, пользователь может проверить другие мессенджеры или социальные сети – если проблема со связью появляется и в них, значит, причиной лагов стала техническая неисправность оборудования. Иногда причиной для пропажи связи может являться закончившийся трафик – следует также проверить подключение к Сети.
Если же техническая часть исправна, микрофон и наушники функционируют, то следует предпринять другие меры для устранения лагов в Дискорде.
Если дискорд не запускается на телефонах с операционной системой Android или IOS, избавиться от лагов поможет удаление и повторная установка программы.
Проверка скорости интернета и пинга
В подавляющем большинстве случаев проблемы с зависанием голоса в Дискорде связаны с плохим Интернет – соединением либо его недостаточной скоростью.

Если лагает трансляция в дискорде, то следует проверить подключение к Интернету. В этом могут помочь специализированные программы ил онлайн – сервисы, которые могут протестировать Интернет – соединение и показать все подключенные устройства. Если скорость остается низкой, пользователь может самостоятельно отключить ненужное оборудование. Также стоит проверить, есть ли подключение и уровень сигнала – в некоторых случаях из-за плохого сигнала программа может работать некорректно.
Проверка нагрузки на ЦП и оперативную память
Причиной появления лагов в Дискорде может являться чрезмерная загруженность компьютера. Для этого пользователь должен вызвать диспетчер задач. Высокая нагрузка на ЦП м тормозит дискорд. Сделать это можно двумя способами:
- Нажать комбинацию кнопок alt+ctrl_del.
- Перейти на панель управления и запустить диспетчер задач.
Откроется окно, в котором будут показаны все процессы, запущенные на компьютере. Напротив каждой программы будет указан процент загрузки ЦП и памяти.
Выводящиеся в самый верх список программы занимают максимум места. Если это не системные файлы, их можно отключить, кликнув по программе и нажав «снять задачу».

Общую информацию о загруженности компьютера можно увидеть внизу окна диспетчера задач – там в процентах указаны занятость ЦП и оперативной памяти.
Запуск программы Дискорд от имени администратора
Помочь решить проблему с зависанием Дискорда может запуск программы от имени администратора. Обычно приложение запускается в обычном режиме (пользователь два раза кликает по его иконке).
Запуск от имени администратора выглядит несколько иначе. Существует два варианта запуска программы.
- Правой кнопкой мыши кликнуть на ярлык Дискорда.
- Откроется меню. Выбрать «Свойства».
- Затем выбрать раздел «Совместимость».
- Найти поле «Запуск программы от имени администратора» и отметить его галочкой.
- Выбрать «Применить» и «Ок.

Второй вариант запуска программы:
- Кликнуть на значок Дискорда.
- Отроется список, в котором пользователь должен выбрать пункт «запуск от имени администратора».
- Дать разрешение программе вносит изменения в устройство.
После этих действий программа Дискорда будет запускаться от имени администратора, что должно избавить от лагов.
Быстрое восстановление
Если же соединение с Интернетом в полном порядке, однако проблема с лагами не исчезла, пользователь может применить быстрое восстановление. Это должно помочь стабилизировать работу программы.
Алгоритм действий при данном способе:
- Пользователь должен выйти из Дискорда и снова в него войти.
- Затем пользователь должен выйти из аккаунта, и войти повторно.
- Нужно перезагрузить компьютер.
- Удалить и заново установить Дискорд.
Эти действия не отличаются сложностью, однако, благодаря им можно перезапустить Дискорд и наладить его работу. Если же быстрое восстановление не помогло, то не следует торопиться прибегать к следующим шагам.
Если тормозит звук и голос
Если звук в Дискорде есть, но он тормозит и сильно искажается, а также дискорд лагает во время игры, то это означает наличие одной или нескольких проблем.
Решение проблем с торможением звука в Дискорде:
- Переполнена оперативная память на компьютере. Ее нужно освободить.
- Обновить драйверы звуковой карты.
- Проверить подключение к Интернету.
- Выйти из Дискорда и войти заново.
- Если никакие меры не помогают-переустановить Дискорда.
Данные меры помогут пользователю избавиться от проблем с зависанием и искажением звука.
Проверка звуковой карты
Звуковая карта также может стать причиной лагания в Дискорде. Не обязательно, чтобы она была неисправной – в большинстве случаев проблема кроется в ее неправильных настройках.
Чтобы проверить работоспособность звуковой карты, пользователь должен проделать следующие действия:
- Открыть раздел «Мой компьютер».
- Перейти в раздел «Свойства» и активировать «Диспетчер задач».
- Откроется список, в котором пользователю нужно отыскать раздел «Звуковая карта». Рядом с ней не должно быть знака «!».
- Если же такой знак появился, то на карту необходимо установить новые драйвера.

Устаревшие драйвера видео карты могут привести к появлению зависаний и лагов в Дискорде, по этой их необходимо регулярно обновлять. Если же после обновления драйвера ситуация лаги не пропали, то пользователь должен перейти к другим способам устранения зависаний.
Проверьте факт включения микрофона и наушников в программе.
Если все предыдущие шаги не принесли результата, пользователю стоит проверить настройки микрофона и наушников – в некоторых случаях из – за них пропадает или искажается звук в Дискорде.
Чтобы проверить, включены ли они в программе, следует выполнить следующие действия:
- Войти в Дискорд.
- Возле логина пользователя нужно отыскать значок в виде микрофона и наушников.
- Значок не должен быть перечеркнут. Если знак наушников и микрофона зачеркнут красной линией, это означает, что они отключены. Включить их можно, повторно кликнув по иконкам.
Проверьте правильность ввода-вывода устройств
Если дискорд лагает, то следует проверить правильность ввода – вывода устройства. Проверить корректность работы устройства нужно в самой программе.
Чтобы это сделать, требуется выполнить несколько несложных действий:
- Перейти в программу, и нажать на шестеренку, расположенную рядом с логином.
- Откроется меню, в котором нужно выбрать пункт «Голос и видео».
- В разделе устройства указать нужное оборудование.
Выполнив эти действия, пользователь должен перезапустить программу и проверить, работает ли звук и не пропали ли лаги. Если же это не помогло, нужно перейти к следующей процедуре.
Подрегулируйте настройки голоса
Если в Дискорде возникли проблемы за звуком, пользователь может изменить настройки голоса. Данный метод помогает в тех случаях, если Дискорд периодически лагает.
Настройка голоса в Дискорде:
- Выполнить те же действия, что и при настройке устройства ввода – вывода.
- В настройках перейти в раздел «Чувствительность».
- Выключить автоматическую регулировку чувствительности микрофона.
- Переместить ползунок звука до такого уровня, на котором голос будет звучать без посторонних звуков и искажений.
- Нужно обратить внимание на шкалу заполнения.
- После того, как шкала достигнет максимума, на этой отметке нужно оставить бегунок.
После пользователю нужно поговорить в микрофон. Если громкость превышает предел, отмеченный бегунком – микрофон настроен правильно.
Данные методы помогут пользователю избавиться от проблем со звуком в Дискорде. Это достаточно надежный и качественный менеджер, но иногда у пользователей, играющих в call of duty modern warfare, в call of duty warzone, rainbow six siege или apex дискорд лагает во время игры. Зная, как устранить их, пользователь может продолжить эффективно играть или стримить.
Особенности стрима через сторонние приложения
Стрим – это трансляция игрового процесса, к просмотру которого могут подключиться другие юзеры. Задачи разные, главная – обучение. Среди стримеров Дискорд считается наиболее привлекательным. Утилита распространяется бесплатно, изначально разрабатывалась для геймеров.

- мессенджер предоставляет возможность скрыть данные пользователя;
- можно защитить компьютер и аккаунт от вредоносной рекламы и спама;
- настройки позволяют ограничить получение уведомлений (приходить будут только от друзей, необходимых программ, в других разрешенных ситуациях).
Комбинация «защитных характеристик» позволяет снизить вероятность заражений ПК вирусами, ограничить назойливых спамеров.
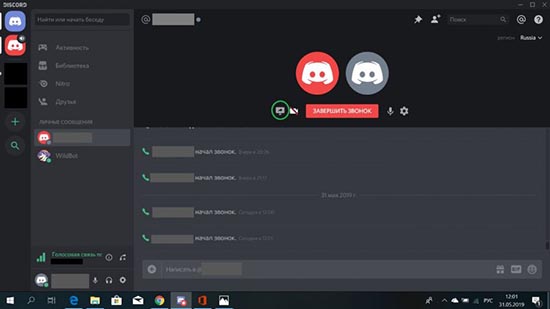
Как включить стрим в Discord
Чтобы запустить прямую трансляцию происходящего на мониторе, недостаточно активировать режим, нажав одну кнопку. Пользователю необходимо подключиться к дополнительной платформе – Go Live. Инструкция:
- кликнуть по значку шестеренки, перейти в блок «Игровая активность»;
- выбрать наименование игры, трансляцию которой нужно вести, нажать строку «Добавить»;
- перейти на сервер нужного потока или настроить новый канал (через кнопку плюса на панели программы);
- в нижней части открытого чата появится клавиша «Go Live», кликнуть, чтобы начать демонстрацию экрана со звуком (на следующем шаге приложение предложит выбрать звуковой и голосовой источники).

Внимание! Для первичного выхода в эфир потребуется дополнительно настроить характеристики трансляции: частота передаваемых кадров (в 15, 30, 60 ФПС), видеокамера и звук.
Режим стримера
Геймеры часто делятся собственными способами прохождения игр (как только появившихся, так и «старых»). Для этого создают отдельные каналы и запускают стримы. Чтобы сделать демонстрацию через Дискорд, необходимо пройти несколько шагов:
- запустить программу на персональном устройстве (стационарном или портативном);

- справа внизу отображается имя юзера, список дополнительных опций, нажать на значок шестеренки;

- открыть раздел «Режим стримера», который находится в левой части рабочей панели инструмента;
- нажать на строку «Включить режим» (переключить ползунок в положение «Вкл.»).

Возможные проблемы
В некоторых случаях пользователи сталкиваются с ошибкой при запуске – на мониторе отображается черный экран, юзеры не видят трансляцию. Возможные причины:
- некорректный запуск режима (например, пользователь неверно установил параметры отображения, не выставил нужные значения ввода и вывода данных);
- неправильный выбор способа передачи изображения;
- нестабильное подключение к сети;
- сбой в работе программы (в данном случае может потребоваться полная переустановка утилиты).
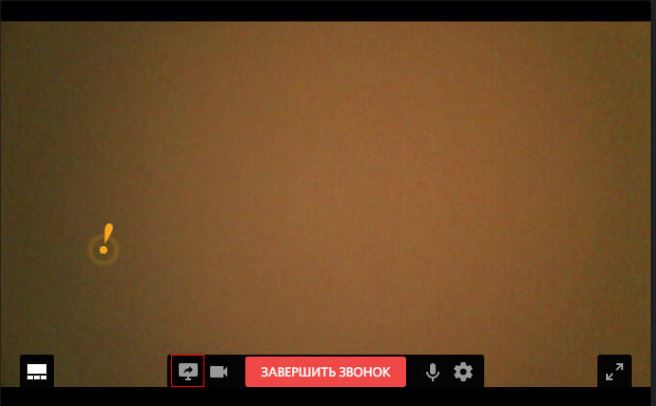
Установить точную причину неисправности удается не всегда. Рекомендуется поочередно проверять параметры соединения, установленные характеристики и другие пункты до устранения неполадки.
Что делать, если нет звука в демонстрации
Если во время показа обнаружилось, что пользователи не слышат стримера, необходимо проверить несколько параметров. Часто проблема связана с неполадками в работе микрофона. Этапы действий юзера:
- открыть раздел «Настройки» (обозначается шестеренкой);
- во время трансляции кликнуть по элементу динамика;
- установить настройки такие, как используются в стриме, начать запись (любой звук – голос, музыка);
- прослушать, что получилось.
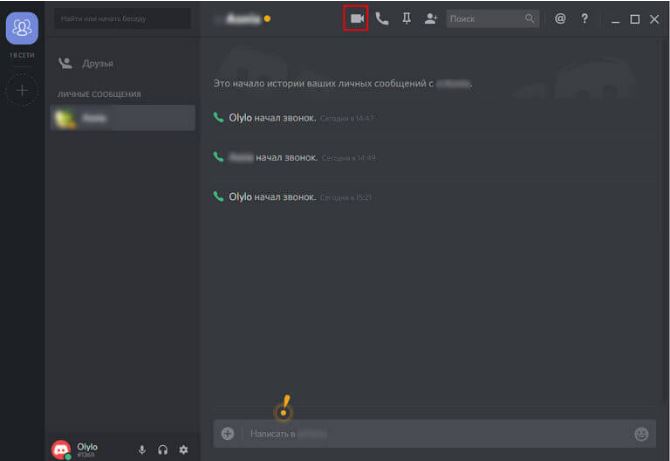
Этот способ позволяет проверить работоспособность микрофона. Если записи нет или она с дефектами, необходимо проверить соединение кабеля и штекера, подключить устройство к другому ПК, проверить драйверы (часто помогает стандартное переподключение и перезагрузка компьютера).
Режим трансляции происходящего на мониторе часто используется геймерами – для обучения, совместного прохождения игр, выполнения других задач. Дискорд используется чаще других платформ. Главное – ознакомиться заранее с представленными инструкциями и нюансами, проверить работоспособность «железа» и актуальность «дров».
Читайте также:


