Как посмотреть релиф программы на компьютере
Форма выпуска, упаковка и состав препарата Релиф ®
Суппозитории ректальные от почти белого до светло-желтого цвета, непрозрачные, в форме торпеды.
| 1 супп. | |
| фенилэфрина гидрохлорид | 5 мг |
Вспомогательные вещества: масло какао-бобов - 1770 мг, крахмал кукурузный - 224.2 мг, метилпарагидроксибензоат - 0.4 мг, пропилпарагидроксибензоат - 0.4 мг.
6 шт. - блистеры (2) - пачки картонные.
Фармакологическое действие
Фенилэфрина гидрохлорид является альфа-адреномиметиком, оказывает местное сосудосуживающее действие, что способствует уменьшению экссудации, отечности тканей, зуда в аноректальной области.
Фармакокинетика
Данные по фармакокинетике препарата Релиф ® не предоставлены.Показания препарата Релиф ®
Для симптоматического лечения:
- геморрой;
- трещины заднего прохода;
- анальный зуд.
Режим дозирования
Препарат следует применять после проведения гигиенических процедур.
Ректально по 1 суппозиторию утром, на ночь и после каждого опорожнения кишечника до 4 раз/сут в течение 7-14 дней.
Суппозиторий следует вводить так, чтобы он остался в анальном канале (на уровне заднепроходного отверстия), не погружаясь полностью в прямую кишку. Основание суппозитория следует придерживать марлевой салфеткой в течение нескольких минут до полного его растворения.
Побочное действие
Со стороны иммунной системы: аллергические реакции.
Со стороны эндокринной системы: обострение гипертиреоза.
Со стороны нервной системы: тремор, бессонница, нервозность.
Со стороны сердечно-сосудистой системы: аритмия, повышение АД.
Общие и местные реакции: раздражение по типу контактного дерматита в месте нанесения.
Противопоказания к применению
- повышенная чувствительность к компонентам препарата;
- тромбоэмболическая болезнь;
- гранулоцитопения;
- детский возраст до 12 лет.
С осторожностью: артериальная гипертензия, гипертиреоз, сахарный диабет, задержка мочи (гипертрофия предстательной железы), беременность, период лактации.
Применение при беременности и кормлении грудью
Достаточного опыта по применению препарата при беременности нет.
Возможно применение для лечения беременных и кормящих матерей по назначению лечащего врача, если потенциальная польза для матери превышает возможный риск для плода и ребенка.
Применение у детей
Не рекомендуется применение у детей в возрасте до 12 лет без согласования с врачом.Особые указания
В случае кровотечения, ухудшения состояния или при отсутствии эффекта в течение 7 дней необходимо прекратить применение препарата и обратится за консультацией к врачу.
Не следует применять совместно с антигипертензивными лекарственными средствами и ингибиторами МАО.
Использование в педиатрии
Не рекомендуется применение у детей в возрасте до 12 лет без согласования с врачом.
Влияние на способность к управлению транспортными средствами и механизмами
Препарат не оказывает влияния на способность управлять автомобилем и движущимися механизмами.
Передозировка
Продолжительное или чрезмерное местное применение фенилэфрина могут привести к нарушениям со стороны нервной системы, например, нервозности.
Лекарственное взаимодействие
Из-за содержащегося фенилэфрина снижается действие антигипертензивных препаратов.
При одновременном назначении с антидепрессантами - ингибиторами МАО возможно развитие гипертонического криза.
Условия хранения препарата Релиф ®
Препарат следует хранить в недоступном для детей месте при температуре не выше 25°С.

Вообще что означает этот термин? Наверняка в ответе речь пойдет про взломанные версии программ, или будет употреблен термин нелегальные. Справедливости ради, стоит отметить, что терминов нелегальные и пиратские программы не существует. На деле под ними понимается нарушение авторских прав разработчиков программных продуктов через нарушение условий лицензионного соглашения. Лицензионное соглашение имеет юридическую силу, и при установке программы нажимая "Я согласен с условиями этого соглашения" вы фактически подписываете его. В дальнейшем нарушения условий этого договора являются нарушениями авторских прав и регулируются 2 и 3 частью 146 статьи УК РФ.
Получается, что для того, чтобы узнать пиратскую программу на своем компьютере необходимо изучить лицензионные соглашения всех установленных программ. Они отображаются не только при установке, но и в самой программе, обычно во вкладке справка или о программе. Также часто лицензионные соглашения могут находится в папке с программой в виде текстового файла с названием License или Copying. По отдельности проверять эти соглашения у всех программ на компьютере процесс очень трудоемкий, а если уж речь идет об организации, так это вообще дикий ужас.
Существует одна очень простая и удобная программа - Lpro, которая как раз и ищет пиратские программы на вашем компьютере. Если говорить точнее, то она отображает все программы и показывает какие и как распространяются. А вам уже остается только почистить компьютер. Соответственно, если вы покупали какую-либо программу из красных, тогда её можно оставить, но если нет, то нужно её удалить!

Но стоит отметить, что Lpro разделяет программное обеспечение (ПО) на три категории:
- условно-бесплатное ПО;
- платное ПО;
- свободное ПО (СПО).
Можно долго спорить о том, что и куда стоит относить, и на какие категории стоит разделять. Однако, логика в подобном разделении есть. СПО можно спокойно использовать на компьютерах организации. Платное ПО можно использовать только если купили, при чем для каждого компьютера. Условно-бесплатное ПО это наверное самая спорная категория, но разработчик утверждает, что они бесплатны пока соблюдаешь условия лицензионного соглашения.
Справедливости ради, стоит заметить, что среди тех, которые Lpro причисляет к условно-бесплатному ПО, у большинства в лицензионном соглашении достаточно четко прописаны запреты на использование на компьютерах организации.

Существует платная программа для поиска пиратского программного обеспечения среди установленного на компьютере - Defacto. Для того, чтобы найти её, достаточно набрать в яндексе "программа дефакто". Ссылку не делаю на неё исходя из того, что программа слишком дорогая и из-за этого она по моему мнению не стоит внимания. Разработчики изначально позиционируют её для экспертиз, для соответствующих органов. Стоит она слишком больших денег, но и находит она очень многое. В крайнем случае, у неё имеется демонстрационный период. Процесс поиска длится довольно долго, из чего можно сделать вывод, что он не ограничивается получением списка установленных программ от операционной системы.

Эффективность, конечно, у неё очень высокая, но и стоимость слишком высокая, чтобы вот так просто применить её в офисе для удаления всех пиратских программ. Значительно проще воспользоваться менее эффективной Lpro и немного допроверить после неё.
Довольно часто у пользователей появляется желание узнать, а какое же ПО установлено на их компьютерах.
Способ 1. Через приложения и возможности
Этот способ самый простой в Windows 11. Для просмотра приложений необходимо щелкнуть по меню «Пуск» правой кнопкой мыши. В открывшемся меню выбираем первый пункт «Приложения и возможности».
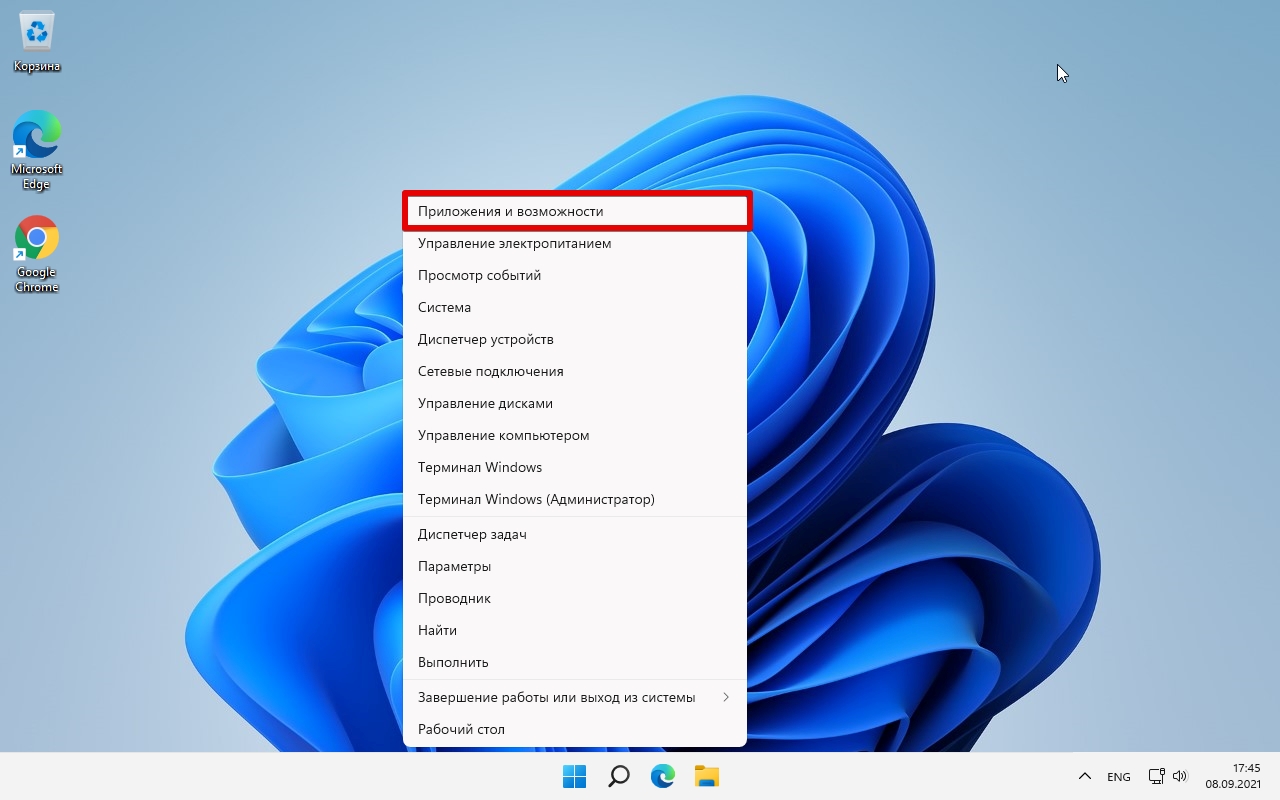
Щелкнув по этому пункту нас переносит в окно со списком установленных приложений.
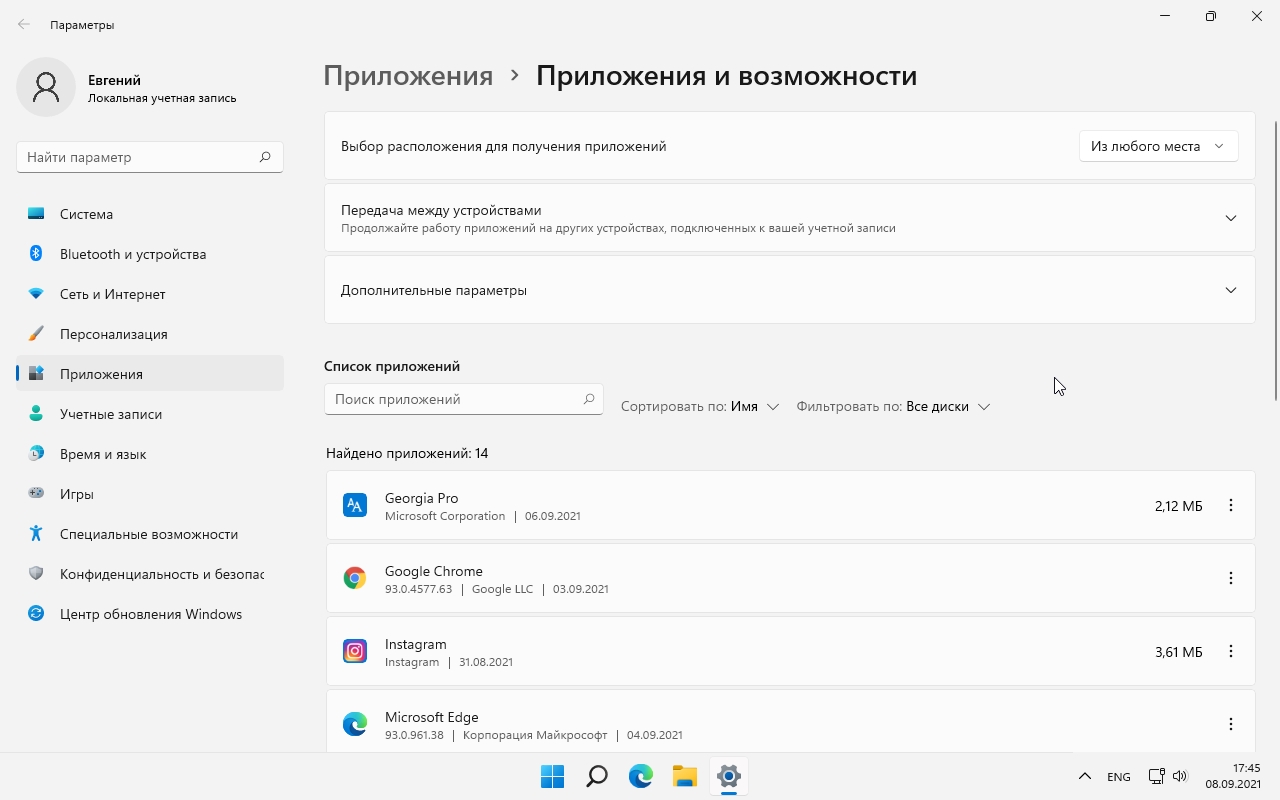
Для того, чтобы удалить ненужное приложение из ОС Windows 11, кликаем на три точки, которые находятся справа от названия приложения, далее в появившемся меню выбираем «Удалить» и подтверждаем действие.
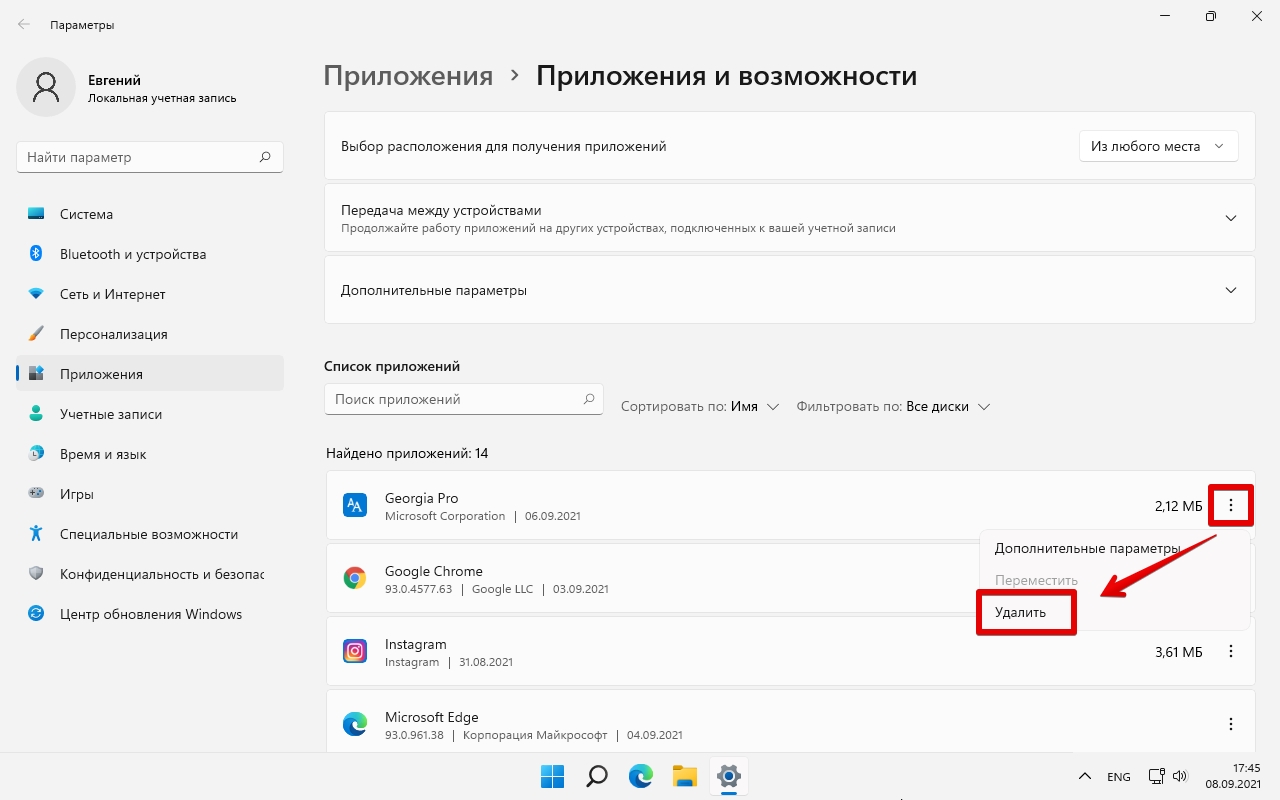
Способ 2. Через панель управления
Через поиск Windows 11 находим «Панель управления».
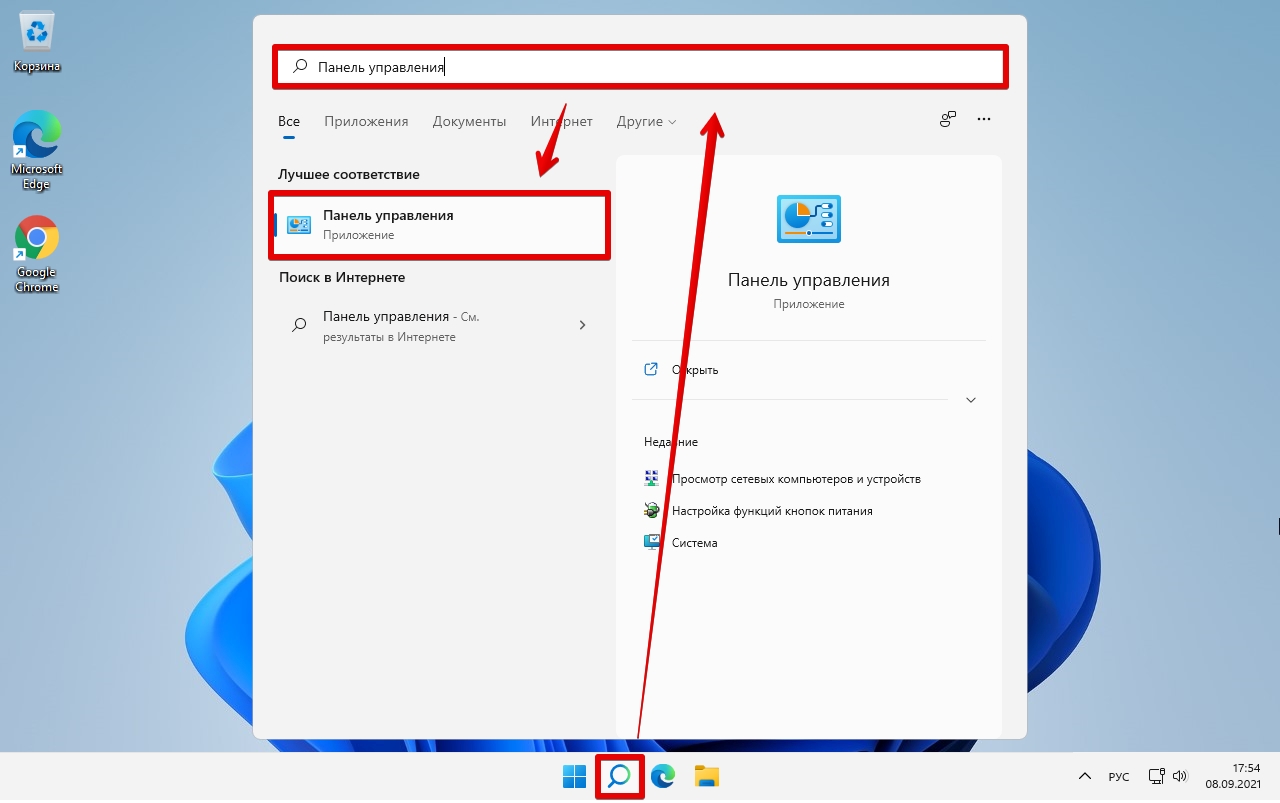
Находим «Программы» — «Удаление программ».
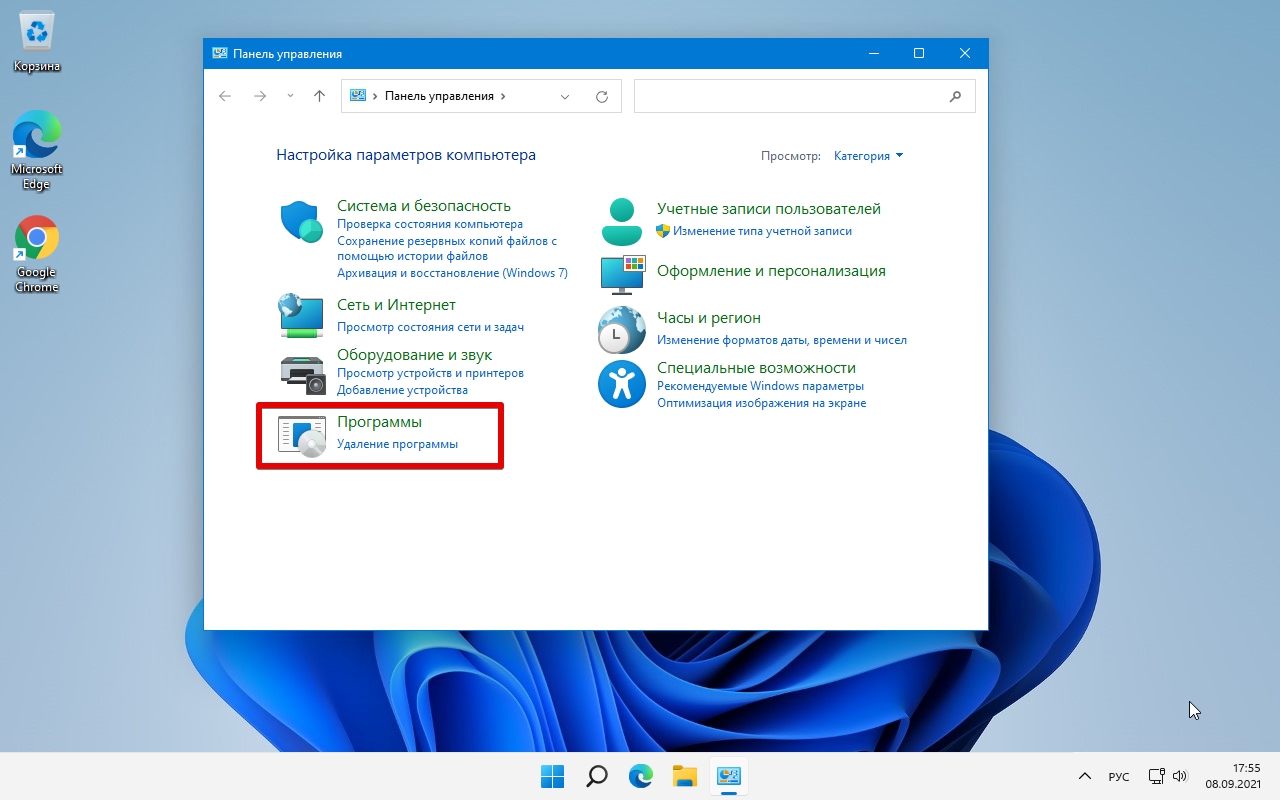
В окне «Программы и компоненты» найдем список последнего установленного ПО в Windows 11.
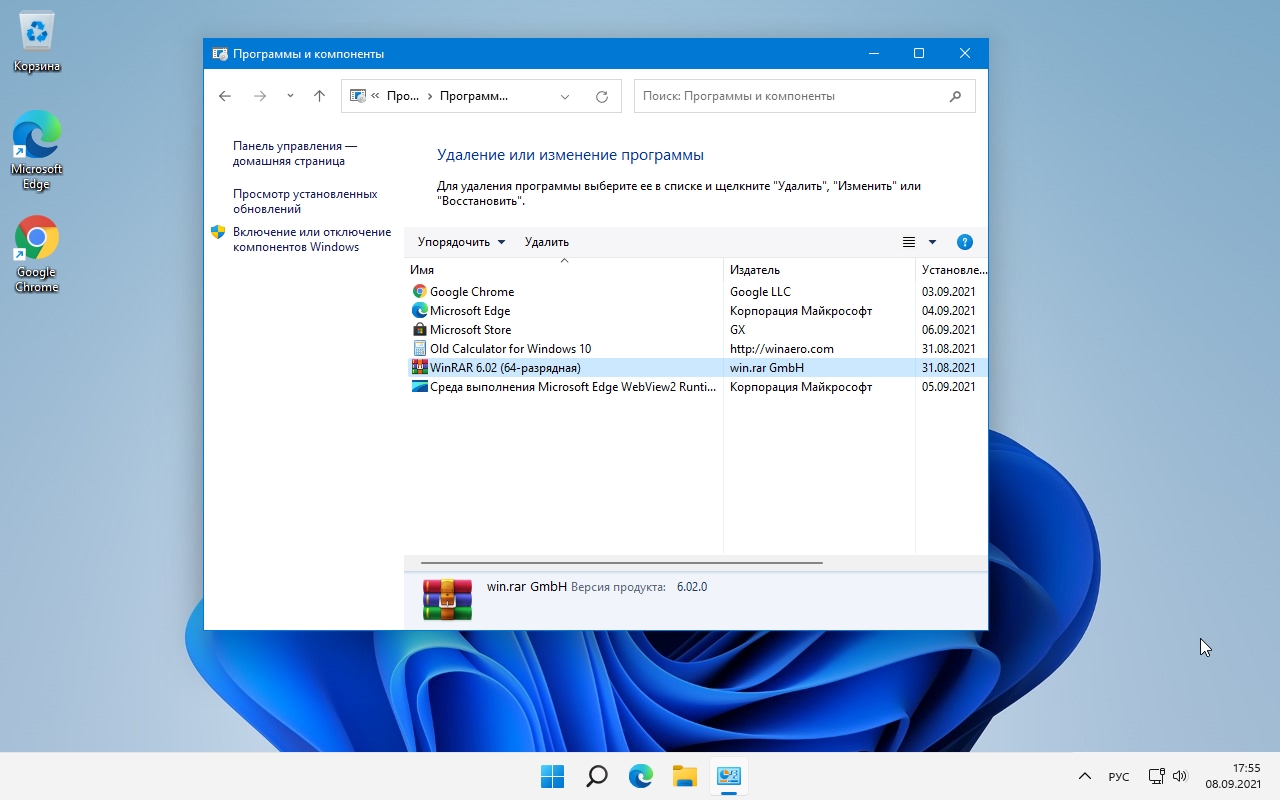
Для удаления ненужного ПО в окне «Программы и компоненты», выбираем ПО и нажимаем на кнопку «Удалить».
Способ 3. Через CCleaner
Третий способ для просмотра установленного ПО на компьютере подразумевает установку стороннего ПО в Windows 11 — «CCleaner». За многие годы это приложение обрело огромную популярность среди пользователей ПК. CCleaner позволяет не только просматривать и удалять установленные приложение, но и производить чистку дискового пространства и реестра.
Открыв приложение, необходимо перейти в «Инструменты» — «Удаление программ». В проявившемся списке, можно выбрать ненужно приложение и при помощи кнопки «Деинсталляция» выполнить его удаление.
Любителям отдыхать с поп-корном под любимое телевизионное шоу или смотреть прямые трансляции спортивных соревнований не обязательно иметь дома телевизор, ведь можно смотреть ТВ-каналы на компьютере. Это удобно – не нужно держать дома громоздкий телек, хорошая программа для просмотра ТВ вполне может его заменить. Причем такой виртуальный «телевизор» будет иметь больше возможностей чем обыкновенный. Интересно? Тогда давайте разбираться в том, как смотреть телевизор через компьютер: какие варианты существуют, чем они отличаются и каким образом записать эфир, когда нет возможности в нужное время быть у экрана.
Какая программа для просмотра телевидения может подойти?
Существует немало программ, которые позволяют смотреть ТВ-каналы на компьютере без подключения кабельных пакетов телеканалов. Мы отобрали для вас самые популярные, которые внимательно изучили, протестировали и готовы поделиться с вами всем, что узнали.
Глаз.ТВ
ОС: Windows
Цена: бесплатно
Программа для просмотра ТВ посредством одноименного бесплатного сайта. По сути программа является клиентом сайта, поэтому не стоит ожидать от нее наличия каких-то дополнительных инструментов. Пользователю доступна возможность просматривать 50+ телеканалов и трансляции с 100+ вебками, слушать онлайн-радио. Для удобства самые часто просматриваемые каналы и радиостанции доступны из меню быстрого доступа, а также можно искать нужные при помощи строки поиска.
- Бесплатная программа с 50+ эфирными каналами
- Простой интерфейс на русском языке, с которым не придется разбираться – запускаете и смотрите
- Автоматический запуск с места, на котором остановились, в случае вылета или перезапуска программы
- Наблюдаются вылеты и долгая буферизация, даже при большом запасе свободных аппаратных ресурсов и хорошей скорости подключения к Интернету
ComboPlayer
ОС: Windows
Бесплатная нетребовательная к ресурсам программа для просмотра российских и зарубежных каналов в неплохом качестве, некоторые доступны в HD. Разработчики плеера позаботились в том числе о тех, кому необходимы субтитры – их поддержка работает без дополнительных настроек, текст на русском генерируется автоматически. Интерфейс ненавязчивый, в нем ничего лишнего, неплохой выбор, чтобы просто смотреть цифровое телевидение на ПК.
- Большой выбор телеканалов и радиостанций
- Опция просмотра фильмов с торрентов с параллельным скачиванием файлов на компьютер
- Автоматическая генерация субтитров
- Большинство телеканалов работают только при подключении платной подписки
- На слабых старых ноутбуках случаются вылеты, зависания, замирания картинки
RusTV Player
ОС: Windows
Цена: бесплатно
RusTV Player – универсальная программа, где есть не только эфирные телеканалы, но и тематические каналы с запасом видеоконтента на сотни часов. Также разработчик предусмотрел возможность слушать радио в цифровых трансляциях 18 радиостанций. Выглядит плеер максимально просто, из дополнительных опций – программа телепередач с анонсами, чтобы было удобнее планировать время и не пропускать свежие выпуски любимых шоу, серии многосерийных фильмов, спортивные трансляции.
- Много эфирных каналов, видеоканалов с записями, радиостанций
- Невысокие требования к оборудованию – стабильно работает на слабых устройствах
- Длительная буферизация и частые проблемы с доступом к некоторым каналам
- При нестабильном подключении практически не работает – выдает ошибки загрузки
Crystal TV
ОС: Windows, Mac, iOS, Android
Цена: бесплатно – базовый пакет телеканалов, есть платные подписки
- Много телеканалов, часть которых доступна совершенно бесплатно без оформления подписки
- В списке поддерживаемых ТВ-каналов есть варианты в HD
ProgDVB
ОС: Windows, Android, iOS
Цена: бесплатно, есть платная расширенная версия
Программа по праву претендует на звание лучшего ТВ-плеера. На фоне конкурентов ProgDVB выделяется, прежде всего, количеством доступных эфирных каналов – на момент написания обзора их больше 4 тысяч. Смотреть бесплатно можно и русские, и зарубежные телеканалы со всего мира. На этом возможности плеера не заканчиваются, он также неплохо воспроизводит локальные файлы, трансляции IPTV, видео с YouTube, торрентов, подключенных к компьютеру тюнеров. Разумеется, что программа с таким обилием функций не будет выглядеть простой и доступной. Продвинутый пользователь, возможно, быстро ее освоит, а вот «чайнику» придется потратить не один вечер. Русского языка нет, а справка – на английском и не такая подробная, как хотелось бы.
- Больше 4 тысяч эфирных телеканалов со всего мира в едином интерфейсе
- Можно использовать в качестве основного медиаплеера
- Позволяет вести запись эфира, в том числе по расписанию – через опцию отложенного старта с одновременным включением сохранения трансляции
- В бесплатной версии не все функции доступны
- Интерфейс явно перегружен «продвинутыми» возможностями
- Нет русского языка и детальной справки, рассчитанной на новичка
IP-TV Player
ОС: Windows, Android
Цена: бесплатно
Плеер предназначен строго для того, чтобы с комфортом и без лишних сложностей с настройкой смотреть IPTV. IPTV – это услуга, которую оказывает сегодня большинство интернет-провайдеров. Тем не менее, если ваш тариф такой опции не предусматривает, то посмотреть телевизор в IPTV не получится. В целом, плеер достойный внимания, причем, не только для компьютеров и ноутбуков, но и для smart TV-приставок на базе операционной системы Андроид.
- Быстрый и простой проигрыватель для IPTV без лишних функций
- На свежем Android, а также на Windows 7, 8, 10 работает гладко и без торможения, даже если у оборудования нет большого запаса аппаратных ресурсов
- Ограниченные возможности – работает только с IPTV
BooTV
ОС: Windows
Цена: бесплатно
Невероятно компактный плеер – файл занимает буквально 300 Кб и не требует установки. Идеально для тех, кто часто пользуется разными устройствами и не имеет возможности на каждом устанавливать плеер для просмотра любимых эфирных телеканалов. В базе бесплатной программы без скрытых подписок и прочих ловушек для невнимательных пользователей несколько десятков каналов, причем, не только российских. Из функций – только просмотр, для записи эфира придется скачать что-то другое. Зато BooTV бесспорный лидер по компактности, за что ему можно простить и сильно устаревший внешний вид, и не самое удобное меню, и отсутствие поиска по плейлисту с каналами.
- Компактность – программа занимает около 300 Кб
- Собственная база из нескольких десятков полностью бесплатных эфирных телеканалов со всего мира
- База не обновляется, поэтому часть телеканалов не работает
- Выглядит очень просто, можно сказать, примитивно
- Нет буферизации, в случае вылета придется вручную искать и запускать канал, который вы просматривали последним
TV Player Classic
ОС: Windows
Цена: бесплатно, есть подписки на платные телеканалы
Неплохой проигрыватель, с которым вы сможете не только посмотреть, но и записать фильм с эфира в файл формата AVI, чтобы посмотреть или пересмотреть его позже в удобное время. Несмотря на редкие обновления программы – последнее было в 2019 году – заявленные возможности в ней работают без нареканий. Без подписок пользователи могут посмотреть любой из более чем 1000 эфирных телеканалах на десятках разных языков, среди них немало российских и заграничных русскоязычных. Оболочка у плеера достаточно удобная, хоть и выглядит слегка устаревшей. Запись может вестись без ограничений по длительности, только в AVI, кодеки для этого «вшиты» в установочный файл программы.
- Запись эфира
- Нет ограничений на длительность записи, но не забывайте следить за объемом доступной памяти на устройстве
- Записывает только в AVI, который занимает немало места в памяти компьютера
- При сбоях в трансляции или проблемах с интернетом запись не прекращается автоматически
- Нет планировщика записи эфиров
SopCast
ОС: Windows
Цена: бесплатно
Бесплатный плеер азиатского происхождения с редкими обновлениями и отсутствием качественной технической поддержки. Тем не менее, в плеере, занимающим всего 5,7 МБ на устройстве после распаковки из архива, собрана неплохая подборка из нескольких десятков англоязычных телеканалов. Пригодится, если вы учите иностранный язык и хотите смотреть зарубежное ТВ в оригинале. Правда, конкретно в этом плеере нет ни субтитров, ни опции записи эфира. Но просто смотреть, как старые телевизоры, вполне можно. Что еще нужно?
- Относительно большая подборка англоязычных эфирных телеканалов с бесплатным доступом
Ace Stream
ОС: Windows, Android
Очередной многофункциональный плеер, только в отличие от предыдущих «швейцарских ножей» в топе, этот – ориентирован преимущественно на коллекционеров видео. Функциональность программы сосредоточена вокруг возможности работать с видео на устройстве: воспроизводить, записывать с эфира, скачивать с торрентов и видеохостингов с параллельным проигрыванием. Ace Stream содержит набор эфирных каналов с бесплатным доступом, а также предлагает подписаться на дополнительные пакеты за сравнительно небольшие деньги. Пользователям, предпочитающим просто смотреть, этот вариант скорее всего не подойдет. К тому же, интерфейс у него несколько замудренный, как и страницы официального сайта.
- Расширенная функциональность, относительно большинства проигрывателей в обзоре
- Неплохой выбор эфирных телеканалов с бесплатным доступом
- Запутанный интерфейс с функциями, ненужными простому пользователю
- Проблемы с работой на слабых устройствах – вылеты, «замерзания» картинки, отставание звука от видеоряда
Сохраняйте ТВ передачи в Movavi Video Suite и смотрите в удобное время
Почти все плееры, описанные выше, позволяют только смотреть эфирные телеканалы в прямой трансляции. Единицы имеют функцию записи эфира, но реализованную или сложно – как в Ace Stream, или достаточно топорно – как в TV Player Classic. А ведь подстраиваться под расписание телевизионных каналов не всем удобно. Рекомендуем установить Movavi Video Suite, чтобы не приходилось выбирать между срочными делами и желанием оказаться в числе первых зрителей свежей серии популярного телевизионного сериала. Программа очень простая – интерфейс наглядный, логичный, есть хорошая справка на русском языке. Буквально в пару кликов в ней запускается запись любой трансляции. это может быть не только телеэфир в какой-то программе на компьютере, но и live из Instagram либо YouTube, вебинар, спортивная трансляция на сайте футбольного клуба и другое.
Не выходя из Movavi Video Suite, записанное можно обрезать, конвертировать в подходящий формат, сжать для более компактного хранения и пересылки, наложить водяной знак или добавить субтитры. Никакой из TV-плееров такое сделать не сможет, максимум – сохранит эфир. Для обрезки и прочего все равно придется покупать видеоредактор, а тут вариант «все в одном» – проще, удобнее, доступнее.
Как видите, вариантов, как смотреть телевизор через компьютер, действительно много, среди них немало бесплатных и совсем простых. Даже если у вас есть работающий телевизор, возможность быстро открыть трансляцию канала на компьютере всегда может пригодиться. Ярчайший пример такой ситуации, когда вы смотрели интересный матч, но вас отвлекли необходимостью срочно куда-то съездить: в пару кликов открываете плеер, запускаете нужный канал, включаете запись эфира в Movavi Video Suite и можете не беспокоиться – когда вернетесь, досмотрите.
Если во время игры картинка дергается и становится не играбельным игровой процесс, то значит FPS маленький. FPS — это количество кадров в секунду. Чем больше кадров, тем лучше. Достаточно 30-60 FPS, чтобы играть без тормозов. Для онлайн шутеров типа CS GO, значение FPS должно быть в районе 60-100 FPS и выше.
Давайте я вам покажу, как проверить фпс на компьютере несколькими способами. А так же расскажу, как повысить фпс в играх на Windows 10.
Как узнать FPS на компьютере
Сначала покажу как с помощью специальных программ узнать FPS в любой игре.
Как включить счетчик фпс в Nvidia Experience
Если у вас видеокарта от Nvidia, то скачиваем с официального сайта — GeForce Experience
Чтобы включить счетчик FPS в Nvidia Experience нужно настроить по пунктам, как показано ниже:
Открываем — Расположение HUD.

Nvidia Experience — заходим в расположение HUD
Здесь нажимаем на Производительность или Счетчик частоты кадров. Выбираем расположение счетчика и выбираем вариант:
Как включить мониторинг фпс в MSI Afterburner
Для начала скачиваем программу — MSI Afterburner
После запуска программы Afterburner:
После настройки запустите игру и увидите в левом верхнем углу экрана отображение FPS.

Счетчик FPS в CS GO через MSI Afterburner
Как включить fps monitor в игре
Скачиваем программу с официального сайта — FPS Monitor
Чтобы включить счетчик в программе FPS Monitor сделайте следующее:
- Откройте вкладку — Сцены.
- Далее открываем — Менеджер сцен.
- В списке сцен выберите счетчик на выбор, например FPS.
- Нажмите — Загрузить.
После этого вы увидите загруженный счетчик, где вы можете редактировать его. При запуске игры этот счетчик будет показываться в левом верхнем углу экрана.

Загружаем счетчик FPS из менеджера сцен в FPS Monitor
Fraps
Еще одна программа с помощью которой можно узнать фпс на компьютере — Fraps.
Fraps не является полностью бесплатной, но для проверки FPS на бесплатной версии вполне сгодится.
Достаточно запустить Fraps и какую нибудь игру, например GTA 5. В правом верхнем углу увидите цифры, указывающие на количество кадров FPS.

Показывает FPS через Fraps в игре GTA 5
Bandicam
Программа Bandicam используют в основном для записи экрана. Но с помощью Bandicam тоже можно проверить FPS в играх.
Чтобы настроить показ FPS в Bandicam нужно нажать изображение с джойстиком и в разделе FPS поставить галочку — Показывать в позиции.

Настройка показа FPS в настройках Bandicam
После включения игры, FPS будет отображаться в правом верхнем углу.

Показывает FPS через Bandicam в игре GTA 5
Включаем счетчик FPS в играх
В некоторых играх FPS можно узнать без сторонних программ. Покажу несколько примеров.
Как включить FPS в CS GO
В игре CS GO можно включить счетчик FPS через консоль специальными командами.
В первую очередь нужно включить консоль разработчика в настройках игры CS GO.
После данной настройки, запускаем игру и в самой игре запускаем консоль клавишей тильда или Ё.

Клавиша тильда на клавиатуре
Далее в открывшейся консоли вводим команду:
Следующая команда включает расширенный счётчик FPS внизу экрана:
Чтобы поменять расположение счетчика FPS введите команду в консоли:
Как сделать счетчик FPS в CS GO меньше
Чтобы уменьшить шрифт счетчика FPS, введите команду в консоли:
Как включить FPS в Steam
Открываем вкладку Steam — настройки.

Заходим в настройки Steam
Далее переходим в раздел — В игре. Раскрываем список отображение частоты кадров. Выбираем в расположение счетчика FPS на экране.

Включаем счетчик FPS в Steam
Таким образом будет выглядеть счетчик FPS через Steam в игре.

Steam — cчетчик FPS в правом верхнем углу
FPS в GTA 5
Чтобы узнать сколько выдает FPS в GTA 5 без применения сторонних программ, нужно сделать следующее:
Когда запустится тест производительности GTA 5, то внизу увидите FPS — кадр. в сек.

Показывает FPS в тесте производительности GTA 5
Как повысить фпс в играх на Windows 10
Сразу скажу, если у вас старый компьютер или ноутбук и вы хотите повысить с 30 фпс до 100-120 фпс, то я вас огорчу, таких чудес не бывает. Количество фпс в первую очередь зависит от мощности видеокарты и процессора. Лучше сделать апгрейд ПК или заменить на подходящий ноутбук.

Реальные способы повысить FPS
- Чистим Windows 10 от мусора и вирусов. Чистим Windows 10 от мусорных файлов, оптимизируем систему.
- Ставим максимальную производительность в электропитании.
- Настраиваем игровой режим в Windows 10.
- Устанавливаем программу — MZ Game Accelerator

Услуги по компьютерной помощи — оставьте заявку в группе VK
Далее настраиваем электропитание на максимальную производительность. Не путать с высокой производительностью.
Для этого запускаем командную строку от имени администратора.

Запуск командной строки в Windows 10
Вводим команду: powercfg -duplicatescheme e9a42b02-d5df-448d-aa00-03f14749eb61

Команда для включения максимальной производительности
После заходим в электропитание и выставляем максимальная производительность.

Ставим максимальную производительность в электропитании Windows 10
Далее настраиваем в Windows 10 игровой режим. Заходим в Параметры — игры — Xbox Game BAR— отключаем.
Заходим в параметры Windows 10 — Игры Xbox Game Bar — отключаем
Игровой режим — включаем. Смотрим ниже сопутствующие параметры заходим в настройки графики.

Игровой режим включаем и заходим в настройки графики
Через кнопку обзор ищем и выбираем игру. Через кнопку параметры ставим — Высокая производительность.

Ставим приоритет игры — высокая производительность
И последний шаг, что поможет увеличить FPS в игре — установить программу MZ Game Accelerator.

Ускоряем игру с помощью MZ Game Accelerator
Все остальное программа сделает сама. Остановит многие службы, которые могут тормозить компьютер.

Остановка служб и приложений в MZ Game Accelerator
Как убрать ограничение фпс
Ограничение FPS можно отключить в панели управления NVIDIA.
Нужно перейти в раздел Параметры 3D — Управление параметрами 3D.
Вертикальный синхроимпульс установить на — Выключено.

Отключение вертикальной синхронизации в панели управления Nvidia
Иногда наблюдается ограничение FPS игры во весь экран, когда в оконном режиме ограничений нет. Поэтому нужно отключить оптимизацию игры во весь экран.
Для этого кликаем правой кнопкой мыши — по значку запуска игры и выбираем свойства.

Заходим в свойства GTAVLauncher
В свойствах открываем вкладку — Совместимость. Ставим галочку — отключить оптимизацию во весь экран.

Отключить оптимизацию во весь экран
Как проверить FPS онлайн
Тест онлайн FPS происходит в зайцах. Кликая мышкой по полю выскакивают прыгучие зайцы, тем самым нагружают видеокарту.
В начале FPS показывается максимальный поддерживаемый вашим монитором.
- 60 FPS показывает на мониторе с частотой 60 Гц.
- 75 FPS на мониторе 75 Гц.
- 144 FPS на мониторе 144 Гц.
Если кликнуть мышкой и держать кнопку мышки, то количество зайцев будет постоянно увеличиваться. Чем больше количество зайцев и меньше просадок по FPS, тем лучше.
Например, видеокарта GTX 660 Ti на мониторе 60 Гц, при нагрузке 200 тысяч зайцев выдает — 47 FPS.

Монитор 60 Гц — 200К зайцев, 47 FPS
Если у вас монитор работает на частоте 75 Гц, то при запуске онлайн теста выйдет 75 FPS.

Монитор 75 Гц — запуск онлайн теста на проверку FPS зайцами
При добавлении количество прыгающих зайцев увеличивается и FPS постепенно падает.

Монитор 75 Гц — 100К зайцев, 33 FPS
На 144 Гц мониторе вначале теста покажет 144 FPS.

Монитор 144 Гц тест онлайн FPS — 4602 зайца, 144 FPS
А при нагрузке 200К зайцев, покажет 47 FPS. Так как видеокарта та же самая GTX 660 Ti, которая тестировалась на мониторе 60 Гц и при нагрузке 200К зайцев показал такой же 47 FPS.

Монитор 144 Гц — 200К зайцев, 47 FPS
Напишите в комментариях, у кого какая видеокарта, сколько тянет зайцев и сколько выдает FPS.
Подведем итоги
Чтобы узнать FPS на компьютере, используйте программы:
- Nvidia Experience, если у вас видеокарта от Nvidia.
- Msi Afterburner, работает на всех видеокартах.
- FPS Monitor, условно бесплатная со многими настройками.
- Fraps простая в использовании, включил прогу и показывает FPS в углу экрана игры.
- Bandicam может не только показывать FPS, но и записывать экран.
Чтобы мониторить FPS в играх без программ:
- В CS GO через консоль разработчика — включаем фпс специальными командами.
- Если игры запускаете через Steam, то для показа FPS в настройках Steam включаем отображение частоты кадров.
- Проверяем FPS онлайн с помощью зайцев.
В случае, если FPS на вашем компьютере низкий, то попробуйте повысить FPS в играх, как описано в статье и убрать ограничение.
Читайте также:


