Контекстный текстовый редактор автокад как включить
Автор:
Эта команда служит для создания и изменения однострочных и многострочных текстовых объектов.
Предусмотрена возможность импорта и вставки текстов из других файлов в многострочный текст; настройки табуляции, интервалов между абзацами, межстрочных интервалов и выравнивания; создания и изменения столбцов.
Контекстный текстовый редактор включает следующие компоненты:
- панель "Форматирование текста"
- диалоговое окно "Абзац"
- диалоговое окно "Параметры столбцов"
- диалоговое окно "Маска заднего плана"
- меню "Столбцы"
- меню "Параметры"
Буквы столбца и номера строк отображаются в контекстном текстовом редакторе при выборе ячейки для редактирования.
Прим.: Не все параметры доступны при создании однострочного текста.Список параметров
Отображаются следующие параметры.
Контекстное меню "Текстовый редактор"
Выделение всего текста в текстовом редакторе.
Копирование выбранного текста и его удаление из текстового редактора в буфер обмена.
Копирование выбранного текста из текстового редактора в буфер обмена.
Вставка текста из буфера обмена в позицию курсора в текстовом редакторе.
Вставка текста из буфера обмена в позицию курсора в текстовом редакторе с удалением форматирования символов, абзацев и прочего форматирования текста, содержащегося в буфере обмена. (Параметр недоступен для однострочного текста.)
Отображение диалогового окна "Поле".
Отображение списка доступных обозначений. Можно также выбрать неразрывный пробел и открыть диалоговое окно "Таблица символов" для ввода дополнительных символов.
Отображается диалоговое окно "Выбор файла" (стандартное диалоговое окно выбора файлов). Для импорта следует выбрать файл в формате ASCII или RTF. Импортированный текст сохраняет исходное форматирование символов и стиль, но его можно редактировать и форматировать с помощью редактора. Выбрав текстовый файл для импорта, можно заменить импортируемым текстом выделенный фрагмент или весь исходный текст. Импорт позволяет также добавить текст к имеющемуся в пределах ограничивающей рамки. Размер файла с импортируемым текстом не должен превышать 32 Кб. (Параметр недоступен для однострочного текста.)
Редактор автоматически устанавливает цвет текста ПОСЛОЮ. При вставке символов черного цвета на черный фон редактор автоматически меняет цвет на белый или текущий.
Прим.: При импорте электронной таблицы Microsoft Excel в чертеж будут вставлены только первые 72 строки. Этого не произойдет, если таблица была создана с помощью Microsoft Office 2002 с установленным пакетом обновления 2. То же самое произойдет при открытии чертежа, содержащего OLE-объекты, если на компьютере установлена более ранняя версия Microsoft Office; электронная таблица усекается.Задается выравнивание для многострочного текстового объекта. Можно выбрать один из вариантов выравнивания текста: по левому краю, по центру или по правому краю. Можно выровнять весь текст, выровнять первый и последний символы текста по полям рамки текста, а также выровнять каждую строку текста по центру относительно полей рамки текста. Пробелы, вводимые в конец строки, учитываются в составе текста и влияют на выравнивание абзаца. (Параметр недоступен для однострочного текста.)
Отображение параметров форматирования абзацев. См. описание диалогового окна "Абзац". (Параметр недоступен для однострочного текста.)
Маркеры и списки
Отображение параметров нумерации списков. (Параметр недоступен для однострочного текста.)
Отображает параметры создания списков. (Недоступно для ячеек таблицы.) Отступ в списке создается для выравнивания с первым выделенным абзацем.
- Откл: Если выбран этот параметр, из выделенного текста, к которому применено форматирование списка, удаляются буквы, цифры и маркеры. Отступ не изменяется.
- Буквенный: Применяет форматирование списка, в котором для элементов используются буквы с точками. Если в списке больше элементов, чем букв в алфавите, для продолжения последовательности используются сдвоенные буквы.
- Нумерованный: Применяет форматирование списка, в котором для элементов используются цифры с точками.
- Маркированный: Применяет форматирование списка, в котором для элементов используются маркеры.
- Начать заново: Начинает новую последовательность из букв или цифр в форматировании списка. Если выбранные элементы находятся в середине списка, то невыбранные элементы, расположенные ниже, также станут частью списка.
- Продолжить: Добавляет выбранные абзацы в последний список и продолжает последовательность. При выборе элементов списка, а не абзацев невыбранные элементы, расположенные ниже выбранных, продолжат последовательность.
- Разрешить автоматический список: Применяет форматирование списка при вводе текста. Указанные ниже символы можно использовать в качестве знаков препинания после букв и цифр, но не в качестве маркеров; точка (.), запятая (,), закрывающая круглая скобка ()), закрывающая угловая скобка (>), закрывающая квадратная скобка (]) и закрывающая фигурная скобка (>).
- Использовать только разделитель Tab: Ограничивает параметр "Разрешить автоматический список" и "Разрешить маркеры и списки". Форматирование списка применяется к тексту только в том случае, если пробел после буквы, цифры или маркера был создан нажатием клавиши Tab, а не клавиши пробела.
- Разрешить маркеры и списки: Если этот параметр включен, форматирование списка применяется ко всему обычному тексту в объекте многострочного текста, который похож на список. Списком считается текст, отвечающий следующим критериям. Строка начинается (1) с одной или нескольких букв или цифр или символа, после которых стоит (2) знак препинания (после буквы или цифры), (3) пробел, созданный нажатием клавиши Tab, (4) строка заканчивается нажатием клавиши Enter или сочетанием клавиш Shift+Enter.
Если флажок не установлен, любое форматирование списка в объекте многострочного текста удаляется, а элементы преобразуются в обычный текст. Отключается параметр "Разрешить автоматический список", а все параметры "Маркеры и списки" становятся недоступными за исключением "Разрешить маркеры и списки".
Отображение параметров столбцов. См. описание меню "Столбцы". (Параметр недоступен для однострочного текста.)
Отображение диалогового окна "Поиск и замена".
Изменение регистра выбранного текста. Параметры: "Верхний регистр", "Нижний регистр", "Верхний индекс" и "Нижний индекс".
Переключает регистр всего нового и импортированного текста на верхний. Функция регистра не влияет на уже имеющийся в редакторе текст. Чтобы изменить регистр существующего текста, выберите текст и щелкните правой кнопкой мыши. Выберите опцию "Изменить регистр".
Открывается подменю кодовых страниц. В нем следует выбрать требуемую кодировку для текста. (Параметр недоступен для однострочного текста.)
Объединение выбранных абзацев в один. Каждый знак абзаца заменяется на пробел. (Параметр недоступен для однострочного текста.)
Удаляется форматирование символов для выбранных символов, или удаляется форматирование абзацев для выбранного абзаца, или полностью удаляется форматирование для выбранного абзаца. (Параметр недоступен для однострочного текста.)
Маска заднего плана
Отображается диалоговое окно "Маска заднего плана". (Параметр недоступен для ячеек таблицы и однострочного текста.)
Отображение списка параметров для текстового редактора. Дополнительную информацию см. в разделе "Параметры редактора".
Параметры редактора
Предоставляет параметры для изменения поведения текстового редактора и дополнительные параметры редактирования. Эти параметры доступны только в меню "Параметры редактора" и недоступны в других разделах текстового редактора.
Прим.: Набор доступных параметров зависит от типа редактируемого объекта. Всегда как WYSIWYG (What You See Is What You Get - Что видишь на экране, то получишь при печати)Управляет отображением контекстного текстового редактора и текста в нем. Когда этот флажок снят, текст, который может оказаться неудобочитаемым (если он очень мелкий, очень крупный или повёрнут), отображается в удобном для чтения масштабе и в горизонтальном положении, чтобы его было удобно читать и редактировать.
Когда этот флажок установлен, системная переменная MTEXTFIXED будет иметь значение 0. В противном случае системная переменная MTEXTFIXED будет иметь значение 2.
Управляет отображением панели "Форматирование текста". Чтобы восстановить отображение панели инструментов, щелкните правой кнопкой мыши в области текста в редакторе и выберите "Параметры редактора" "Показать панель". Этим параметром управляет системная переменная MTEXTTOOLBAR.
Развертывает панель "Форматирование текста" для отображения большего числа параметров.
Отображение или скрытие линейки.
Если этот параметр выбран, в редакторе отображается фон. (Недоступно для ячеек таблицы.)
Признак включения или отключения режима проверки орфографии при вводе текста.
Параметры проверки орфографии
Отображается диалоговое окно "Параметры проверки орфографии", где пользователь может задать параметры текста для проведения проверки орфографии в чертеже.
Отображается диалоговое окно "Словари", где пользователь может внести изменения в словарь, на основании которого проводится проверка слов на наличие орфографических ошибок.
Цвет выделения текста
Этот параметр служит для задания цвета, которым выделяется выбранный текст.
Автор:
Эта команда служит для создания и изменения однострочных и многострочных текстовых объектов.
В зависимости от типа текстового объекта вид редактора может отличаться.

Контекстное меню
Для вызова контекстного меню щелкните в редакторе правой кнопкой мыши.
Выделение всего текста в текстовом редакторе.
Копирование выбранного текста и его удаление из текстового редактора в буфер обмена.
Копирование выбранного текста из текстового редактора в буфер обмена.
Вставка текста из буфера обмена в позицию курсора в текстовом редакторе.
Вставка текста из буфера обмена в позицию курсора с удалением форматирования символов, абзацев и прочего форматирования текста. (Параметр недоступен для однострочного текста.)
Прим.: При вставке текста из другого приложения, например из Microsoft Word, форматирование этого текста в значительной степени сохраняется. С помощью настроек параметра "Специальная вставка" можно исключить из вставленного текста форматирование абзацев (например, выравнивание абзацев) или форматирование символов.Отображение диалогового окна "Поле". Поле представляет собой текст, содержащий правила отображения данных, которые могут поменяться в ходе работы над чертежом. При обновлении поля в тексте отображаются самые новые данные.
Отображение списка доступных обозначений. Можно также выбрать неразрывный пробел и открыть диалоговое окно "Таблица символов" для ввода дополнительных символов. (Параметр недоступен для однострочного текста.)
Отображение диалогового окна "Выбор файла", в котором можно выбрать любой файл в формате TXT или RTF. Импортированный текст сохраняет исходное форматирование символов и стиль, но его можно редактировать и форматировать с помощью редактора. (Параметр недоступен для однострочного текста.)
Задается выравнивание для многострочного текстового объекта. Можно выбрать один из вариантов выравнивания текста: по левому краю, по центру или по правому краю. Можно выровнять весь текст, первый и последний символы текста по полям рамки текста или каждую строку текста по центру относительно полей рамки текста. Пробелы, вводимые в конец строки, учитываются в составе текста и влияют на выравнивание абзаца. (Параметр недоступен для однострочного текста.)
Отображение диалогового окна "Абзац", в котором можно настраивать табуляцию, отступы и интервалы. (Параметр недоступен для однострочного текста.)
Маркеры и списки
Отображение параметров создания списков. (Параметр недоступен для ячеек таблицы и однострочного текста.)
- Откл: из выделенного текста, к которому применено форматирование списка, удаляются буквы, цифры и маркеры. Отступ не изменяется.
- Буквенный: Применяет форматирование списка, в котором для элементов используются буквы с точками. Если в списке больше элементов, чем букв в алфавите, для продолжения последовательности используются сдвоенные буквы.
- Нумерованный: Применяет форматирование списка, в котором для элементов используются цифры с точками.
- Маркированный: Применяет форматирование списка, в котором для элементов используются маркеры.
- Начало: начало новой буквенной или цифровой последовательности при форматировании списка. Если выбранные элементы находятся в середине списка, то невыбранные элементы, расположенные ниже, также станут частью списка.
- Продолжить: Добавляет выбранные абзацы в последний список и продолжает последовательность. При выборе элементов списка, а не абзацев невыбранные элементы, расположенные ниже выбранных, продолжат последовательность.
- Разрешить автоматическую маркировку и нумерацию списков: применение форматирования списка при вводе текста. Указанные ниже символы можно использовать в качестве знаков препинания после букв и цифр, но не в качестве маркеров; точка (.), запятая (,), закрывающая круглпя скобка ()), закрывающая угловая скобка (>), закрывающая квадратная скобка (]) и закрывающая фигурная скобка (>).
- Разрешить маркеры и списки: Если этот параметр включен, форматирование списка применяется ко всему обычному тексту в объекте многострочного текста, который похож на список. Списком считается текст, отвечающий следующим критериям.
- Строка начинается с одной или нескольких букв или цифр либо с обозначения.
- За текстом следует знак препинания.
- За текстом следует пробел или символ табуляции.
- За текстом следует текст, который заканчивается нажатием клавиши ENTER или сочетания клавиш SHIFT + ENTER.
Если флажок не установлен, любое форматирование списка в объекте многострочного текста удаляется, а элементы преобразуются в обычный текст. Если параметр "Разрешить маркеры и списки" отключен, работа с маркерами и списками недоступна.
Отображение параметров столбцов. См. описание меню "Столбцы". (Параметр недоступен для однострочного текста.)
Отображение диалогового окна "Поиск и замена".
Изменение регистра выбранного текста. Параметры: "Верхний регистр", "Нижний регистр", "Верхний индекс" и "Нижний индекс".
Переключение регистра всего нового и импортированного текста на верхний. Параметр "Все ПРОПИСНЫЕ" не влияет на уже существующий текст. Чтобы изменить регистр существующего текста, выберите текст и щелкните правой кнопкой мыши. Выберите опцию "Изменить регистр".
Открывается подменю кодовых страниц. В нем следует выбрать требуемую кодировку для текста. (Параметр недоступен для однострочного текста.)
Объединение выбранных абзацев в один. Каждый знак абзаца заменяется на пробел. (Параметр недоступен для однострочного текста.)
Удаляется форматирование символов для выбранных символов, или удаляется форматирование абзацев для выбранного абзаца, или полностью удаляется форматирование для выбранного абзаца. (Параметр недоступен для однострочного текста.)
Маска заднего плана
Отображение диалогового окна "Маска заднего плана" для работы с параметрами цвета заднего плана. (Параметр недоступен для ячеек таблицы и однострочного текста.)
С помощью этого параметра выбранный текст, в котором содержатся специальные символы, преобразуется в многоуровневый текст, например для представления дробей. Если используются специальные символы, то текст, расположенный слева от таких символов, выводится над текстом, расположенным справа. (Параметр недоступен для однострочного текста.)
Параметры редактора
Доступ к параметрам для изменения поведения текстового редактора и дополнительным параметрам редактирования.
Прим.: Набор доступных параметров зависит от типа редактируемого объекта. Всегда как WYSIWYG (What You See Is What You Get - Что видишь на экране, то получишь при печати)Управляет отображением контекстного текстового редактора и текста в нем. Когда этот флажок снят, текст, который может оказаться неудобочитаемым (если он очень мелкий, очень крупный или повёрнут), отображается в удобном для чтения масштабе и в горизонтальном положении, чтобы его было удобно читать и редактировать.
Когда этот флажок установлен, системная переменная MTEXTFIXED имеет значение 0. В противном случае системной переменной MTEXTFIXED будет задано значение 2.
Управляет отображением панели "Форматирование текста". Этот параметр устанавливает значение системной переменной MTEXTTOOLBAR. (Параметр недоступен для однострочного текста.)

Развертывание панели "Форматирование текста" для отображения большего числа параметров. (Параметр недоступен для однострочного текста.)
Отображение или скрытие линейки. (Параметр недоступен для ячеек таблицы и однострочного текста.)
Щелкните линейку правой кнопкой мыши для отображения контекстного меню.
- Ширина МТекста. Введите значение ширины для всех столбцов в многострочном тексте с несколькими столбцами.
- Высота МТекста. Введите значение высоты для всех столбцов в многострочном тексте с несколькими столбцами.
Если этот параметр выбран, в редакторе отображается фон. (Недоступно для ячеек таблицы.)
Признак включения или отключения режима проверки орфографии при вводе текста.
Параметры проверки орфографии
Отображение диалогового окна "Параметры проверки орфографии", где пользователь может задать параметры текста для проверки орфографии в чертеже.
Отображается диалоговое окно "Словари", где пользователь может внести изменения в словарь, на основании которого проводится проверка слов на наличие орфографических ошибок.
Цвет выделения текста
Этот параметр служит для задания цвета, которым выделяется выбранный текст.

Автор:
Эта команда служит для создания и изменения многострочных текстовых объектов.
Список параметров
Отображаются следующие параметры.
Панель "Стиль"
| Стиль | Список текстовых стилей, которые можно применить для многострочного текста. Стандартный стиль текста активен по умолчанию. |
| Аннотативный | Включение или отключение режима "Аннотативный" для текущего текстового объекта. |
| Высота текста | Задание высоты символов или ее изменение для выделенного фрагмента текста. Высота задается в единицах чертежа. Если высота символов не определена в выбранном текстовом стиле, ее значение хранится в системной переменной TEXTSIZE. Высота отдельных символов многострочного текста может различаться. |
| Маска заднего плана | Отображается диалоговое окно "Маска заднего плана". (Недоступно для ячеек таблицы.) |
Панель "Форматирование"
Применение к выбранному тексту в формате верхнего индекса формата обычного текста.
Применение к выбранному тексту в формате нижнего индекса формата обычного текста.
Панель "Абзац"
| Выравнивание текста | Отображение меню выравнивания текста, содержащего девять параметров выравнивания. По умолчанию применяется вариант "Слева вверху". |
| Маркеры и нумерация | Отображение меню маркировки и нумерации списков. |
Отображает параметры создания списков. (Недоступно для ячеек таблицы.) Отступ в списке создается для выравнивания с первым выделенным абзацем.
- Откл: Если выбран этот параметр, из выделенного текста, к которому применено форматирование списка, удаляются буквы, цифры и маркеры. Отступ не изменяется.
- Нумерованный: Применяет форматирование списка, в котором для элементов используются цифры с точками.
- Буквенный: Применяет форматирование списка, в котором для элементов используются буквы с точками. Если в списке больше элементов, чем букв в алфавите, для продолжения последовательности используются сдвоенные буквы.
- Маркированный: Применяет форматирование списка, в котором для элементов используются маркеры.
- Начало: начало новой буквенной или цифровой последовательности при форматировании списка. Если выбранные элементы находятся в середине списка, то невыбранные элементы, расположенные ниже, также станут частью списка.
- Продолжить: Добавляет выбранные абзацы в последний список и продолжает последовательность. При выборе элементов списка, а не абзацев невыбранные элементы, расположенные ниже выбранных, продолжат последовательность.
- Разрешить автоматическую маркировку и нумерацию списков: применение форматирования списка при вводе текста. Указанные ниже символы можно использовать в качестве знаков препинания после букв и цифр, но не в качестве маркеров; точка (.), запятая (,), закрывающая круглпя скобка ()), закрывающая угловая скобка (>), закрывающая квадратная скобка (]) и закрывающая фигурная скобка (>).
- Разрешить маркеры и списки: Если этот параметр включен, форматирование списка применяется ко всему обычному тексту в объекте многострочного текста, который похож на список. Списком считается текст, отвечающий следующим критериям. Строка начинается (1) с одной или нескольких букв или цифр или символа, после которых стоит (2) знак препинания (после буквы или цифры), (3) пробел, созданный нажатием клавиши Tab, (4) строка заканчивается нажатием клавиши Enter или сочетанием клавиш Shift+Enter.
Если флажок не установлен, любое форматирование списка в объекте многострочного текста удаляется, а элементы преобразуются в обычный текст. Отключается параметр "Разрешить автоматический список", а все параметры "Маркеры и списки" становятся недоступными за исключением "Разрешить маркеры и списки".
Ниже указаны стандартные значения этого параметра.
- 1,0x, 1,5x, 2,0x, 2,5x (межстрочный интервал в многострочном тексте задается с шагом 0,5).
- Больше: отображение диалогового окна "Абзац", в котором можно выбрать другие значения.
- Очистка интервала абзаца: удаление заданных значений междустрочных интервалов из выбранного или текущего абзаца. К этому абзацу по умолчанию применяется настройка для всего текста.
- Межстрочный интервал определяет расстояние от нижнего края строки до верхнего края следующей строки в абзаце многострочного текста.
- В AutoCAD 2007 и в более ранних версиях поддерживаются не все параметры настройки интервалов между абзацами и межстрочных интервалов.
Панель "Вставка"
| Столбцы | Отображение всплывающего меню столбцов с тремя параметрами: "В один столбец", "Статические столбцы" и "Динамические столбцы". |
| Обозначение | Вставка символа или неразрывного пробела в текущую позицию курсора. Обозначения можно также вставлять вручную. |
В открывающемся подменю перечисляются наиболее часто используемые символы вместе с управляющими кодами и строками Юникод. Выбрать другой символ можно в окне "Таблица символов", которое открывается при выборе пункта "Другой" из этого подменю. Выбрав для копирования все требуемые символы, следует нажать кнопку "Копировать". Таблица символов закрывается. Щелкнуть правой кнопкой мыши в редакторе и выбрать "Вставить".
В вертикальном тексте обозначения не поддерживаются.
Панель "Проверка орфографии"
| Проверка орфографии | Определяет, включен ли режим проверки орфографии при вводе текста. |
| Редактировать словари | Выводит диалоговое окно "Словари", позволяющее добавить или удалить пользовательские словари, используемые во время проверки орфографии. |
Панель "Сервис"
| Поиск и замена | Отображение диалогового окна "Поиск и замена". |
| Импорт текста | Отображается диалоговое окно "Выбор файла" (стандартное диалоговое окно выбора файлов). Для импорта следует выбрать файл в формате ASCII или RTF. Импортированный текст сохраняет исходное форматирование символов и стиль, но его можно редактировать и форматировать с помощью редактора. Выбрав текстовый файл для импорта, можно заменить импортируемым текстом выделенный фрагмент или весь исходный текст. Импорт позволяет также добавить текст к имеющемуся в пределах ограничивающей рамки. Размер файла с импортируемым текстом не должен превышать 32 Кб. |
Редактор автоматически устанавливает цвет текста ПОСЛОЮ. При вставке символов черного цвета на черный фон редактор автоматически меняет цвет на белый или текущий.
Прим.: При импорте электронной таблицы Microsoft Excel в чертеж будут вставлены только первые 72 строки. Этого не произойдет, если таблица была создана с помощью Microsoft Office 2002 с установленным пакетом обновления 2. То же самое произойдет при открытии чертежа, содержащего OLE-объекты, если на компьютере установлена более ранняя версия Microsoft Office; электронная таблица усекается.Управление автоматической корректировкой текста, созданного с помощью команд МТЕКСТ и ТЕКСТ/ДТЕКСТ при включенной функции CAPS LOCK. Если этот параметр включен, в AutoCAD выполняется проверка введенного текста на наличие первой буквы в нижнем регистре, за которой следуют все прописные буквы. Например, "аНКЕТА" изменяется на "Анкета". (системная переменная TEXTALLCAPS)
Чтобы изменить регистр выбранного текста, используйте кнопку с выпадающим списком "Изменить регистр" на панели "Форматирование".
Панель "Параметры"
Отображает линейку в верхней части окна редактора. Изменить ширину текстового объекта можно, перетаскивая стрелки на концах линейки. При активном режиме настройки столбцов отображаются также ручки высоты и ручки столбцов.
Можно также задать табуляцию в линейке. При нажатии кнопки "Выбор табуляции" изменяется стиль табуляции: слева, справа, по центру или по десятичным значениям. После завершения процедуры выбора можно настроить соответствующую позицию табуляции с помощью линейки или в диалоговом окне "Абзац".


Стиль текста - Выводится список текстовых стилей, которые можно назначить выбранному тестовому объекту.
Аннотативность - Включение или отключение аннотативности для новых или выбранных текстовых объектов.

Соответствие - Применение к целевому тексту форматирования ранее выбранного текста.
Включение или отключение для нового или выделенного текста следующих параметров изображения: полужирный, курсив, перечеркнутый, подчеркнутый, надчеркнутый. Опции доступны только для символов, использующих шрифты TrueType.
Верхний индекс - Применение к выделенному тексту формата верхнего индекса: текст уменьшается в размере и размещается выше линии шрифта. Или применение к выбранному тексту в формате верхнего индекса формата обычного текста.
Нижний индекс - Применение к выделенному тексту формата нижнего индекса: текст уменьшается в размере и размещается ниже линии шрифта. Или применение к выбранному тексту в формате нижнего индекса формата обычного текста.
Шрифт - Задание шрифта для нового текста или изменение шрифта выделенного фрагмента. Шрифты TrueType отображаются в списке по имени семейства шрифтов. AutoCAD выводит список шрифтов SHX, упорядоченный по именам соответствующих файлов. Шрифты, созданные пользователем или сторонними производителями, заменяются в редакторе на специальные прокси-шрифты, поставляемые с программой Autodesk.
Цвет - Задание цвета для нового текста или изменение цвета выделенного фрагмента.

Угол наклона - Определяется наклон текста вправо или влево. Значение угла наклона отсчитывается относительно перпендикуляра, проведенного к основанию строки. Значение угла наклона может лежать в диапазоне от -85 до 85 градусов. Положительное значение угла соответствует наклону символов вправо, отрицательное - наклону влево.




Проверка орфографии - Включение или отключение режима проверки орфографии при вводе текста.
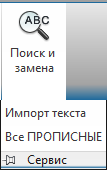

Линейка - Отображение линейки в верхней части окна редактора. (Недоступно для ячеек таблицы.)

Читайте также:


