Какой способ заливки позволяет получить эффект плавного перехода одного цвета в другой powerpoint
Многие пользователи PowerPoint считают, что переход между слайдами – это второстепенная декоративная функция, с помощью которой можно немного приукрасить слайдшоу. На самом деле главная цель переходов – упростить процесс демонстрации презентации. В этом нуждается каждый докладчик, поэтому рассмотрим, как в PowerPoint сделать переход. Управление переходами сосредоточено в одной панели, поэтому овладеть этим навыком можно в считанные минуты.
Как в PowerPoint сделать переход?
Переход – это анимированный эффект, применяемый к слайду и его содержимому при смене одного слайда другим. Применяя переходы к отдельным слайдам, помните о последовательности. Переход осуществляется от предыдущего слайда к текущему. Другими словами, если вы присвоите переход 2-му слайду, выбранный эффект будет заметен только при смене 1-го слайда на 2-й, а не при смене 2-го на 3-й.
По умолчанию переходы отсутствуют, поэтому если вы решили воспользоваться данным опцией, переходите к действиям, приведенным ниже.
- Откройте вкладку «Переходы».
- Выберите один из эффектов, представленных в коллекции.
- Чтобы применить выбранный эффект ко всем слайдам презентации, нажмите «Применить ко всем». В противном случае эффект перехода будет применен только к выделенному слайду.



Об успешном применении к слайду перехода, свидетельствует маленькая звездочка, расположенная в области эскизов. Чтобы посмотреть презентацию с настроенным переходом, нажмите «Просмотр».
Если вы хотите удалить один переход, выберите в коллекции переходов вариант «Нет». Чтобы удалить все переходы, в области эскизов выделите все слайды презентации (CTRL+A), после чего выберите вариант «Нет».

Как выбрать переход между слайдами PowerPoint?
PowerPoint предлагает пользователям достаточно обширную коллекцию переходов: простые («Появление»), сложные («Жалюзи»), динамические («Чертово колесо»). В последних версиях программы некоторые эффекты переходов созданы с использованием передовых 3D-технологий. Чтобы просмотреть действие любого из них, достаточно поднести к его значку курсор.
В презентации PowerPoint переход между слайдами должен сочетаться с дизайном и содержанием слайдов. Особого подхода требует использование переходов с большим количеством мелких деталей. Излишняя детализация имеет свойство рассеивать внимание аудитории, что плохо сказывается на презентациях, в которых важная роль отведена тексту. Сложные эффекты лучше применять для демонстрации фотографий или живописи.
Используйте переходы, которые совпадают с тематикой презентации. Если слайд-шоу предназначено для показа руководству, добавление сложных эффектов перехода, сопровождающихся неуместными звуками, может стать причиной провала выступления.
Анимация переходов в PowerPoint – отличное решение, если у вас нет времени для анимации объектов, размещенных на слайдах. Переходы создаются проще и быстрее, при этом многие эффекты выглядят впечатляюще.
Совет! Дизайнеры рекомендуют избегать использования разных переходов в одной презентации, если это не продиктовано конкретными целями. В большинстве случаев лучше ограничиться одним вариантом перехода.
Настройка переходов в PowerPoint
Грамотная настройка переходов окажет докладчику неоценимую помощь во время выступления. Рассмотрим опции, достойные особого внимания.
Длительность перехода
В программе PowerPoint переход между слайдами может длиться разное количество времени. Настроить данный параметр позволяет следующий алгоритм.
- Выберите слайд, переход которого нужно изменить.
- Откройте вкладку «Переходы».
- В поле «Длительность» введите требуемое число секунд.
- Чтобы выбранная скорость была одинаковой для всех слайдов, кликните «Применить ко всем».

Параметры эффектов перехода
Перед тем как в PowerPoint сделать переход, ознакомьтесь с его параметрами. Чтобы изменить их, необходимо раскрыть список «Параметры эффектов», в этом поможет следующая пошаговая инструкции.
- Во вкладке «Переходы» найдите группу «Переход к следующему слайду».
- Выберите пункт «Параметры эффектов».
- Укажите нужный параметр.

Опция «Параметры эффектов» позволяет изменять свойства эффекта перехода, в частности направление и цвет. К примеру, выбрав переход «Сдвиг», вы увидите, что смена слайда осуществляется снизу вверх. Воспользовавшись опцией «Параметры эффектов», можно поменять направление появления слайда. Содержимое списка «Параметры эффектов» зависит от типа перехода.
Способ смены слайда
В программе PowerPoint доступны 3 способа смены слайдов:
- по таймеру;
- по щелчку;
- смешанный вариант.
Первый вариант позволяет не отвлекаться во время выступления, но выбирая его, помните, что существует риск не уложиться в установленное время и отстать от слайдов на экране. Щелчок мышью менее изящен, но позволяет при необходимости уделить больше времени определенному слайду.
Чтобы переход к следующему слайду осуществляться по щелчку мыши, установите флажок в поле «По щелчку» (расположено в разделе «Смена слайда» вкладки «Переходы»).
Автоматический переход слайдов в PowerPoint можно настроить в соответствующем числовом поле. Установите значок в поле «После» и укажите время в поле, расположенном рядом.
Совмещение таймера с переходом по щелчку мыши позволяет пролистывать слайды, не дожидаясь окончания времени, установленного для автоматического перехода.
Звуки перехода
Переходы между слайдами можно дополнить звуковыми эффектами. Для этого понадобиться совершить следующие действия.
- Откройте вкладку «Переходы».
- Выберите один из вариантов, предложенных в поле «Звук».

Совет! Если вы хотите использовать собственную звуковую дорожку, нажмите «Другой звук». Далее в окне «Добавление звука» выберите файл с записью, которую вы хотите использовать и нажмите «ОК». Это необходимо сделать перед тем, как добавить переходы в PowerPoint.
Переходы – отличный способ сделать презентацию более интересной и динамичной. Этой возможностью PowerPoint нельзя пренебрегать, но и перебарщивать с ней не стоит, тем более что сейчас в тренде минимализм.
Тест по теме: Работа в Microsoft PowerPoint с ответами
Правильный вариант ответа отмечен знаком +
1. Какую клавишу нужно нажать, чтобы вернуться из режима просмотра презентации:
2. Выберите правильную последовательность при вставке рисунка на слайд:
3. Есть ли в программе функция изменения цвета фона для каждого слайда?
- Только для некоторых слайдов.
4. Microsoft PowerPoint нужен для:
- Создания и редактирования текстов и рисунков.
- Для создания таблиц.
+ Для создания презентаций и фильмов из слайдов.
5. Что из себя представляет слайд?
+ Основной элемент презентации.
6. Как удалить текст или рисунок со слайда?
- Выделить ненужный элемент и нажать клавишу Backspace.
- Щелкнуть по ненужному элементу ПКМ и в появившемся окне выбрать «Удалить».
+ Выделить ненужный элемент и нажать клавишу Delete.
7. Какую клавишу/комбинацию клавиш необходимо нажать для запуска демонстрации слайдов?
- Зажать комбинацию клавиш Ctrl+Shift.
8. Какую клавишу/комбинацию клавиш нужно нажать, чтобы запустить показ слайдов презентации с текущего слайда?
+ Зажать комбинацию клавиш Shift+F5.
- Зажать комбинацию клавиш Ctrl+F5.
9. Каким образом можно вводить текст в слайды презентации?
- Кликнуть ЛКМ в любом месте и начать писать.
+ Текст можно вводить только в надписях.
- Оба варианта неверны.
тест 10. Какую функцию можно использовать, чтобы узнать, как презентация будет смотреться в напечатанном виде?
+ Функция предварительного просмотра.
- Функция вывода на печать.
11. Какой способ заливки позволяет получить эффект плавного перехода одного цвета в другой?
- Метод узорной заливки.
- Метод текстурной заливки.
+ Метод градиентной заливки.
12. В Microsoft PowerPoint можно реализовать:
- Звуковое сопровождение презентации.
- Открыть файлы, сделанные в других программах.
+ Оба варианта верны.
13. Выберите пункт, в котором верно указаны все программы для создания презентаций:
- PowerPoint, WordPress, Excel.
- PowerPoint, Adobe XD, Access.
+ PowerPoint, Adobe Flash, SharePoint.
14. Как запустить параметры шрифта в Microsoft PowerPoint?
- Главная – группа абзац.
+ Главная – группа шрифт.
- Главная – группа символ.
15. Объектом обработки Microsoft PowerPoint является:
- Документы, имеющие расширение .txt
+ Документы, имеющие расширение .ppt
- Оба варианта являются правильными.
16. Презентация – это…
- Графический документ, имеющий расширение .txt или .pcx
+ Набор картинок-слайдов на определенную тему, имеющий расширение .ppt
- Инструмент, который позволяет создавать картинки-слайды с текстом.
17. Для того чтобы активировать линейки в Microsoft PowerPoint, нужно выполнить следующие действия:
- В меню Вид отметить галочкой пункт Направляющие.
- В меню Формат задать функцию Линейка.
+ В меню Вид отметить галочкой пункт Линейка.
18. Для чего предназначенная данная вкладка в Microsoft PowerPoint?
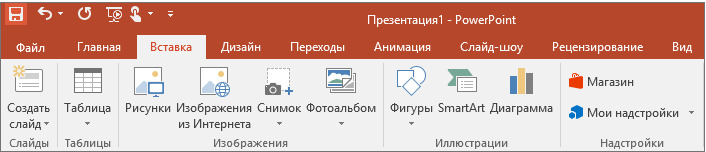
- Для создания переходов между слайдами, удаления слайдов, изменения цвета фона и настройки рабочей области.
+ Для вставки в презентацию графиков, изображений, диаграмм и так далее.
- Для изменения параметров шрифта, выбора шаблонов, настройки цветовых параметров и разметки слайдов.
19. Для чего предназначена данная вкладка в Microsoft PowerPoint?
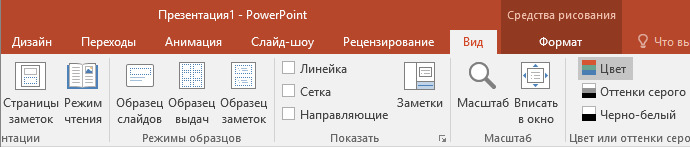
- Для задания параметров текста, настройки цветовых схем, добавления шаблонов и разметки слайдов.
+ Для выбора способа просмотра презентации, сортировки слайдов, для показа линеек, сетки и направляющих.
- Для добавления комментариев, проверки орфографии и сравнения презентаций.
тест_20. Что произойдет, если нажать клавишу Delete, находясь в режиме редактирования текста?
- Весь набранный текст удалится.
+ Удалится последняя буква слова.
- Удалится последнее слово.
21. Какие функции нужно выполнить, чтобы добавить текстовый объект в презентацию?
- Кликнуть левой кнопкой мыши по рабочей области и начать писать (как в Word).
+ Пройти путь Вставка – Объект – Текст и начать писать.
- Пройти путь Панель рисования – Надпись и начать писать.
22. Меню Цветовая схема в Microsoft PowerPoint нужна для:
- Изменения параметров шрифта.
- Добавления узора на слайд.
+ Редактирования цветовых параметров в презентации.
23. Шаблон оформления в Microsoft PowerPoint – это:
+ Файл, который содержит стили презентации.
- Файл, который содержит набор стандартных текстовых фраз.
- Пункт меню, в котором можно задать параметры цвета презентации.
24. Что произойдет, если нажать клавишу BackSpace, находясь в режиме редактирования текста?
+ Удалится первая буква слова.
- Удалится последняя буква слова.
- Удалится последнее слово.
25. Чтобы создать новый слайд в презентации, нужно пройти следующий путь:
- Вкладка Вид – Слайд.
- Вкладка Файл – Создать – Новый слайд.
+ Вкладка Вставка – Создать слайд.
26. Что из себя представляет программа PowerPoint?
+ Программное обеспечение Microsoft Office для создания статичных и динамичных презентаций.
- Программное обеспечение для создания и обработки табличных данных.
- Программное обеспечение для работы с векторной графикой.
27. Составная часть презентации, которая содержит в себе все основные объекты, называется:
28. Какая кнопка на панели Рисование изменяет цвет контура фигуры?
29. Как вставить диаграмму в презентацию PowerPoint?
- Настройки – Добавить диаграмму.
- Вид – Добавить диаграмму.
тест-30. Что случится, если нажать клавишу F5 в PowerPoint?
- Откроется Меню справки.
- Откроется окно настройки слайдов.
+ Начнется показ слайдов.
31. Что такое презентация в программе PowerPoint?
+ Набор слайдов, подготовленный в программе для просмотра.
- Графические диаграммы и таблицы.
- Текстовой документ, содержащий набор изображений, рисунков, фотографий и диаграмм.
32. Запуск программы PowerPoint можно осуществить с помощью такой последовательности действий:
- Пуск – Главное меню – Программы – Microsoft Power Point.
- Панель задач – Настройка – Панель управления – Microsoft Power Point.
+ Рабочий стол – Пуск – Microsoft Power Point.
33. С помощью какой кнопки на панели Рисования в PowerPoint можно изменить цвет внутренней области фигуры?
34. Как прикрепить фон к слайду в презентации PowerPoint?
- Формат – Фон – Применить.
- Формат – Фон – Применить ко всем.
+ Вид – Оформление – Фон.
35. Анимационные эффекты для выбранных объектов на слайде презентации задаются командой:
- Показ слайдов – Настройка анимации.
+ Показ слайдов – Эффекты анимации.
- Показ слайдов – Параметры презентации и слайдов.
36. В каком расширении по умолчанию сохранятся презентация в PowerPoint?
37. Для того чтобы установить в PowerPoint нужное время перехода слайдов, необходимо:
- Пройти путь Показ слайдов – Настройка временных интервалов.
+ Пройти путь Переход слайдов – Продвижение, задать параметры и применить настройки.

Какую клавишу нужно нажать, чтобы вернуться из режима просмотра презентации:
Вопрос 2
Выберите правильную последовательность при вставке рисунка на слайд:
- Вставка – рисунок.
- Правка – рисунок
- Файл – рисунок
Вопрос 3
Есть ли в программе функция изменения цвета фона для каждого слайда?
- Да
- Нет
- Только для некоторых слайдов
Вопрос 4
Microsoft PowerPoint нужен для
- Создания и редактирования текстов и рисунков
- Для создания таблиц
- Для создания презентаций и фильмов из слайдов
Вопрос 5
Что из себя представляет слайд?
- Абзац презентации.
- Строчку презентации
- Основной элемент презентации
Вопрос 6
Как удалить текст или рисунок со слайда?
- Выделить ненужный элемент и нажать клавишу Backspace
- Щелкнуть по ненужному элементу ПКМ и в появившемся окне выбрать «Удалить».
- Выделить ненужный элемент и нажать клавишу Delete
Вопрос 7
Какую клавишу/комбинацию клавиш необходимо нажать для запуска демонстрации слайдов?
- Enter
- F5
- F1
- Зажать комбинацию клавиш Ctrl+Shift
Вопрос 8
Какую клавишу/комбинацию клавиш нужно нажать, чтобы запустить показ слайдов презентации с текущего слайда?
- Enter
- Зажать комбинацию клавиш Shift+F5.
- Зажать комбинацию клавиш Ctrl+F5.
Вопрос 9
Каким образом можно вводить текст в слайды презентации?
- Кликнуть ЛКМ в любом месте и начать писать
- Текст можно вводить только в надписях.
- Оба варианта неверны.
- Оба варианта верны.
Вопрос 10
Какую функцию можно использовать, чтобы узнать, как презентация будет смотреться в напечатанном виде?
- Функция предварительного просмотра.
- Функция редактирования.
- Функция вывода на печать
Вопрос 11
Какой способ заливки позволяет получить эффект плавного перехода одного цвета в другой?
- Метод узорной заливки.
- Метод текстурной заливки
- Метод градиентной заливки
Вопрос 12
В Microsoft PowerPoint можно реализовать:
- Звуковое сопровождение презентации
- Открыть файлы, сделанные в других программах.
- Оба варианта верны
Вопрос 13
Выберите пункт, в котором верно указаны все программы для создания презентаций:
- PowerPoint, WordPress, Excel
- PowerPoint, Adobe XD, Access.
- PowerPoint, Adobe Flash, SharePoint
Вопрос 14
Как запустить параметры шрифта в Microsoft PowerPoint?
- Главная – группа абзац
- Главная – группа шрифт
- Главная – группа символ
Вопрос 15
Объектом обработки Microsoft PowerPoint является:
- Документы, имеющие расширение .txt
- Документы, имеющие расширение .ppt
- Оба варианта являются правильными.
Вопрос 16
Для того чтобы активировать линейки в Microsoft PowerPoint, нужно выполнить следующие действия:
- В меню Вид отметить галочкой пункт Направляющие
- В меню Формат задать функцию Линейка.
- В меню Вид отметить галочкой пункт Линейка
Вопрос 17
Для чего предназначенная данная вкладка в Microsoft PowerPoint?
- Для создания переходов между слайдами, удаления слайдов, изменения цвета фона и настройки рабочей области
- Для вставки в презентацию графиков, изображений, диаграмм и так далее.
- Для изменения параметров шрифта, выбора шаблонов, настройки цветовых параметров и разметки слайдов.
Вопрос 18
Для чего предназначена данная вкладка в Microsoft PowerPoint?
- Для задания параметров текста, настройки цветовых схем, добавления шаблонов и разметки слайдов.
- Для выбора способа просмотра презентации, сортировки слайдов, для показа линеек, сетки и направляющих.
- Для добавления комментариев, проверки орфографии и сравнения презентаций.
Вопрос 19
Что произойдет, если нажать клавишу Delete, находясь в режиме редактирования текста?
- Весь набранный текст удалится
- Удалится последняя буква слова
- Удалится последнее слово
- Удалится буква слова, стоящая слева от курсора
- Удалится буква слова, стоящая справа от курсора
Вопрос 20
Какие функции нужно выполнить, чтобы добавить текстовый объект в презентацию?
- Кликнуть левой кнопкой мыши по рабочей области и начать писать (как в Word).
- Пройти путь Вставка – Объект – Текст и начать писать
- Пройти путь Панель рисования – Надпись и начать писать
Вопрос 21
Меню Цветовая схема в Microsoft PowerPoint нужна для:
- Изменения параметров шрифта
- Добавления узора на слайд
- Редактирования цветовых параметров в презентации
Вопрос 22
Шаблон оформления в Microsoft PowerPoint – это:
- Файл, который содержит стили презентации.
- Файл, который содержит набор стандартных текстовых фраз.
- Пункт меню, в котором можно задать параметры цвета презентации.
Вопрос 23
Чтобы создать новый слайд в презентации, нужно пройти следующий путь:
- вкладка Вид – Слайд.
- Вкладка Файл – Создать – Новый слайд.
- Вкладка Вставка – Создать слайд
Вопрос 24
Что из себя представляет программа PowerPoint?
- Программное обеспечение Microsoft Office для создания статичных и динамичных презентаций.
- Программное обеспечение для создания и обработки табличных данных.
- Программное обеспечение для работы с векторной графикой.
Вопрос 25
Составная часть презентации, которая содержит в себе все основные объекты, называется:
Вопрос 26
Какая кнопка на панели Рисование изменяет цвет контура фигуры?
- Изменение цвета
- Тип штриха
- Цвет линий
Вопрос 27
Как вставить диаграмму в презентацию PowerPoint?
- Настройки – Добавить диаграмму
- Вставка – Диаграмма
- Вид – Добавить диаграмму
Вопрос 28
Что случится, если нажать клавишу F5 в PowerPoint?
- Откроется Меню справки
- Откроется окно настройки слайдов
- Начнется показ слайдов
Вопрос 29
Что такое презентация в программе PowerPoint?
- Набор слайдов, подготовленный в программе для просмотра.
- Графические диаграммы и таблицы.
- Текстовой документ, содержащий набор изображений, рисунков, фотографий и диаграмм.
Вопрос 30
Запуск программы PowerPoint можно осуществить с помощью такой последовательности действий:
- Пуск – Главное меню – Программы – Microsoft Power Point
- Панель задач – Настройка – Панель управления – Microsoft Power Point.
- Рабочий стол – Пуск – Microsoft Power Point
Вопрос 31
С помощью какой кнопки на панели Рисования в PowerPoint можно изменить цвет внутренней области фигуры?
- Цвет заливки
- Стиль заливки
- Цвет контура
Вопрос 32
Как прикрепить фон к слайду в презентации PowerPoint?
- Формат – Фон – Применить
- Формат – Фон – Применить ко всем
- Вид – Оформление – Фон
Вопрос 33
Анимационные эффекты для выбранных объектов на слайде презентации задаются командой:
- Показ слайдов – Настройка анимации
- Показ слайдов – Эффекты анимации
- Показ слайдов – Параметры презентации и слайдов
Вопрос 34
В каком расширении по умолчанию сохранятся презентация в PowerPoint?
Вопрос 35
Для того чтобы установить в PowerPoint нужное время перехода слайдов, необходимо:

Статья будет полезна всем, кто делает презентации и тратит больше чем хотелось бы времени на оформление – перекрашивание заливки фигур, окаймлений, цвета, и других элементов. Это время можно сэкономить. Статья состоит из двух частей. В первой рассмотрим немного теории – то, каким образом PowerPoint выбирает дефолтное (по умолчанию) цветовое оформление элементов слайда и как мы на него можем влиять. Вторая часть практические советы по использованию цвета в презентациях - приведен перевод рекомендаций Роберта Лейна (Robert Lane). Роберт написал эти инструкции для размещения на официальном сайте Microsoft. На момент написания статьи, работа Роберта была переведена на русский с помощью машинного перевода, но так, что там мало что понятно. Поэтому мы решили ее перевести.
Теория настройки цвета PowerPoint
Как настроить цвета в теме PowerPoint?
Если зайти в Образец Слайдов (закладка ВИД панели быстрого доступа, секция Режимы Образцов, кнопка Образец Слайдов), на группе инструментов ФОН есть кнопка настройки цвета. При нажатии на кнопку в выпадающем списке видно несколько предустановленных офисных цветовых схем, а также пользовательские варианты. В этом выпадающем списке можно выбрать любой понравившейся цветовой профиль, либо внести пользовательские изменения, выбрав функцию Настроить цвета. Очевидно, что изменения поменяют цвет элементов слайда, давайте только разберемся как именно. Для демонстрации я воспользуюсь предустановленной офисной схемой «Обычная».

На открывшейся форме селектором цветов можно выбрать нужный цвет для следующих элементов:
- Текст / фон – темный 1
- Текст / фон – светлый 1
- Текст / фон – темный 2
- Текст / фон – светлый 2
- Акцент 1
- Акцент 2
- Акцент 3
- Акцент 4
- Акцент 5
- Акцент 6
- Гиперссылка
- Просмотренная гиперссылка
Данная цветовая схема будет применяться для всех элементов дизайна, давайте рассмотрим, как.
Цвета темы на основных элементах оформления содержимым
Основные элементы оформления – это селекторы, определяющие такие свойства как: Цвет текста; Заливка фигуры; Контур фигуры. Вызвать селектор можно, например, кликнув стрелку на кнопке изменения текста:

Верхний горизонтальный ряду как раз представляет собой выбранные цвета темы, последовательность такая:
- Фон 1 (светлый)
- Текст 1 (темный)
- Фон 2 (светлый)
- Текст 2 (темный)
- Акцент 1
- Акцент 2
- Акцент 3
- Акцент 4
- Акцент 5
- Акцент 6
Цвета, выделенные для обозначения гиперссылок, как мы видим, не показаны. Во второй группе для каждого выбранного цвета темы представлены вариации, отличающиеся насыщенностью. Они могут быть светлее и темнее основного цвета фона, в зависимости уже от его насыщенности.
Какой цвет выбирает PowerPoint для заливки фигур по умолчанию
Если на слайд вставить фигуру (закладка Вставка / Фигура), то PowerPoint зальет фигуру цветом Акцент1. Окаймление фигуры при этом будет зависеть от настройки эффектов на образце слайдов (ВИД / Образец Слайдов / Эффекты). По сути эффекты будут влиять на толщину линии окаймления, а цвет каемки будут выбран из более темных подтипов того же цвета Акцент1.
Если вы выберете другую тему, в которой будет другой цвет Акцент1, то новый цвет темы применится для данной фигуры. Вы можете для фигуры выбрать другой цвет темы, например, Акцент5, тогда при выборе другой темы цвет заливки также поменяется, только уже на соответствующий Акцент5 той новой темы. Если вы хотите, чтобы элемент, будь то заливка, или окаймление или текст не менялся от темы к теме, вы можете для него выбрать любой текст из секции стандартных цветов или закастомизировать цвет в кнопке Другие Цвета селектора.
Какой цвет выбирает PowerPoint для оформления диаграмм
Для оформления элементов диаграммы по умолчанию Power point применяет цвета Акцент, начиная с первого. Если элементов на диаграмме больше чем 6, для седьмого назначается другая вариация цвета акцент1, для восьмого – другая вариация цвета акцент2 и т.д.

Правила переопределения стандартных цветов здесь такие же, как и в предыдущем параграфе. Можно поменять последовательность цветов темы на смежных элементах, тогда если диаграмма будет скопирована в другую презентация с другой темой, поверпоинт применит новые настройки темы в той определенной вами последовательности. Если перекрасить элементы диаграммы в пользовательские цвета, то они останутся такими же, как и были в исходнике.
Какой цвет выбирает PowerPoint для оформления таблиц
Сразу после вставки таблицы или при ее выборе, программа открывает Конструктор в режиме «работа с таблицей».

Секция конструктора таблиц состоит их двух частей.
- Параметры стиля таблиц. Секция настроек определяет последующий вид автоформатирования таблицы. Там можно чекбоксами выбрать какие элементы нужно выделить.
- Строка заголовка. При выборе верхняя строчка будет выделена темным фоном.
- Строка итогов. То же самое что и выше, только для последней строчки.
- Чередующиеся строки. Если выбрать чекбокс, то все строки кроме заголовков и итогов будут покрашены попеременно в разные оттенки.
- Те же три пункта только для столбцов
- a. Нет стиля
- b. 6 категорий Акцент1 - …. – Акцент6.
Какой цвет выбирает PowerPoint для оформления объектов Smart Art
Режим конструктора для объектов SmartArt показан на рисунке ниже
![влияние цветовых настроек темы на форматирование объектов smar art]()
Тут для цветового оформления можно выбирать следующие профили полученные на основе цветов темы:
- Монохромный сет.
- Цветной сет. Составленный из всех установленный цветов Акцент, кроме почему-то первого. Двуцветные сеты, составленные из вариаций соседних цветов настройки Акцент, например, Акцент2 – Акцент3; Акцент 5 – Акцент 6;
- Сеты, полученные исключительно на основе одного из цветов темы, например Акцента1
- Одноцветные
- Прозрачные с окаймлением из Акцента1
- Градиенты цвета Акцента1
Комбинирование цветов в PowerPoint – Ошибки, которые нужно избегать
Автор: Robert Lane
Почему некоторые комбинации цветов работают очень хорошо в ваших презентациях, и почему другие комбинации делают презентацию сложной для просмотра? Роберт Лейн, эксперт в PowerPoint объясняет, как комбинировать цвета для того чтобы сделать эффективные и профессионально выглядящие слайды.
С PowerPoint у Вас есть все инструменты, но…
Новейшие версии PowerPoint, особенно начиная с PowerPoint 2010, имеют чудесные функции и инструменты, которые могут помочь нам, даже самым художественно не подготовленным, выходить за рамки «буллет поинтов» и создавать эффективные, графически привлекательные, солидно выглядящие слайды. Это фантастика! И теперь вопрос… как мы должны использовать эти инструменты? У большинства из нас нет художественного образования и необходимости знать правила для создания привлекательного и значимого контента.
Так как дискуссия о «эффективной графической коммуникации» с легкостью может занять целую книгу, давайте сфокусируемся конкретно на принципах использования цвета в PowerPoint. «Что такое хорошо и что такое плохо» в контексте цвета на слайдах?
Группы цветов
Один из способов «подобраться» к цветам – это провести классификацию, разделив их на две широкие группы: теплые и холодные цвета (рис ниже).
![теплые и холодные цвета]()
Красное, оранжевое и желтое – относится к теплым цветам. Они имею тенденцию выделяться и привлекать внимание, особенно ярко-красный. Зеленый, синий, фиолетовый – холодные цвета. Они склонны отступать на задний план и привлекать меньше внимания, особенно темные оттенки. Белый и очень слабо насыщенные цвета также цепляют взгляд, в то время как черный и очень темные цвета обычно менее заметны.
Стоит отметить, что выше означенные эффекты не являются абсолютными догмами. Все может перевернуться. Количество и контраст одного цвета в сравнении с другим также играет большую роль. К примеру, если мы разместим маленькие черные фигуры на сплошном белом фоне, черные фигуры будут больше привлекать внимание, нежели море белого вокруг.
![яркий контраст с фоном выделяет объекты закрашенные цветом, который в большинстве случаев менее заметен]()
В этом случае мозг настроен выявить, нет ли каких-то закономерностей, скрытого или явного смысла в картинке, нежели просто оценивать цветовые характеристики. К слову, некоторые оптические иллюзии построены на данном феномене.
При комбинировании цветов на слайдах принимайте во внимание группы цветов, также как количество и контраст. Достаточно безопасно комбинировать теплые цвета друг с другом или оттенками коричневого.
![smeshivanie_teplyh_tsvetov.jpg]()
Также неплохо сочетаются холодные цвета друг с другом или оттенками серого.
![smeshivanie_holodnyh_tsvetov.jpg]()
Белый, черный и бежевый – нейтральные цвета и сочетаются хорошо с любыми цветами в каждой группе.
Вот где большинство дизайнеров PowerPoint имеют затруднения, так это в комбинировании цветов из теплой и холодной группы. Абсолютно НИКОГДА не делайте то, что показано на следующих двух рисунках. Если вы будете смотреть на любую из представленных картинок некоторое не продолжительное время, ваши глаза начнут «кричать». Смешивание ярких синих оттенков и красного – это ужасная практика, причиняющая дискомфорт аудитории, и к сожалению, эта практика встречается достаточно часто.
![nedopustimaya_kombinatsiya_tsvetov1.jpg]()
То же самое происходит при смешивании красного и зеленого.
![nedopustimaya_kombinatsiya_tsvetov2.jpg]()
Цветовая слепота (дальтонизм) встречается примерно у 7-ми процентов мужчин и 1-го процента женщин, и в частности, проявляется в невозможности различить сочетание красного и зеленого.
Давайте рассмотрим картинку выше с зеленым текстом на красном фоне. Если насыщенность цвета в фоне и тексте одинакова, некоторые люди вообще не смогут увидеть текст! Во избежание таких проблем – никогда не смешивайте эти два цвета друг с другом, в особенность в комбинации текст – фон.
Джулия Терберг (Julie Terberg), дизайнер и гуру PowerPoint, также указывает что использование тем в поверпоинте может значительно облегчить выбор комбинаций цветов.![nastroennye_temy_powerpoint.jpg]()
Цвета в «темах» подобраны так, чтобы их совместное использование давало приятный результат (хотя все же с предостережениями) при работе как в светлых, так и в темных вариациях презентаций.
Великодушный характер градиента
Достаточно интересно, что процедура создания цветного слайда намного упрощается при использовании градиента – плавного перехода одного цвета в другой. Начиная с версии 2010, PowerPoint предлагает улучшенный, дружелюбный интерфейс для создания градиентов.
![nastroyka_gradienta.jpg]()
Ввиду того, что природа регулярно замешивает цвета таким образом (вспомните о закате), мы привыкли видеть постепенный переход от одного оттенка к другому. Все это приводит к тому, что мы можем скомбинировать любое сочетание, создав достаточно привлекательный и профессиональный образ. Только добейтесь того, чтобы переходы были плавными.
Поэкспериментируйте со смешиванием цветов, для создания собственных фонов целых слайдов или их секций:
![Градиентная заливка фигуры или фона]()
Или для заливки кнопки навигации:
![Градиентная заливка фигуры или фона]()
Или же трехмерного цвета:
![Градиентная заливка текста]()
Цвет и текст
Возвращаясь к ранее рассмотренной специфике насыщенности цвета и контраста (черные точки на белом фоне), подмеченные выводы особенно важны, когда слайды содержат текст.
![корректный способ сочетать текст и фон]()
Размещение текста поверх картинок – популярный ход, однако на пути создания дизайна могут быть подводные камни и непредвиденные трудности, так как контролировать контраст становится сложно. Решение в этом случае состоит в том, чтобы подобрать цвет текста так, чтобы он контрастировал с большей частью рисунка, а потом добавить к тексту тень или подсветку.
![как подстаивать расположение текста на фоне картинок]()
Типовые проблемы с цветовой гаммой
Предлагаем вашему вниманию несколько дополнительных фич, наработанных нами за многие годы:
Для чего предназначенная данная вкладка в Microsoft PowerPoint?![]()
- Для изменения параметров шрифта, выбора шаблонов, настройки цветовых параметров и разметки слайдов
- Для создания переходов между слайдами, удаления слайдов, изменения цвета фона и настройки рабочей области
- Для вставки в презентацию графиков, изображений, диаграмм и так далее
Для чего предназначена данная вкладка в Microsoft PowerPoint?![]()
- Для выбора способа просмотра презентации, сортировки слайдов, для показа линеек, сетки и направляющих
- Для добавления комментариев, проверки орфографии и сравнения презентаций
- Для задания параметров текста, настройки цветовых схем, добавления шаблонов и разметки слайдо
- Весь набранный текст удалится
- Удалится следующее слово
- Удалится следующая буква слова
- Вставка – Объект – Текст и начать писать
- Панель рисования – Надпись и начать писать
- Кликнуть левой кнопкой мыши по рабочей области и начать писать (как в Word)
- Изменения параметров шрифта
- Добавления узора на слайд
- Редактирования цветовых параметров в презентации
- Пункт меню, в котором можно задать параметры цвета презентации
- Файл, который содержит стили презентации
- Файл, который содержит набор стандартных текстовых фраз
- Удалится последняя буква слова
- Удалится предыдущая буква слова
- Удалится предыдущее слово
- Вкладка Вставка – Создать слайд
- Вкладка Вид – Слайд
- Вкладка Файл – Создать – Новый слайд
- Программное обеспечение для создания и обработки табличных данных
- Программное обеспечение для работы с векторной графикой
- Программное обеспечение Microsoft Office для создания статичных и динамичных презентаций
- Изменение цвета
- Цвет линий
- Тип штриха
- Вставка – Диаграмма
- Настройки – Добавить диаграмму
- Вид – Добавить диаграмму
- Откроется окно настройки слайдов
- Начнется показ слайдов
- Откроется Меню справки
- Графические диаграммы и таблицы
- Текстовой документ, содержащий набор изображений, рисунков, фотографий и диаграмм
- Набор слайдов, подготовленный в программе для просмотра
- Пуск – Главное меню – Программы – Microsoft Power Point
- Пуск – Microsoft Power Point
- Панель задач – Настройка – Панель управления – Microsoft Power Point
- Цвет заливки
- Цвет контура
- Стиль заливки
- Формат – Фон – Применить
- Формат – Фон – Применить ко всем
- Вид – Оформление – Фон
- Показ слайдов – Настройка анимации
- Показ слайдов – Эффекты анимации
- Показ слайдов – Параметры презентации и слайдов
- Пройти путь Настройки анимации – Время – Применить
- Пройти путь Переход слайдов – Продвижение, задать параметры и применить настройки
- Показ слайдов – Настройка временных интервалов
Идет подсчет результатов
Выберите, что Вас интересует:
От команды разработчиков Конструктора Тестов: Посмотрите и пользуйтесь нашим новым проектом: Сборник всех промокодов Покупайте в известных магазинах с хорошими скидками!Сообщить о нарушение
Попробуйте пройти эти тесты:
Тест, который проверит вашу эрудицию: где вы на шкале от 0 до 12?
Ваша эрудиция на высоте, если осилите наш тест хотя бы на 8/11 — ТЕСТ
Тест на общие знания, который по зубам не каждому
Сможете ли вы набрать 10/10 баллов в нашем тесте на общие знания?
Сколько ты можешь выиграть в «Кто хочет стать миллионером?»
Тест по советским фильмам: Кто из актеров сказал эти известные всем слова?
Этот тест определит ваш кругозор
Вы невероятно умны, если смогли пройти этот тест на 10 из 10
Cколько лет вашей душе?
Элементарный тест на логику и интеллект, который заваливает большинство взрослых. А вы наберете 15 из 15?
Тест: Узнайте в каком году вы должны были родиться на самом деле?
Проверьте свой интеллект
Цветовой тест на возраст
Блесните своей эрудицией, ответив на 70% вопросов верно
Цветовой тест: попробуем отгадать ваш возраст всего за 9 вопросов
Сможете ответить на вопросы на общие знания, в которых стыдно сделать ошибку?
Сможете ли вы узнать советских актеров по фото в молодости?
Вы гений, если пройдете этот тест.
А насколько хорошо натренирован ваш мозг?
Комментарии:
Комментариев нет, будьте первыми! Команда Разработчиков 07 апреля 2020Популярные тесты
Тест, который проверит вашу эрудицию: где вы на шкале от 0 до 12?
Ваша эрудиция на высоте, если осилите наш тест хотя бы на 8/11 — ТЕСТ
Тест на общие знания, который по зубам не каждому
Сможете ли вы набрать 10/10 баллов в нашем тесте на общие знания?
Сколько ты можешь выиграть в «Кто хочет стать миллионером?»
Тест по советским фильмам: Кто из актеров сказал эти известные всем слова?
Этот тест определит ваш кругозор
Вы невероятно умны, если смогли пройти этот тест на 10 из 10
Cколько лет вашей душе?
Элементарный тест на логику и интеллект, который заваливает большинство взрослых. А вы наберете 15 из 15?
Тест: Узнайте в каком году вы должны были родиться на самом деле?
Проверьте свой интеллект
Цветовой тест на возраст
Блесните своей эрудицией, ответив на 70% вопросов верно
Цветовой тест: попробуем отгадать ваш возраст всего за 9 вопросов
Сможете ответить на вопросы на общие знания, в которых стыдно сделать ошибку?
Сможете ли вы узнать советских актеров по фото в молодости?
Вы гений, если пройдете этот тест.
А насколько хорошо натренирован ваш мозг?
Преимущества
Можете встраивать тесты на Ваш сайт. Тест показывается нашем и других сайтах. Гибкие настройки результатов. Возможность поделиться тестом и результатами. Лавинообразный ("вирусный") трафик на тест. Русскоязычная аудитория. Без рекламы!
Создавайте тесты онлайн, всё бесплатно. У нас можно бесплатно: создать тест онлайн для для учеников, друзей, сотрудников, для вашего сайта, с ответами и результатами - Все Бесплатно!
Пользователям
Вам захотелось отдохнуть? Или просто приятно провести время? Выбирайте и проходите онлайн-тесты, делитесь результатом с друзьями. Проверьте, смогут они пройти также как Вы, или может лучше?
Конструктор Тестов ру - это огромное количество интересных и бесплатных тестов на сообразительность, IQ, зрение, знания правил дорожного движения, программирования и многое другое. Если Вам понравилось, обязательно поделитесь со своими друзьями в социальных сетях или просто ссылкой. А еще Вы можете легко создать свой тест и его будут проходить десятки тысяч людей.
Внимание! Наши тесты не претендуют на достоверность – не стоит относиться к ним слишком серьезно!
Читайте также:


















