Каким документом в программе 1с бухгалтерия 8 отражается зачисление денежных средств от покупателя
Бухгалтер часто сталкивается с банковскими операциями. Это взаиморасчеты с поставщиками, покупателями, иногда взаиморасчеты внутри самой организации, валютные сделки. Рассмотрим аспекты, которые пригодятся для любого безналичного платежа. И подробно - как оформлять перевод денежных средств между расчетными счетами одной организации в программе «1С:Бухгалтерия предприятия 8», ред. 3.0.
Создание платежного поручения
Для оформления платежей в безналичной форме программа предусматривает следующие документы:
Списание с расчетного счета
Документы «Платежное поручение» и «Платежное требование» используют только для создания печатных форм. Они не формируют проводок на счетах учета. Если платежные поручения создавать в программе «Клиент-банк», то в «1С:Бухгалтерии 8» создавать их необязательно. Достаточно ввести только документ «Списание с расчетного счета», который сформирует необходимые проводки.
Документ «Платежное поручение» («Банк и касса» – «Платежные поручения») нужен, чтобы подготовить платежку на перечисление безналичных денежных средств.
По умолчанию новый документ создаем для вида операции «Оплата поставщику».

Программа автоматически заполняет дату создания документа, а при записи документа присваивает номер платежного поручения.
Примечание
Программа автоматически нумерует платежные поручения в порядке возрастания номеров. Чтобы не было ошибок, не рекомендуем исправлять нумерацию вручную!
Что касается прочих полей. Есть поля в платежных поручениях, которые программа всегда заполняет единообразно. Состав и порядок заполнения остальных полей зависит от операции, для которой создаете документ.
При помощи кнопки «Настройка» в верхней командной панели документа можно настраивать такие данные, как КПП контрагента, назначение платежа и др.

Настройки указываем для каждого банковского счета организации и для каждого счета контрагента.
Оплата платежного поручения
Оплату платежного поручения, или другими словами - списание средств, регистрируем в программе после того, как получили выписку из банка. О ней мы еще поговорим подробно чуть ниже.
Собственно документ списания можно:
создать на основании документа «Платежное поручение» по ссылке «Ввести документ списания с расчетного счета». Поля документа программа заполнит по умолчанию в соответствии с данными из документа-основания (раздел: «Банк и касса» – «Платежные поручения»);
загрузить через «Клиент-банк»;
создать как новый документ (раздел: «Банк и касса» – «Банковские выписки»).
Выписка
Именно выписка из лицевого счета формирует движения на “денежных” счетах бухгалтерского учета - все списания и поступления безналичных средств. Ведь представляет она собой документ, который информирует о текущем состоянии расчетного счета организации.
Банковские выписки ищите в разделе «Банк и касса» – «Банковские выписки». В журнале выписок удобно:
делать отбор по дате, банковскому счету, контрагенту, назначению платежа и другим реквизитам;
смотреть итоговые остатки и обороты на конкретную выбранную дату.
Перевод денежных средств между расчетными счетами
Чтобы оформить перевод денег между расчетными счетами в программе «1С:Бухгалтерия предприятия 8», ред. 3.0, необходимо учесть некоторые нюансы.
Изначально важно убедиться, что настройки учетной политики программы соответствуют учетной политике организации, в части применения счета 57 «Переводы в пути». Возможных варианта два.
Вариант первый. Счет 57 «Переводы в пути» в компании решили не использовать. В такой ситуации в программе должен быть снят флажок в учетной политике «Используется счет 57 «Переводы в пути» при перемещении денежных средств (в разделе: «Главное» – «Учетная политика»).
Перевод между счетами оформляем только списанием с расчетного счета. Причем в поле «Вид операции» ставим «Перевод на другой счет организации». Оформлять после «поступление на расчетный счет» не требуется!

Программа оформит следующие проводки на счетах бухучета:
Операция
Дт
Кт
Сумма
Перевод денежных средств между расчетными счетами
Вариант второй. Организация применяет счет 57 «Переводы в пути». При таком порядке создают два документа – «Списание с расчетного счета» и «Поступление на расчетный счет».
Многие организации используют различные виды денежных документов. Но не все бухгалтеры правильно оформляют операции поступления и выбытия. В плане счетов для аналитического учета предусмотрен субсчет 50.03 «Денежные документы». Каждый документ отражается в соответствии с видом и статьей расходов на приобретение. Ведение учета операций в 1С: Бухгалтерии 8 редакции 3.0 имеет несколько особенностей.
Денежные документы подразделяют на несколько категорий:
- оплаченные ж/д, авиабилеты;
- топливные талоны;
- путевки, приобретенные для сотрудников;
- почтовые, вексельные марки;
- другие виды денежных документов, обладающие характерными отличительными признаками.
Перечень является открытым. При необходимости бухгалтер самостоятельно пополняет категории новыми видами документов.
Следует учитывать основные требования по работе. Прежде всего, должно быть обеспечено безопасное хранение в сейфе или кассе. Кроме того, выбранный порядок учета обязательно закрепляется учетной политикой.
Поступление отражается на дебете субсчета 50.03, а выбытие – по кредиту 50.03.
Отражение операций в 1С: Бухгалтерии на примере
В качестве примера можно рассмотреть оформление через 1С: Бухгалтерию покупки железнодорожных билетов.
Два билета на поездку по ж/д стоят 3000 рублей за единицу. В стоимость включен НДС. Расходы были произведены из кассы компании.
Следует учитывать, что НДС по таким расходам принимается к вычету только при наличии БСО (для железнодорожных и/или авиабилетов) или оформленного счета-фактуры. Сумма налога (НДС) должна быть указана отдельной строкой.
Поступление денежных документов
Оформление поступивших «ценных бумаг» производится по нескольким видам операций:
- от поставщиков;
- от подотчетных лиц;
- прочие виды поступлений.
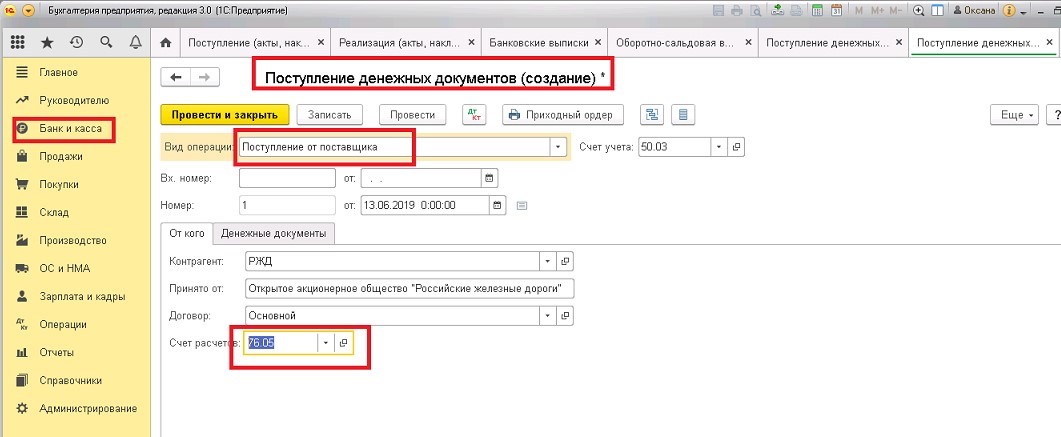
Вводится подробное наименование билета с указанием маршрута. Указывается полная стоимость.

Формируется проводка Дт 50.03 Кт 76.05
Затем оформляется оплата из кассы. Для этого используется форма «Выдача наличных» с видом операции «Прочий расход».
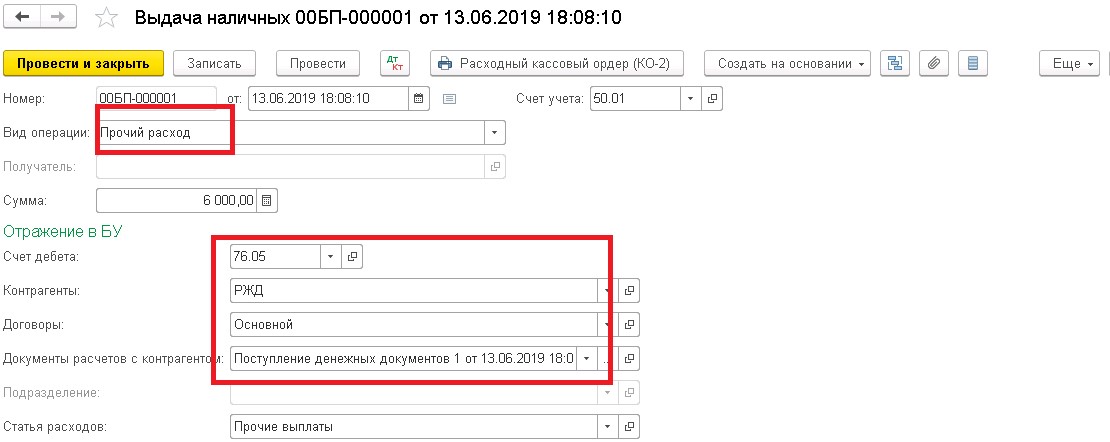
Проведение формирует проводку: Дт 76.05 Кт 50.01
Выдача командированному сотруднику оформляется через «Выдача денежных документов». Необходимо выбрать подходящую категорию из:
- выдачи подотчетным лицам;
- возвратов поставщикам;
- прочей выдачи.
При возврате рассчитываются прибыли и убытки от этой операции. В случае выдачи подотчетному лицу:
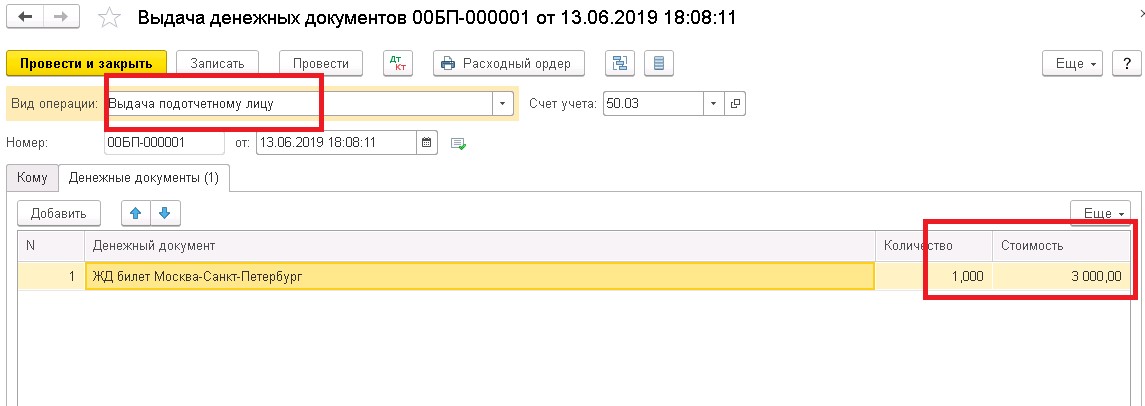
Формируются проводки Дт 71.01 Кт 50.03
Возврат купленных билетов (с расчетами прибылей и убытков)
Один из билетов был возвращен РЖД с частичной потерей денежных средств. Операция оформляется «Выдачей денежных документов». Выбирается раздел выпадающего подменю «Возврат поставщику». Вкладка «Кому» относится к контрагенту «РЖД». Указывается счет учета.
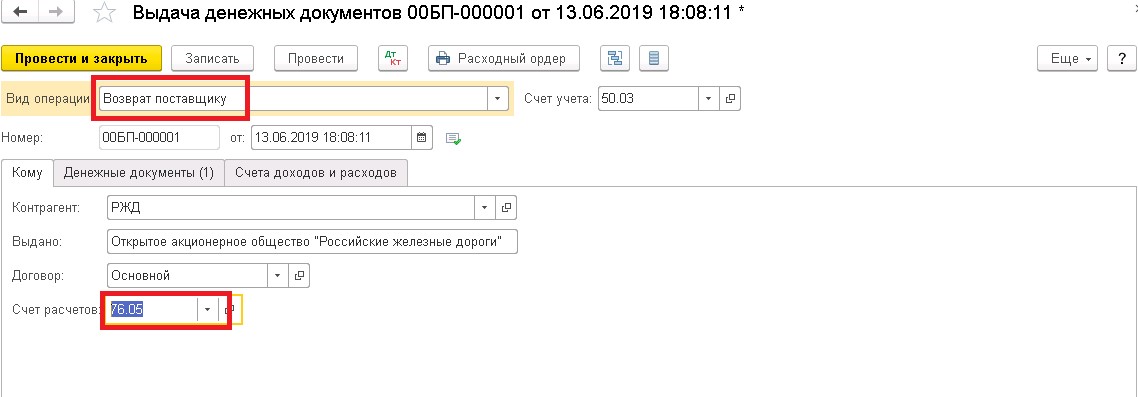
Закладка «Денежные документы» обновляется. В появившемся поле «Сумма возврата» указывается 2400 руб.
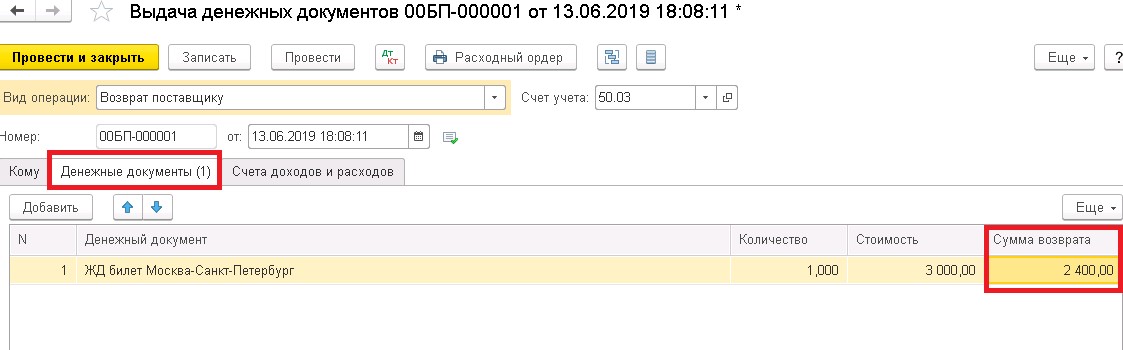
Счета проводок выбираются в разделе подменю «Счета доходов и расходов». Указывается статья «Прочие внереализационные доходы (расходы)».
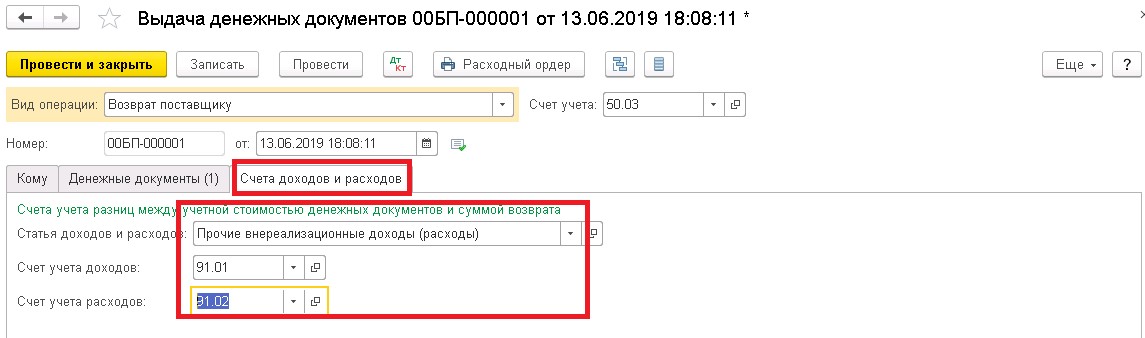
После проведения документа формируются проводки.
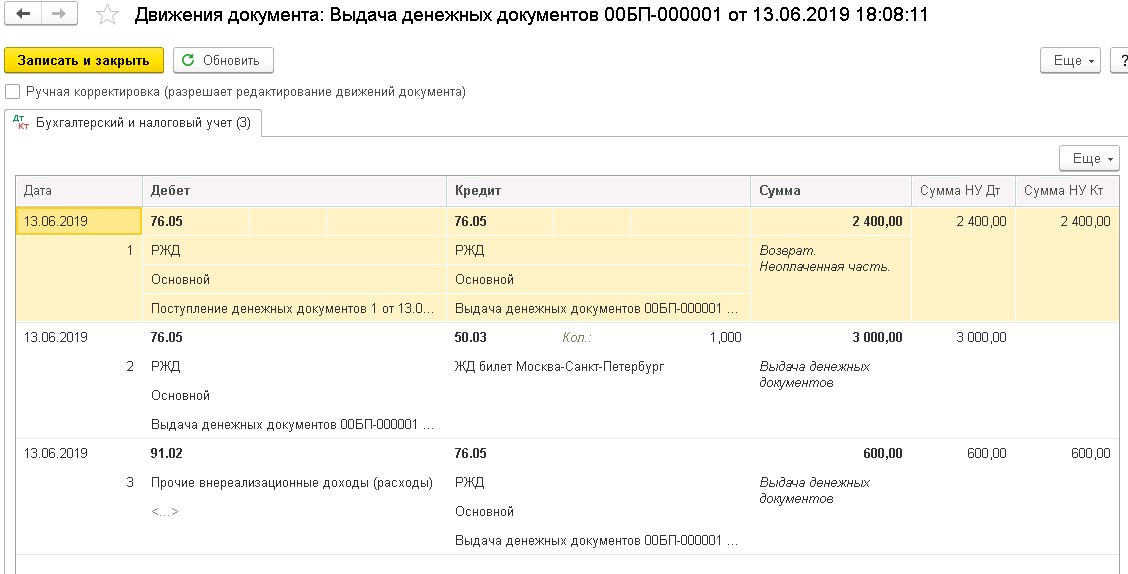
После возврата денежных средств со счета РЖД за неиспользованный билет формируется новое «Поступление наличных». Сумма составляет 2400 руб. Вид операции – «Прочий приход». Выбирается корреспондирующий счет 76-05.
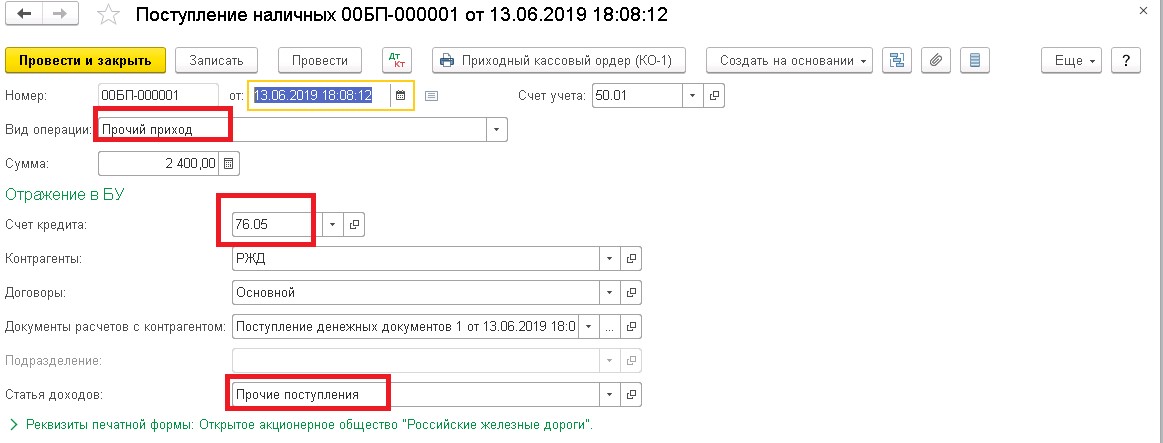
Формируются проводки Дт 50.01 Кт 76.05
В отчете «Карточка счета» субсчета 76-05 по контрагенту «РЖД» можно проверить обороты.
Специализированная форма «Движение денежных документов» используется для анализа и выявления ошибок учета. Чтобы сформировать отчет, необходимо перейти в подраздел меню «Денежные документы».
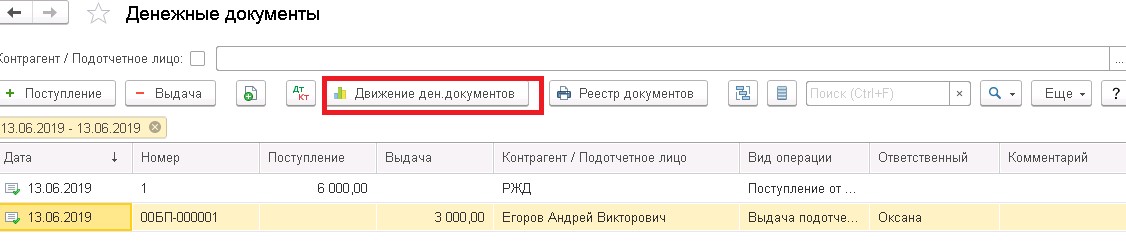
Печатная форма выглядит следующим образом.

Учет каждого документа ведется на отдельном листе кассовой книги. В соответствии с методическими рекомендациями по применению и заполнению кассовой книги, утвержденными приказом Министерства финансов РФ от 30.03.2015 № 52н, обязательно проставляется особая метка «фондовый».
Записи по движению вносятся непосредственно после получения (выдачи) в журнал регистрации. Можно использовать типовую форму или разработанную самостоятельно. Журнал регистрации денежных документов должен иметь поля для подписей сотрудников, участвующих в документообороте.
Нередко в своей практике бухгалтер сталкивается с необходимостью оформления поступления и выдачи денежных документов в программе 1С 8.3, где данный процесс автоматизирован. Он понятен и прост. Далее рассмотрим его механизм на примере.
Что такое денежные документы и какие документы относятся к ним
Денежные документы – это документы, которые организация уже оплатила, но услуги по ним еще не предоставлены. Эти документы хранятся в кассе предприятия. Например: талоны на бензин, талоны на питание, марки почтовые, оплаченные железнодорожные и авиабилеты и т.д.
Учет денежных документов в 1С 8.3 ведется на счете 50.03.
Поступление денежных документов в 1С 8.3

Перейдем в журнал Поступление денежных документов. Для создания нового документа используется кнопка Создать:

Для начала заполним шапку документа:

Теперь можем перейти к заполнению формы документа. Она состоит из 2 вкладок: От кого и Денежные документы.
Заполним вкладку Денежные документы. Чтобы заполнить таблицу документа, необходимо нажать Добавить и внести реквизиты:

Заполним вкладку От кого. Ее реквизиты будут меняться в зависимости от выбора вида операции в шапке.
Оприходование денежных документов от поставщика в 1С 8.3
Если был выбран вид Поступление от поставщика необходимо заполнить реквизиты:

Получение денежных документов от подотчетного лица в 1С 8.3
Если был выбран вид Поступление от подотчетного лица заполним реквизиты:

Прочее поступление денежных документов в 1С 8.3
Если был выбран вид Прочее поступление:

После занесения в документ всей необходимой информации, необходимо провести документ в 1С 8.3, используя кнопку Провести:

Проводки по поступлению денежных документов в 1С 8.3
Если все было заполнено корректно, то программа 1С 8.3 сформирует необходимые проводки. Их можно посмотреть, используя Дт/Кт:


Как оформить поступление денежных документов в 1С 8.3
Документ Поступление денежных документов имеет печатную форму Приходный ордер. Чтобы вывести на экран макет печатной формы, необходимо нажать кнопку Приходный ордер в верхнем меню документа:

Далее на экран выводится макет печатной формы Приходный ордер:

Выдача денежных документов в 1С 8.3

Переходим в журнал Выдача денежных документов. Для создания нового документа в 1С 8.3, используется кнопка Создать:

Документы выдачи заполняется аналогично поступлению. При заполнении шапки документа заполнению подлежат реквизиты:

По аналогии с поступлением заполним форму документа. Она также состоит из 2 вкладок: Кому и Денежные документы.
Заполним вкладку Денежные документы. Чтобы заполнить таблицу документа необходимо нажать Добавить и заполнить реквизиты:

Реквизиты вкладки Кому будут меняться в зависимости от выбора вида операции в шапке документа Выдача денежных документов.
Возврат денежных документов поставщику в 1С 8.3
Если был выбран вид Возврат поставщику заполняются реквизиты:

При выборе вида операции Возврат поставщику на форме документа появится еще одна вкладка, которую необходимо заполнить – Счета доходов и расходов. Без выполнения данного условия документ в 1С 8.3 не проведется. Она нужна для того, чтобы отразить в учете разницы между суммой возврата и учетной стоимостью денежных документов. На вкладке необходимо заполнить реквизиты:

Выдача денежных документов подотчетному лицу в 1С 8.3
Если был выбран вид Выдача подотчетному лицу:

Прочая выдача денежных документов в 1С 8.3
Если был выбран вид Прочая выдача заполняются реквизиты:

После занесения в документ всей необходимой информации, необходимо провести документ, используя кнопку Провести:

При корректном заполнении, программа 1С 8.3 сформирует необходимые проводки. Их можно посмотреть, нажав на Дт/Кт:


Как оформить выдачу денежных документов в 1С 8.3
Документ Выдача денежных документов имеет печатную форму Расходный ордер. Чтобы вывести на экран макет печатной формы, следует нажать Расходный ордер в верхнем меню документа:

На экран выводится макет печатной формы Расходный ордер:

Отчет по движению денежных документов в 1С 8.3

Выбираем счет – 50.03. Заполняем организацию и период, нажимаем Сформировать:

Видим, что отчет сформировался по счету 50.03 в разрезе субконто Денежные документы и содержит не только суммовые значения, но и количественные:

На сайте ПРОФБУХ8 Вы можете посмотреть другие наши бесплатные статьи и материалы по конфигурациям:
1C Бухгалтерия 8.3 (8.2).
Чтобы освоить более широкий спектр операций в программе 1С и изучить весь функционал программы, мы предлагаем Вам пройти наш профессиональный курс «1С 8.3 Бухгалтерия 3.0 на интерфейсе ТАКСИ». Подробнее о курсе смотрите в нашем видео:

Многие пользователи задаются вопросом, как правильно работать с банковскими выписками в «1С:Бухгалтерия 8 редакция 3.0», чтобы корректно отразить все поступления и списания. Как грамотно настроить обмен с данными из клиент-банка и какие проводки нужно при этом сформировать.
Поступление
Деньги поступили на счет организации. Теперь данные нужно занести в программу. Откройте вкладку «Банк и касса», затем «провалитесь» в «Банковские выписки».

Документ придется ввести вручную через кнопку «Поступление».

При следующем шаге нужно выбрать необходимый вид операции. Затем организацию и контрагента (предложит справочник).

Обязательно нужно внести данные банковского счета организации.
Вносим корректную сумму платежа.
Далее работаем с табличной частью. Сюда нужно добавить данные о договоре контрагента.
Затем укажите ставку НДС и проверьте счета учета расчетов и авансов. Статью движения денежных средств здесь указывать не обязательно.

Cписание
Теперь в форме банковской выписки требуется отразить списание с расчетного счета. Это делается по соответствующей кнопке «Списание».

Указываем вид операции, организацию. Чтобы отразить выполненную предоплату, выбираем контрагента. Если его нет в списке, то вносим вручную. Затем нужно внести сумму платежа и банковский счет организации.

Переходим к таблице.
Когда в наличии несколько договоров, то по каждому из них потребуется отдельная строка. В статье движения денежных средств прописываем ставку НДС. Проверьте, чтобы счета расчетов и сумма были корректными.
Во вкладке вы видите строку «Назначение платежа», она заполнится автоматически. Однако если необходимо, то можно в ручном режиме можно внести правки.

Осталось провести документ, чтобы сформировались движения по счетам.
Настройка загрузки выписки из банк-клиента
Снова заходим в «Банковские выписки» через вкладку «Банк и касса».
Выбираем «Загрузить», затем нужную организацию, банковский счет - «Настройка».

Система может предложить настройки обмена с клиент-банком. Это нужно сделать, поэтому выбираем «Открыть настройки».
Выбираем название банк-клиента. Затем указать файл загрузки, где расположена информация о движении денежных средств по счету. Чтобы его сформировать, необходимо зайти в банк-клиент и найти пункт выгрузки в 1С.


Когда будете выгружать файл, нужно будет указать место его расположения. Потом в 1С прописать путь к этой папке. Для этого используйте поле «Файл загрузки».
Вы увидите еще одно поле «Файл выгрузки». Но если вы все платежи выполняете в банк-клиенте, то можете не изменять его. «Файл выгрузки» понадобится, когда исходящие платежки делаются в 1С, а потом уже выгружаются в банк-клиент.

Когда выполнены все настройки, файл с данными выгружен из банк-клиента, нужно «Обновить из выписки». Проверяем список платежных поручений, особенно колонку «Вид операции». Если необходимо, то вносим правки. После нажимаем «Загрузить».
Загруженные документы отразятся в банковской выписке в 1С.

Обмен с банком
Чтобы сэкономить время, можно без каких-либо сложностей настроить автоматический обмен данными с банком. Все расчетные операции будут учтены, об этом не стоит беспокоиться. Для этого в системе предусмотрена специальная обработка «Обмен с банком».


В 1С 8.3 есть несколько вариантов работы с клиент-банком:
- из формы «Обмен с банком»;
- из журнала «Банковские выписки»;
- из журнала.
Стандартные настройки не всегда учитывают все особенности бизнес-процессов компании. Если вам необходима индивидуальная настройка, вы можете заказать у нас услуги по доработке и обслуживанию 1С.
Читайте также:


