Что делать если в фотошопе
3D-функции Photoshop будут удалены в будущих обновлениях. Пользователям, работающим с 3D-функциями, рекомендуется ознакомиться с новой коллекцией Adobe Substance 3D, которая представляет собой новое поколение 3D-инструментов от Adobe.
Дополнительную информацию о прекращении поддержки 3D-функций Photoshop можно найти здесь: Photoshop 3D | Распространенные вопросы об упраздненных 3D-функциях.
Проверьте, имеется ли описание выявленной неполадки в последнем выпуске Photoshop.
Наиболее часто задаваемый вопрос звучит следующим образом: «Photoshop не распознает файлы в формате RAW с моей новой фотокамеры. Как сделать так, чтобы Photoshop открыл мои файлы в формате RAW?»
Для решения многих проблем достаточно просто убедиться в том, что ваше программное обеспечение было своевременно обновлено.
Adobe предоставляет техническую поддержку и исправления безопасности для текущей и предыдущей версий. Исправления ошибок предоставляются только для текущей версии. Для получения дополнительной информации см. раздел Photoshop — поддерживаемые версии.
Для решения многих проблем достаточно просто убедиться в том, что установлены все необходимые обновления для операционной системы.
- При использовании операционной системы Mac OS см. раздел Получение обновлений программного обеспечения для Mac.
- При использовании операционной системы Windows см. раздел Пакеты обновления и центр обновления Windows.
Чтобы убедиться, что новые операционные системы работают с используемым оборудованием и драйверами, компания Adobe рекомендует клиентам самостоятельно тестировать продукт на вспомогательном разделе диска.
Доступные обновления не отображаются? Ваши приложения отображаются как пробные версии?
Не удается активировать Photoshop или приложения отображаются как пробные версии?
Если вы столкнулись с проблемами при рендеринге изображений, снижением производительности или сбоями в работе приложения, это может быть вызвано поврежденным, неподдерживаемым или несовместимым драйвером графической карты.
В некоторых случаях наличие наиболее актуальной версии драйверов не гарантирует решения всех проблем, связанных с видеоадаптерами и драйверами.
Самым быстрым и простым способ определения того, связана ли проблема с видеоадаптером или драйвером, является отключение параметра «Использовать графический процессор».
Способы устранения специфических ошибок см. в следующих разделах:
Восстановив исходные установки Photoshop, можно решить множество проблем (в том числе программные ошибки, непредвиденное поведение инструментов или интерфейса и другие).
Многие проблемы могут возникнуть из-за использования несовместимых, устаревших или неправильно установленных внешних модулей.
Многие проблемы могут возникнуть при использовании шрифтов сторонних разработчиков, в том числе сбои в работе или зависание приложения при выборе инструмента «Текст» или переключении отображения и активного/неактивного состояния палитры «Символ». Недопустимый шрифт или шрифты могут вызвать распространенные проблемы с производительностью при запуске или использовании Photoshop. Проверьте и удалите повторяющиеся или вызывающие проблемы шрифты для повышения стабильности и производительности работы инструмента «Текст».
Если инструмент Photoshop не работает должным образом (например, инструмент «Кадрирование» обрезает маленький серый квадрат, или при рисовании с использованием инструмента «Кисть» отображается неправильный цвет или цвет вообще не отображается), попробуйте сбросить параметры инструментов:
Команда «Восстановить инструмент» в текущей версии Photoshop- Щелкните правой кнопкой мыши (Windows) или удерживая клавишу Control (macOS) селектора набора параметров для инструмента на панели параметров инструментов и выберите команду «Восстановить инструмент», чтобы восстановить параметры активного инструмента, или выберите команду «Восстановить все инструменты», чтобы восстановить параметры всех инструментов по умолчанию.
- Перекрестие. Если появляется курсор перекрестия (Точный) вместо обычного кончика кисти или инструмента другой формы, попробуйте переключить клавиши Caps Lock.
- Неправильный размер кисти. Если в macOS окрашенное поле меньше размера курсора кисти, который вы видите на экране, проверьте, установлен ли у вас увеличенный размер курсора в системных настройках: Доступность > Параметры экрана.

Если инструмент или несколько инструментов отсутствуют на панели инструментов, попробуйте сбросить параметры панели инструментов до значений по умолчанию. Чтобы сделать это, выберите Изменить > Панель инструментов и нажмите кнопку Восстановить значения по умолчанию в столбце справа.
Если выбрано рабочее пространство, отличное от основного, то каждое другое рабочее пространство в Photoshop настраивает панель инструментов таким образом, что каждый раз отображается другой набор инструментов. При выборе Окно > Рабочее пространство > Основные компоненты (по умолчанию) или Окно > Рабочее пространство > Сбросить основные компоненты также можно восстановить панель инструментов до значений по умолчанию.
Также для поиска и идентификации инструментов в Photoshop можно использовать панель «Новые возможности». Используйте сочетание клавиш Command/Ctrl + F для вызова диалогового окна поиска, введите название необходимого инструмента и выберите результат. Инструмент будет выделен и активирован в пользовательском интерфейсе.
Если ни один из описанных выше шагов не помог в решении проблемы, ваша проблема может быть связана с правами доступа пользователей.
Учетная запись пользователя с правами администратора
Создайте учетную запись администратора для выявления проблем, связанных с правами доступа пользователей.Для получения инструкций по созданию учетной записи администратора, см. следующие разделы:
Не забудьте изменить настройки новой учетной записи во всплывающем окне со Стандартная на Учетная запись администратора при создании учетной записи.
Windows:
После создания учетной записи администратора выполните с ее помощью вход в систему и запустите Photoshop, чтобы проверить, помогло ли данное решение устранить вашу проблему.

Рассмотрим в новом уроке, что делать если пропали все инструменты в фотошопе. Лучше всего, конечно, сразу застрелиться дочитать пост до конца и вы поймёте, куда исчезли инструменты в фотошопе.
Есть несколько вариантов пропаж, а значит — и способов их поиска. Буду я сегодня Шерлок Холмсом в фотошопе — покажу где и как искать пропажи.
Как инструменты могут пропасть:
- пропали все инструменты в фотошопе — исчезла панель инструментов слева (вертикальная линейка слева в фотошопе)
- исчезли параметры инструментов в фотошопе — горизонтальная линейка на верхней панели
- пропали отдельные инструменты — на самой панели инструментов слева вы не можете их найти
Рассмотрим каждый случай отдельно.
Пропали все инструменты в фотошопе CS6
Такое тоже бывает - в фотошопе пропала панель Инструментов. Как вернуть панель Инструментов в фотошопе CS6, в котором я работаю?
Вот так будет выглядеть фотошоп, когда панель Инструментов исчезла:

Не пугайтесь — сейчас она появится! Для этого идём в верхнюю панель фотошопа, находим надпись «Окно», кликаем на него левой кнопкой мыши. Выпадает текстовое окно, в самом низу его находим надпись «Инструменты». Кликаем левой кнопкой мышки. Появляется галочка и — о чудо! — панель Инструментов слева.

Как видите, а ларчик просто открывался! Всего-навсего поставил в нужном месте галочку! Теперь и вы знаете, как вернуть панель инструментов в фотошопе cs6.
Панель параметров в фотошопе пропала
Эта авария очень похожа с предыдущей — пропадает панель Параметров в фотошопе. Она расположена на верхней панели фотошопа. Именно в ней мы настраиваем разные параметры наших инструментов, которые расположены в панели Инструментов.
Вот так будет выглядеть фотошоп без панели Параметров:

Как видите, верхняя часть фотошопа выглядит так, как будто её отрезали. Что необходимо сделать, чтобы вернуть панель Параметров:

По аналогии с действиями, когда исчезла панель Инструментов, идём на верхнюю панель фотошопа. Находим надпись «Окно», кликаем на надпись. Появляется текстовое окно. Идём в сам низ и находим надпись «Параметры». Левой кнопкой мыши кликаем на надпись, появляется галочка и — панель Параметров опять вернулась на своё место.
Посмотрите короткое видео, которое я сняла именно для этой темы — когда вы ищите пропавшие инструменты в фотошопе:
Не могу найти инструмент в фотошопе
Я помню, как не могла найти элипс, линию, инструмент заплатка и многие другие. Мне всё время казалось, что мой фотошоп SC6 совершенно не такой, как в описываемом платном курсе. И я дятлом довбала своего руководителя на форуме, где их найти и есть ли они у меня вообще. Я всё время решала задачу: как найти инструмент в фотошопе, если его не видно на панели инструментов фотошопа?
Смотрим на Панель Инструментов:
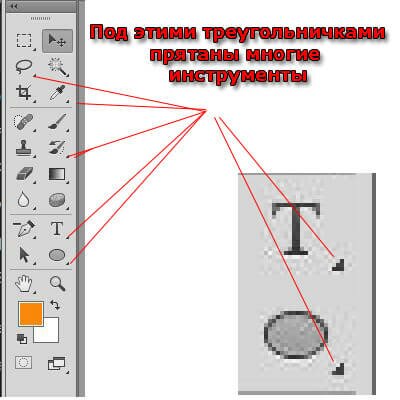
Вы уже поняли, куда они попрятались от вас? Кликаем правой кнопкой мышки на треугольничек, левой кнопкой мыши — на тот инструмент, который нужен, и — оппа! Есть они!
Маленькая неувязочка — начинающий фотошопер не знает под каким инструментом расположена его пропажа.
Сейчас я вам выставлю все главные группы инструментов и вы быстро найдёте тот из них, которого не видно на панели.
Как найти Инструмент «Прямоугольная область»

Под значком Инструмент «Прямоугольная область»расположены следующие инструменты:
Инструмент «Овальная область»
Инструмент «Область (горизональная строка)»
Инструмент «Область (вертикальная строка)»
Как найти Инструмент «Лассо»

Он расположен среди следующих инструментов:
Инструмент «Прямолинейное Лассо»
Инструмент «Магнитное Лассо»
Как найти Инструмент «Волшебная палочка»

Он расположен среди следующих инструментов:
Инструмент «Быстрое выделение»
То есть — у вас на панели может быть либо один, либо другой значок. Кликнув на треугольник снизу справа возле инструмента — вам откроется панель спрятанных инструментов.
Как найти Инструмент «Рамка» и Инструмент «Раскройка»

Инструмент «Рамка» находится в одной группе со следующими инструментами:
Инструмент «кадрирование перспективы»
Инструмент «Раскройка»
Инструмент «Выделение фрагмента»
Просмотрите внимательно их значки и найдите их на панели Инструментов.
Как найти Инструмент «Пипетка», Инструмент «Линейка»

Если вы видите на панели Инструментов один из представленных значков (после нажатия на треугольничек правой кнопкой мыши), то там же находятся:
Инструмент «Пипетка»
Инструмент «Пипетка 3D-материала»
Инструмент «Линейка»
Инструмент «Комментарий»
Инструмент «Счётчик»
Как найти Инструмент «Заплатка»

Посмотрите внимательно на представленные значки этой группы, найдите один из них на панели, щёлкните мышкой на треугольник. Вы увидите следующие Инструменты фотошопа:
Инструмент «Точечная восстанавливающая кисть»
Инструмент «Восстанавливающая кисть»
Заплатка
Инструмент «Перемещение с учётом содержимого»
Инструмент «Красные глаза»
Как найти Инструмент «Кисть», Инструмент «Карандаш»

Названные инструменты находятся в одной группе со следующими:
Инструмент «Кисть»
Инструмент «Карандаш»
Инструмент «Замена цвета»
Инструмент «Микс-кисть»
Посмотрите значки этой группы и найдите соответствующий на панели Инструментов.
Как найти Инструмент «Штамп»

Инструмент "Штамп находится в одной группе с Инструментом «Узорный штамп»
Как найти Инструмент «Архивная кисть»

Инструмент «Архивная кисть» находится вместе с Инструментом "Архивная художественная кисть — ищите их значки на панеле Инструментов фотошопа (слева).
Как найти Инструмент «Ластик»

Инструмент «Ластик» находится в одной группесо следующими инструментами:
Инструмент «Фоновый ластик»
Инструмент «Волшебный ластик»
Как найти Инструмент «Градиент», Инструмент «Заливка»

Смотрим на значки этой группы:
Инструмент «Градиент»
Инструмент «Заливка»
Инструмент «Выбор 3D-материала»
Кликаем на треугольничек и выбираем необходимый инструмент.
Как найти Инструмент «Палец»

Он может спрятаться среди следующих инструментов фотошопа:
Инструмент «Размытие»
Инструмент « Резкость»
Инструмент «Палец»
Как найти Инструмент «Губка»

Инструмент «Губка» находится в одной группе с Инструментом «Затемнитель» и Инструментом Осветлитель.
Какой-то из этих трёх значков есть на панели Инструментов фотошопа.
Как найти Инструмент «Угол»

Инструмент «Угол» находится в группе Инструментов:
Инструмент «Перо»
Инструмент «Свободное перо»
Инструмент «Перо+» (добавить опорную точку)
Инструмент «Перо-» (удалить опорную точку)
Как найти Инструмент «Вертикальный текст

Он находится вместе с:
Инструментом „Горизонтальный текст“
Инструментом „Горизонтальный текст-маска“
Инструментом „Вертикальный текст-маска“
Более подробно о работе с Инструментом Горизонтальный текст смотри здесь.
Как найти Инструмент „Стрелка“

Инструмент стрелка находится вместе с Инструментом „Выделение контура“
ударяем правой кнопкой мыши по маленькому треугольничку рядом с значком Инструмента „Выделение контура“, кликаем левой кнопкой мыши по открывшемуся в окошечке Инструменту „Стрелка“ и он появляется на панели.
Как найти Инструмент „Линия“, „Эллипс“ и „Прямоугольник“

Это одна из наибольших групп Инструментов в фотошопе. Их здесь 6:
Инструмент „Прямоугольник“
Инструмент „Прямоугольник со скруглёнными углами“
Инструмент „Эллипс“
Инструмент „Многоугольник“
Инструмент „Линия“
Инструмент „Произвольная фигура“. Каждый из них имеет свой значок на панели Инструментов фотошопа.
Как найти Инструмент „Рука“

Находится вместе с другим Инструментом Поворот вида»
Вот такие основные группы инструментов мы с вами сегодня выучили. И теперь вы уже знаете, что делать, если в панели Инструментов фотошопа исчез инструмент и вы не можете его найти. Ищем под значками с треугольничками внизу значка.
---------------------------------------------------------------------------
Вот такой сегодня детективный урок Шерлок Холмса по поиску пропавших инструментов мы с вами прошли. Теперь вы точно знаете, что делать, если пропали все инструменты в фотошопе.
Если есть вопросы — задаём в комментариях, отвечаю быстро и с удовольствием!
Если урок был полезен — поделитесь в социальных сетях, вдруг и вам кто-то скажет спасибо!
Панель инструментов в Фотошопе представляет собой специальное окно, в котором присутствуют необходимые для работы инструменты, сгруппированные по похожим функциям.
Обычно, панель находится на левой стороне рабочей области программы, но у пользователей есть возможность расположить её в любом удобном для себя месте.

Нередко случается такое, что панель инструментов может исчезнуть. Причиной этому могут послужить ошибки или сбои самой программы, либо некорректные действия пользователя. Такое явление происходит довольно редко, но даже за короткое время, отсутствие такого важного элемента, может доставить массу неудобств, так как без этой панели работа в программе не состоится.
Для исправления ситуации рекомендуется применить горячие клавиши, но об их существовании знают далеко не все пользователи.
Как вернуть панель инструментов слева

Если вдруг при начале работы, или при обычном запуске программы, внезапно пропала панель инструментов, и долгое время не появляется на своем привычном месте, можно перезапустить Фотошоп, и если произошла ошибка, то при такой манипуляции она устранится. Ошибка может возникнуть по различным причинам. Например, из-за «битых» установочных файлов, или из-за того, что антивирус запретил программе использовать данные из ключевых папок, или даже удалил их. Если перезапуск Photoshop не дал результатов, следует выполнить следующие действия:

- Нужно зайти в меню «Окно», и там найти пункт, который называется «Инструменты», затем напротив него поставить галочку, если ее до этого не было;
- Если напротив «инструментов» присутствовала галка, то можно попробовать убрать ее, а после снова поставить и перезагрузить программу. Чаще всего такие манипуляции помогают вернуть панель инструментов на место. Если этого не произошло, то вероятнее всего, нужно заново переустанавливать программу.
Все перечисленные рекомендации подойдут даже для пользователей, которые привыкли применять горячие клавиши в выборе инструментов для работы в фотошопе. Для большего удобства, лучше всего вовсе убрать панель инструментов, таким образом ее нельзя будет потерять, да и места в рабочей области станет больше.
Если же программа часто дает сбои, выдает различного рода ошибки, то необходимо задуматься о том, что пора сменить дистрибутив, или переустановить Photoshop. Когда программа является главным способом заработка, не стоит оставлять незамеченными эти проблемы, ведь это может привести к застое в работе, а, следовательно, к убыткам. Да и лучше всего в профессиональном использовании Фотошопа использовать всегда программу, которая предоставляется вместе с лицензией.
Несмотря на то, что Photoshop является достаточно требовательной программой, он очень хорошо оптимизирован для различных ПК. Но иногда возникают ситуации, когда, по непонятным причинам, программа начинает «тормозить» и «лагать». Причинами таких неполадок может быть очень многие проблемы, и в сегодняшней статье мы расскажем вам о них, а также о способах их решения.
Проверка настроек производительности

Перейдите в настройки Photoshop и выберите раздел производительности. В этом разделе находится практически все, что так или иначе влияет на оптимизацию программы и на использование ресурсов компьютера. Особое внимание обратите на пункты:
- Память
- Кэш
- Графический процессор
- Мониторы
Тут настройки сугубо индивидуальны и будут зависеть от уровня работы, которую вы собираетесь выполнять в Photoshop. В «рабочих дисках» вы также можете настроить установки, которые тоже могут влиять на производительность программы.
Выбор показателя памяти

Обычно лаги в программе начинаются из-за недостатка выделенной оперативной памяти. Photoshop – это очень требовательная программа, в этом плане. Аналогичным образом, перейдите в «установки» и «производительность». Советуем вам выделить 85% вашей оперативки на работу Photoshop. Программа и без того использует около 70% из заявленной цифры (если у вас, конечно, не 2 Гб). Остальные ресурсы пойдут на поддержание системы.
Скорее всего, у вас было выделено мало оперативки. Повысьте ее значение и перезагрузите программу. Работа Фотошопа должна стабилизироваться.
Файл подкачки

Данная проблема полностью зависит от вашего железа. Опишем ситуацию примером. Допустим, у вас слишком большой объем работы и даже максимально выделенной оперативной памяти не хватает, чтобы поместить в ней весь объем проделанных задач.
В этом случае Photoshop автоматически начинает писать данные в файл подкачки, который находится на жестком диске. Учитывая, что у многих еще стоят HDD, то просто сравните цифры. Оперативка, даже устаревающая DDR3, способна обрабатывать примерно 12.5 Гб данных в секунду, тогда как HDD – около 150 Мб/с. Т.е., разница идет в тысячи раз. Не удивительно, что программа начинает лагать.
Тут у вас будет 2 выхода. Либо поставить себе на ПК дополнительный SSD-накопитель, либо добавить планку оперативной памяти. Кстати, выбрать комплектующие на ПК вы сможете здесь.
Кэш и история Photoshop

Ранее мы уже писали о том, что из себя представляет кэш в фотошопе и как его можно очистить. Прочитать об этом вы можете в этой статье. Собственно говоря, и кэш, и история работ в Фотошпе – это все занимаемая память вашего устройства. Естественно, рано или поздно она начнет заканчиваться. В этом случае просто воспользуйтесь нашими уроками и очистите данные параметры. Поверьте, после этого Photoshop на вашем ПК будет «летать».
Большой тип работы
Если у вас не самый мощный ПК, а работу вы выполняете огромную, то приготовьтесь, что программа будет лагать. По-другому просто не бывает. Однако, можно заметно уменьшить этот эффект. Например, достаточно будет закрывать окна с файлами, которые вы уже использовали и которые вам не нужны. Также постарайтесь создавать меньше слоев. Да, в случае ошибки – это может стать проблемой, но зато скорость работы заметно возрастет.
Очистите Photoshop от сторонних плагинов, шрифтов, кистей и т.д

Все это нужно для профессионалов, которые зарабатывают на жизнь созданием фотографий и картин. Обычному пользователю большинство этих программ ни к чему, а вот ресурсов памяти они занимают порядочно. Попробуйте удалить их все, и программа заметно будет работать быстрее.
Размер файлов и буфер обмена
Чем больше изображение – тем больше ресурсов для обработки оно требует. Попробуйте на пару сотен пикселей понизить размеры изображения. Скорость работы Photoshop значительно возрастет, ибо картинка будет занимать куда меньше памяти.
Используйте старые версии Photoshop
Чем новее версия Photoshop – тем больше ресурсов ПК она потребляет. Мы сейчас не будем вдаваться в подробности требований той или иной версии, поэтому просто подберите тот фотошоп, который будет подходить вашему ПК.
Обновите драйвера видеокарты

Бывают и ситуации, когда Photoshop перестает нормально работать из-за того, что у вас установлены неактуальные драйвера видеокарты. В зависимости от того, какая у вас видеокарта, перейдите на сайт АМD или nVidia и скачайте актуальные драйвера, заполнив таблицу и указав свою модель видеокарты.
На этом мы хотим закончить нашу статью. Если вам интересно – пишите в комментариях, и мы обязательно выпустим статью с настройками Photoshop для слабых ПК. На этом мы с вами хотим попрощаться, всем удачи и до новых встреч.
Читайте также:


