Какого из элементов нет в главном окне программы adobe photoshop
• Установить курсор на пиктограмме какого-либо инструмента, не щёлкая мышью.
Рядом с пиктограммой появится название инструмента. Буква в скобках — «закреплённая» за инструментом клавиша.
• Щёлкнуть на пиктограмме инструмента или нажать «закреплённую» клавишу.
Теперь выбранный инструмент изображён на светлом фоне.
В нижнем правом углу пиктограмм некоторых инструментов стоит маленький треугольник. Это значит, что за этим инструментом «спрятаны» дополнительные инструменты.
2)Как выбрать дополнительный инструмент?
• Установить курсор на пиктограмму инструмента, где есть треугольник.
• Нажать кнопку мыши и дождаться появления дополнительных инструментов.
• Переместить курсор на пиктограмму дополнительного инструмента, не отпуская кнопки мыши.
• Отпустить кнопку мыши. Дополнительный инструмент выбран. Кроме того, на панели инструментов появилась его пиктограмма.
3)Что такое «палитра»?
Палитра - это системное средство программы Adobe Photoshop, предназначенное для выполнения различных операций, связанных с обработкой изображения, настройки используемых инструментов, а также для отображения соответствующей информации. Отличительной особенностью палитры, являющейся разновидностью диалогового окна, можно считать тот факт, что она, в отличие от последнего, может находиться на экране в развернутом или свернутом состоянии, не мешая выполнению других операций, не имеющих к ней отношения.
4)Какие виды палитр используются в PhotoShop?
Character ; Layers ; Navigator; Info; Options; Color; Swatches ; Brushes ; Layers ; Channels; Paths; History; Actions.
5)Какие операции можно выполнять над палитрами?
Спрятать группу палитр Color/Swatches/Styles (Синтез/Образцы/Стили).
Вывести спрятанную группу панелей на экран.
Спрятать все палитры, а затем снова вывести их на экран.
Открыть меню палитры.
Выделить палитру из группы палитр.
Выделить палитры из групп по умолчанию и составить свою собственную группу палитр.
Вернуть все группы палитр в исходное состояние (принятое по умолчанию).
6) Какие способы изменения масштаба изображения вы можете назвать?
• Выполнить команду View/Zoom In (Просмотр/Увеличить) .
В строке заголовка документа, а также в строке состояния главного окна (слева) выводится масштаб изображения в процентах.
• Выбрать инструмент Zoom (Масштаб).
• Переместить курсор на изображение.
На изображении появится лупа со знаком +.
• Щелкнуть кнопкой мыши.
• Выбрать палитру Navigator (Навигатор) .
Палитра Navigator (Навигатор) состоит из окна просмотра (вверху) и строки управления масштабом (в нижней части). В окне просмотра видно все изображение целиком. Цветная рамка отмечает часть изображения, видимую в окне документа.
• Ввести новое значение масштаба в поле ввода в левом нижнем углу палитры или
• Переместить регулятор (в форме треугольника) по шкале вправо или
• Щелкнуть на кнопке увеличения масштаба (с большими треугольниками).
Каждый следующий щелчок на этой кнопке увеличивает масштаб изображения на фиксированное значение.
7) Для какой цели используется инструмент Hand (Рука)?
Для вывода на экран той части изображения, которая не умещается в окне, используется инструмент Hand (Рука).
8) Что включает в себя понятие «информация о документе»?
После открытия документа можно получить информацию об изображении до и после трассировки. Для этого предназначена команда Show Info (Показать информацию) меню View (Вид), которая выводит на экран палитру Info (Инфо). В палитре отображаются поля, содержащие следующую информацию.
9)Как можно получить информацию о документе?
В строке состояния находится много опций, благодаря которым, вам будет намного легче выполнять действия с документами и получать о них информацию в программе Фотошоп.
В данном уроке Photoshop Вы изучите основные элементы окна программы и документа.
Открытие документов в Photoshop
1. Запустите графический редактор Adobe Photoshop.
2. В меню File (Файл) выберите команду Open (Открыть).
3. В появившемся диалоговом окне Open(Открыть) в списке Папка найдите папку Материалы к курсу Photoshop. В папке Материалы к курсу Photoshop/urok_1 щелчком мыши выберите файл Garden.psd Его имя должно появиться в поле Имя файла.
4. Щелкните мышью на кнопке Открыть. Документ с изображением открыт (рис. 1).
Окно программы Adobe Photoshop CS6 состоит из следующих основных элементов:
1 – Строка меню – содержит названия иерархически организованных близких по действию команд.
2 – Панель инструментов – сосредоточены инструменты, с помощью которых можно обрабатывать готовые изображения и создавать новые.
3 – Панель параметров инструмента.
4 – Палитры – служат для настройки действия основных инструментов и для операций с изображением и его файлом.
5 – Окно документа изображения открытое в окне программы.
6 – Строка состояния.

Задание 1
Выучите основные элементы окна программы. Приготовьтесь продемонстрировать их на экране преподавателю.
Строка меню
Строка меню располагается в верхней части окна и содержит девять основных меню:
1. File (Файл). Операции с файлами.
2. Edit (Редактирование). Операции копирования, трансформирования и т.д.
3. Image (Изображение). Операции с изображениями.
4. Layer (Слои). Операции со слоями изображения.
5. Text (Текст). Работа с текстовыми слоями.
6. Select (Выделение). Операции с выделениями.
7. Filter (Фильтры). Различные фильтры, применяемые к изображениям.
8. 3D. Работа с трехмерностью.
7. View (Просмотр). Операции отображения документов в Photoshop.
8. Windows (Окно). Размещение плавающих палитр, расположение окон документов, настройки интерфейса.
10. Help (Справка). Справочник.
Каждое меню содержит множество дополнительных команд, которые открывают подменю (рис. 2), выводят на экран окна диалога или выполняют конкретные команды.

Рис. 2. Команда New (Новый) в меню Layer (Слои) содержит подменю
Некоторые команды имеют сочетания клавиш. Например, для того чтобы сохранить документ, необходимо в меню File (Файл) выбрать команду Save As (Сохранить как) или одновременно нажать клавиши Ctrl+Shift+S (рис. 3).

Рис. 3. Команда Save As (Сохранить как) имеет сочетание клавиш Ctrl+Shift+S
Панель инструментов

Панель инструментов является основным средством для работы с изображениями и может принимать два состояния (рис. 4, а и б). Чтобы переключаться между этими двумя состояниями, необходимо щелкнуть по двум маленьким треугольникам на серой полосе вверху панели инструментов.


Особенностью панели инструментов программы Photoshop является наличие вложенных инструментов. Значки таких инструментов имеют специальную метку в виде маленького треугольника в правом нижнем углу инструмента .
Задание 2
Задержите указатель на таком значке при нажатой кнопке мыши, и откроется линейка с вложенными инструментами. Найдите кнопки, которые имеют такие инструменты. Приготовьтесь продемонстрировать их преподавателю
Панель параметров инструментов
Большинство инструментов в Adobe Photoshop имеют свои уникальные параметры.
Задание 3

1. Активизируйте инструмент Gradient (Градиент) .
2. Посмотрите на панель параметров: его параметры автоматически появились – такие как тип градиента (линейный, радиальный, угловой), параметры непрозрачности, режимы наложения (рис. 5).
3. Переключитесь на другой инструмент на панели инструментов. Обратите внимание, как при этом меняется панель параметров. Для каждого инструмента панель параметров разная и имеет настройки конкретно для выбранного инструмента.

Рис. 5. Панель параметров инструмента Gradient (Градиент)
Просмотр документов в Photoshop
Для успешной работы необходимо уметь быстро изменять масштаб просмотра и перемещать изображение в окне документа.
Задание 5
1. У вас открыт документ Garden.psd. Обратите внимание на строку состояния, которая находится внизу документа: в левой части строки находится поле ввода текущего масштаба изображения.
2. Введите в поле масштаба величину 50 и нажмите клавишу Enter. Масштаб уменьшен.
3. Введите в поле масштаба величину 200 и нажмите клавишу Enter. Масштаб увеличен. Изображение перестало помещаться в окне документа.
4. Чтобы увидеть необходимый фрагмент, используйте полосы прокрутки, перемещая их бегунки.
Такой метод прокрутки и численный ввод масштаба не слишком удобны. Воспользуйтесь специальными инструментами Zoom (Масштаб) и Hand (Рука) .
1. Активизируйте инструмент Zoom (Масштаб) . Обратите внимание на панель параметров инструмента Zoom (Масштаб) . Указатель мыши примет вид лупы со знаком «+». Инструмент готов к работе в режиме увеличения .
2. Щелкните по изображению. Масштаб увеличился. Каждый следующий щелчок мышью увеличивает масштаб до 200, 300, 400 и т.д. процентов.
3. Обратите внимание на панель параметров инструмента Zoom (Масштаб). Выберите режим уменьшения масштаба изображения и отрегулируйте масштаб до значения 100%.
4. Выберите режим увеличения масштаба изображения. Поместите указатель мыши около левого верхнего угла фрагмента. Нажмите левую кнопку мыши и перемещайте ее по диагонали к противоположному углу фрагмента. Отпустите кнопку мыши.
5. Очерченный фрагмент занял все окно документа.

6. Активизируйте инструмент Hand (Рука) .
7. Щелкните в области изображения и, не отпуская левую кнопку мыши, перемещайте мышь в любую сторону. Вместе с перемещением инструмента прокручивается изображение.

8. Щелкните два раза по инструменту Hand (Рука) . Изображение изменит масштаб по размеру окна документа.
Плавающие палитры
Adobe Photoshop содержит достаточно много различных палитр. При первом запуске большинство палитр отображается у правого края окна программы в виде нескольких групп. (см. рис.1).
Каждая палитра посвящена одной теме, например, выбору цвета Color (Цвет), работе со слоями изображения Layers(Слои), просмотру изображения Navigator (Навигатор), History (Протокол).
Пример элементов палитры приведен на рисунке 6.

Рис. 6. Плавающая палитра Navigator (Навигатор)
Доступ к палитрам осуществляется через меню Windows (Окно).

Задание 4
1. Закройте палитру Layers(Слои) с помощью кнопки .
2. Выведите снова палитру Layers(Слои) на экран, выбрав в меню Windows(Окно) команду Layers(Слои).
Зачастую палитры мешают оценить результат обработки изображения. Для удобства работы их можно с легкостью переместить или скрыть:
1. Нажмите клавишу TAB, чтобы убрать с экрана все палитры.
2. Таким же способом верните палитры на экран.
3. Нажмите <SHIFT>+<TAB>, чтобы убрать с экрана только плавающие палитры.
4. Повторным сочетанием этих клавиш верните палитры на экран.
Палитра Navigator
Палитра Navigator (Навигатор) имеет следующие элементы управления (рис. 7):
1 – рамка выделения объектов;
2 – кнопка увеличения масштаба;
3 – ползунок управления масштабом;
4 – кнопка уменьшения масштаба.
Палитра служит для увеличения изображения с помощью кнопок (2) и (4) и ползунка (3). В поле (5) отображаются размеры изменения изображения в процентах. Увеличив размер изображения, можно выбрать его фрагмент. Для этого захватите мышью рамку и перетащите на нужный фрагмент.

Палитра Color (Цвет)
С помощью палитры Color (Цвет) (рис. 8) можно задать основной и фоновый цвета. Основной и фоновый цвета активизируются щелчком на поле (1) и (2) соответственно:
1 – основной цвет;
2 – фоновый цвет;
3 – шкала для выбора цвета.
Передвигая ползунки, можно получить цвет путем смешивания.

Задание 5
1. Установите указатель на шкале выбора цветов (при этом он превратится в пипетку), щелчком выберите нужный оттенок цвета.
2. Щелчком на активной рамке основного или фонового цвета откройте окно Color Picker (Палитра цветов) (рис. 9), где также можно выбрать цвет.

3. Верните настройки цвета к значению по умолчанию. Для этого щелкните на пиктограмме Возврата к первоначальным настройкам основного и фонового цвета Панели инструментов .
Понятие слоев
При работе с Photoshop можно каждое изображение поместить на отдельный слой, а слои друг на друга (рис. 10). Для примера приведем создание мультфильмов, для которых каждый элемент рисуется на отдельной прозрачной пленке, а потом они накладываются друг на друга, и получается один общий рисунок.

Работа со слоями в Photoshop позволяет:
- добавить или удалить какой-либо слой;
- скрыть любой слой;
- произвести в отдельном слое изменения, не затрагивая при этом остальные слои, но в то же время увидеть, как изменения вписываются в общую картину;
- произвести изменения двух или трех слоев сразу, связав их, при этом оставив без изменений другие слои;
- объединить все слои, превратив их в один.
Так же для каждого слоя можно:
- применить различные режимы, которые добавляют эффект в слой;
- установить прозрачность слоя, чтобы через него было видно другие слои.
- применить перемещение, которое позволяет расположить слой поверх или снизу остальных слоев.
Для управления слоями, наряду с меню Layer (Слой), используется специальная палитра, которая называется Layers (Слои).
На палитре Layers (Слои) расположен список слоев (рис. 11), начиная с самого верхнего и заканчивая самым нижним. Для вывода этой палитры на экран выберите Windows (Окно) – Layers (Слои) или нажмите клавишу F7.

Рис. 11. Палитра Layers (Слои)
1. Активный (текущий, выделенный в данный момент) слой.
2. Видимый / скрытый слой.
3. Link layers (Связывание слоев).
4. Create New Layer (Создать новый слой).
5. Delete Layer (Удалить слой) – удалить текущий слой.
Чтобы активизировать какой-либо слой, достаточно щелкнуть по строке слоя. Имя активного слоя отображается в заголовке окна изображения.
Задание 6
1. У вас открыт файл Garden.psd. На палитре слоев Layers(Слои) найдите все элементы палитры, перечисленные выше (рис. 12).
2. Используя пиктограмму глаза включайте и отключайте отдельные слои. Пронаблюдайте, что происходит при этом с изображением.
3. Создайте два-три новых слоя.
4. Удалите созданные слои.

Палитра History (История)
Палитра History (История) фиксирует все операции, которые вы выполняете на изображении (рис. 13). Максимальное количество фиксируемых операций 100 и представляет собой список, в котором последняя команда расположена внизу списка.
С помощью палитры History можно отменить команду, вернуться к любому состоянию обрабатываемого изображения, удалить любое действие, сохранить промежуточное состояние изображения с помощью снимка (Snapshot) и т. д.

1 – значок инструмента History Brush (Кисть истории);
2 – выполненное действие;
3 – ползунок активного состояния;
4 – кнопка Create new document from current state (Создать новый документ из текущего состояния);
5 – кнопка создания нового снимка;
6 – кнопка Delete (Удалить).
Выделяются команды или действия несколькими способами:
– щелчком на имени команды;
– перемещением ползунка на имя команды (указатель мыши при этом принимает форму руки с указательным пальцем);
– выполнением команды Step Forward (Шаг вперед) или Step Backward (Шаг назад) из меню Edit (Правка) или меню палитры.
Удаляются команды или действия следующими способами:
– щелчком на кнопке Delete (Удалить) палитры или меню палитры;
– командой Clear History (очистить историю) меню палитры;
– командой Edit – Purge – Histories (Правка – Очистить – Истории) удаляются списки историй всех открытых документов.
Задание 7
1. Откройте файл kosmos.jpg.
2. Откройте палитру History(История) (или сделайте ее видимой, если она присутствует на экране, щелкнув по ее ярлыку). В ней показана миниатюра документа в момент открытия и присутствует единственная надпись – Open (Открыть). Это значит, что документ был открыт, и больше с ним никаких действий не производилось.
3. Выберите инструмент Brush Tool(Кисть) . Удерживая левую клавишу мыши, проведите им по изображению, сделав несколько мазков. Обратите внимание на записи в палитре события после каждого движения инструментом.
4. Выберите инструмент Rectangular Marquee (Прямоугольное выделение) . Растяните рамку выделения в любой части изображения. Нажмите клавишу Delete(Удалить) на клавиатуре. Палитра History(История) теперь будет иметь несколько записей.
5. Щелкните по предпоследней строке в списке событий. Таким образом можно отменить последнее действие.
6. Аналогичным образом отмените все действия, кроме первого Open (Открыть).
7. Отмененные команды не исчезают из протокола. Их можно снова вернуть. Щелкните по отмененной команде Rectangular Marquee (Прямоугольное выделение), и она снова будет выполнена.
Замечание. По умолчанию в истории сохраняется 20 последних команд.
Сохранение документа
После того как изображение отредактировано, его сохраняют в файл на диске. Для сохранения документа в Photoshop в меню File (Файл) имеется две команды: Save (Сохранить) и Save As (Сохранить как).
Команда Save (Сохранить) сохраняет документ под его текущим именем, записывая новую версию изображения поверх старой.
Команда Save As (Сохранить как) сохраняет документ в новый файл с новым именем.
Задание 8
1. Активизируйте документ Garden.psd, щелкнув в любом месте его окна.
2. В меню File (Файл) выберите команду Save As (Сохранить как)
3. В появившемся диалоговом окне Save As (Сохранить как) в списке Папка найдите Вашу рабочую папку.
4. В поле Имя файла введите новое имя документа, например, Garden_01.psd
5. Щелкните на кнопке Save (Сохранить). Исходный документ Garden.psd закрывается, а в Вашей папке на диске появляется файл с его копией под названием Garden_01.psd
6. Аналогичным способом сохраните документ kosmos.jpg в свою папку.
Существует два типа программ для создания и обработки цифровых изображений - растровые и векторные. Наиболее известным представителем растровых программ является Adobe Photoshop. Он, главным образом, предназначен не для создания изображений, а для их обработки (редактировании) на компьютере (ПК). Например, на уже созданном изображении (чаще всего - фотографии) вы можете изменить резкость, цвет, повернуть, обрезать снимок и так далее. А вот векторные программы (например, CorelDRAW) служат, главным образом, для создания новых цифровых рисунков на ПК с нуля.
Данный курс посвящен одной из лучших современных растровых программ - Adobe Photoshop. Курс небольшой, поэтому мы не будем углубляться в тонкости этой программы, а будем изучать материал на конкретных примерах работы в этой программе.
Adobe Photoshop - графический редактор, разработанный и распространяемый фирмой Adobe Systems. В основном работает с растровыми изображениями, однако имеет некоторые векторные инструменты. Продукт является лидером рынка в области коммерческих средств редактирования растровых изображений, и наиболее известным продуктом фирмы Adobe. Часто эту программу называют просто Photoshop. В настоящее время Photoshop доступен на платформах Mac, Windows и поддерживает мобильные системы iOS и Android.
Главное окно программы
На рис. 1.1 приведено главное окно программы Photoshop. Здесь обозначены не все, но основные, самые важные элементы интерфейса.
Что такое интерфейс? "Interface" в переводе с английского означает "inter" и "face" - между лицами. То есть это средство общения двух "лиц" - человека и компьютера. Графический интерфейс представляет собой совокупность средств и методов, при помощи которых пользователь взаимодействует с различными программами. В Photoshop взаимодействие человека с компьютером организуется с помощью различных пиктограмм, меню, диалоговых окон и так далее.
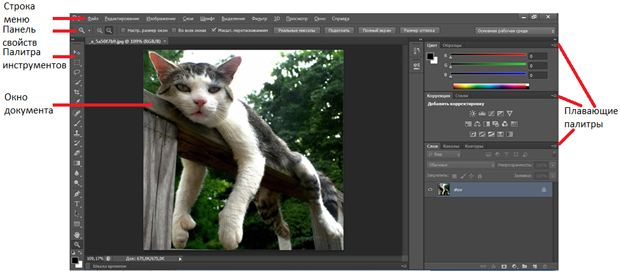
Плавающими палитры называются потому, что их место не является фиксированным. Палитру можно разместить в любом месте экрана, а ее размер можно изменить простым растягиванием, перетаскиванием посредством мыши правого нижнего угла палитры.
С другими элементами главного окна мы будем знакомиться по мере выполнения различных практических упражнений. И начнем мы со знакомства с фильтрами Photoshop.
Photoshop имеет стандартный оконный интерфейс (рис. 3).
В строке заголовка указывается значок и название программы.
Под строкой заголовка располагается строка меню. В Photoshop все команды для создания и редактирования изображений объединены в несколько групп по принципу близости функций. Каждое меню содержит команды отдельной группы. Например, меню File (Файл) объединяет команды ввода/вывода, а меню Filter (Фильтры) — команды, реализующие специальные графические эффекты.
В центре рабочего окна находится рабочее поле, на котором создаются и редактируются изображения.
В левой части окна располагается панель инструментов Toolbox (Инструменты). С их помощью можно рисовать различные линии и фигуры, закрашивать фрагменты рисунка в нужный цвет, стирать лишние детали и т. д. От того, насколько хорошо компьютерный художник знает возможности инструментов, зависит скорость и качество его работы.

Рис. 3. Рабочее окно программы Adobe Photoshop 7

У каждого инструмента есть свои параметры. Они отображаются на панели свойств Options(Параметры), которая, как правило, находится под строкой меню. Панель свойств присутствует во многих современных приложениях, в том числе у продуктов компаний Microsoft и Corel. Состав этой панели зависит от выбранного инструмента. К примеру, если воспользоваться инструментомBrush (Кисть) . для рисования линий произвольной формы, то на панели свойств отобразятся размер и форма кончика, уровень непрозрачности штриха и другие параметры (рис. 4).

Рис. 4. Панель свойств инструмента Brush (Кисть)

При работе с инструментом Paint Bucket (Заливка) вид этой панели изменится (рис. 5). Теперь список Fill (Заливка) определяет способ закрашивания — однородным цветом или в виде узора, а список Pattern (Узор) предоставляет доступ к имеющемуся набору узоров.

Рис. 5. Панель свойств инструмента Paint Bucket (Заливка) (фрагмент)
В нижнем правом углу пиктограмм некоторых инструментов находится маленький треугольник. Это значит, что за этим инструментом «спрятаны» другие, дополнительные инструменты. Дело в том, что функционально похожие инструменты объединены в группы. На панели виден лишь один из инструментов группы, а остальные скрыты. Если установить курсор мыши на пиктограмму, где есть такой треугольник и щелкнуть, то появятся дополнительные инструменты (рис. 6).

Рис. 6. Группа инструментов выделения
Такая организация позволяет уменьшить площадь, занимаемую панелью инструментов. С другой стороны, объединение инструментов в группы облегчает их поиск.
В рабочем окне Photoshop могут находиться панели - вспомогательные окна, предназначенные для выполнения различных операций над изображениями. По умолчанию эти панели располагаются вертикально вдоль правого края окна (см. рис. 3). Каждая панель используется для выполнения определенного вида работ — выбора цвета, изменения масштаба демонстрации изображения и т. д. Например, панель Swatches (Каталог) содержит палитру цветов (рис. 7). Каждая клеточка этой панели представляет собой образец цвета для закраски рисунка.

Рис. 7. Панель Swatches (Каталог)
Панели объединяются в группы, чтобы они занимали меньше места на экране. В каждой группе видна только одна из панелей. Например, на рис. 3 видна панель Color (Синтез) из группы панелей Color, Swatches, Styles (Синтез, Каталог, Стили).
Панели можно разместить в любом месте экрана. Одновременное отображение на экране сразу всех панелей загромождает рабочее пространство. Важно, чтобы на экран были выведены только те из них, которые необходимы в данный момент. Поэтому неиспользуемые для текущей работы панели всегда можно спрятать, а затем, при необходимости, снова вывести на экран.
В Photoshop изображения можно просматривать в разном масштабе. Важно помнить, что при использовании инструментов и команд просмотра, а также панели Navigator (Навигатор) изменяется не фактический размер изображения, а только его экранное представление. В строке заголовка окна документа выводится масштаб изображения в процентах (рис. 8). Увеличение масштаба просмотра часто необходимо при редактировании мелких деталей, а последующее уменьшение — для того, чтобы оценить изображение в целом.

Вдоль нижней границы окна программы обычно находится строка состояния (Status Bar). Она содержит информацию о текущем документе — объеме занимаемой памяти, масштабе просмотра и др.
Читайте также:


