Как удалить программу вымогатель с компьютера
Как правило, это «троян» из семейства Winlock. Определить его легко: если на экране появляется изображение порнографического или, наоборот, делового характера, и при этом компьютер прекращает отвечать на команды – это наш клиент.
Способ №1
Этот метод сработает против примитивных троянов. Попробуйте вызвать обычный диспетчер задач (комбинация клавиш CTRL+ALT+DEL или CTRL+SHIFT+ESC). Если это удастся, найдите в перечне процессов то, что не должно быть запущено, и завершите его.
Если диспетчер не вызывается, можно еще воспользоваться менеджером процессов через клавиши Win+R. В поле «Открыть» впишите слово «notepad» и нажимайте ENTER, - таким образом, вы откроете приложение Блокнот. В отрывшемся окне приложения наберите произвольные символы и коротко нажмите кнопку включения/выключения на своем ноутбуке или стационарном ПК. Все процессы, в том числе, и троянский, тут же завершатся, но компьютер не выключится. Пока вирус деактивирован, вы сможете найти относящиеся к нему файлы и ликвидировать их или же выполнить проверку антивирусом.
Если вы не успели установить антивирусное ПО, вы спросите: как удалить вирус-вымогатель с компьютера? В большинстве случаев отпрыски злобного семейства Winlock пробираются в каталоги каких-нибудь временных файлов или временные файлы браузера. Прежде всего, проверьте пути:
C: \ Documents and Settings \каталог, в котором указано имя пользователя \ и
C: \ Users \ каталог по имени пользователя \ AppData \ Roaming \.
Там ищите «ms.exe», а также подозрительные файлы с произвольным набором символов вроде «0.277949.exe» или «Hhcqcx.exe» и удалите их.
Способ №2
Удаление файлов вируса в безoпасном рeжиме
Если первый способ не подействовал и Виндовс заблокирован - что делать в таком случае? Здесь также расстраиваться не стоит. Значит, мы столкнулись с продвинутым троянчиком, который подменяет системные компоненты и устанавливает блокировку на запуск Диспетчера задач.
В этом случае нам придётся выбрать работу в безопасном режиме. Перезагрузите компьютер. При запуске Windows удерживайте F8. В отобразившемся меню выберите «Безопасный режим с поддержкой командной строки».
Дальше в консоли следует написать: «explorer» и нажать ENTER - вы запустите проводник. После этого прописываем в командной строке слово «regedit» и снова-таки жмём ENTER. Так мы вызовем редактор реестра. В нём вы сможете найти созданные трояном записи, а еще - место, откуда происходит его автозапуск.
Пути к файлам злопакостного компонента будут, скорее всего, в ключах Shell и Userinit (в первом он прописывается explorer.exe, а в «Userinit» его легко определить по запятой). Дальше порядок действий таков: копируем полное имя обнаруженного вирусного файла правой кнопкой в буфер обмена, в командной строке пишем «del», после чего ставим пробел и вставляем скопированное имя. ENTER – и готово. Теперь вы знаете, как удалить вирус-вымогатель.
Также делаем и с остальными заразными файлами.
Способ № 3
Загружаем систему в безопасном режиме, как это описано выше. В командной строке прописываем: «C:\WINDOWS\system32\Restore\rstrui.exe». Современные версии поймут и просто «rstrui». Ну и, естественно, ENTER.
Перед вами всплывет окно «Восстановление системы». Здесь вам нужно будет выбрать точку восстановления, а вернее – дату, предшествующую попаданию вируса на ПК. Это может быть вчерашний день, а может быть месяц назад. Словом, выбирайте то время, когда ваш компьютер был 100% чист и здоров. Вот и вся разблокировка Windows.
Способ №4.
Этот способ предполагает, что у вас есть время загрузить софт с другого компьютера или сходить за ним к другу. Хотя, может быть, вы предусмотрительно им уже обзавелись?
Специальное ПО для экстренного лечения и восстановления системы многими разработчиками поставляется прямо в антивирусных пакетах. Однако аварийный диск можно также скачать отдельно - бесплатно и без регистрации.
Вы можете воспользоваться ESET NOD32 LiveCD, Comodo Rescue Disk, Kaspersky Rescue Disk или Dr.Web LiveDisk. Все эти приложения работают по одному принципу и могут быть размещены как на CD, DVD, так на USB-накопителе. Они автоматически загружаются вместе с интегрированной ОС (чаще всего это Linux), блокируют запуск Windows и, соответственно - вредоносных элементов, сканируют компьютер на предмет вирусов, удаляют опасное ПО, лечат зараженные файлы.
Они автоматически загружаются вместе с интегрированной ОС (чаще всего это Linux), блокируют запуск Windows и, соответственно - вредоносных элементов, сканируют компьютер на предмет вирусов, удаляют опасное ПО, лечат зараженные файлы.
Вывод:
Если разблокировка Windows, удаление баннера с рабочего стола проведены успешно, не спешите на радостях обо всём забыть и дальше так же беспечно бороздить просторы Интернета. Раз в вашей системе безопасности есть брешь, поторопитесь скачать антивирус. Мы рекомендуем выбрать один из лучших вариантов бесплатной защиты от всех типов вирусов – Avast Free Antivirus, AVG Antivirus Free или 360 Total Security.
Если Вы стали жертвой «полицейского» трояна или другой программы-вымогателя, Вы можете воспользоваться загрузочным диском или флешкой для полного удаления угрозы. В этой статье мы подробно разберем, как это сделать.

Как удалить «полицейский» троян
- Вы не сможете получить доступ к данным на зараженном компьютере. Поэтому нужно загрузить программу HitmanPro и использовать ее для создания загрузочного USB накопителя;
- Используйте созданную флешку для загрузки компьютера и запустите сканирование. HitmanPro гарантированно удалить троян в случае обнаружения;
- После перезагрузки компьютера система Windows будет полностью работоспособна, и Вы сможете получить доступ к собственным данным.
Создание загрузочного USB носителя: Вам не нужно устанавливать HitmanPro. После загрузки программы кликните на небольшую пиктограмму человечка для доступа к диалогу создания загрузочной флешки.

Сканирование с HitmanPro: как только продукт обнаруживает угрозу, фоновое изображение становится красным. Подозрительные файлы анализируются на облачных серверах. Нажмите «Далее» для инициализации процесса удаления.

Запись образов ISO на диск: Windows 7 и 8 имеют встроенный инструмент для записи образов ISO на CD диски.

Kaspersky Rescue Disk: При первом запуске утилиты необходимо выбрать язык интерфейса.

Avira Rescue System: Система загрузится непосредственно с диска после выбора желаемого языка

Использование Avira для очистки компьютера: Avira имеет простой пошаговый мастер, служащий для очистки вредоносных программ

После того, как троян инфицировал и заблокировал компьютер, Вы ничего не сможете предпринять без использования вспомогательных инструментов. Сначала Вам потребуется второй чистый компьютер, на котором нужно будет использовать бесплатное ПО для записи загрузочного диска или флешки. Затем выбранный загрузочный носитель используется для очистки компьютера от угроз и восстановления доступа к личным данным.
Нижеприведенные инструкции объясняют, как использовать загрузочную флешку, созданную с помощью HitmanPro для очистки компьютера. Затем мы расскажем, как записать диски восстановления от Avira и Kaspersky, служащие для удаления вредоносных программ с зараженной машины.
USB флеш-накопитель для очистки
Программу HitmanPro можно использовать абсолютно бесплатно в течение 30 дней, с помощью нее можно создавать загрузочные флешки очистки и восстановления системы:
- Загрузите 32- или 64-битную версию программы по адресу: page.php?id=612. Обратите внимание, что загружаемая версия должна быть совместима со вспомогательным компьютером, используемым для создания загрузочного носителя.
- Запустите загруженный файл. Вам не нужно устанавливать программу. HitmanPro работает сразу же после запуска. После запуска программы вы увидите небольшую пиктограмму человечка в левом нижнем углу главного окна. Нажмите на этот символ для запуска диалога создания загрузочной USB флешки. Вставьте флеш-накопитель в компьютер. HitmanPro отформатирует флешку (это значит что все данные на ней удалятся!), сделает ее загрузочной и запишет ПО для очистки.
- Вставьте флешку в зараженный компьютер под управлением ОС Windows. После включения компьютера и появления стартового экрана нужно убедиться, что загрузка происходит именно с флеш-накопителя, а не с жесткого диска, для этого нужно нажать специальную клавишу. Клавиша зависит от конкретной конфигурации компьютера и в большинстве случае это [F12]. Среди других вариантов: [ESC], [F8] или [F10]. После нажатия правильной клавиши Вы можете использовать стрелки для навигации в загрузочном меню и выбора флешки.
- После запуска с флешки нажмите «1» для того, чтобы пропустить Master Boot Record. Затем HitmanPro автоматически загрузится и предложит выполнить сканирование и очистку компьютера. Просто нажмите «Далее» для подтверждения действия.
- После того, как HitmanPro найдет троян, цвет фона поменяется на красный, и программа выведет местоположения обнаруженных угроз. Удостоверитесь, что для каждой вредоносной программы выбрано действие «Удалить» и нажмите «Далее». Инструмент автоматически выполнить удаление и попросит выполнить перезагрузку для завершения финальной стадии очистки.
- После перезагрузки, Windows загрузится в обычном режиме. Запустите сканирование повторно для того, чтобы убедиться в удалении всех зловредов. HitmanPro будет выводить синий экран, если система не содержит угроз.
Использование CD/DVD диска для очистки компьютера
Большое количество вендоров предлагают готовые решения для восстановления ПК. Два известных продукта, которые участвовали в испытании – компакт-диски от компаний Kaspersky и Avira.
Kaspersky Rescue Disk 10: page.php?id=252
В обоих случаях Вам нужно загрузить файл образа ISO.
Запись образа ISO на диск
Файл ISO представляет собой цифровую копию содержимого диска. Вам нужно будет просто записать этот образ на диск с помощью встроенных средств в Windows 7 или 8. Если Вы до сих пор используете Windows XP, придется использовать программу стороннего производителя для прожига образа.
Пользователям Windows 7 и Windows 8 нужно будет выполнить следующее:
- Выберите ISO файл и правым кликом мыши вызовите контекстное меню файла и выберите опцию «Записать образ диска». Если данное действие не отображается, вызовите меню «Открыть с помощью» и выберите опцию «Средство записи образов дисков Windows».
- На следующем шаге Вас попросят вставить диск. Вставьте чистый диск и отметьте опцию «Проверить диск после записи» и нажмите «Записать».
- Прожиг образа занимает пару минут. После завершения записи у нас все готово для запуска с загрузочного диска.
Использование загрузочных дисков для удаления угроз
Вставьте загрузочный диск и перезагрузите компьютер. После появления стартового экрана нужно убедиться, что загрузка будет происходить именно с загрузочного диска, для этого потребуется нажать соответствующую клавишу (напомним, среди возможных вариантов - [F12], [ESC], [F8] или [F10]). При появлении списка устройств, с которых возможна загрузка, выберите записанный диск.
Остальные шаги происходят автоматически. Загрузочные диски сканируют систему и при обнаружении следов вредоносной программы удаляют угрозы. При использовании диска Avira используйте клавишу «F2» для выбора желаемого языка интерфейса, а затем запустите систему восстановления. После загрузки системы, пошаговый мастер поможет Вам выполнить необходимые для успешной очистки шаги.
При использование диска от Kaspersky нажмите любую клавишу для доступа к меню после загрузки среды восстановления. Затем необходимо будет выбрать язык перед включением графического режима системы восстановления.
Заключительные советы для максимальной безопасности
Некоторые трояны создают системную точку восстановления и используют ее в качестве «укрытия». Если Windows восстанавливается до одной из таких точек, троян остается в системе. Желательно удалить все точки восстановления. Для этого, нажав клавиатурное сочетание «Windows + Pause» выберите вкладку «Защита системы». Выбрав диск С нажмите кнопку «Настроить», а затем около надписи «удалить все системные точки», нажмите кнопку «Удалить», а затем «Далее».
С помощью троянов семейства Winlock, известных как «блокировщики Windows», у рядовых пользователей вымогают деньги уже более пяти лет. К настоящему времени представители этого класса вредоносных программ серьёзно эволюционировали и стали одной из самых частых проблем. Ниже предлагаются способы самостоятельной борьбы с ними и даются рекомендации по предотвращению заражения.
Появление трояна в системе обычно происходит быстро и незаметно для пользователя. Человек выполняет привычный набор действий, просматривает веб-страницы и не делает чего-то особенного. В какой-то момент просто появляется полноэкранный баннер, который не удаётся убрать обычным способом.
Разумеется, платить вымогателям не стоит. Вместо этого можно выяснить, какому оператору сотовой связи принадлежит указанный номер, и сообщить его службе безопасности. В отдельных случаях вам даже могут сказать код разблокировки по телефону, но очень рассчитывать на это не приходится.
Методики лечения основаны на понимании тех изменений, которые троян вносит в систему. Остаётся выявить их и отменить любым удобным способом.
Голыми руками
Для некоторых троянов действительно существует код разблокировки. В редких случаях они даже честно удаляют себя полностью после ввода верного кода. Узнать его можно на соответствующих разделах сайтов антивирусных компаний – смотрите примеры ниже.
После разблокировки не радуйтесь преждевременно и не выключайте компьютер. Скачайте любой бесплатный антивирус и выполните полную проверку системы. Для этого воспользуйтесь, например, утилитой Dr.Web CureIt! или Kaspersky Virus Removal Tool.
Прежде чем использовать сложные методы и спецсофт, попробуйте обойтись имеющимися средствами. Вызовите диспетчер задач комбинацией клавиш ++ или ++. Если получилось, то мы имеем дело с примитивным трояном, борьба с которым не доставит проблем. Найдите его в списке процессов и принудительно завершите.
Посторонний процесс выдаёт невнятное имя и отсутствие описания. Если сомневаетесь, просто поочерёдно выгружайте все подозрительные до исчезновения баннера.
Если диспетчер задач не вызывается, попробуйте использовать сторонний менеджер процессов через команду «Выполнить», запускаемую нажатием клавиш +. Вот как выглядит подозрительный процесс в System Explorer.
Когда троян деактивирован на время сеанса, осталось найти его файлы и удалить их. Это можно сделать вручную или воспользоваться бесплатным антивирусом.
Типичное место локализации трояна – каталоги временных файлов пользователя, системы и браузера. Целесообразно всё же выполнять полную проверку, так как копии могут находиться где угодно, а беда не приходит одна. Посмотреть полный список объектов автозапуска поможет бесплатная утилита Autoruns.
Военная хитрость
Останется диалоговое окно «Сохранить изменения в файле?». С этого момента на время сеанса мы избавились от баннера и можем добить трояна до перезагрузки.
Старая школа
Более продвинутые версии троянов имеют средства противодействия попыткам избавиться от них. Они блокируют запуск диспетчера задач, подменяют другие системные компоненты.
В этом случае перезагрузите компьютер и удерживайте клавишу в момент загрузки Windows. Появится окно выбора способа загрузки. Нам требуется «Безопасный режим с поддержкой командной строки» (Safe Mode with Command Prompt). После появления консоли пишем explorer и нажимаем – запустится проводник. Далее пишем regedit, нажимаем и видим редактор реестра. Здесь можно найти созданные трояном записи и обнаружить место, откуда происходит его автозапуск.
Чаще всего вы увидите полные пути к файлам трояна в ключах Shell и Userinit в ветке
В нём выбираем команду «вставить» и нажимаем . Один файл трояна удалён, делаем тоже самое для второго и последующих.
Затем выполняем в реестре поиск по имени файла трояна, внимательно просматриваем все найденные записи и удаляем подозрительные. Очищаем все временные папки и корзину. Даже если всё прошло идеально, не поленитесь затем выполнить полную проверку любым антивирусом.
Если из-за трояна перестали работать сетевые подключения, попробуйте восстановить настройки Windows Sockets API утилитой AVZ.
Операция под наркозом
Со случаями серьёзного заражения бесполезно бороться из-под инфицированной системы. Логичнее загрузиться с заведомо чистой и спокойно вылечить основную. Существуют десятки способов сделать это, но один из самых простых – воспользоваться бесплатной утилитой Kaspersky WindowsUnlocker, входящей в состав Kaspersky Rescue Disk. Как и DrWeb LiveCD, он основан на Gentoo Linux. Файл-образ можно записать на болванку или сделать из него загрузочную флэшку утилитой Kaspersky USB Rescue Disk Maker.
Предусмотрительные пользователи делают это заблаговременно, а остальные обращаются к друзьям или идут в ближайшее интернет-кафе уже во время заражения.
При включении заражённого компьютера удерживайте клавишу для входа в BIOS. Обычно это или , а соответствующее приглашение отображается внизу экрана. Вставьте Kaspersky Rescue Disk или загрузочную флэшку. В настройках загрузки (Boot options) выберите первым загрузочным устройством привод оптических дисков или флэшку (иногда она может отображаться в раскрываемом списке HDD). Сохраните изменения и выйдите из BIOS.
Доступен русский язык, а лечение можно выполнить в автоматическом или ручном режиме – смотрите пошаговую инструкцию на сайте разработчика.
Борьба на раннем этапе
Отдельный подкласс составляют трояны, поражающие главную загрузочную запись (MBR). Они появляются до загрузки Windows, и в секциях автозапуска вы их не найдёте.
Первый этап борьбы с ними заключается в восстановлении исходного кода MBR. В случае XP для этого загружаемся с установочного диска Windows, нажатием клавиши вызываем консоль восстановления и пишем в ней команду fixmbr. Подтверждаем её клавишей и выполняем перезагрузку. Для Windows 7 аналогичная утилита называется BOOTREC.EXE, а команда fixmbr передаётся в виде параметра:
После этих манипуляций система вновь загружается. Можно приступать к поиску копий трояна и средств его доставки любым антивирусом.
В крестовый поход с крестовой отвёрткой
На маломощных компьютерах и особенно ноутбуках борьба с троянами может затянуться, так как загрузка с внешних устройств затруднена, а проверка выполняется очень долго. В таких случаях просто извлеките заражённый винчестер и подключите его для лечения к другому компьютеру. Для этого удобнее воспользоваться боксами с интерфейсом eSATA или USB 3.0/2.0.
Также перед подключением заражённого винчестера стоит убедиться, что на компьютере запущен резидентный антивирусный мониторинг с адекватными настройками и есть свежие базы.
Если разделы внешнего жёсткого диска не видны, зайдите в «Управление дисками». Для этого в окне «Пуск» -> «Выполнить» напишите diskmgmt.msc и затем нажмите . Разделам внешнего жёсткого диска должны быть назначены буквы. Их можно добавить вручную командой «изменить букву диска…». После этого проверьте внешний винчестер целиком.
Для предотвращения повторного заражения следует установить любой антивирус с компонентом мониторинга в режиме реального времени и придерживаться общих правил безопасности:
- старайтесь работать из-под учётной записи с ограниченными правами;
- пользуйтесь альтернативными браузерами – большинство заражений происходит через Internet Explorer;
- отключайте Java-скрипты на неизвестных сайтах;
- отключите автозапуск со сменных носителей;
- устанавливайте программы, дополнения и обновления только с официальных сайтов разработчиков;
- всегда обращайте внимание на то, куда на самом деле ведёт предлагаемая ссылка;
- блокируйте нежелательные всплывающие окна с помощью дополнений для браузера или отдельных программ;
- своевременно устанавливайте обновления браузеров, общих и системных компонентов;
- выделите под систему отдельный дисковый раздел, а пользовательские файлы храните на другом.
В статье приведены лишь основные методы и общие сведения. Если вас заинтересовала тема, посетите сайт проекта GreenFlash. На страницах форума вы найдёте множество интересных решений и советы по созданию мультизагрузочной флэшки на все случаи жизни.
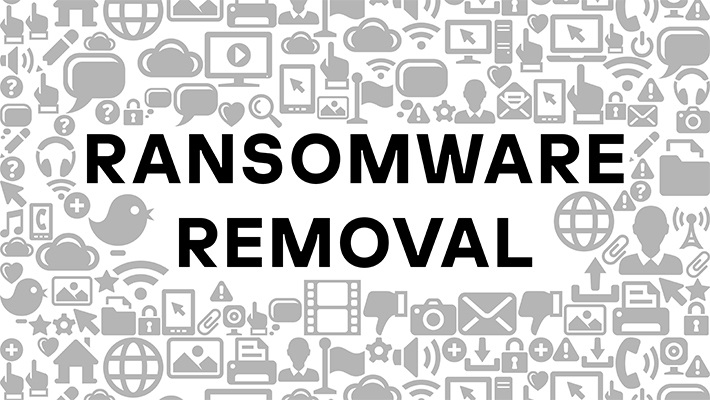
Заражение программами-вымогателями означает, что ваши данные зашифрованы или ваша операционная системазаблокирована киберпреступниками. Киберпреступники обычно требуют выкуп за расшифровку данных. Программы-вымогатели могут проникать на устройства разными способами. Наиболее распространенные пути включают заражение при посещении вредоносных веб-сайтов, загрузку нежелательных надстроек и спам-рассылки. Целями атак программ-вымогателей являются как частные лица, так и компании. Для защиты от атак программ-вымогателей могут быть предприняты различные меры, однако сохранение бдительности и использование программ безопасности – это самые важные шаги в правильном направлении. При атаке программы-вымогателя происходит либо потеря данных, либо трата крупной суммы денег, либо и то, и другое.

Обнаружение программ-вымогателей
Как узнать, заражен ли ваш компьютер? Вот несколько способов обнаружить атаку программы-вымогателя:
- Сигналы тревоги со стороны программы поиска вирусов. Если на устройстве установлена программа поиска вирусов, заражение программой-вымогателем может быть обнаружено на ранней стадии, если программа вымогатель не обошла защиту.
- Изменение расширений файлов. Например, обычное расширение файла изображения – jpg. Если это расширение заменено неизвестной комбинацией букв, возможно, файл заражен программой-вымогателем.
- Изменение имен файлов. Отличаются ли имена файлов от тех, которые вы им присваивали? Вредоносные программы часто меняет имена файлов при шифровании данных. Следовательно, это также может быть признаком заражения.
- Повышенная активность дисков или центрального процессора может свидетельствовать о том, что программа-вымогатель работает в фоновом режиме.
- Сомнительная сетевая активность. Программное обеспечение, взаимодействующее с киберпреступниками или серверами злоумышленников, может вызвать подозрительную сетевую активность.
- Зашифрованные файлы. Поздним признаком атаки программ-вымогателей является тот факт, что файлы больше не открываются.
Наконец, появляется окно с требованием выкупа, что подтверждает заражение программой-вымогателем. Чем раньше была обнаружена угроза, тем проще бороться с вредоносной программой. Раннее обнаружение факта заражения троянскими программами-шифровальщиками позволяет определить, какой тип программы-вымогателя заразил устройство. Многие троянские программы-вымогатели удаляют себя после выполнения шифрования, поэтому их невозможно изучить и расшифровать.
Произошло заражение программой-вымогателем – что делать?
Программы-вымогатели обычно бывают двух типов: программы-блокировщики с требованием выкупа и шифровальщики. Программы-блокировщики с требованием выкупа блокируют экран компьютера, в то время как шифровальщики шифруют отдельные файлы. Независимо от типа программы-вымогателя, у жертвы обычно есть три варианта:
- Заплатить выкуп и надеяться, что киберпреступники сдержат свое слово и расшифруют данные.
- Попытаться удалитьвредоносную программу, используя доступные инструменты.
- Выполнить на компьютере восстановление до заводских настроек.
Удаление троянских программ-шифровальщиков и расшифровка данных
Тип программы-вымогателя и стадия, на которой было обнаружено заражение, существенно влияют на способ борьбы с вирусом. Удаление вредоносной программы и восстановление файлов возможно не для всех программ-вымогателей. Вот три способа борьбы с заражением.
Обнаружение программ-вымогателей – чем раньше, тем лучше
Если программа-вымогатель обнаружена до момента требования выкупа, ее можно удалить. Данные, которые были зашифрованы до этого момента, останутся зашифрованными, но саму программу-вымогатель можно остановить. Раннее обнаружение означает, что можно предотвратить распространение вредоносной программы на другие устройства и файлы.
Если во внешнем или в облачном хранилище имеется резервная копия данных, зашифрованные данные возможно восстановить. Но что делать, если у вас нет резервной копии данных? Мы рекомендуем вам установить надежное решение для интернет-безопасности. Возможно, уже существует инструмент для расшифровки данных, зашифрованных программой-вымогателем, жертвой которой вы стали. Можно также посетить веб-сайт проекта No More Ransom. Эта общеотраслевая инициатива запущена для помощи всем жертвам программ-вымогателей.
Инструкция по удалению программ-шифровальщиков файлов
Если вы стали жертвой атаки программы-шифровальщика файлов, можно выполнить следующие действия, чтобы удалить трояна-шифровальщика.
Шаг 1. Отключитесь от интернета
Сначала удалите все подключения, как виртуальные, так и физические. К ним относятся беспроводные и проводные устройства, внешние жесткие диски, любые носители и облачные учетные записи. Это может предотвратить распространение программ-вымогателей по сети. Если вы подозреваете, что пострадали другие области, выполните действия по резервному копированию и для этих областей.
Шаг 2. Проведите расследование с использованием программ обеспечения интернет-безопасности
Выполните антивирусную проверку с помощью установленных программ для обеспечения безопасности в интернете. Это поможет определить угрозы. Если обнаружены опасные файлы, их можно удалить или поместить на карантин. Вредоносные файлы можно удалить вручную или автоматически с помощью антивирусного программного обеспечения. Выполнять удаление вредоносных программ вручную рекомендуется только опытным пользователям.
Шаг 3. Используйте инструмент для расшифровки данных, зашифрованных программами-вымогателями
Если компьютер заражен программой-вымогателем, зашифровавшей данные, для восстановления доступа к ним потребуется соответствующий инструмент расшифровки. В «Лаборатории Касперского» ведется постоянное изучение новейших типов программ-вымогателей и предоставляются инструменты расшифровки данных для противодействия атакам этих программ.
Шаг 4. Восстановите данные из резервной копии
Если резервные копии ваших данных хранятся на внешнем носителе или в облачном хранилище, создайте также резервную копию данных, которые еще не были зашифрованы программой-вымогателем. Если вы не создавали резервных копий, очистить и восстановить работу компьютера будет намного сложнее. Чтобы избежать такой ситуации, рекомендуется регулярно создавать резервные копии. Если вы склонны забывать о таких вещах, используйте службы автоматического резервного копирования в облако или создайте напоминания в календаре.
Как удалить программу-вымогатель, блокирующую экран
В случае программы-блокировщика жертва сначала сталкивается с проблемой доступа к программе безопасности. При запуске компьютера в безопасном режиме есть вероятность, что операция блокировки экрана не загрузится, и удастся использовать антивирусную программу для борьбы с вредоносным ПО.
Платить ли выкуп?
Обычно не рекомендуетсяплатить выкуп. Как в случае с политикой отказа от переговоров в реальной ситуации с заложниками, при «захвате» данных следует применять аналогичный подход. Выплачивать выкуп не рекомендуется, поскольку нет гарантии, что вымогатели действительно выполнят свое обещание и расшифруют данные. Кроме того, получение злоумышленниками выкупа будет способствовать совершению такого вида преступлений, а этого следует избегать любой ценой.
Если вы все же планируете заплатить выкуп, не удаляйте программу-вымогатель со своего компьютера. В зависимости от типа программы-вымогателя или плана киберпреступников по расшифровке данных, программа-вымогатель может являться единственным способом применить код дешифрования. В случае преждевременного удаления программы-вымогателя код дешифрования, купленный по высокой цене, станет бесполезным. Но если вы действительно получили код дешифрования и он сработал, необходимо удалить программу-вымогатель с устройства как можно скорее после расшифровки данных.
Дальнейшие действия в зависимости от типа программ-вымогателей
Существует множество различных типов программ-вымогателей, некоторые из них можно удалить всего несколькими щелчками мыши. Однако есть также распространенные вирусы, удаление которых значительно сложнее и требует много времени.
Существуют различные способы удаления и расшифровки зараженных файлов в зависимости от типа программы-вымогателя. Не существует универсального инструмента дешифрования, который работал бы с любыми программами-вымогателями.
Для корректного удаления программ-вымогателей важно ответить на следующие вопросы:
- Какой тип вируса заразил устройство?
- Существует ли подходящая программа дешифрования, и если да, то какая?
- Как вирус попал в систему?
Вирус Ryuk мог попасть в систему, например, через Emotet, что влияет на способ решения проблемы. В случае с вирусом Petya, безопасный режим – хороший способ удалить его. Более подробно различные варианты программ-вымогателей описаны в этой статье.
Выводы
Даже при соблюдении самых строгих мер безопасности нельзя с полной уверенностью исключить атаку программы-вымогателя. Если атака уже произошла, использование интернет-безопасности может смягчить последствия, например, от «Лаборатории Касперского», надлежащая подготовка и внимательность. Внимание к первичным признакам атаки программы-вымогателя позволит обнаружить ее и начать борьбу еще на ранней стадии. Однако даже если злоумышленники потребовали выкуп, в вашем распоряжении есть различные варианты, и вы можете выбрать подходящий в зависимости от ситуации. Помните, что регулярное резервное копирование данных значительно снизит воздействие атаки.
Читайте также:


