Какие возможности применения шаблонов excel вы знаете
Анна Винник, копирайтер-фрилансер, написала специально для «Нетологии» лонгрид о полезных функциях Excel, о которых иногда забывают маркетологи.
Программа Excel предлагает маркетологам гораздо больше, чем простое ведение таблиц, форматирование графиков или использование основных арифметических формул для расчетов. Этот лонгрид предлагает обзор не всегда очевидных, но тем не менее полезных, функций Excel, помогающих экономить время специалиста.
Маркетологи зачастую работают в условиях многозадачности и иногда незаслуженно забывают о простых инструментах Excel, использование которых поможет значительно оптимизировать работу: шаблоны таблиц, горячие клавиши, специальные элементы форматирования таблиц и графиков, а также полезные формулы расчета.
Полезные сочетания клавиш
Сэкономить время при работе в программе Excel помогают следующие сочетания клавиш.
Общие действия
- Выделение таблички: Ctrl (cmd) + A.
- Сохранить: Ctrl + S.
- Сохранить как: Alt + F2 или F12.
- Копировать: Ctrl (cmd) + C.
- Вставить: Ctrl (cmd) + V.
- Вставить новый лист: Alt + Shift + F1.
- Повторить последнюю команду: F4.
Работа с таблицами
- Перемещение к краю таблички: Ctrl (cmd) + (стрелки).
- Перемещение к краю таблички с выделением: Ctrl + Shift + (стрелки).
- Перемещение выделенного диапазона — удерживать Ctrl для копирования.
- Смещение диапазона — перетаскивая, удерживать Shift.
- Вставка диапазона со смещением — удерживать Ctrl + Shift.
- Вставить гиперссылку: Ctrl (Cmd) + K.
Набор текста
- Для перехода к соседней ячейке справа: Tab.
- Для перехода к соседней ячейке слева: Shift + Tab.
- Для перехода на следующую ячейку: Enter.
- Для перехода к предыдущей ячейке: Shift + Enter.
- Правка содержимого активной ячейки: F2.
Шаблоны Excel-таблиц
Программа предлагает ряд уже готовых к применению шаблонов для создания планов и бюджетов мероприятий, ведения списков участников и учета ежедневных заданий. На основе базовых Excel-шаблонов несколько специализированных компаний уже разработали варианты для digital-маркетологов, учитывающие цели и особенности именно этой области маркетинга.
Рассмотрим некоторые из них.
Встроенные Excel-шаблоны для маркетологов
Маркетолог должен не только иметь общее видение стратегии и полный обзор мероприятий в рамках этой стратегии, но и регулярно отслеживать ход реализации этих мероприятий, получать информацию о текущих затратах и обладать возможностью своевременно реагировать на изменение рынка. Excel предлагает ряд вариантов встроенных шаблонов для этих целей.
Например, в программе Excel есть несколько встроенных шаблонов бюджета различных маркетинговых мероприятий. Как правило, в каждый из них уже заложены основные статьи расходов и формулы расчета, которые можно легко модифицировать под собственные нужды и проекты.
Бюджет маркетингового плана
.jpg)
Стандартный бюджет мероприятия
.jpg)
Бюджет канального маркетинга
.jpg)
Планировщики идей
Еще до того как приступить к бюджетированию маркетинговой кампании, специалисты работают над генерированием идей и постановкой маркетинговых целей.
На этот случай Excel предлагает несколько вариантов планировщиков идей. В них можно не только зафиксировать маркетинговые идеи, задачи и цели, но и настроить контроль над их разработкой и исполнением.
.jpg)
Шаблоны для digital-маркетологов
В сети предлагается множество шаблонов, созданных на базе обычной таблицы Excel и модифицированных под задачи в области digital. Компании Hubspot и Vivial предоставляют их бесплатно при условии регистрации на сайте компании. Ознакомимся с некоторыми из них.
Работу современного маркетолога сложно представить без четкого календарного плана размещения публикаций на сайте.
Этот шаблон помогает отслеживать соответствие публикаций общей маркетинговой стратегии с помощью четкого распределения заданий, учета срока их исполнения, а также указания краткого содержания публикации и используемых ключевых слов.
.jpg)
Работая с постами в социальных сетях, маркетологи стремятся не только повысить интерактивность посетителей, но и увеличить их количество.
Шаблон таблицы размещения публикаций в социальных сетях помогает наиболее эффективно распределить посты по дням, часам и медийным каналам. Кстати, благодаря своей функции автоматического подсчета знаков, Excel особенно полезен в работе с социальной сетью Twitter.
.jpg)
На базе Excel создан и этот вариант единого детального плана для контент-маркетинга на месяц. Шаблон позволяет не только планировать различные формы подачи контента в рамках кампаний, но и одновременно распределять их для размещения на различных медиа-каналах.
.jpg)
Excel-таблицы активно используются для анализа ведения кампаний в Adwords. Этот шаблон упорядочивает информацию по настройке кампаний для разных целевых групп и отражает наиболее эффективные из них.
Работая над стратегией SEO-продвижения, маркетологи одновременно контролируют несколько показателей, характеризующих динамику изменений трафика, определяющих причины этих изменений и оценивающих результаты кампании. Excel-таблицы позволяют создать шаблон оценки SEO-продвижения за счет аккумулирования входящей информации в одном месте.
.jpg)
Кстати, когда цели поставлены, кампании запущены и уже виден результат некоторых из них, можно обратиться к еще одному шаблону — таблице для ежемесячного отчета по метрикам. Она отражает изменения метрик по каналам ежемесячно и выдает итоговую сводку за год.
.jpg)
Секреты Excel-форматирования
Неотъемлемой частью деятельности маркетолога является визуализация информации о проделанной работе и ее представление руководству компании, партнерам или клиентам.
Excel предлагает несколько встроенных функций форматирования, делающих таблицы и графики красочнее и понятнее для заинтересованной аудитории.
Рассмотрим некоторые из них.
Одно из самых простых решений улучшения внешнего вида таблицы — воспользоваться встроенными стилями для таблиц и выделить строки разными цветами.
Найти стили для PC можно по следующему пути: Home > Styles > Format as Table, для Mac: Tables > Table Styles
.jpg)
Визуально украсят таблицу и элементы, предлагаемые функцией «Условное форматирование». С помощью создания различных условий для ячеек таблицы, различными цветами можно выделить минимальные и максимальные значения табличных данных, а также добавить в ячейки таблицы гистограммы или другие иконки для иллюстрации данных.
Чтобы воспользоваться этой функцией, в разделе Conditional Formatting необходимо выбрать одно из предложенных условий, либо создать свое. Для Mac функция расположена в разделе Format.
.jpg)
Если представление наших данных требует их объединения и классификации, в этом случае Excel предлагает воспользоваться функцией Сводные таблицы. Особенно полезными оказываются эти таблицы при работе с большим объемом данных.
Сводные таблицы дают возможность фильтровать, группировать и сравнивать данные.
Для того чтобы создать Сводную таблицу на Mac необходимо в разделе Data выбрать функцию Pivot Table. Для PC: Insert — Table — Pivot Table.
Программа предложит создать сводную таблицу либо на листе с исходной таблицей, либо на отдельном листе. Далее на странице появится конструктор сводных таблиц (Pivot Table Builder), предлагающий выбрать нужные для анализа поля и указать анализируемое значение. В списке полей располагаются названия колонок исходной таблицы.
.jpg)
Сводная таблица позволяет как угодно распределять данные между колонками и столбцами, добавлять один или несколько анализируемых параметров, группировать данные и устанавливать необходимые фильтры.
.jpg)
Функция также позволяет в любой момент изменить поля, поменять их местами или добавить новые, обновить или детализировать параметры для получения более точной информации.
Digital-маркетологи часто используют эту функцию для прогнозирования трафика посещений сайтов или просмотра постов и публикаций. На основе данных сводных таблиц получают информацию, необходимую для запуска наиболее эффективных кампаний в Adwords или Метрике.
Обработка графиков
Разобравшись с таблицами, перейдем к следующим средствам визуализации данных: созданию и обработке графиков.
Отличным подспорьем в работе с графиками является функция «Рекомендованный график». Программа предлагает сравнить несколько версий графической визуализации данных перед тем, как сделать выбор в пользу того или иного варианта. Чтобы воспользоваться этой функцией нужно выбрать Recommended Charts в разделе Insert.
.jpg)
Не стоит забывать, что Excel включает в себя богатый набор стандартных инструментов для обработки графиков: выбор цветового решения, изменение фона графика, обработку осей координат и подписей к ним, легенд.
Работая с графиками, нужно помнить о необходимости предварительно сортировать данные и выбирать наиболее выгодное расположение легенд и осей координат, обеспечивая тем самым понятную визуализацию.
Также программа позволяет создавать брендированные графики. Все эти функции доступны в разделе Insert — Charts.
.jpg)
.jpg)
Улучшение фона графика
.jpg)
Предварительная сортировка данных
Пять незаменимых Excel-формул для маркетологов
Программа предлагает большое количество встроенных формул для автоматизации расчетов. На базе уже существующих формул продвинутые пользователи Excel могут создавать свои собственные варианты, позволяющие производить сложные расчеты в течение нескольких секунд даже для больших объемов данных.
Рассмотрим пять неочевидных, но интересных для маркетологов формул.
Формула «вертикальный просмотр» (ВПР, VLOOKUP)
Формула позволяет найти данные в текстовой строке таблицы или диапазоне ячеек и добавить их в другую таблицу. Она особенно популярна при работе над SEO-оптимизацией и используется для анализа статистики запросов.
.jpg)
Для создания формулы необходимо указать ячейку с искомым значением, диапазон поиска и номер столбца, содержащего возвращаемое значение (в нашем примере это второй столбец — B).
Формула «частота» и построение гистограмм (ЧАСТОТА, FREQUENCY)
Для использования этой формулы необходимо создать небольшую дополнительную таблицу.
В первом столбце этой таблицы (bins) указываем большие значения интересующих нас интервалов (то есть для интервала от 80 до 89 в столбце для расчета мы указываем 89). Во втором столбце (Frequency) мы введем формулу «Частота» с указанием диапазона данных для поиска и созданного столбца с интервалами.
Программа автоматически посчитает распределения частот в вертикальном массиве.
После этого нам остается лишь создать еще один столбец с более подробным описанием интервала и создать график в виде гистограммы.
.jpg)
Формула «если» (ЕСЛИ, IF)
Функция ЕСЛИ выполняет проверку заданных условий, выбирая один из двух возможных результатов:
1) Если сравнение истинно;
2) Если сравнение ложно.
В своем самом простом виде формула выглядит следующем образом: IF(logical_test, value_if_true, value_if_false).
Например, нам необходимо проанализировать таблицу с бюджетами мероприятий на предмет соответствия реальных затрат запланированным суммам. В этом случае формула будет выглядеть таким образом:
.jpg)
Для более сложных вычислений формула утяжеляется новыми условиями и внедрением формул в формулу, что часто приводит к ошибкам в вычислениях. Поэтому рекомендуется разбивать сложные задания на небольшие этапы и использовать эту формулу в самом простом ее виде.
Формула «сцепить» (СЦЕПИТЬ, CONCATENATE)
Эта формула позволяет объединить текстовое содержимое нескольких ячеек в одну. Для этого в формуле можно указывать как номера ячеек с нужным текстом, так и сам текст. Всего можно указать до 255 элементов и до 8192 символов.
.jpg)
Формула «длина строки» (ДЛСТР, LEN)
Формула позволяет определить длину текста в указанной ячейке. Она является незаменимой для работы с рекламными кампаниями в Adwords и Метрике, а также социальной сетью Twitter.
.jpg)
Целью материала не является подробный разбор всех возможностей программы Excel, используемых для работы с маркетинговыми данными. Обзор охватывает лишь некоторые функции, особенно полезные для работы маркетологов или разработанные непосредственно для них.
Мнение автора и редакции может не совпадать. Хотите написать колонку для «Нетологии»? Читайте наши условия публикации.
В мире, в котором мы живем, нам обычно нужна небольшая помощь для достижения всех наших целей. Очень распространенный метод организации и автоматизации наших повседневных задач - использование электронные таблицы. И, без сомнения, для него нет лучшей программы, чем уже ветеран. Microsoft Excel.
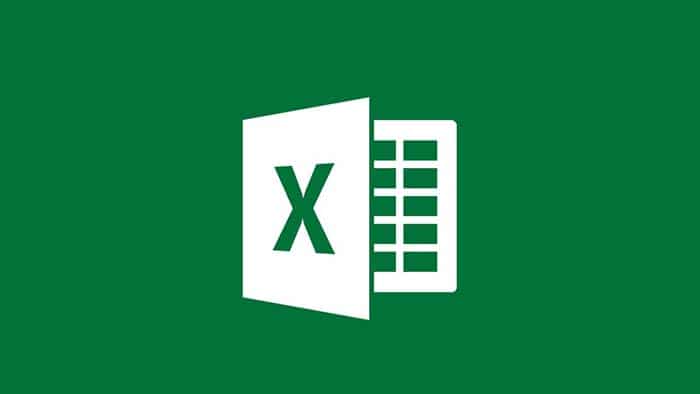
Электронные таблицы Excel могут быть использованы для бесчисленных проектов, от планирования вашего еженедельные задания и отслеживание расходов вашей компании на создание бюджетов или автоматизированные базы данных. Однако Excel - непростая в использовании программа, и для многих она полностью недоступна.
Microsoft Excel
Для таких ситуаций у нас есть шаблоны Excel. Они идеально подходят для того, чтобы не тратить время на программирование нужных нам функций; однако найти их не так-то просто. В сегодняшней статье мы поделимся с вами тем, что считаем лучшие шаблоны Excel. Надеемся, они вам помогут!
Для чего нужны шаблоны Excel?
Как мы уже говорили, шаблоны Excel - отличный метод для планирования ваших задач, повышения производительности в вашей работе или просто контроля над любыми типами данных. Все это без необходимости иметь предварительные знания с программой.
И хотя Microsoft Excel - мощная база данных, пользоваться ею непросто. Вот почему большинство пользователей предпочитают искать в Google уже созданный шаблон и импортировать его прямо в программу.
Какие существуют шаблоны Excel?

Вы найдете шаблоны Excel для любого типа задачи; единственная необходимая вещь заключается в том, что это может быть сделано с помощью данных в таблица. Наиболее распространены шаблоны, относящиеся к задачам еженедельного и ежемесячного планирования, Диаграммы Гантасоздание клиентских баз данных, годовых бюджетов и, конечно же, ведомостей для контроля денежных потоков бизнеса.
Шаблоны Excel
Однако существуют Шаблоны Excel всех видов и вы найдете различные темы, такие как базы данных для контроля вашего веса, результатов ваших занятий фитнесом, прогресса в количестве часов чтения, которые вы посвящаете в день, и т. д.
Как импортировать шаблон Excel?
Использовать уже созданный шаблон Excel очень просто. Во-первых, вам необходимо будет найти тот, который вы хотите использовать позже. скачать его на свой компьютер.
Как только это будет сделано, дважды щелкните загруженный файл шаблона, и Excel автоматически импортирует его в программу. Чтобы найти шаблон, просто нажмите на "Файл" выберите, выберите «Новый» и нажмите на шаблон, который вы только что импортировали в Excel.

Автоматизация заполнения и вывода файлов по шаблонам рутинных документов это одна из та областей в отрасли строительства по которой традиционно софт, кроме бухгалтерского, находится на уровне вылизанных поделок, на мой скромный взгляд. Поэтому, развивая тему, приглашаю обсудить те проблемы и возможности, с которыми пришлось столкнуться в процессе реализации на базе MS Excel.
Со времени предыдущей статьи прошло уже пол года. За это время при помощи этой заготовки была разработана текстовая часть Исполнительной документации и сдана Заказчику. По итогам работы и отзывам редких участников в файл были внесены следующие правки, о которых я бы хотел поговорить и это 3 большие темы:
- Эстетика и юзабилити
- Оптимизация кода + нововведения
- Структура и связи
1. Эстетика и юзабилити
— Таблицы это в первую очередь таблицы, безликие ячейки с подписанными колонками и строками. Однако очень часто мы сталкиваемся с ситуацией, когда необходимы дополнительные пояснения к значению, которое будет находится в ячейке, или требуется дополнительно активизировать внимание пользователя на важности вводимого значения. Особенно важно, если у Вас, как в моем случае, строки в колонке очень длинной таблицы содержат разноплановую информацию, например: даты, виды работ, материалы, подписанты и многие др. В таких случаях у нас есть 2 инструмента для решения задачи:

Есть и минусы такого решения, в частности всплывающие подсказки могут раздражать, но в ситуации, когда на объекте 15" мониторы на ноутбуках с разрешением 1366×768 это разумный компромисс, что бы рабочая область была как можно больше.
Если внимательно проанализировать данные, то окажется что в таблице будут ячейки 3х типов:
- ячейки в которые непосредственно необходимо вводить новую текстовую информацию;
- ячейки, значение которых может принимать значение из ограниченного диапазона, введенного заранее, например: ФИО и должность подписантов;
- ячейки в которых прописаны формулы, например есть часть данных которая будет повторяться из акта в акт и такую информацию достаточно ввести один раз, например: наименование объекта, участок, организация и т.п.; либо формулы призванные реализовать технические возможности, например: переноса строки, подтягивание объемов работ, регалий по ФИО и т.п.
Здесь первая процедура постоянно будет защищать лист при помощи пароля 111, вторая будет блокировать функционал вырезать-вставить. Надо ли говорить, что это все работает только при включенных макросах, но с другой стороны без них и файл на 100% функционировать не будет.
Для случаев же п.2 разумно завести лист где столбцы будут содержать меняющиеся значения, прописать в них ссылки на диапазоны, присвоить им имена, т.е. на вкладке «Формулы» -> «Диспетчер имен» каждому диапазону присвоить имена и через вкладку «Данные» -> пункт меню «Проверка данных» -> вкладка «Параметры» -> условие проверки — «Список» реализовать выпадающее меню.
И, конечно, не забывайте ставить условия форматирования цветом, например для случаев, когда заполнены все необходимые строки в столбце через «Условное форматирование», например формула условного форматирования закрашивает ячейку, если следующие ячейки под ней содержат текст: =И(ДЛСТР(E5)>0; ДЛСТР(E6)>0)
2. Оптимизация кода + нововведения
Начать придется издалека, а именно вернуться к вопросу о реализации механизма заполнения шаблона. Если Вы решите заполнить шаблон в формате Excel и в формате Word, то это будут совершенно 2 разных механизма. В основе своей в файл Excel пишутся значения в конкретные ячейки файла или диапазоны ячеек и имеют привязку вида (у, х) (не спрашивайте почему у них строка идет впереди столбца при адресации — не знаю), например: Worksheet.Cells(y, x) = k. Отсюда же и первая мысль, что заполнять Excel-шаблон можно либо явным образом, т.е. непосредственно весь макрос будет содержать что откуда берется и куда закладывается, но что если придется вносить изменения в таблицы данных или выйдет новая форма шаблона? Отсюда вторая идея реализации, код которой описан в первой статье — это парсинг некоторых символов, которыми сперва заполняется массив, а так же в свою очередь содержит файл шаблона в нужных местах. Затем в каждой строке шаблона ищется совпадение с элементами массива поочередно, если совпадение есть, то порядковый номер массива привязан к строке таблицы откуда берутся данные, а столбец берется с листа в котором мы указываем какие именно акты мы хотим вывести. Итого несколько вложенных циклов, что накладывает ограничения на форматирование шаблона Excel, чем проще — тем лучше, потому что чем больше ячеек парсить — тем дольше будет происходить заполнение шаблона данными.
По многочисленным просьбам мною была интегрирована возможность вывода в шаблон формата Word, и здесь на самом деле есть 2 способа вывода текста:
когда мы так же считываем массив управляющих кодов, вручную прописываем их в шаблоне через «Вставка» -> «Закладки» и дальше просто прогоняем макросом присваивая закладке данные из соответствующей ей ячейке в файле Excel.
Здесь вынесена в отдельную процедуру обращение к закладке и arrСсылкиДанных(i) — это массив который содержит управляющие символы. Издержки метода, если Вам потребуется сослаться на значение Закладки в другом месте, например дату нужно использовать в заголовке и напротив фамилии каждого подписанта, то необходимо использовать в шаблоне Меню «Вставка» -> пункт меню «Перекрестная ссылка» -> Тип ссылки: «Закладка», Вставить ссылку на: «Текст закладки» и снять галочку «Вставить как гиперссылку». Что бы это отобрадзилось корректно не забудте обновить в конце макроса перед выводом поля Wd.Fields.Update
2. Если рисовать таблицы средствами Word, то к ним можно обращаться с адресацией в ячейкуЗдесь нужно обратить внимание, что у каждой таблицы в Word есть свой внутренний номер, методом нехитрого перебора Вы найдете нужный, а дальше принцип тот же, что и в Excel.
Между выводами в файлы форматов Word и Excel есть огромная пропасть, которая заключается в следующем:
Шаблон Excel требует перед использованием настроить отображение под конкретный принтер, т.к. фактическая область печати разнится от модели к модели. Так же перенос строки текста возможен, но только в пределах ячейки/объединенных ячеек. В последнем случае не будте автораздвигания строки, в случае переноса текста. Т.е. Вам вручную придется заранее определит границы области, которые будут содержать текст, который в свою очередь в них еще должен убраться. Зато Вы точно задали границы печати и выводимого текста и уверены, что не съедет информация (но не содержание) с одного листа на другой.
Шаблон Word при настройке автоматически переносит текст на последующую строку, если он не убрался по ширине ячейки/строки, однако этим самым он вызывает непрогнозируемый сдвиг текста по вертикали. Учитывая тот факт, что по требованиям к Исполнительной документации в строительстве ЗАПРЕЩЕНО один акт печатать на 2х и более листах, то это в свою очередь так же рождает проблемы.
Вторым большим нововведением стал отказ от реализации переноса текстовых строк с макроса VBA и заменой на функцию Excel, благодаря чему ускорилась работа с файлом.
Для первой строки:
<=ЕСЛИОШИБКА(ЕСЛИ($F$20<>"-"; ЕСЛИ(ДЛСТР('Данные для проекта'!$C$3)<106;'Данные для проекта'!$C$3; ПСТР('Данные для проекта'!$C$3;1;105-ПОИСКПОЗ(" *"; ПРАВСИМВ(ПСТР('Данные для проекта'!$C$3;1;105); СТРОКА($1:$10));))));"-")>
<=ЕСЛИОШИБКА(ЕСЛИ($F$20<>"-"; ПСТР('Данные для проекта'!$C$3; СУММ(ДЛСТР(F$1:F1))+1;105-ПОИСКПОЗ(" *"; ПРАВСИМВ(ПСТР('Данные для проекта'!$C$3; СУММ(ДЛСТР(F$1:F1))+1;105); СТРОКА($1:$10));)));"-")>
Здесь используется принцип массивов, т.е. вводится такой текст по Ctrl + Shift + Enter, а не обычному Enter. Сами формулы располагаются в ячейках F1 и F2. 'Данные для проекта'!$C$3 — ссылка на наименования объекта, длина текста которого более 105 символов. Перенос организуется в случае превышения длины текста в 105 символов.
Еще одним нововведением стал общий реестр, а так же контроль списания материалов по актам АОСР, но здесь ничего нового, просто парсинг соответствующих строк в свяске ИНДЕКС + ПОИСКПОЗ, которые расписаны во многих мануалах.
3. Структура и связи
Но мой пост так бы и остался рядовым постом с очередной игрой в изобретание велосипеда инструментами, которые рассчитаны на совершенно другое, если бы ни одно НО(!) Месячно-суточный график.

Идея о том, что можно именно на него много чего повесить, например заполнение Общего журнала работ в части Раздела 3 — наименование работ по датам, очередность и необходимость Актов освидетельствования скрытых работ и не только — завладела моими мыслями. Обычно в Excel закрашивают даты, в зависимости от диапазонов дат — начало и конец, но не на стройке. На стройке в календарном графике пишут объемы, а в зависимости от того с какой даты напротив наименования работ стоят объемы и по которую — получаются диапазоны дат отчетных периодов. На скриншоте серым помечены объемы попадающие в систематизированные отчетные периоды (1мес). Таким образом получается, что если:
Почему я считаю это удобным? Например, многие просто открывают последний вариант документа, вносят туда новые данные и сохраняют под новым именем. Конечно, это привычно для всех. Но что если вы случайно сохраните новый документ под старым именем? Исходный документ будет потерян. Так зачем рисковать результатами напряжённой работы, проделанной ранее?
Что такое шаблоны Эксель
Шаблоны в Microsoft Excel – это особый вид рабочих листов и книг, для которых заданы стили и оформление. Открывая такой объект, вы можете сразу заполнять его данными, уделяя меньше внимания форматированию. Таким образом, вы поддерживаете единый стиль своих документов и экономите огромное количество времени. Применение шаблонов позволяет концентрироваться на качественной составляющей расчетов, без постоянного однотипного оформления.
Нужно понимать, шаблон – это не рабочая книга в том понятии, к которому вы привыкли. Это только информация о разметке листа и исходных данных. Обратите внимание:
- Когда мы загружаем шаблон, программа создаёт новую рабочую книгу с форматированием, как в шаблоне
- А когда мы открываем шаблон – можно менять его оформление и содержание для последующей загрузки в рабочую книгу и заполнения данными.
Как загрузить шаблон в рабочую книгу
Когда вы создаёте новую книгу Excel, программа отображает окно Создать , в котором предлагает выбрать шаблон, либо открыть пустую книгу.

Стандартные шаблоны Эксель
Здесь вы можете найти один из шаблонов по теме и назначению, программа отображает миниатюру листа для большей наглядности. Для загрузки шаблонов, Эксель использует интернет – позаботьтесь о наличии подключения.
В строке поиска вы можете ввести назначение шаблона, а программа предложит шаблоны из своей огромной базы данных. Кликайте на том варианте, который вам подходит, чтобы загрузить его из базы данных в рабочую книгу. На рисунке ниже я искал шаблон календаря. Смотрите, как много разных шаблонов найдено.
Всё, рабочая книга на базе шаблона создана, можете работать!
Как изменить шаблон Excel
Скорее всего, вам захочется что-то изменить в загруженном шаблоне, чтобы он подходил вам на 100%.
Для начала, нужно открыть файл шаблона (не создать книгу на основе шаблона, а именно открыть шаблон). Для этого откройте файл шаблона любым из известных способов. Установите тип открываемого файла «Шаблоны» (будут показаны файлы с расширением .xltx, .xltm или .xlt). В проводнике найдите место, где хранятся шаблоны, обычно это: C:\Users\<Пользователь>\AppData\Roaming\Microsoft\Шаблоны. Выберите в списке нужный шаблон и откройте его.
В открывшемся документе можете добавить или удалить листы, изменить отступы, колонтитулы, шрифты, выбрать новый стиль для ячеек. После окончания, сохраните изменения в шаблоне и закройте книгу. При следующем использовании такого шаблона, все изменения в нём будут учтены.
Как сделать собственный шаблон Эксель
Вы можете сделать и собственные, пользовательские шаблоны. Для этого, создайте новую книгу Эксель и отформатируйте её как нужно, внесите информацию. Можете даже задать формулы, и создать диаграммы. Прописывайте все данные и расчёты, которые будут повторяться в каждом экземпляре, созданном по шаблону.
Когда вёрстка шаблона окончена, сохраните его на жёстком диске компьютера, присвоив информативное имя вместо предложенного программой. При сохранении выберите один из форматов файла
- Шаблон Excel (расширение .xltx)
- Шаблон Excel с поддержкой макросов (расширение .xltm)
- Шаблон Excel 97-2003 (старый формат, расширение .xlt)
Теперь можно использовать свой шаблон. Выполните Файл – Создать – Личные для выбора и загрузки одного шаблона.

Открытие пользовательского шаблона
Созданный шаблон можно использовать по умолчанию для открытия Эксель. Если вы хотите заменить стандартный шаблон Excel, который применяется к новым книгам – создайте свой и сохраните под именем «Книга.xlts» в папке XLStart. Чаще всего, эта папка располагается по адресу: C:\Users\<Пользователь>\AppData\Roaming\Microsoft\Excel\XLStart.
Теперь программа будет создавать новые рабочие книги по вашему шаблону. Чтобы вернуться к стандартному оформлению новых документов – удалите файл Книга.xlts из папки XLStart.
Читайте также:


