Какие виды программ упаковки файлов вы знаете
Размер больших файлов для загрузки в интернет, записи на диски или флешки иногда приходится уменьшать. Делается это преимущественно специальными приложениями. Рассмотрим, для чего используются программы-архиваторы, какими бывают. Расскажем о дополнительных функциях приложений, назовём пару наиболее эффективных и популярных.
Назначение и функции программ-архиваторов
Архиватор – приложение для уменьшения размеров документов – сжатия, архивирования, компрессии – без потерь. Умеют добавлять в один архив несколько объектов, в том числе дисков, каталогов, разбивать документы на фрагменты для отправки по сети, копирования на съёмный накопитель, объём которого меньше размера исходного файла. Также распаковывают архивы – извлекают их содержимое без потерь.Основное назначение архивного файла – хранение сжатых документов, архиватора – компрессия файлов для экономии места, их распаковка.
При упаковке документов приложения сохраняют метаданные: дату создания, изменения, права доступа. Многие имеют встроенный проводник для навигации по дискам и каталогам. Большинство программ поддерживают популярные форматы архивов, поэтому обладают совместимостью: созданный в одном архиваторе сжатый файл может извлечь другой.
Рассмотрим, какие ещё функции выполняют архиваторы. Многие из них проверяют целостность документов для предотвращения их повреждения, позволяют защищать содержимое архивов паролем. Создают самораспаковывающиеся или SFX-архивы, они извлекают собственное содержимое без сторонних приложений – все необходимые для декомпрессии инструменты хранятся в сжатых файлах.

Параметры сжатия
Ряд программ применяет ассиметричное сжатие – скорость распаковки практически не зависит от степени компрессии, собственные форматы сжатия. Например, в 7Z – 7zip – самый оптимальный из распространённых алгоритмов, FreeArc – медленно создаёт одноимённые архивы с высокой степенью компрессии. Для повышения последней применяется непрерывное сжатие.При сжатии архиваторы позволяют задавать параметры будущего архива:
- Его тип или формат.
- Степень сжатия – влияет на скорость упаковки, конечный размер документа.
- Метод сжатия.
- Размер словаря, блока – имеют второстепенное значение.
Виды архиваторов
- Файловые– рассмотрены выше – приложения для компрессии цифровой информации.
- Программные – упаковывают исполняемые файлы для уменьшения размера, которые при исполнении самостоятельно извлекаются и загружаются в ОЗУ.
- Дисковые – драйвер, который при записи сжимает информацию в фоне, а во время обращения к ней – распаковывает на лету.
- Аппаратные – применяются для ускорения работы твердотельных накопителей для ASIC.
Наиболее распространены первые, для компьютеров это бесплатный 7Z и коммерческий WinRar, для Android – RAR, ZArchiver.
Расскажите, для чего нужны программы-архиваторы, назовите их особенности, второстепенные функции.
Объем используемых цифровых носителей неуклонно растет. Количество данных, которые переносятся с одного компьютера на другой, исчисляются уже не мегабайтами, как это было еще несколько лет назад, а гигабайтами и даже терабайтами.
Казалось бы, при таком большом объеме информации, проблема нехватки свободного пространства на носителе должна была бы полностью исчезнуть. Однако и сегодня нередко можно попасть в ситуацию, когда ваш любимый Неро отказывается записывать DVD-диск, ссылаясь на нехватку свободного места на лазерном диске. В этом случае приходится прибегать к архивации файлов и подбирать оптимальный формат с максимальной степенью сжатия.
Архивирование файлов используется также при резервном копировании данных. Программы для бекапа в последнее время получили широкое распространение именно по причине того, что объем жестких дисков возрос. При выходе носителя информации из строя теряется огромное количество данных, поэтому создание резервной копии - это уже такая же привычная мера предосторожности, как и использование антивируса.
Архивируют файлы обычно еще и для того, чтобы они занимали меньше места на жестком диске. Также сжатие необходимо при пересылке файлов по электронной почте, копировании информации на другие компьютеры и т.д.
Для архивирования файлов используются специальные программы - архиваторы. Это программы, предназначены для упаковки файлов путем сжатия хранимой в них информации. Сжатие - это процесс преобразования информации, которая содержится в файле, к виду, при котором убирается все лишнее, в результате чего уменьшается размер файла. Такими "лишними" данными в файлах могут быть повторяющиеся символы, постоянные биты и т.д. Соответственно, и методы сжатия могут быть разными.
- Во-первых, большое значение имеет тип сжимаемых данных. Лучше всего сжимаются графические, текстовые файлы. Для них степень сжатия может быть от пяти до сорока процентов. Хуже сжимаются файлы исполняемых программ, загрузочных модулей, файлы мультимедиа.
- Во-вторых, большое значение имеет метод сжатия.
- В-третьих, немаловажно и то, какой архиватор используется. При выборе типа архиватора обычно руководствуются следующими соображениями: чтобы степень сжатия была как можно выше, а времени на упаковку и распаковку файлов уходило как можно меньше.
На сегодняшний день наиболее распространенными являются четыре архиватора - WinRar, WinAce, 7Zip и WinZip. Что касается последней программы, она не выдерживает никакой критики.
Несмотря на широкую известность и громкую рекламную кампанию, благодаря которой программа перекочевала на сотни тысяч компьютеров, WinZip проигрывает конкурентам по всем параметрам. Поэтому в рамках этого обзора мы рассматривать его не будем.
WinRar 3.50 Beta 1
WinRar может ассоциироваться со следующими типами файлов: RAR, ZIP, CAB, ARJ, LZH, ACE, 7-Zip, TAR, GZip, UUE, BZ2, JAR, ISO, Z.
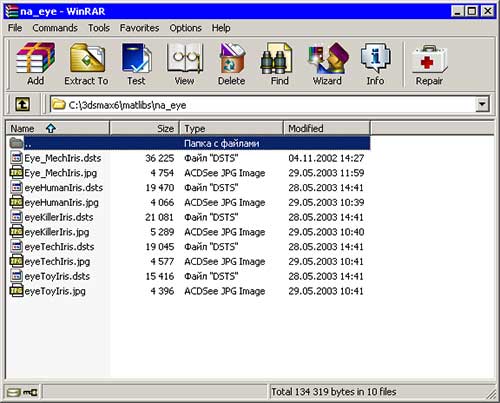
Программа поддерживает файлы практически неограниченного размера (до 8,589,934,591 Гб). Правда, для работы с файлами размером более 4 Гб вам необходимо работать в файловой системе NTFS.
- Несмотря на то, что WinRAR поддерживает формат ZIP, в большинстве случаев рекомендуется выбирать RAR. Это обеспечит более высокий уровень сжатия. Вы можете сжать файлы в ZIP, если вы не уверены, что на компьютере, на котором будут распакованы файлы, будет установлена программа, с помощью которой можно будет распаковать файлы в формате RAR.
- Необходимо определиться, какой метод компрессии лучше всего использовать. Чем выше степень сжатия, тем больше времени уйдет на архивацию, поэтому тут нужно учитывать, для каких целей архивируются данные. Если это долгосрочное хранение, конечно же, имеет смысл подождать и получить архив с максимальной степенью сжатия, если же вам просто необходимо отослать несколько документов по почте, вам подойдет и обычная (Normal) степень сжатия.
Если вам необходимо достичь максимальной степени сжатия файлов, используйте опцию Create solid archive (Создать непрерывный архив). Однако, она имеет и свои недостатки. Во-первых, для распаковки таких файлов понадобится больше времени, чем для извлечения из обычного архива. Представьте себе, что в вашем архиве две стони файлов. Если он создан обычным способом, вы без труда можете извлечь один из файлов. Если же вы использовали solid archive, тот тут будет иметь значение, каким по счету бы заархивирован нужный вам файл. Если он был в середине второй сотни, то для его распаковки программе будет нужно распаковать 150 файлов, пока она доберется до него. Создание архивов таким способом также может повлечь за собой большие утраты, ведь если архив окажется поврежден, вы потеряете все файлы, которые в нем находились. В случае же запаковки обычным способом вы сможете извлечь из поврежденного архива пусть не все, но большинство файлов.
Если необходимо создать большой архив, на это может уйти довольно много времени. WinRar позволяет определить, сколько примерно времени уйдет на выполнение того или иного задания. Для этого предназначена опция Benchmark and hardware test. Еще одна причина, по которой можно использовать эту опцию - определение возможных ошибок, которые могут возникнуть при архивации на компьютере той или иной конфигурации по причине аппаратного сбоя.
Среди других настроек WinRar'a можно отметить возможность создания самораспаковывающихся архивов с указанием пути распаковки. Такие файлы не требуют наличия на компьютере, на котором их планируется разархивировать, программы-архиватора. Подобные архивы получили название SFX-archives. Их недостатком по сравнению с обычными архивными файлами является больший размер, так как они, кроме собственно запакованных файлов, содержат также исполнительный EXE-модуль.
Cодержимое RAR-архива можно сделать невидимым. Для этого в настройках программы, в окне Archiving with Password нужно установить флажок напротив строки Encrypt File Names.
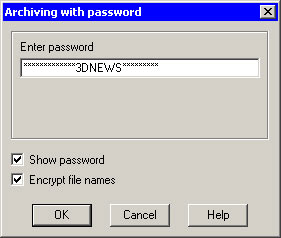
Можно также установить пароль на открытие архива.
В результате ошибки передачи архива по локальной сети или скачивания его из Интернета, а также по причине аппаратного сбоя или вирусной атаки архив может быть поврежден. WinRar позволяет определить целостность данных, протестировав архив с помощью опции Test Archived Files.
Для того чтобы свести к минимуму вероятность потери данных, при создании архивов WinRar рекомендуется использовать опцию Put Recovery Record (этот флажок можно найти на вкладке General окна создания архива).
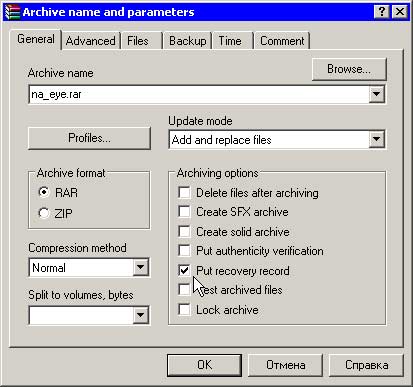
Если это было сделано, то в случае повреждения архива его можно будет восстановить.
Кроме этого в WinRar, можно уменьшить вероятность повреждения RAR-архива, указав при его создании размер информации для восстановления. Для этого нужно выполнить команду Commands > Protect Archive From Damage в окне Winrar. При этом объем Recovery Record не может превышать десяти процентов от общего размера архива.
Для восстановления поврежденных RAR-архивов необходимо выбрать нужный файл в окне WinRar и выполнить команду Tools > Repair.
WinRAR умеет встраиваться в контекстное меню, причем поддерживает не только меню Проводника, но и других программ, например популярного файлового менеджера Total Commander. Это дает возможность быстро архивировать файлы, используя настройки по умолчанию и не открывая для этого окно программы. Кстати, настройки по умолчанию можно изменить, в соответствии с тем, какие требования вы предъявляете к своим архивам. Сделать это можно, открыв окно WinRar и выполнив команду Options > Settings. В этом окне нужно перейти на вкладку Compression и нажать кнопку Create Default. Настройки, заданные в этом окне и будут использоваться для быстрой архивации.
Если же требуется изменить настройки архивации, это тоже можно сделать при помощи контекстного меню. Для этого нужно выбрать команду Add to Archive… Тут можно установить формат и степень сжатия, указать имя архива и выбрать другие параметры архивации.
WinRar позволяет сохранять установленные пользователем настройки в файл с расширением Reg. Позднее этот файл можно импортировать в программу, чтобы повторно использовать заданную конфигурацию. В этом файле хранится такая информация, как история архивов, которые недавно создавались, параметры сжатия по умолчанию и пр.
Еще одна удобная опция Winrar - возможность создания собственных закладок - Favorities. Очень часто бывает необходимо производить регулярное архивирование одних и тех же папок на жестком диске. Добавив в закладки информацию о месторасположении этих папок, можно быстро переходить в них в окне программы и производить архивацию необходимых файлов и вложенных директорий.
Самый популярный архиватор, которым пользуются миллионы людей по всему миру. WinRAR поддерживает все форматы файлов, включая малораспространённые, и позволяет как упаковывать, так и извлекать их. Встроенные алгоритмы распознают тип контента и автоматически выбирают наиболее эффективное сжатие. Можно разделять архивы на части для удобной передачи, а также надёжно защищать их с помощью 256‑битного шифрования и электронной подписи.


2. 7‑Zip
Не менее известный инструмент для работы с архивами, который имеет открытый исходный код. Он полностью бесплатен для любого использования, включая коммерческое. 7‑Zip очень легковесный (1 МБ), совсем не требователен к ресурсам и запросто справляется с любыми архивами.
Приложение умеет создавать самоизвлекаемые архивные файлы, устанавливать пароли на их открытие, а также может похвастаться наиболее высоким уровнем сжатия среди конкурентов.
3. PeaZip
Ещё один архиватор с открытым исходным кодом, который поддерживает более 200 форматов сжатия, в том числе и самые экзотические. В PeaZip встроен полноценный менеджер файлов для поиска, просмотра и редактирования контента.
Приложение умеет защищать архивы не только паролем — есть двухфакторная аутентификация с помощью ключа. Помимо этого, поддерживается безопасное удаление данных, восстановление повреждённых архивов и конвертация из одного формата в другой.
4. Keka
Простая, но в то же время мощная программа для создания и распаковки архивов на Mac. Keka удобно интегрируется в Finder, а для обработки файлов и папок достаточно перетащить их на иконку приложения в доке. Поддерживается 256‑битное AES‑шифрование и разделение архивов на части. При этом можно тонко настроить поведение программы отдельно для каждого из форматов.
Keka распространяется на полностью бесплатной основе, но при желании можно поддержать разработчика, купив приложение в Mac App Store. Версия из магазина ничем не отличается от бесплатной с сайта.
5. Zip Archiver
Быстрый архиватор с приятным, интуитивным дизайном и интересными дополнительными возможностями. Zip Archiver позволяет открывать множество различных форматов, но создаёт архивы только в ZIP и 7z. Программа отличается высокой степенью сжатия и встроенным просмотрщиком.
Реализована интеграция с Dropbox, Google Drive и другими облачными сервисами — в один клик можно создавать резервные копии важных файлов и делиться прямыми ссылками на них.
6. The Unarchiver
Минималистичный архиватор для macOS, возможностей которого с головой хватит большинству пользователей. The Unarchiver не может создавать архивы, зато прекрасно справляется с их распаковкой.
Приложение умеет работать практически с любыми из существующих форматов и позволяет выбрать оптимальные настройки открытия архивов. Например, можно задать опции создания папок и удаления файлов после распаковки.
7. Archives
Из этой статьи читатель узнает об эффективном и простом способе уменьшения размера файлов, позволяющем хранить на запоминающих устройствах (флешках, жестких дисках и др.) намного больше файлов без потери или ухудшения их содержания, экономить трафик и время при пересылке их через Интернет и т.д.
Речь пойдет об архивации файлов, а также о предназначенных для этого программах.
Что такое архивация файлов
Архивация – это процесс сжатия файлов с целью уменьшения их размера без потери содержания или какого-либо ухудшения его качества.
Архивация производится путем упаковки файлов в специальные файлы-архивы. Для этого используются программы, называемые программами-архиваторами или просто архиваторами.
Виды архивов
Результатом архивации файла (или файлов) является создание архива - специального файла-контейнера, который содержит в себе заархивированный файл (файлы) в сжатом состоянии.
Существует несколько десятков видов (форматов) архивов, отличающихся друг от друга алгоритмом упаковки и сжатия файлов. Каждый из них имеет свои особенности. Наиболее распространенными форматами архивов являются ZIP, RAR и 7Z. Какому формату отдать предпочтение – не столь важно. Каждый из них хорош. RAR и 7Z отличаются хорошей степенью сжатия, ZIP – легкостью распаковки. ZIP-архив можно создать или распаковать на любом компьютере даже без наличия программы-архиватора. Windows обладает необходимыми для этого "встроенными" средствами.
Архивы мало чем отличаются от остальных файлов. Их также можно копировать, перемещать, удалять, менять названия и т.д. На экране компьютера выглядят они также, как обычные файлы. Узнать, что файл является архивом, можно в первую очередь по его специфическому значку, а также по его расширению (*.zip, *.rar, *.7z и т.д.). О том, что такое расширение файла, читайте здесь.
Для чего архивировать файлы

За счет архивации файлов и папок достигается существенное уменьшение их размера. Если хранить файлы в архивах, можно сэкономить свободное пространство на запоминающем устройстве (жестком диске, флешке или др.).
За счет меньших размеров заархивированные файлы значительно удобнее пересылать через Интернет, экономя, таким образом, интернет-трафик и сокращая время пересылки.
Кроме уменьшения размеров, архивация позволяет упаковывать большое число файлов в один «монолитный» архив. В некоторых случаях это важно. Например, при пересылке значительного количества файлов по электронной почте. Дело в том, что к письму нельзя прикрепить папку с файлами. Можно прикреплять лишь отдельные файлы. Если таких файлов будет несколько десятков или сотен, их прикрепление к письму окажется очень хлопотным делом. Значительно удобнее упаковать их в единый архив и переслать его.
Насколько уменьшается размер файлов при архивации
Все зависит в первую очередь от типа архивируемых файлов.
Лучше всего при архивации сжимаются текстовые файлы. Их размеры могут уменьшиться в 10 и более раз.
Хуже всего дела обстоят с фотографиями, музыкой и видеофайлами. При архивации их размеры уменьшаются не значительно.
Недостатки архивации
Главным недостатком архивации является то, что файл, находящийся в архиве, нельзя открыть и использовать сразу. Перед каждым доступом к такому файлу его необходимо предварительно извлечь из архива. Процесс извлечения, по большому счету, не сложный (см. ниже), но если архив большой, это может занять довольно много времени. Поэтому часто используемые файлы хранить в заархивированном виде не очень удобно.
Этот недостаток в значительной степени перечеркивает преимущества архивирования. В то же время, в случае хранения редко используемых файлов, а также пересылки файлов через Интернет, архивация полностью себя оправдывает.
Как архивировать файлы. Распаковка архивов
Как уже было сказано, создавать и распаковывать архивы формата ZIP компьютер умеет без установки программ-архиваторов, используя «штатные» средства Windows. Для всех остальных форматов архивов понадобится программа-архиватор. Об этом читайте немного ниже.
Сначала давайте научимся работать с ZIP-архивами без архиваторов.
Чтобы создать ZIP-архив без использования программы-архиватора (или если таковой на компьютере не имеется), нужно:
• щелкнуть по архивируемому файлу (папке) правой кнопкой мышки;

Для распаковки ZIP-архива достаточно просто дважды щелкнуть по нему левой кнопкой мышки.
Программ-архиваторов существует много. Но наиболее популярными архиваторами являются:
Эти программы можно скачать с официальных сайтов. Порядок работы с ними следующий.
WinRar
Упаковка файла (папки с файлами)
1. Щелкнуть по файлу или папке, которую необходимо заархивировать, правой кнопкой мышки.
2. Откроется контекстное меню, в котором выбрать пункт «Добавить в архив …» (см. рисунок ниже)

Если такой пункт в открывшемся меню отсутствует, значит, на компьютере нет программы WinRar. Ее необходимо сначала скачать и установить на компьютере (ссылки см. выше).
Как установить программу на компьютере читайте здесь.
3. Откроется окно (см. изображение ниже), в котором в поле «Имя архива» нужно указать название будущего архива (любое на ваш выбор), а в разделе «Формат архива» отметить галочкой его формат (RAR или ZIP). Затем нажать кнопку «ОК». Окно WinRar закроется, а через непродолжительное время рядом с архивируемым файлом (папкой) появится архив с его копией.

Распаковка архива
1. Навести указатель мышки на архив и дважды щелкнуть левой кнопкой мышки.
2. Откроется окно программы WinRar, в котором необходимо нажать кнопку «Извлечь…» (см. изображение);

3. Откроется еще одно окно (см. ниже), в котором необходимо указать, куда распаковывать содержимое архива (выделить соответствующую папку в проводнике). Можно вообще ничего не выбирать. В этом случае файлы из архива будут помещены в тот же раздел, в котором находится сам архив. Нажать кнопку «ОК».

Упаковка файла (папки с файлами)
1. Щелкнуть по файлу или папке, которую необходимо заархивировать, правой кнопкой мышки.
2. Откроется контекстное меню, в котором указатель мышки нужно навести на пункт «7-Zip». Рядом появится дополнительное подменю, в котором выбрать пункт «Добавить к архиву…» (см. рисунок)

Если такой пункт в открывшемся меню отсутствует, скорее всего, на компьютере нет программы 7-Zip. Ее необходимо сначала скачать и установить на компьютере (ссылки см. выше).
Как установить программу на компьютере читайте здесь.
3. Откроется окно (см. изображение ниже), в котором в поле «Архив» нужно указать название будущего архива (любое на ваш выбор), а в пункте «Формат архива» выбрать соответствующий вариант (7Z, ZIP или TAR). Затем нажать кнопку «ОК». Окно архиватора закроется, а через непродолжительное время рядом с архивируемым файлом (папкой) появится архив с его копией.

Распаковка архива
1. Навести указатель мышки на архив и дважды щелкнуть левой кнопкой мышки.
2. Откроется окно программы 7-Zip, в котором необходимо нажать кнопку «Извлечь…» (см. изображение);

3. Откроется еще одно окно (см. ниже), в котором необходимо указать путь для распаковки содержимого архива. Можно ничего не менять. В этом случае файлы из архива будут помещены в тот же раздел, в котором находится сам архив. Нажать кнопку «ОК».

Описанные выше навыки архивирования являются базовыми. Каждая и указанных в этой статье программ-архиваторов имеет множество дополнительных возможностей и разнообразных настроек. Поэкспериментировав с ними самостоятельно, пользователь может сделать свою работу максимально удобной в каждом конкретном случае.
Читайте также:


