Как включить аннотации в автокаде
С точки зрения использования пространств и применения масштаба есть несколько стилей работы в AutoCAD, и в каждом стиле есть свои варианты. При этом ни один этот вариант нельзя назвать идеальным, т.к. Autodesk так и не довел ни один из них до нормального рабочего состояния.
Отсюда начинаются всякие ухищрения, ужимки в виде использования инструментов в не предназначенном для них виде, написанию всяких дополнительных программок, которыми пытаются закрыть проблемы. Часто пользователь, который как-то научился выкручиваться, создав свой стиль работы, начинает считать его единственно правильным и советовать другим, при этом, не ознакомившись с другими стилями и специализациями работы. Свет стал проливаться только после введения с AutoCAD2008 масштаба аннотаций, т.е. инструмента, который определил приоритетное направление программы. Попробую внести некую ясность в вопросе, как же работать в AutoCAD применительно к строительству. Рассматривать будем полную версию чистого AutoCAD без вертикальных решений и надстроек.
Сначала приведу краткий обзор стилей относительно использования пространств:
- Черчение объекта проектирования (далее - модель) производится в пространстве модели (Закладка Модель (Model)) с учетом масштаба. Элементы оформления, которые относительно распечатанного листа должны выглядеть одинаково вне зависимости от масштаба модели, а именно – размеры, текст, штриховки, условные обозначения, координационные оси, обозначения узлов, видов и разрезов, рамки, штампы, таблицы (далее – внемасштабные объекты) выполняются в пространстве модели.
- Черчение модели производится в пространстве модели в натуральную величину. Внемасштабные объекты выполняются в пространстве модели, увеличенные на масштабный коэффициент равный масштабу модели при выводе на печать.
2.1. Компоновка листа производится в пространстве модели. Пространство листа не используется. Возможно только при работе с одним масштабом.
2.2. Компоновка листа производится в пространстве листа (Закладка Лист (Layout)), там же выполняется оформление листа не касающееся модели (примечания, таблицы, рамка, основная надпись и т.д.). Возможны вариации, например таблицы можно располагать и в пространстве модели, а размеры, если их не много, располагать в пространстве листа. - Черчение модели производится в пространстве модели в натуральную величину. Все внемасштабные объекты выполняются в пространстве листа.
Многие сейчас работают по первому стилю. Работа по этому стилю больше всего напоминает банальное выполнение чертежей точно так же, как выполнялись чертежи до появления компьютера на кульманах. Элементы модели выполняются сразу в масштабе и компонуются в пространстве модели, при этом размеры элементов модели вычисляются либо в уме, либо на калькуляторе. В AutoCAD нет инструментов, позволяющих автоматически переводить введенные значения в командную строку пропорционально заранее выбранному масштабу. Так же нет и инструментов для извлечения информации из модели с учетом масштаба, так например, мало пользы от команд дист (_dist) или площадь (_area). Единственная возможность учитывать масштаб есть только при проставлении размеров, значения которых можно регулировать переменной DIMLFAC, установив её в командной строке, свойствах размера (Масштаб линейных размеров (Dim scale linear)) или настройках размерных стилей (в окошке Масштаб (Scale factor) на закладке Основные единицы (Primary Units)). Но даже при таком стиле работы люди все равно пытаются конструировать (куда же без этого), что проблематично, поэтому начинаются ухищрения. Например, прочерчивают модель в натуральную величину в сторонке, после чего для оформления, её уменьшают и вписывают в рамку. Это лишнее, а потому глупое действие, вызванное неправильным использованием своего инструмента. С другой стороны, если ориентироваться все же на чертеж на бумаге, а не на цифровую модель, то этот стиль имеет место быть. Ведь если чертеж не имеет почти ни одного реального размера (т.е. значения размеров перебиты), если используется непропорциональный масштаб, если оси откладываются в одном масштабе, а узлы при этом делаются в другом, если чертятся всевозможные схемы и графики, то использовать пространство листа и видовые экраны вроде бы и незачем. Однако я бы тогда посоветовал поискать более дешевую альтернативу AutoCAD, потому что подобное использование просто не рационально, т.к. похоже на забивание гвоздей микроскопом.
Более грамотным выглядит стиль 2.1, так как модель уже вычерчивается в натуральную величину, но это только на первый взгляд. Здесь все наоборот, масштабируется не модель, а рамка до размеров модели. С одной стороны, если часть модели полностью являет собой законченный лист чертежа то его отдельную компоновку в пространстве листа, производить вроде бы незачем. Однако с другой стороны, с этим стилем дружат люди, которым повезло работать всего с одним масштабом и если появляется деталь с другим масштабом, которая должна находиться в том же листе – её масштабируют, и работа здесь становится даже сложнее чем по первому стилю. Если требуется компоновка, то появляется необходимость передвигать части модели в пространстве модели. Таким образом, может нарушаться удобное проекционное положение частей модели и связь ассоциативных примитивов AutoCAD (размеры, штриховка, поля (fields) привязанные к координатам).
Переходим к стилю 2.2. Для новичка преимущества этого стиля не столь очевидны, и даже наоборот - он кажется им более трудоемким. Такое ощущение возникает во всех сферах, где для достижения результата необходимо изучать что-то новое. Если разобраться с некоторыми особенностями и подготовится к работе, то трудности не будут таковыми, а преимущества выйдут на первый план. Стиль 3 отличается от 2.2, только тем, что все внемасштабные элементы размещаются в пространстве листа, этот стиль подходит тем, у кого чертеж не сильно насыщен ими, или при оформлении 3-х мерных моделей. Если же мы имеем 2D модель и кучу размеров, пояснений, выносок, внемасштабных блоков, то лучше использовать стиль 2.2. Этот стиль позволяет в полной мере освободиться от границ бумаги, он позволяет не ломать и не комкать модель, использовать проекции и удобное взаиморасположение частей модели, показывать одно и то же в различных представлениях.
Итак, работаем по стилю 2.2, для чего вычерчиваем модель в натуральную величину в пространстве модели, внемасштабные объекты (внемасштабные они относительно листа бумаги) располагаем там же, увеличив их на масштабный коэффициент. Компоновку модели выполняем в пространстве листа, там же располагаем и основную надпись. Основная проблема при работе с пространством листа это масштаб. В AutoCAD2008 введено понятие аннотаций, и, соответственно, разработан инструмент их масштабирования. Но в ранних версиях этого нет, поэтому, сначала разберемся с ними.
AutoCAD2007 и ниже.


Рис. 1. Настройка масштаба для размерного стиля.
Есть еще возможность проставлять размеры через видовой экран. Это уже другой вариант. Тогда переменная DIMSCALE устанавливается в нуль, для этого нужно выбрать в настройках размерных стилей Масштаб размеров по листу (Scale dimensions to layout) на закладке Размещение (Fit). Тогда размер отмасштабируется в соответствии с масштабом видового окна. Создавать несколько размерных стилей относительно масштаба в данном случае не надо, работать придется всегда в пространстве листа, ведь окошко масштабов видовых окон там. Здесь может помочь режим максимизации видового экрана. Так же при работе в максимизированном режиме экрана с командой Показать (_Zoom), меняется и масштаб видового экрана, поэтому проставленные размеры будут разного масштаба. Что решается применением текущего стиля, после выхода из максимизированного режима (Главное меню > Размеры (Dimension) > Обновить (Update) или команда -рзмстиль (_-dimstyle) > восстановить (_apply)). Однако этот способ простановки размеров не позволяет использовать переменную DIMSCALE для хранения масштаба, который пригодился бы для остальных внемасштабных объектов.
Текст. К сожалению, у текста нет такой переменной, которая могла бы масштабировать текстовые примитивы (MTEXT, TEXT). Поэтому приходится задавать его высоту вручную, увеличенную на масштабный коэффициент. Можно аналогично размерным стилям сделать список текстовых стилей, но выбирать их придется отдельно от размерного стиля. Однако кто хочет помучаться может использовать в прозрачном режиме команду '_spacetrans ('едпрост), которая может пересчитать значение высоты текста относительно масштаба видового экрана.
Штриховки. Здесь проще. Есть такая вещь как палитра инструментов (ToolPalettes), там есть спецкнопки для штриховок, в свойствах которых можно установить параметр Вспомогательный масштаб (Auxiliary scale) на DIMSCALE. Тогда масштаб штриховок будет увеличиваться относительно переменной DIMSCALE которую мы заранее выставили, установив размерный стиль. Но, работая через видовое окно можно пользоваться галочкой Относительно листа (Relative to paper space) в диалоге настроек штриховки по команде кштрих (_ bhatch). Кнопка с палитры здесь уже бесполезна.
Другие внемасштабные объекты. Помимо всего прочего в чертеже есть масса внемасштабных объектов, размеры которых на бумаге всегда должны быть одинаковыми при любом масштабе. Это всевозможные стрелочки, кружочки, обозначения разрезов и узлов, условные обозначения элементов конструкций. И располагая такие элементы в пространстве модели, их также необходимо увеличивать на коэффициент масштаба. Свойств масштаба у группы примитивов нет, а увеличивать каждый раз такие элементы командой масштаб (_Scale) дело неблагодарное. Поэтому все такие элементы необходимо заключать в блоки, так как их можно вставлять с заданным масштабом. Для автоматизации вставки блоков относительно переменной DIMSCALE, поможет все та же палитра инструментов. Плюс ко всему у блоков есть точка вставки и при изменении масштаба блок изменяется относительно её. Таким образом, если понадобилось преобразовать масштаб оформления модели, то достаточно выделить все блоки и изменить в свойствах масштаб и все блоки изменятся относительно своих точек вставок, оставаясь при этом на необходимых для них местах.
Масштаб типа линий. Здесь тоже несколько подходов:
- Назначение переменной CELTSCALE (масштаб типа линий) равным масштабу (также работает и СПДС GraphiCS). Главное меню > Формат (Format) > Типы линий (Linetype) > Вкл подробности (Show details) > Текущий масштаб (Current object scale).
- Назначение глобального масштаба типа линий, переменная LTSCALE. Главное меню > Формат (Format) > Типы линий (Linetype) > Вкл подробности (Show details) > Глобальный масштаб (Global scale factor). Подходит для работы по стилю 2.1.
- Я советую использовать назначение масштаба в единицах пространства листа PSLTSCALE в единицу, это можно сделать, установив галочку: Главное меню > Формат (Format) > Типы линий (Linetype) > Вкл подробности (Show details) > Масштаб в единицах пространства листа (Use paper space units for scaling). При этом в пространстве листа типы линий будут отмасштабированы соответственно видовым окнам. Таким образом, мы избавляем себя от необходимости следить за масштабом типа линий. Масштаб по объекту CELTSCALE тогда в большинстве случаев установлен в единицу и нужен только для того, чтобы изменить отображение каких-то отдельных линий. Недостаток такого подхода в том что, работая в пространстве модели все типы линий, будут отображаться одинаково для всех масштабов и, скорее всего, штрихи типа линий можно будет увидеть только при сильном увеличении. В данном случае может помочь временная установка глобального масштаба типов линий LTSCALE в значение текущего рабочего масштаба. См. рис. 2.

AutoCAD2008 и выше.
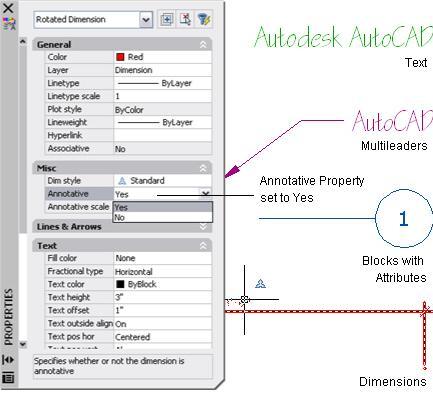
Ну вот, наконец-то с AutoCAD2008 было введено понятие аннотаций. А точнее была введена переменная, которая отвечает за масштаб всех внемасштабных объектов, теперь это аннотации, т.е. пояснения к модели которые на бумаге должны выглядеть одинаково. Знакомьтесь, системная переменная –CANNOSCALEVALUE. К сожалению, эта переменная только для чтения, изменить её можно редактированием переменной – CANNOSCALE, которая записывается в виде дроби через двоеточие, например «1:10», но при этом этот масштаб должен содержаться в списке масштабов, который редактируется командой списмасштред (_scalelistedit).

Рис. 4. Масштаб аннотаций в статусной строке.
В общем, теперь можно внемасштабным объектам, таким как размеры, текст, штриховки, блоки, мультилидеры и даже тип линий добавлять свойство аннотативности (см. рис. 3) и тогда они будут зависеть от списка масштабов, который находится в статусной строке в правом нижнем углу окна AutoCAD. На рис. 4 переменная ANNOALLVISIBLE отвечает за показ аннотативных объектов, масштаб которых не активен. Переменная ANNOAUTOSCALE отвечает за добавление и применение выбранного масштаба для аннотативных объектов. Еще полезная переменная SELECTIONANNODISPLAY, которая отвечает за показ всех вариантов масштаба выделенного аннотативного объекта, см. рис. 5.

Рис. 6. Установка аннотативности в настройках размерного стиля.
Итак, для размеров теперь не надо делать несколько стилей в зависимости от DIMSCALE, теперь будет один стиль – аннотативный, для этого в диспетчере размерных стилей, на вкладке Размещение (Fit) нужно поставить галочку Аннотативный (Annotative). Переменная DIMSCALE при этом запрещается для редактирования и не влияет на размер, см. рис. 6. Также поступаем и для текстового стиля и штриховок. Штриховки, помещенные на палитру, будут вставляться относительно масштаба аннотаций, если хотя бы один раз использовалась аннотативная штриховка. Блоки нужно делать аннотативными при их создании, а если уже есть библиотека, то их придется все отредактировать. Если файл должен вставляться как блок, то в этом файле необходимо установить переменную ANNOTATIVEDWG в единицу, тогда блок будет вставляться как аннотативный. Вставлять аннотативный блок нужно с масштабом равным единице.
Перед вставкой аннотативного объекта необходимо установить в статусной строке масштаб аннотаций, см. рис. 4. Тогда вставленному аннотативному объекту будет присвоен соответствующий аннотативный масштаб. Чтобы добавить аннотативный масштаб для объекта, необходимо включить кнопку в статусной строке, отвечающую за переменную ANNOAUTOSCALE и изменить там же масштаб аннотаций. Тогда вновь выбранный масштаб добавится ко всем аннотативным объектам. Чтобы добавить/удалить аннотативный масштаб только для конкретного выделенного объекта, необходимо воспользоваться контекстным меню с него и выбрать пункт Масштаб аннотативного объекта (Annotative Object Scale) > Добавить текущий масштаб (Add Current Scale) / Удалить текущий масштаб (Delete Current Scale), или отредактировать список масштабов вручную выбрав пункт Добавить/удалить масштабы (Add/Delete Scales). Также смотри команды объектмасшт (_objectscale), -объектмасшт (_-objectscale), _aiobjectscaleadd, _aiobjectscaleremove. Аннотативные объекты будут показываться только в тех видовых окнах, в свойствах которых будет установлен соответствующий аннотативный масштаб. Т.к. объект может иметь несколько аннотативных масштабов, то он может отображаться соответственно в разномасштабных видовых окнах, таким образом, появляется возможность показывать на чертежах область модели в различных масштабных представлениях.
Масштаб типа линий. Помимо переменных CELTSCALE, LTSCALE, PSLTSCALE появилась еще одна – MSLTSCALE, которая отвечает за масштаб типа линий относительно масштаба аннотативности. Эта переменная позволит нам забыть еще и про ручную временную установку LTSCALE равной масштабу вычерчиваемой модели. То есть необходимо все эти переменные установить в единицу. Тогда если, работая с частью модели, которая будет выводиться, например в 10-м масштабе, установить аннотативный масштаб 1:10, то типы линий установятся с правильным масштабом для 10-го масштаба, но не читаемым, например для 100-го, за это и отвечает MSLTSCALE. При этом перейдя в пространство листа, тип лини будет масштабироваться относительно видового экрана, т.к. PSLTSCALE также установлена в 1. Если необходимо один и тот же фрагмент модели отобразить в разных масштабах в пространстве листа, то специально даже ничего делать не нужно все будет корректно отображаться.
Внимание! Запрещается перепечатка данной статьи или ее части без согласования с автором. Если вы хотите разместить эту статью на своем сайте или издать в печатном виде, свяжитесь с автором.

На данной панели содержатся инструменты создания аннотаций для 3D-модели:
- Геометрические аннотации – группа инструментов содержащая:
- Элемент допуска - добавление составных аннотаций для допусков с помощью. мини-панели инструментов и окна просмотра аннотаций для редактирования элементов аннотации допуска. Выбранная геометрия определяет доступные параметры.
- Комплект плоскостей базы отсчета (DRF) - создание пользовательского файла комплекта плоскостей базы отсчета (DRF). Пользователь указывает первичный, вторичный и третичный файлы DRF в соответствии с существующими базами. Файл DRF добавляется в папку браузера Элементы допуска.
- Консультант по допускам - проверка жизнеспособности схемы допусков с помощью панели браузера Консультант по допускам, на которой отображается правильность или ошибочность заданного допуска.
- Общие аннотации - группа инструментов содержащая:
- Нанести размер - добавление линейных, радиальных, диаметральных или угловых размеров в модель с помощью опций контекстного меню, чтобы настроить тип размера, плоскость аннотации и другие параметры. Для редактирования размерного текста и свойств заданного размера применяется мини-панель инструментов и окно просмотра аннотаций.
- Размер отверстия/резьбе - добавление размеров отверстий или резьбы в модель с помощью опций контекстного меню. Проводится выбор типа размера, плоскости аннотации и других параметров. Текущий стандарт, указанный в параметрах процесса моделирования, определяет представление обозначения.
- Шероховатость - присоединение обозначений шероховатости поверхности к граням модели с помощью опций контекстного меню для выбора плоскости аннотации и других параметров. Текущий стандарт, указанный в параметрах процесса моделирования, определяет представление обозначения.
- Примечания – группа команд позволяющая создавать текстовые примечания:
- Текст на выноске – с помощью опций диалогового окна Формат текста можно создать примечание, присоединяемое к выноске.
- Общие примечания - с помощью опций диалогового окна Текст можно создать примечание в указанном квадранте вида.
- Общие примечания профиля - создание примечания профиля в указанном квадранте вида для оптимизации работы с гранями, к которым не добавлены примечания для элементов допуска. Для изменения/редактирования допуска в диалоговом окне Форматирование текста следует изменить значение параметра Общий допуск профиля поверхности.
- Управление – группа инструментов содержащая:
- Масштаб аннотаций - установка размера ЗО-аннотации. Можно разрешить приложению управлять размером, выбрав настройку Авто. Пользователь может указать размер, отсутствующий в раскрывающемся списке выбрав опцию Пользовательский.
- Сечение – группа команд для создания сечения сборки. Сечения графически разрезают части сборки таким образом, чтобы можно было видеть внутренние элементы. Используя команды моделирования деталей и узлов, на разрезе можно создавать новые компоненты или редактировать их по месту.
- Сечение в одну четверть - вырезание четверти сечения из сборки с помощью рабочей плоскости или плоской грани и удаление ближней к пользователю части сборки.
- Половинное сечение - разрезание сборки пополам с помощью рабочей плоскости или плоской грани и удаление ближней к пользователю части сборки.
- Сечение в три четверти - выделение двух перпендикулярных плоскостей для определения вида и последующее удаление ближней к пользователю четверти сечения.
- Восстановление полного вида - возврат в режим просмотра всей сборки.
- Экспорт – группа инструментов содержащая:
- 3D PDF - создание файла 3D из шаблона.
Можно изменить шаблон для добавления или удаления полей, настроить PDF размер и местоположение графических элементов, а также создать дополнительные страницы.

По просьбам трудящихся публикую вторую часть разбора рабочего пространства. В данной статье вы узнаете, как включить ленту в Автокаде.
Тема урока такова: как быстро адаптировать рабочее пространство AutoCAD под свои или корпоративные требования и как открыть ленту в Автокаде. Смысл заключается в том, что мы дублируем рабочее пространство. И из копии уже лепим то, что нам надо.
Сделаем произвольное пространство вот такого вида из стандартного рабочего пространства «Рисование и аннотация».

На этом примере мы рассмотрим основные принципы.
Что требуется сделать:
1. Дублировать и переименовать копию РП «Рисование и аннотация»;
2. Установить Автокад ленту меню справа;
3. Преобразовать представление ленты (сделать кнопочным);
4. Убрать ненужные вкладки;
5. На панель быстрого доступа добавить пару команд;
6. Вывести и закрепить палитры;
Как дублировать рабочее пространство в AutoCAD
Рассмотрим, как дублировать и переименовать рабочее пространство "Рисование и аннотация". Для этого открываем окно «Адаптация пользовательского интерфейса», пишем в командной строке НПИ. Т.е. настройка пользовательского интерфейса. Также можно на ленте выбрать вкладку "Управление" – "Пользовательский интерфейс".
В списке рабочих пространств нажимаем ПКМ на названии «Рисование и аннотация» (эти действия показаны в статье "Знакомство и с интерфейсом Автокада") и выбираем "Дублировать".

У нас появился дубликат. Теперь нажимаем на нем ПКМ и выбираем "Переименовать" (я назвал «Мое рабочее пространство 1»). Таким же образом устанавливаем его "текущим" (для этого выбираем "Установить по умолчанию"), чтобы при запуске программы мы сразу попадали в него. Далее жмем "Применить" в нижнем правом углу этого диалогового окна. После нажимаем "ОК".
Теперь мы находимся в созданном нами пространстве. Проверить это можно, нажав на шестеренку в правом нижнем углу. Галочка должна быть установлена напротив созданного нами рабочего пространства.

На всякий случай в параметрах рабочего пространства переставляем радио-кнопку на пункт "Автоматическое сохранение изменений".
Настройка ленты в Автокаде
1. Чтобы узнать, как открыть ленту в Autocad, правой кнопкой жмем на ленту. Далее выбираем "освободить", и лента превращается в палитру (один из видов мест хранения инструментов, блоков, штриховок и т.д.)
2. Правой кнопкой жмем по краю палитры (как на рис. ниже) и выбираем "закрепить справа" - лента Автокад свернулась до строки с названием «лента».

Наводим на нее мышь и в верхней части жмем "Автоматически убирать с экрана" (треугольная кнопка ниже кнопки закрыть «Х»).

3. Теперь сделаем более симпатичное представление AutoCAD ленты. Далее жмем на стрелку без овала и выбираем свернуть до кнопок панелей.

Перегруппировка вкладок и панелей Ленты AutoCAD
Под этим действием я подразумеваю изменение последовательности панелей. Для этого нажимаем и не отпускаем левую кнопку на нужной вкладке. Перетягиваем в нужное место. Такой же алгоритм и при перемещении панелей инструментов.
Удаление/добавление вкладок Ленты Автокад
Для полного удаления вкладки AutoCAD ленты недостаточно из контекстного меню снять галочку. Таким образом мы просто отключаем ее видимость (тут отличие принципиальное).
Для добавления/удаления вкладок вызываем уже известное нам окно адаптации пользовательского интерфейса (команда: НПИ).
Выбираем наше рабочее пространство. Жмем на нем ПКМ и выбираем первый пункт "Адаптация рабочего пространства".
Смещаемся ниже и нажимаем на «+». В раскрывшемся списке открываем подсписок "Вкладки". И уже в нем ставим или снимаем галочки напротив названий вкладок. Я уберу, к примеру, вкладки Онлайн, Вывод и Лист.
После внесения изменений нажимаем «Применить» – «ОК».

Настройка палитр
Самая часто используемая палитра - это "палитра свойства". Поэтому имеет смысл сделать так, чтобы она всегда была под рукой, но не занимала много места интерфейса.

Самый быстрый способ ее вызова – команда Ctrl+1. По аналогии с лентой закрепляем ее слева. Щелкаем по краю ПКМ и из контекстного меню выбираем закрепить слева. Ещё раз жмем на ней ПКМ и выбираем только значки.
Теперь мы имеем маленькую иконку, при наведении на которую появляется наша палитра свойства.
Таким образом можно закрепить все палитры (они «живут по адресу» Вид – Палитры, либо комбы от Ctrl+1 до Ctrl+8 ). Сначала выводим их на экран, а потом закрепляем.
Резюме
Подобным способом вы можете слегка преобразовать рабочее пространство. Мы зацепили лишь небольшой кусочек темы персонализации интерфейса.
А в этом уроке рассмотрим как осуществляется настройка AutoCAD. Как бы не был хорош стандартный интерфейс Автокад, найдется не мало пользователей, которым он покажется не удобным. Именно поэтому производители Автокад заложили в свою программу широкие возможности по его изменению, позволяющие настроить интерфейс индивидуально каждому пользователю.
Я многие годы работал в Автокаде в двухмерном измерении. Поэтому все изменения интерфейса AutoCAD, о которых я буду рассказывать ниже, относятся к созданию более удобного пространства для работы в двухмерном пространстве.
Режимы рабочего пространства.
Долгие годы интерфейс Автокада включал в себя главное меню и панели инструментов. См. Рис. 1
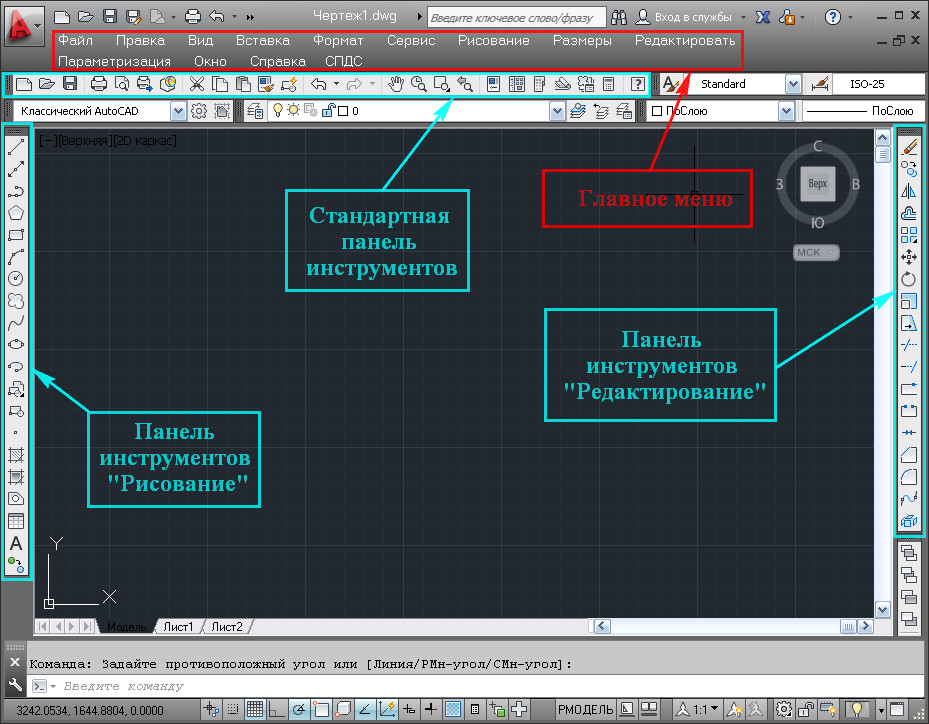
Рис. 1. Классический AutoCAD
Постепенно из года в год количество инструментов росло. Чтобы удобно и компактно размещать большое количество инструментов, производители создали новых элемент интерфейса, который назвали лента. Лента состоит из тематических вкладок, каждая из которых содержит несколько панелей инструментов. См. Рис. 2

Рис. 2. Рисование и аннотации
Производители AutoCAD понимали, что это новшество понравиться не всем. Поэтому они оставили возможность перехода к старому интерфейсу. Так начиная с 2009 года в Автокаде, для двухмерного черчения, появилось два режима рабочего пространства:
1) Режим « Рисования и аннотации » (стоит по умолчанию, начиная с Автокад 2009)
2) Режим « Классический AutoCAD »
Возник вопрос: В каком из этих двух режимах рабочего пространства работать лучше?
Я думаю, найдется не мало сторонников как одного режима, так и другого. И те и другие приведут не мало фактов в доказательство своего предпочтения. Но, по моему мнению, однозначного ответа на этот вопрос не существует. Потому, что удобный интерфейс – это понятие сугубо индивидуальное. И что удобно одному, может оказаться не удобным другому. К тому же, как в одном, так и в другом режиме имеются широкие возможности по его изменению. Т.е. для решения определенных задач и тот и другой режим можно сделать удобным и комфортным для пользователя.
Поскольку режим «Рисования и аннотации» ставится по умолчанию, количество его сторонников из года в год растет. В то время, как количество пользователей предпочитающих режим «Классический AutoCAD» постепенно уменьшается.
Наоборот, среди людей работающих в режиме «Рисования и аннотации» много новичков. Поэтому в этом уроке именно этот режим мы и будем изменять.
Но вначале давайте, все таки, рассмотрим, как переходить из одного режима в другой.
Первый способ: Это на панели быстрого доступа щелкнуть по названию текущего рабочего пространства, и в раскрывшимся списке выбрать необходимый режим.

Рис. 3. Рабочие пространства.
(но не во всех версиях Автокад, на панели быстрого доступа, есть такая возможность переключения).
Второй способ: В правом нижнем углу щелкаем на кнопку переключения рабочих пространств. И в раскрывшимся меню выбираем необходимый режим. См. Рис. 4.
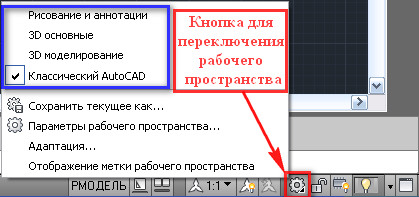
Рис. 4. Рабочие пространства.
Настройка AutoCAD.
Теперь давайте рассмотрим ряд изменений, которые, по моему мнению, делают интерфейс AutoCAD более удобным при работе в двухмерном пространстве.
1) Если мы предполагаем, работать только в двухмерном пространстве. То смело можно отключить элементы, связанные с работой в 3D. Тем самым мы разгрузим рабочее пространство:
Щелкаем по «Кнопке приложения» и в открывшимся окне по кнопке «Параметры». См. Рис. 5.

Рис. 5. Кнопка приложения
Откроется окно «Настройка». См. Рис. 6.

В нем выбираем вкладку «3D моделирования». Снимаем все галочки выделенные красным и нажимаем ОК.
2) Отключаем «Панель навигации». Щелкаем по кнопке показанной на Рис. 7.
Рис. 7. Закрыть панель навигации
Мне вполне хватает навигации, которая заложена в мышь:
- Крутим колесико мыши вперед – чертеж приближается.
- Крутим назад – удаляется.
- Нажимаем на колесико и не отпуская его двигаем мышь – чертеж перемещается вместе с рабочим пространством. В нужном месте отпускаем.
- Щелкаем два раза подряд по колесику мыши – в рабочем поле отобразится весь чертеж.
Если вы захотите вернуть панель навигации. См. Рис. 8.
Рис. 8. Вернуть панель навигации.
3) Добавляем часто используемые инструменты на «Панель быстрого доступа». Давайте добавим кнопку «Свойства слоя».
На ленте переходим на вкладку «Вид». Далее находим кнопку «Свойства слоя», щелкаем по ней правой кнопкой мыши и выбираем “Добавить на панель «Быстрый доступ»”. См. Рис. 9.
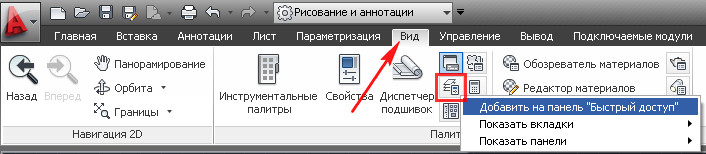
Теперь на какой бы вкладке ленты мы не находились, мы всегда можем открыть «Диспетчер свойств слоев» с панели быстрого доступа. См. Рис. 10.

Рис. 10. Диспетчер свойств слоев
Аналогичным способом добавляем на «Панель быстрого доступа» инструмент «Слои». См. Рис. 11.

и инструмент «Переключить окна». См. Рис. 12.

Теперь у нас всегда под рукой возможность переключать слои. См. Рис. 13.

Рис. 13. Переключение слоев.
и переходить из одного окна в другое. См. Рис. 14.

Рис. 14. Переход из одного окна в другое.
4) Закрепление справа или слева часто используемых палитр. Давайте сделаем более простым доступ к палитре «Свойства».
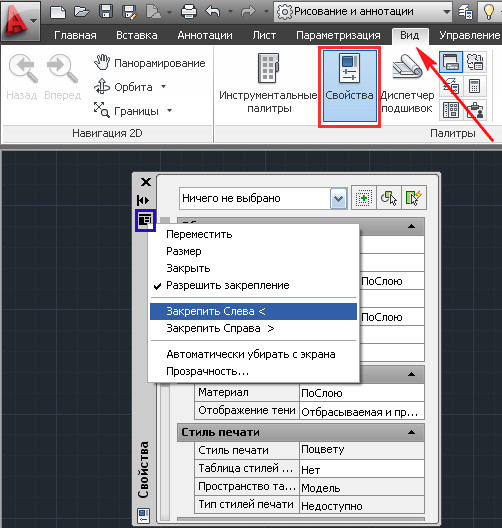
Рис. 15. Закрепление палитры.
Слева появится полоса «Свойства». Если указатель мыши поместить на эту полосу, то появится палитра «Свойства». Если указатель мыши отвести в сторону палитра уберется с экрана. Полосу можно преобразовать в кнопку. Для этого щелкаем правой кнопкой мыши по этой полосе и выбираем «Только значки». См. Рис. 16.
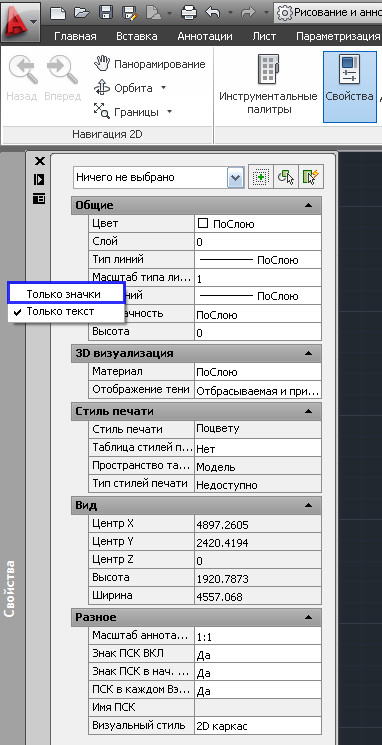
Рис. 16. Палитра в виде значка.
Слева в верху появится значок при наведении на который будет появляться палитра «Свойства». Если вы хотите, чтобы палитра временно не исчезала с экрана, нажмите на кнопку выделенную красным . См. Рис. 17.
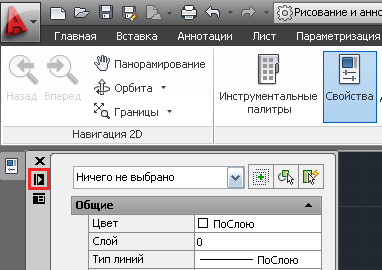
Рис. 17. Закрепление палитры.
Теперь палитра будет постоянно на экране. Чтобы палитра снова исчезла, нажмите на кнопку свернуть. См. Рис. 18.
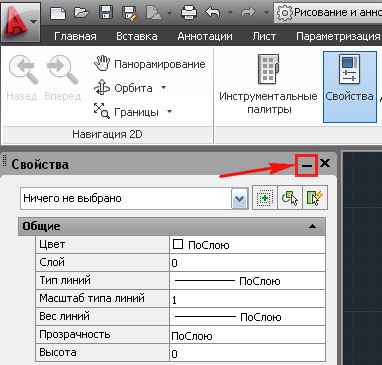
Рис. 18. Свернуть палитру.
Аналогичным образом можно организовать быстрый доступ и к другим палитрам.
5) Бывает так, что часть панелей инструментов, на какой либо вкладке, сворачиваются и ими не удобно пользоваться. См. Рис. 19. Чтобы они развернулись можно отключить панели, которыми вы не пользуетесь.
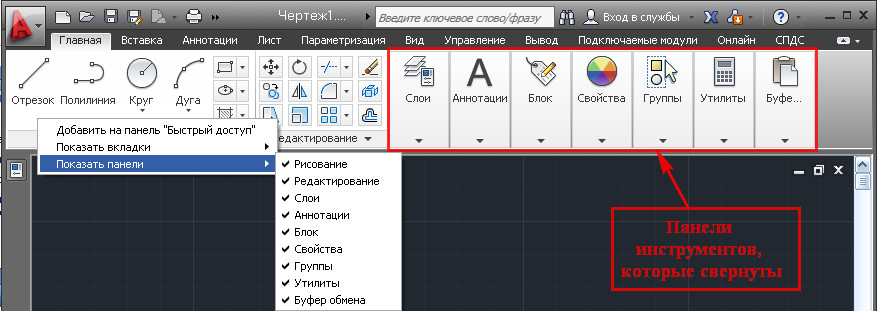
Рис. 19. Отключение панелей инструментов.
Для этого помещаем указатель мышки на ленту и щелкаем правую кнопку мыши. Далее переходим на «Показать панели» и снимаем галочки с тех панелей инструментов, которые мы хотим скрыть (аналогичным образом можно отключить и не используемые вкладки). Если панели все равно остались свернутыми, можно временно, какую либо панель вытащить в окно чертежа. Для этого помещаем курсор мыши на нужную панель, нажимаем левую кнопку мыши и не отпуская ее перетаскиваем панель в окно чертежа и там отпускаем. После, того как панель вам уже не нужна, ее можно возвратить на ленту. Щелкаем по кнопке «Вернуть панель на ленту». См. Рис. 20.
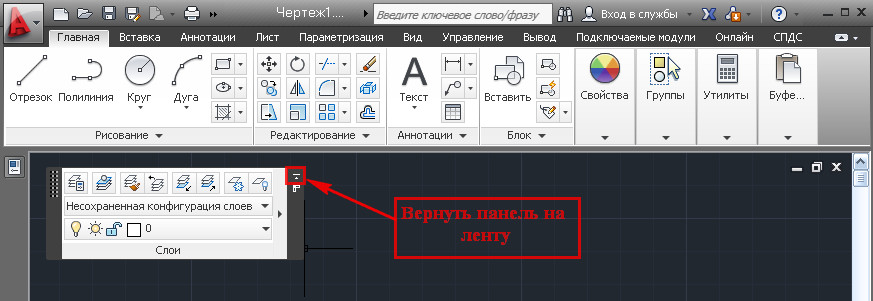
Рис. 20. Вернуть панель на ленту.
6) Организация быстрого доступа к папке проекта. Нажмите на кнопку «Открыть». Появится окно «Выбор файла». Находим папку, к которой вы хотели бы иметь быстрый доступ (в моем случаи это папка «Мой проект»). Помещаем курсор мыши на папку, зажимаем левую кнопку мыши и не отпуская перетаскиваем ее в «Список хранилищ» и только там отпускаем. См. Рис. 21.
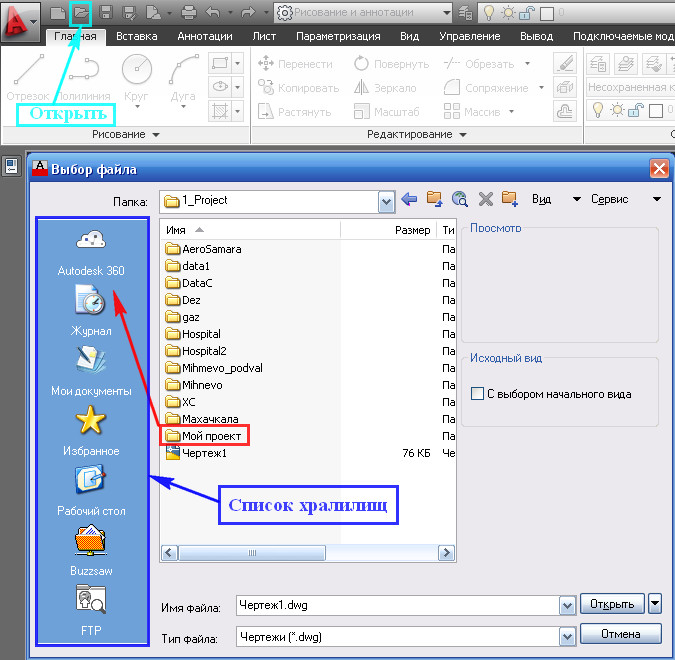
Рис. 21. Добавление папки в список хранилищ.
В списке хранилищ появится ссылка на вашу папку. Щелкнув по который вы окажитесь внутри папки «Мой проект». После того как работа с проектом закончена, ссылку из «Списка хранилищ» можно удалить. Для этого помещаем указатель мыши на нужную ссылку, нажимаем правую кнопку мыши и выбираем удалить. См. Рис. 22.
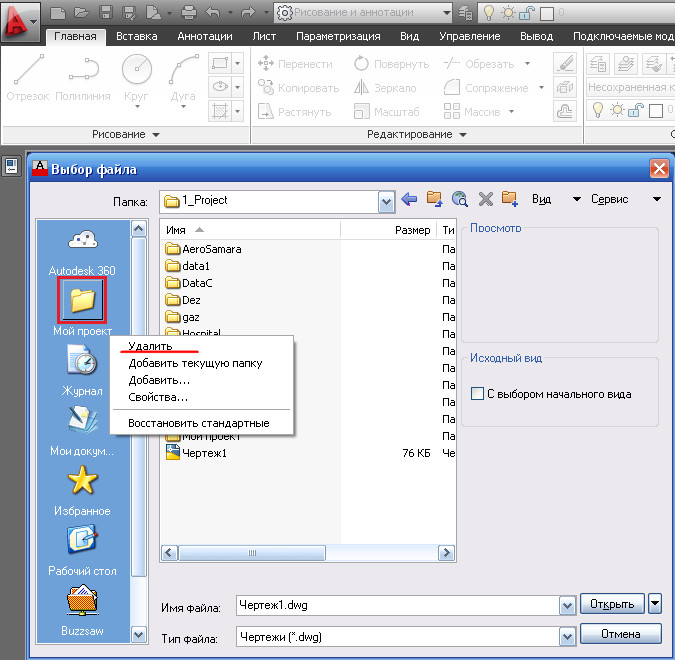
Рис. 22. Удаления папки из список хранилищ.

7) Если вы хорошо изучили команды и редко пользуетесь «Контекстным меню». Можно правую кнопку мыши использовать вместо клавиши <Enter> на клавиатуре.
Это позволит вам:
- Завершать циклические операции нажатием правой кнопки мыши (вместо нажатия <Enter>).
- Вызывать последние, завершенные команды, правой кнопкой мыши не ища их на ленте.
Щелкаем по «Кнопке приложения» и в открывшимся окне по кнопке «Параметры». См. Рис. 5.
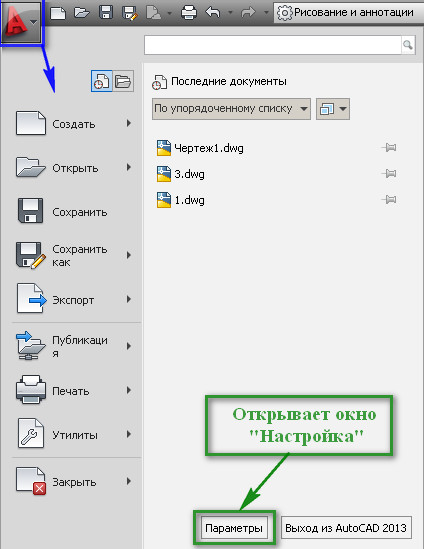
Рис. 5. Кнопка приложения
Откроется окно «Настройка». В нем выбираем вкладку «Пользовательская» и нажимаем на кнопку «Правая кнопка мыши». Откроется окно «Настройка правой кнопки мыши». См. Рис. 24.
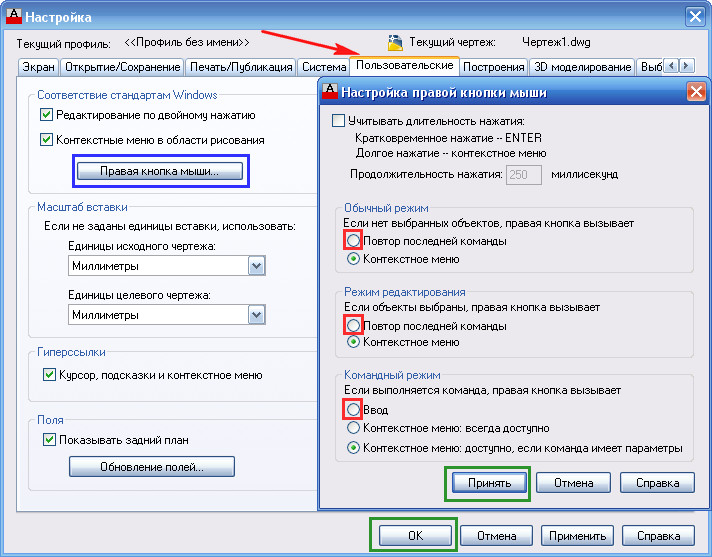
Рис. 24. Настройка правой кнопки мыши
В этом окне щелкаем по кружочкам выделенным красным и нажимаем на кнопки «Принять» и «ОК».
Теперь нажмите правую кнопку мыши – вместо контекстного меню, появится окно «Настройка» (так как это последняя завершенная команда). Просто закройте его.
Это лишь не большая, часть того, как мы можем изменять настройки AutoCAD.
Как создавать свои вкладки на ленте. Как создавать свои панели инструментов смотрите в уроке: «Создание кнопки для программы LISP»
Искренне надеюсь, что информация, изложенная выше, окажется для кого полезной.
Пишите в комментариях:
В каком режиме рабочего пространства работаете вы?
Какие изменения интерфейса рассмотренные в этом уроке, вам пригодились?
Если вы применяете еще что-то, что помогает вам в работе, то поделитесь вашими секретами.
Читайте также:
- Как подключить русский язык в c visual studio
- Visual studio переменная удалена в процессе оптимизации и недоступна
- Устранение проблем препятствующих установке или удалению программ windows 10
- Выбранный xml файл не соответствует требованиям к форматам файлов официального сайта гму
- Paint 3d как установить


