Как заполнить рамку в автокаде по госту

Форматы листов чертежей должны соответствовать ГОСТ 2.301-68. Размер любого чертежа определяется параметрами внешней рамки. В таблице приведены обозначения и размеры стандартных форматов листа в Автокаде, так называемые шаблоны рамок Автокад (Аutocad).

Чтобы создать чертеж в AutoCAD в соответствии с требованиями, нужно начертить штамп и рамку для Аutocad самостоятельно, либо использовать шаблоны рамок Автокад.
Как сделать рамку в Автокаде
Существует несколько подходов создания рамки для AutoCAD:
1) Начертить рамку для Аutocad и штамп в соответствии с размерами нужного формата листа, используя команду «Отрезок» или «Полилиния».

2) Вставить штамп и рамку в чертеж, используя модуль СПДС Автокад. Это самый быстрый способ.

4) Один раз сделать или скачать штамп и рамки разных форматов листа в Автокаде, а затем из них создать собственную библиотеку блоков.
Как в Автокаде вставить рамку и штамп с помощью модуля СПДС?
Рассмотрим самый быстрый способ создания штампа и рамки для AutoCAD. Для этого воспользуемся модулем СПДС.
На вкладке СПДС есть панель «Форматы», где следует выбрать команду «Формат».

Далее откроется диалоговое окно «Шаблоны листов», в котором необходимо выбрать нужный формат листа в Автокаде. Например, рамка а1 Автокад. Затем следует указать точку вставки данного объекта. После проделанных действий в графическом пространстве появится рамка а1 для Автокада.

Используя модуль СПДС, можно буквально в два щелчка мыши создать штамп и рамку для Аutocad нужного формата в соответствии с ГОСТ, изменить формат листа в Автокаде, оформить чертеж на листе, а также вывести проект на печать.
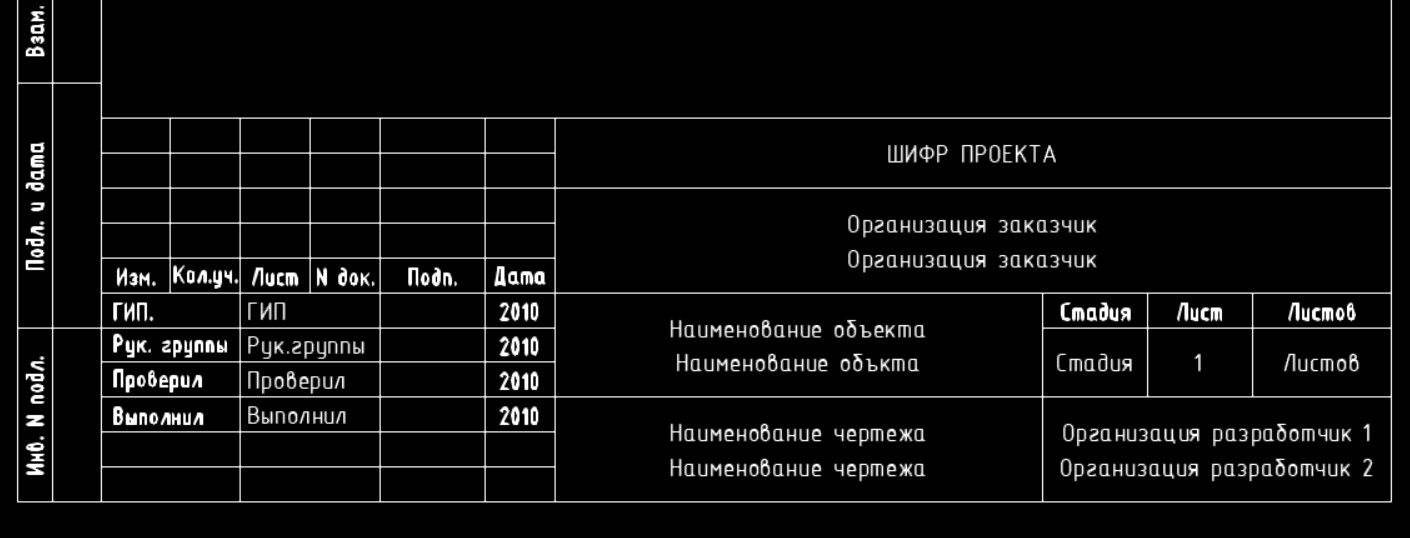
Чтобы закрепить материал по созданию таблиц и их редактированию в AutoCAD, попробуйте создать штамп (основную надпись), который должен присутствовать на каждом чертеже. Вы можете скачать рамки для Автокада нужного формата или воспользоваться модулем СПДС.
Если у вас есть мало времени, то советую сделать штамп в Автокаде под основную надпись и сохранить его в блок.
Как сделать штамп в Автокаде в соответствии с ГОСТ 2.104-68
Прежде чем начинать создавать штамп в Автокаде, нужно иметь перед глазами его внешний вид и знать размеры.

В Autocad работа с таблицами несложная. Ознакомьтесь со следующими шагами, чтобы выполнить вставку таблицы в Автокад:
- Выбираем команду «Таблица» на вкладке «Аннотации».
- В появившемся диалоговом окне «Вставка таблицы» задаем нужное количество строк и столбцов.
В нашем случае будет 9 строк и 12 столбцов. В Автокаде по умолчанию, помимо задаваемых строк, автоматически создается еще две: для названия и заголовка. Т.к. нет необходимости ни в заголовке, ни в названии таблицы, то следует поменять стиль для этих ячеек на «Данные» (см. рис.). Что касается столбцов, то именно такое количество позволит путем объединения добиться нужного результата в дальнейшем.
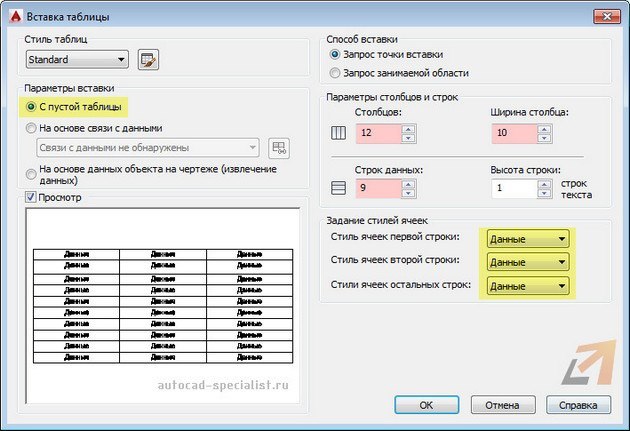
Ширину столбца установим 10 мм. Что касается высоты строки, то тут необходимо выполнить определенную последовательность действий. Высота строки в таблице рассчитывается автоматически, а это значение напрямую зависит от высоты текста и отступов от границ. Поэтому нужно настроить стиль таблицы (см. рис.).
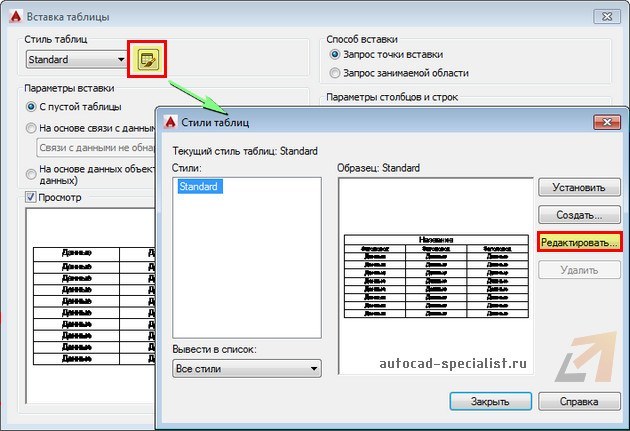
Во вкладке «Текст» нужно указать высоту текста = 2 мм. В нашем случае – это оптимальное значение.

Значение полей немного уменьшим. Установим значение =1.
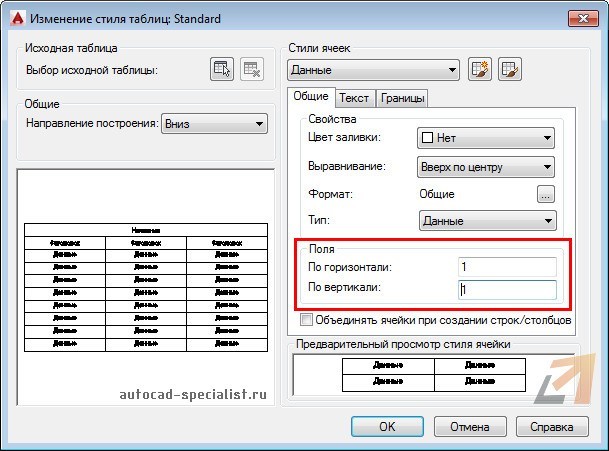
После этого нажмем «Ок». Все настроено, можно вставлять таблицу в чертеж. Чтобы сделать вставку таблицы в Автокад, еще раз нажимаем «Ок». Точку вставки таблицы указываем графически.
Далее следует выделить все ячейки в таблице и вызвать свойства этого объекта (Ctrl+1).
В первую очередь зададим высоту ячеек = 5 (см. рис.)

Для столбцов таблицы в Автокаде дальнейшие действия аналогичны. Только теперь выделяем столбец, и в соответствии с размерами по ГОСТ задаем значение ширины ячеек (см. рис.).
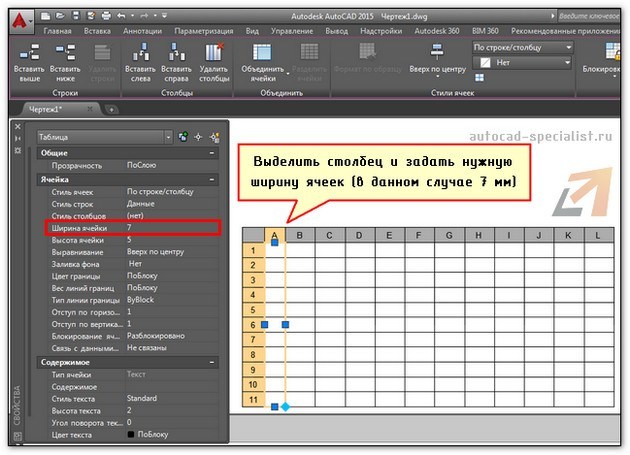
Следующий шаг работы с таблицами в Автокаде - объединение ячеек. Здесь следует ориентироваться на пример.
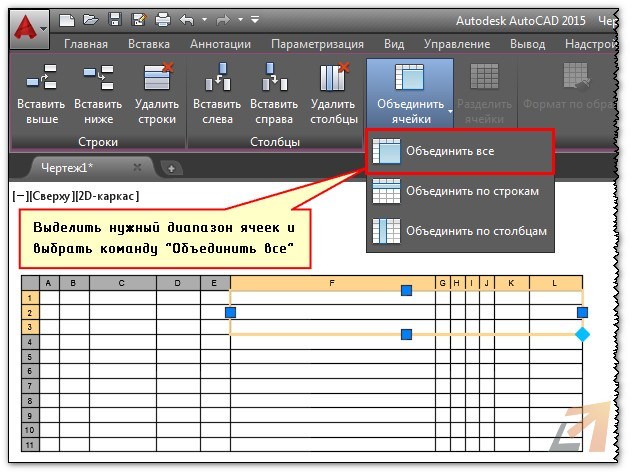
После того как таблица готова (высота и ширина ячеек, а также внешнее представление таблицы соответствует нужному результату), следует установить определенную толщину границ для этого объекта.
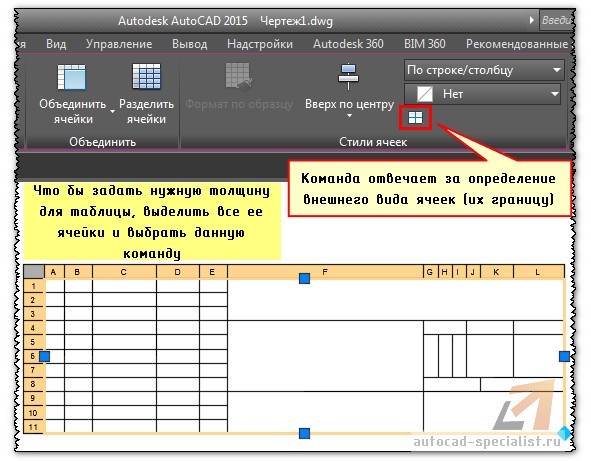
В диалоговом окне «Свойства таблиц ячеек» выберите сначала вес линии (т.е. ее толщину). Потом укажите, к каким линиям это стоит применять.
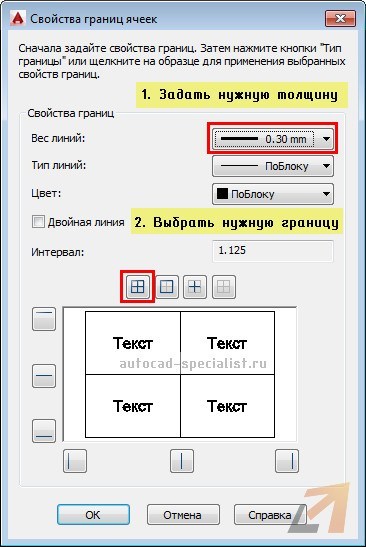
Получим следующий результат.
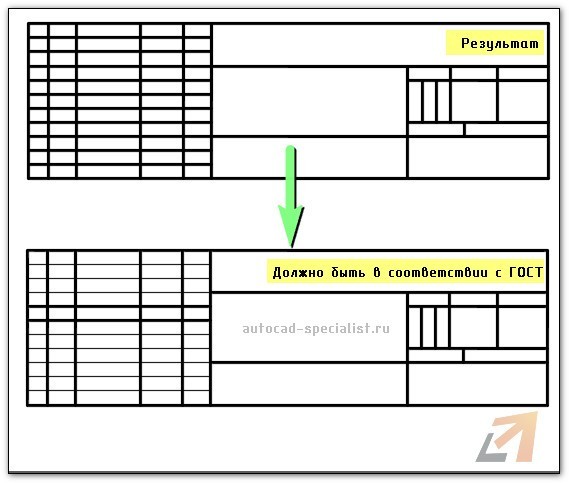
Вышеописанное действие нужно повторить, но уже для другого диапазона ячеек.
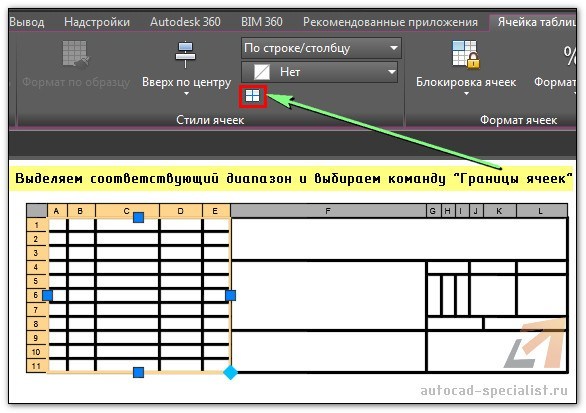
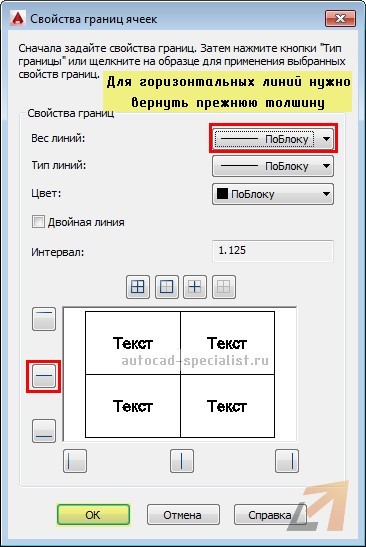
В результате у вас получится нужный объект чертежа, полностью соответствующий установленному стандарту. После отработки этого материала на практике, в программе AutoCAD добавить столбец в таблицу или удалить ненужную строку будет легко. Работа с таблицами Аutocad для вас больше не будет проблемой.
Где еще используются таблицы в AutoCAD?
ПОДВЕДЕМ ИТОГ:
Работа с таблицами в Автокаде – неотъемлемый этап оформления любого проекта. Можно не только систематизировать материал, но и выполнять простейшие расчеты в таблице. В Автокаде данный объект можно создать с помощью одной команды. Помимо этого, путем установления связи с внешними файлами, можно импортировать уже готовые таблицы из Excel (читать «как вставить таблицу в Автокад из Excel»).
Также в Автокад таблица свойств блока содержит информацию об атрибутах (читать подробнее про извлечение информации из атрибутов блоков). Однако это не имеет ничего общего с вышеописанным материалом.
Таблица стилей печати AutoCAD не относится к команде «Таблица». Она является необязательным элементом слоя и предназначена для определения совокупности данных о цвете, толщине, контрастности и т.д. Таблица стилей печати в Автокаде хранит параметры для конкретного стиля, которые влияют на выводимый чертеж.
Теперь Вы имеете полное представление о таблицах в графическом редакторе AutoCAD. Пользуйтесь этим на практике!
В этом уроке мы создадим очень полезный элемент – основную надпись чертежа. Надпись будем создавать в виде блока с атрибутами, чтобы потом можно было вставлять его в чертежи и легко менять текстовые данные.
1. Для начала перейдем в интерфейс 2D Drafting & Annotation (кнопка переключения интерфейсов находится в правой нижней части экрана. Размеры основной надписи берем из справочника, ГОСТа или находим нужную информацию в интернет:

2. Можно начинать рисовать надпись. Для удобства дальнейшей работы создадим слои для графики и текста. Выбираем команду Свойства слоя (Layer Properties) (панель Слои (Layers)). Команда откроет окно свойств слоев:

В этом окне нужно выделить нулевой слой, как базовый для создания новых слоев. После этого нажатием клавиши Enter создаем новый слой, изменяем его имя, и проделываем то же самое еще раз. В итоге получаем нужные слои, которые добавятся в чертеж при закрытии окна (имена слоев могут быть произвольными):

3. Приступим к рисованию надписи. Командой Line строим нужные отрезки. Подробно описывать процесс не будем, он довольно прост. Стоит лишь отметить, что, во-первых, все построения должны быть точными, т.е. размеры нужно вводить с клавиатуры и использовать трассировку, а во-вторых, при построении левой колонки удобно сначала нарисовать отрезок нужной длины (17+23+15+10=65мм), а затем командой Массив (Array) «размножить» его вверх с шагом 5мм, указав количество колонок 1 и количество рядов 10. Вот что должно получиться:

Присвоим линиям толщину там, где это необходимо. Для этого просто выделяем нужные линии и в списке толщин линий выбираем значение, скажем, 0.3мм:

Если линии визуально не изменились, значит выключена опция Lineweights (левая нижняя часть экрана). Ее нужно включить:
![]()
В итоге линии приобретут нужный вид. Теперь их нужно поместить на соответствующий слой. Это делается аналогично присвоению толщины, только за управление слоями отвечает другой список. Выделяем всю графику и выбираем слой:


Графика готова. Теперь заполним текстовые поля. Применим два вида надписей – обычный текст и атрибуты. Разница между ними в том, что при использовании блока в чертежах текст не будет меняться, а атрибуты можно будет задавать при вставке или редактировать в процессе оформления чертежа.
4. Сначала создадим текстовые надписи. Для создания обычного текста служит кнопка Однострочный текст (Single Line Text) (панель Аннотации (Annotation)). Команда запрашивает начальную точку, указываем ее в левом нижнем углу первой текстовой графы (Изм.) Соглашаемся с высотой текста и его направлением, затем вводим текст и два раза жмем Enter. Видим, что текст расположен не совсем правильно:

Выделяем его и двигаем на нужное место:

Теперь, не обращая пока внимания на то, что текст не помещается в ячейку, скопируем его во все ячейки, которые не меняются от чертежа к чертежу. Базовую точку для копирования выбираем в левом нижнем углу исходной ячейки, а конечную – в соответствующей точке нужной. Видим следующее:

Теперь в каждой ячейке изменяем текст на необходимый. Редактировать текст можно, сделав двойной клик по нему. После редактирования получается следующее:

Теперь можно подвигать текст, чтобы надпись смотрелась нормально, и сжать его в тех ячейках, где он не помещается. Для сжатия текста проще всего выделить его, открыть окно свойств (кнопка Свойства (Properties) на вкладке Вид (View)) и в поле Коэффициент сжатия (Width factor) установить нужный коэффициент. После всех корректировок получаем готовые текстовые надписи. Их нужно перенести в слой, который мы создали для текста (аналогично тому, как мы переносили в нужный слой линии).

5. Займемся атрибутами. Они создаются командой Задание атрибутов (Define Attributes) (панель Блок (Block)).

Параметры этой команды аналогичны параметрам обычного текста, только они вводятся из диалогового окна. Объясним значения полей на примере атрибута, находящегося в строке «Разраб.»:

– Тег (Tag) – имя атрибута. Оно может быть произвольным, например, совпадать с названием соответствующего поля.
– Подсказка (Prompt) – приглашение для ввода данных, которое появляется для этого атрибута в командной строке при вставке блока.
– По умолчанию (Default) – значение атрибута по умолчанию. Этот параметр оставим пустым.
– Все остальные параметры оставляем такими, как они приведены в примере.
После задания параметров жмем OK и указываем точку вставки атрибута. Проделываем то же для всех атрибутов, затем сдвигаем их в нужное положение и устанавливаем сжатие, выравнивание и высоту текста, где это необходимо. В итоге видим основную надпись с именами атрибутов:

Остались лишь некоторые штрихи. Во-первых, добавляем точку вставки будущего блока. Сначала ставим «метку». Это может быть любой объект, его нужно лишь установить в правом нижнем углу надписи, а затем сдвинуть на 5мм вправо и на 5мм вниз. Затем командой Задать базовую точку (Set Base Point)

указываем нужную точку. В примере вспомогательным объектом служит окружность:



После указания точки вспомогательный объект удаляем. Переносим все атрибуты в текстовый слой и сохраняем чертеж в удобном для дальнейшего использования месте.
Теперь блок можно опробовать. Создаем новый чертеж, и в нем (ни в коем случае не в исходном чертеже, в котором мы чертили надпись!) вставляем блок командой Вставка (Insert) (панель Блок (Block)). Нужный файл находим там, где мы его сохранили, нажав кнопку Просмотр (Browse). После нажатия OK команда запросит точку вставки (это нижний правый угол формата), а затем предложит ввести по очереди все атрибуты. Если какие-либо атрибуты не нужны, просто жмем Enter. В результате получаем примерно следующее:

Если некоторые атрибуты при заполнении не помещаются в ячейку (например, даты), нужно опять перейти в исходный файл надписи и изменить Коэффициент сжатия (Width factor) в свойствах соответствующего атрибута. Вообще, многие параметры атрибутов редактируются так же, как параметры обычного текста.
Блоком можно пользоваться.

Если некоторые атрибуты при вставке были введены неверно, или не были введены вообще, их можно легко редактировать с помощью команды Edit Single Attribute:

Итак, мы создали еще один востребованный блок, без которого не обходится практически ни один чертеж.
Знания, приобретенные в этом уроке, помогут создавать другие полезные в работе блоки с изменяемой текстовой информацией, например, таблицы, условные обозначения радиокомпонентов и т.д.
Освой AutoCAD за 40 минут пройдя базовый курс от Максима Фартусова.
Текстовая версия урока:
Привет дорогой коллега! Несмотря на то, что существует СПДС модуль, который помогает и облегчает жизнь пользователю Автокада, есть вероятность всегда, что потребуется ручная настройка программы по ГОСТ. Я говорю сейчас о размерах по гост, тексту по гост, штриховке и других не менее важных элементах. Предлагаю сразу перейти к уроку и начнем мы с первого вопроса.
Вопрос 1. Как настроить штриховку по ГОСТ в Автокаде?
Если быть более точным, то сейчас мы поговорим про соответствие образцов, которые есть в Автокаде, с ГОСТовскими обозначениями, которые следует использовать при штриховании элементов в Автокаде.
Поясню. Образцов штриховок в Автокаде очень много, но не все они соответствуют ГОСТу, поэтому сейчас я ниже покажу, какие штриховки соответствуют ГОСТу и что они обозначают.

Если сделать угол 45 градусов, то такой штриховкой обозначают дерево.





Вопрос 2. Как настроить текст по ГОСТ в Автокаде?
Шаг 1. Заходим в стили текста.

Шаг 2. В настройках стиля текста в Автокаде, выбираем шрифт GOST Common или ISOCPEUR.
Вопрос 3. Как настроить размеры по ГОСТ в Автокаде?
Мы не просто так сначала настроили сначала текст по ГОСТ, дело в том, что стиль текста шрифта можно установить и в размерах. Делается это очень просто.

Шаг 2. Заходим в нужный размерный стиль.




Вопрос 4. Как настроить толщины линий по ГОСТ в Автокаде?
Вес линий в Автокаде играет важную визуальную часть при работе с чертежами.
Шаг 1. Настраивать толщину линий лучше всего через слои в Автокаде


Вопрос 5. Как настроить рамку и штамп по ГОСТ в Автокаде?
Проще всего создать рамку и штамп можно через СПДС модуль в Автокаде.


Шаг 3. Выберите место для вставки рамки и Вы получите уже оформленный лист, причем с правильным штампом. Так касается любого формата.
Давайте подведем итоги друзья! В России при оформлении и работе с проектами в Автокаде мы должны придерживаться наших ГОСТов. Соответственно, перед началом работы следует настроить и выставить все по ГОСТу и уже затем приступать к созданию проектов. А как настроить все по ГОСТ мы вкратце обсудили в этом уроке, но если у Вас остались вопросы смело задавайте их в комментариях.
Читайте также:


