Как ставить скрипты дискорд
Так-же увы, но я не буду объяснять, как создать бота и установить node.js, моя цель показать вам функционал discord.js, а не то, как делаются базовые действия бота.
Создаём папку скажем. на рабочем столе, и называем её любым названием, например это будет имя нашего бота! у меня это бот Pixi (Все права защищены, за использование названия вас приведут к ответственности!)
И так, для начала установим библиотеки!
Далее после установки данных библиотек мы можем приступить к формулировке проекта!
Для этого в консоль пишем:
Далее мы просто нажимаем enter, хотя можно ещё заполнить последнее поле.. Это автор! Указываем ваше имя на Английском.
Далее создаём файл config.json, index.js, и в файл config.json пишем:
И меняем на свои значения, префикс - это начальная точка команды, например $help, где $ выступает префиксом, а токен - это циферки и буквы которые можно получить в настройках бота), так-же токен никому нельзя говорить, иначе вашим ботом смогут управлять другие!
Далее в файле index.js пишем:
Что мы сделали можно посмотреть в подсказках, а теперь расскажу зачем нужна эта коллекция команд!
Дело в том, что по факту можно писать команды в client.on('message', message => <>, но это не правильно и именно по этому мы создаём коллекцию команд и делаем следующие действия.
После этого создаём в папке с нашим ботом ещё одну папку - commands, в этой папке и буду хранится все наши команды!
И так, давайте создадим первую команду!
Пускай это будет.. команда hi, бот будет отвечать нам привет!
И так. Создаём файл hi.js и пишем в него следующее:
Дальше запускаем бота (Переходим в консоль и идём через неё в папку с ботом и пишем node index.js) и видим.
Хорошо, у нас получилось!
В папке commands создаём ещё один файл (ping.js) и там пишем:
Далее я хочу научить вас работать с рандомными изображениями и гифками, ну и эффектами :3
Создаём файл fox.js и пишем в него следующее:
Вы сможете сделать больше рандомных картинок зная сайт. Так вот!
Далее поговорим про эффекты, это будет экран wasted на аватарке пользователя дискорд!
Создаём файл wasted.js ( Вы уже знаете где) )
Я заинтересовался созданием бота для Discord, но всё что я нашёл, было пару видео на YouTube, да и то там просто писали код, без всяких пояснений. Поэтому я хочу начать серию статей по созданию ботов на основе discord.js.
Получение токена бота
Для начала нам нужно зайти на страницу создание приложений и нажать New Application.

После чего, нам предложат назвать наше приложение. Вводим желаемое название и нажимаем Create. Мы попадаем на страницу настройки приложения, где мы можем поменять название, аватар, описание и тд. Но нам это пока не нужно, переходим во вкладку Bot. И создаём бота.

Осталось только скопировать токен.
Подготовка среды разработки
Для начала нужно установить Node.js и Visual Studio Code (VS code), в последнем собственно и будет происходить процесс создания бота. Запускаем VS code. Открываем папку, в которой будет хранится наш бот. Нажимаем Вид->Терминал, после этого в нижней части приложения должен появится терминал.

Написания "тела" бота
Для начало нужно создать описание бота.
После ввода команды, она будет спрашивать вас данные о боте (можно оставить по умолчанию, просто нажав Enter). В конце она спросит правильно ли всё указано и выведет полученные ответы.

После ввода каждой команды, требуется немного подождать.
Примечание! После ввода команд, могут появится предупреждения, не бойтесь, ничего страшного.
Если вы всё сделали правильно, то в папке бота должно быть следующее.

Далее создаём файл botconfig.json, здесь мы будем хранить основные параметры бота.
Теперь создаём файл index.js, в него копируем следующий код.
И мы на финишной прямой! Пишем в терминале команду для запуска бота.
Примечание! Если вы поменяли название исходного файла, вам нужно указать его.
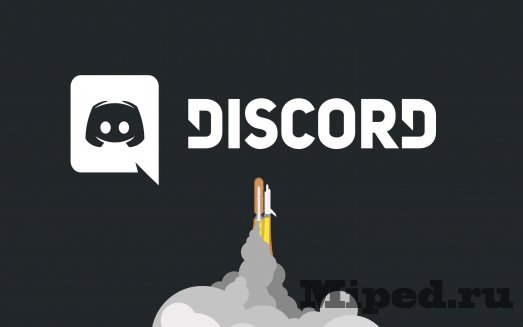
Некоторые люди, которые используют программу-мессенджер Discord сталкиваются с проблемой приевшихся звуков или же просто любят вставить своим custom'ные звуки. Существует возможность заменить эти надоевшие звуки на любые понравившиеся вам, для это нужно выполнить несколько несложных действий.
Итак, приступим:
Для того чтобы поменять звуки в Discord нам нужно скачать BetterDiscord с официального сайта.
После установки данной программы у вас должен запуститься Discord, если же этого не произошло открываем его вручную:

Теперь у нас появляются дополнительные инонки в меню настроек:

Заходим во вкладку Plugins:

Затем открываем "Open Plugins Folder":

После этого переносим в данную вкладку плагин (дискорд остается включённым)
Когда плагин будет установлен включаем его и переходим в настройки:

Интерфейс достаточно прост и интуитивно понятен. Теперь мы приступаем к добавлению звука:
В настройках видим данное окно:

Нажимаем на ADD NEW SOUND и наблюдаем следующее:

- В Categoryname: пишем название категории
- В Soundname: пишем название звука
Нажимаем на "Просмотреть Файл", выбираем звук который нам нравится.
Жмем сохранить.
Выбираем категорию и звук который вы сохранили и кликаем на "Done":

В этой статье мы рассмотрим различные пользовательские плагины для популярнейшей программы Discord. Для работы плагинов необходимо установить специальную модификацию под названием BetterDiscord.
Приступим:
Для этого переходим по ссылке и скачиваем версию для своей операционной системы:

Запускаем установщик, соглашаемся с пользовательскими условиями и переходим далее:

Выбираем первый пункт, если он не был выбран изначально и переходим к следующему шагу:

Указываем путь к Discord и начинаем процесс установки:

Программа автоматически перезапустится и появятся новые функции:

Первый добавит возможность сохранения статусов в пресеты и дальнейшего их использования:

Второй плагин послужит для автоматического создания гиперссылок для обсуждений на Reddit:

TimedLightDarkMode поможет в смене темы дня и ночи по расписанию, которое Вы можете настроить сами:

Четвертый добавляет удобную кнопку при помощи которой можно быстро переключать видимость игровой активности:



Открываем Discord, переходим в настройки и выбираем раздел "Plugins":

Нажимаем на кнопку, находящуюся по середине экрана, для того, чтобы перейти в специальную директорию:

Перекидываем скаченный плагин в открывшуюся папку:

Читайте также:


